Entre la compra de tonos de llamada ya preparados para tu iTunes y el iOS, GarageBand es la alternativa de la que menos se habla a la hora de añadir más opciones de tonos de llamada al repertorio de sonidos de tu iPhone.
Pretendemos cambiar eso presentando dos métodos impulsados por GarageBand que te enseñarán a crear tus propios tonos de llamada o de texto directamente desde tu iPhone, de forma gratuita. Un método consiste en usar la punta de los dedos y un poco de ingenio musical, y el otro, sus canciones favoritas e instrucciones sobre cómo convertirlas en su timbre diario. Para ayudarle a navegar por nuestra guía lo más rápido posible, hemos sido tan circunspectos que hemos dividido el tutorial en tres partes. Probablemente querrá elegir primero entre las secciones 1 y 2, y luego proceder a la etapa final.
Cómo componer tu tono de llamada desde cero en el iPhone
Tabla y sumario del artículo
1) Lo primero es lo primero, lo vas a necesitar en tu iPhone.
2) Golpea el + en la esquina superior izquierda y confirma que quieres Crear una Canción nueva.
3) Hablar contigo durante todo el proceso creativo rompería los límites de este tutorial, así que digamos que ha llegado el momento de desencadenar tu genio musical interior.
A modo de ejemplo, ¿por qué no empezar con el teclado de piano en pantalla y grabar una melodía de 30 segundos (hay algunas divertidas pero básicas pestañas de piano en YouTube). Los tonos de llamada se limitan a la marca de medio minuto, así que no se preocupe más allá de eso, en lugar de eso, asegúrese de que la pista de 30 segundos se reproduce en bucle sin problemas. Como una línea de sonido de acompañamiento, cualquier melodía se complementa fácilmente con algunos tambores inteligentes. En la misma línea, tenemos un gran disponible para usted si se siente más cómodo sobre la costura de muestras pregrabadas.
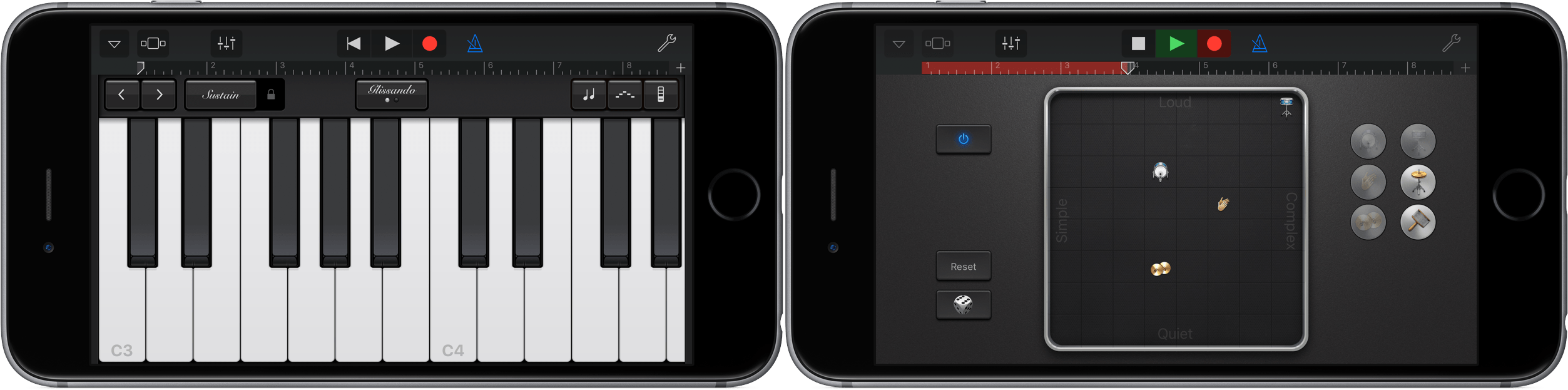 4) Sigue retocando y añadiendo a tu proyecto hasta que tu canción se parezca un poco a la captura de pantalla de abajo y creas que ha surgido una melodía digna de rington. En consideración de la barra baja que la gente tiene que despejar hoy en día, usted es por todos los informes un artista ahora, el respeto loco!
4) Sigue retocando y añadiendo a tu proyecto hasta que tu canción se parezca un poco a la captura de pantalla de abajo y creas que ha surgido una melodía digna de rington. En consideración de la barra baja que la gente tiene que despejar hoy en día, usted es por todos los informes un artista ahora, el respeto loco!
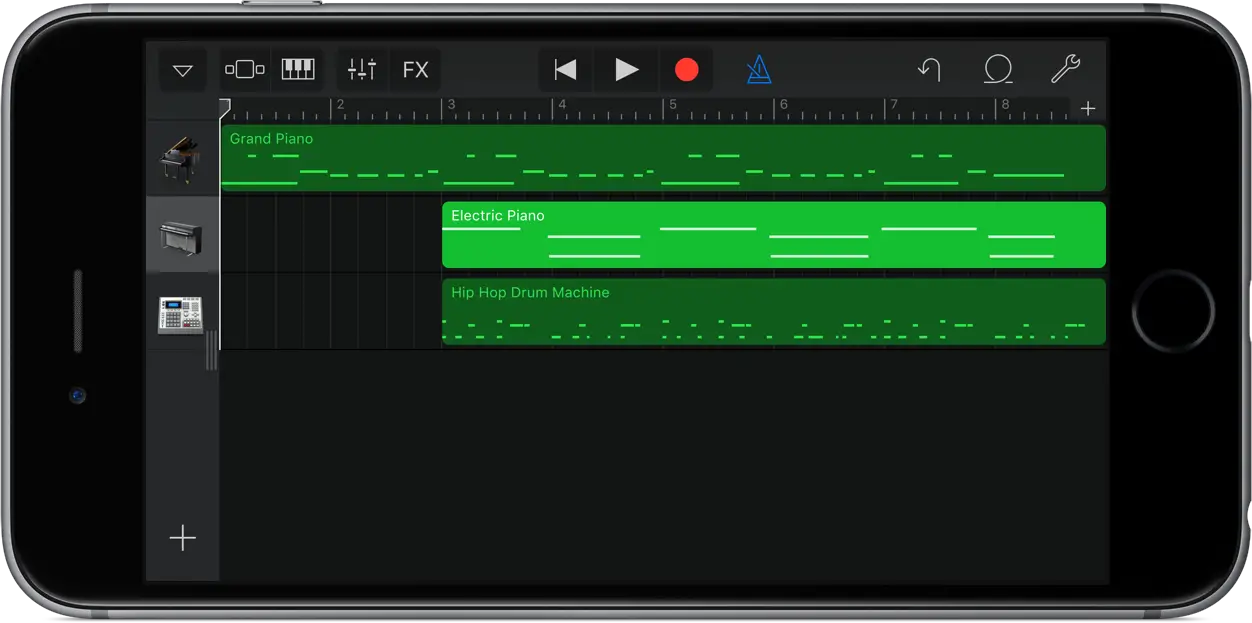 5) En cuanto esté listo para enviar el tono de su obra maestra, toque el icono triangular en la esquina superior izquierda de la interfaz. Selecciona Mis canciones para guardar el progreso y volver a la pantalla de inicio de GarageBand.
5) En cuanto esté listo para enviar el tono de su obra maestra, toque el icono triangular en la esquina superior izquierda de la interfaz. Selecciona Mis canciones para guardar el progreso y volver a la pantalla de inicio de GarageBand.
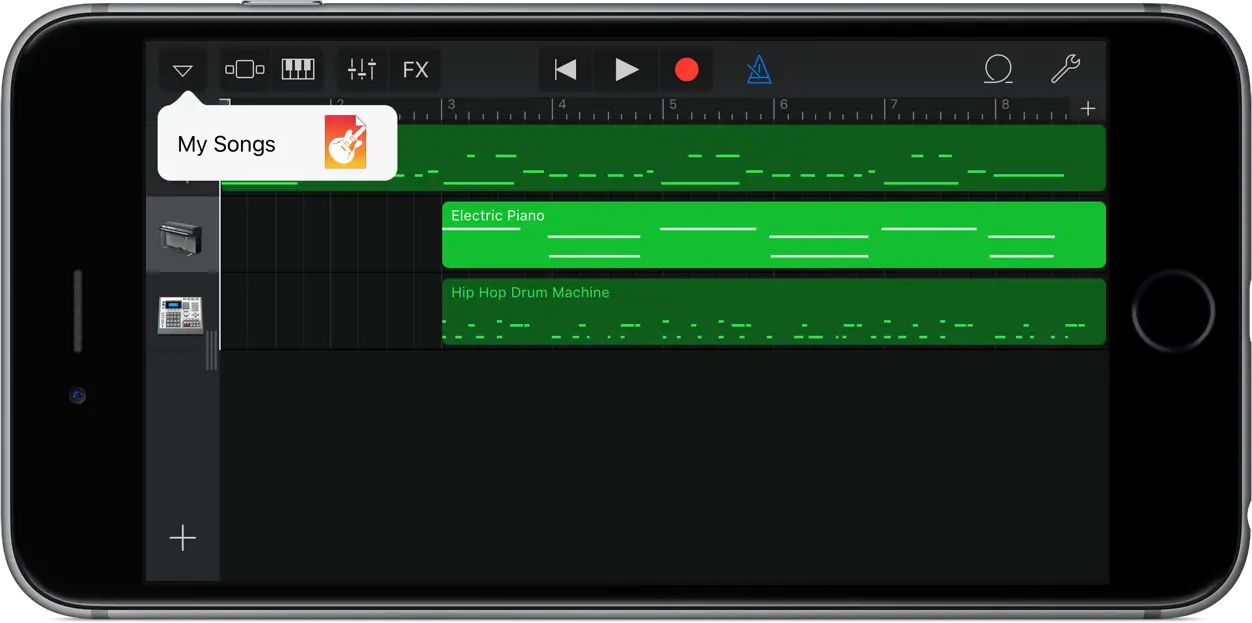
Cómo crear tonos de llamada utilizando una canción existente
Una de las mayores molestias de la industria musical actual es, sin duda, la protección DRM, que es suficiente cuando se trata de convertir sus melodías en tonos de llamada. En otras palabras, las canciones que técnicamente no son suyas y que, por ejemplo, se transmiten a través de Apple Music o Spotify, están exentas de este tutorial.
Cualquier canción que hayas comprado a través de iTunes o que hayas conseguido de otra manera es un juego justo. De cualquier forma, importarlos en GarageBand es muy sencillo. Si la canción de tu elección ya está en la aplicación Música de tu iPhone, eres bueno. Si se almacena en su Mac o cualquier aplicación iOS de terceros, simplemente transfiera el archivo a la carpeta de la unidad iCloud o a la aplicación de la unidad iCloud, respectivamente.
1) Crea una nueva canción seleccionando + en la esquina superior de la aplicación GarageBand y doblando hacia abajo en la pestaña de creación de canciones.
2) La elección de la entrada de audio no es necesariamente una cuestión de hundirse o nadar – sólo por el bien de este tutorial seleccione primero la tarjeta Audio Recorder . 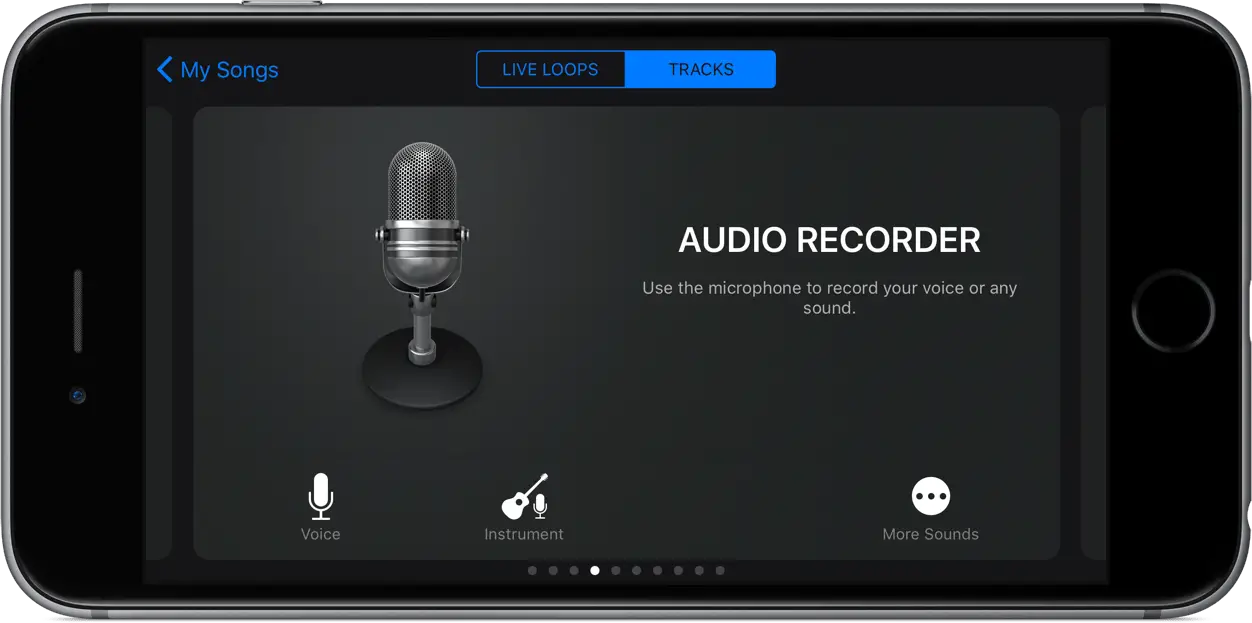
3) Una vez que los botones, los gestos y las perillas de su tarjeta de grabación se hayan cargado, haga clic en el pequeño icono cuadrado que representa tres líneas de sonido .
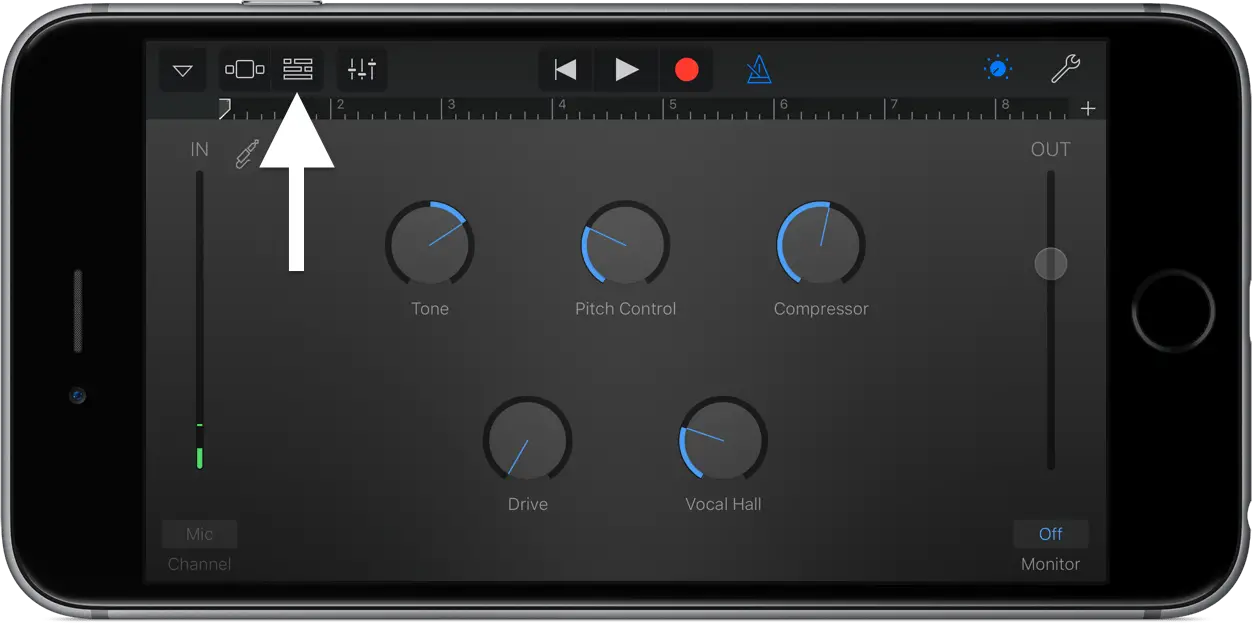
4) ¡Tiempo de importación! Mire a la derecha para ver el icono del bucle y pulse .
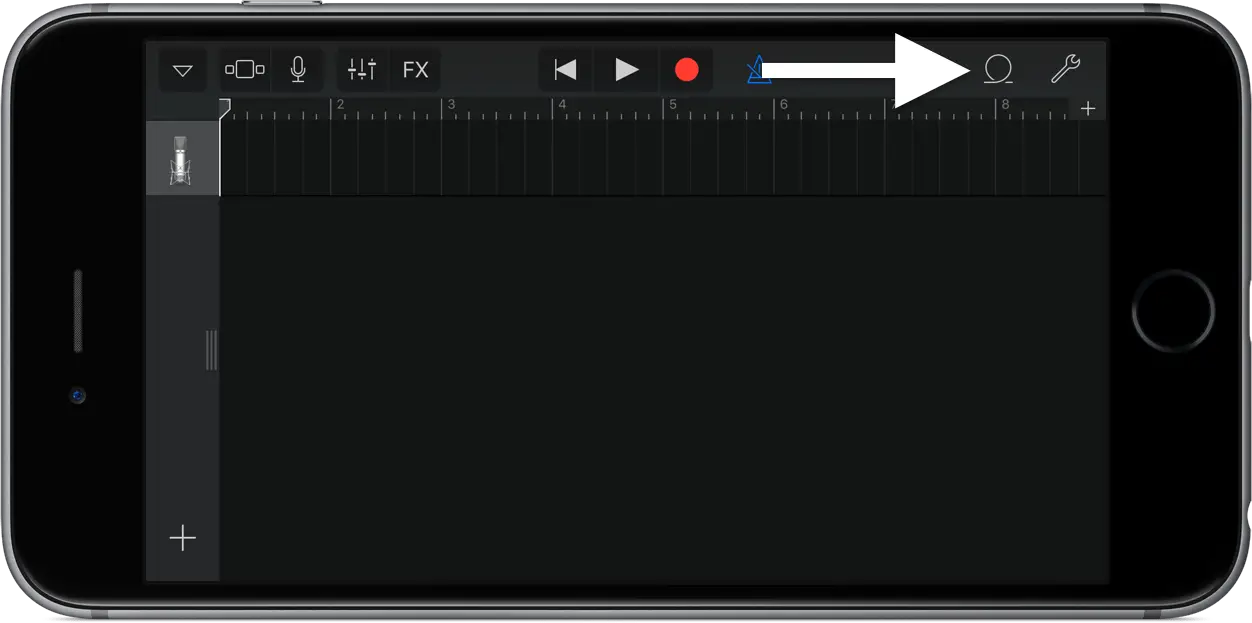
5) Como se mencionó en la introducción de nuestro capítulo, seleccione a continuación el origen del archivo de su canción. Archivos de audio es su ir a la pestaña si el archivo MP3/AAC/WAV/AIFF/CAF está almacenado en la unidad iCloud. En ese caso, seleccione Importar desde la unidad iCloud en la parte inferior y localícela dentro de la unidad. Si la canción no está protegida por DRM y se mezcla con todas las demás canciones de la biblioteca Música, pulse la pestaña Música e importe desde allí.
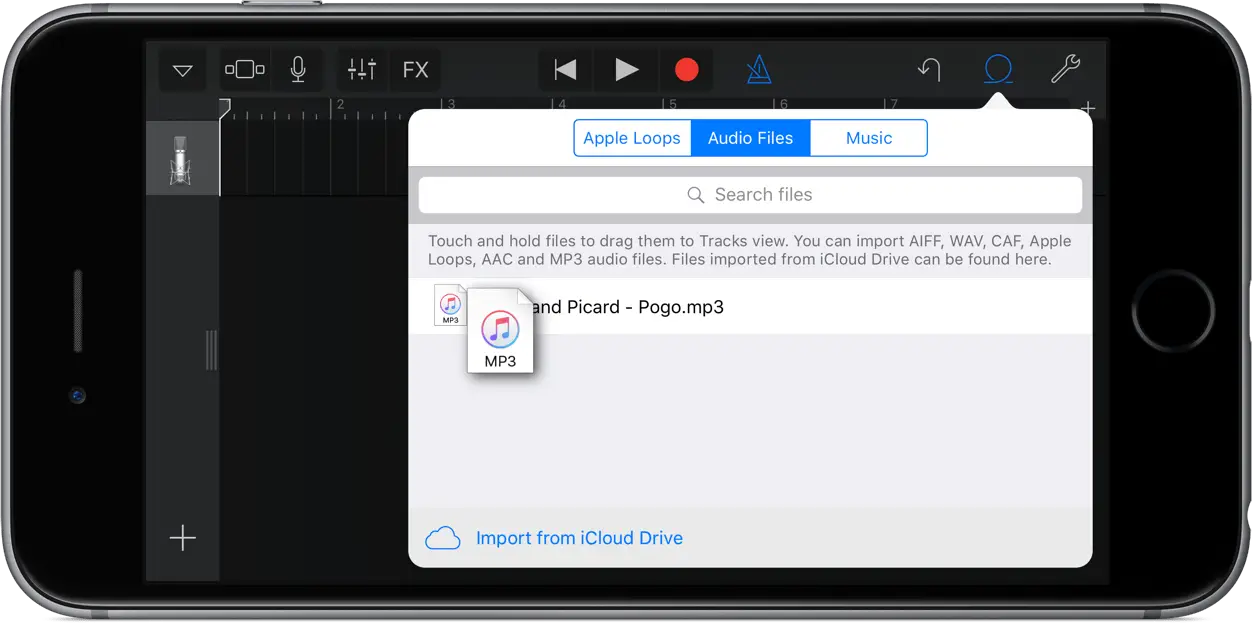
6) Mantenga el dedo presionado sobre el archivo y arrástrelo hacia la pista izquierda en GarageBand.
7) En el caso de que la canción importada sea cortada a la fuerza desde la puerta, pulse el icono pequeño + debajo del botón de la herramienta en la parte superior derecha de su pantalla, seguido de la Sección A, y luego encienda Automático .
8) Juegue con la canción hasta que encuentre los 30 segundos (15 tactos) que componen su nuevo tono de llamada. Corta el resto en ambos extremos de la pista y asegúrate de arrastrar la pista de sonido hasta la izquierda.
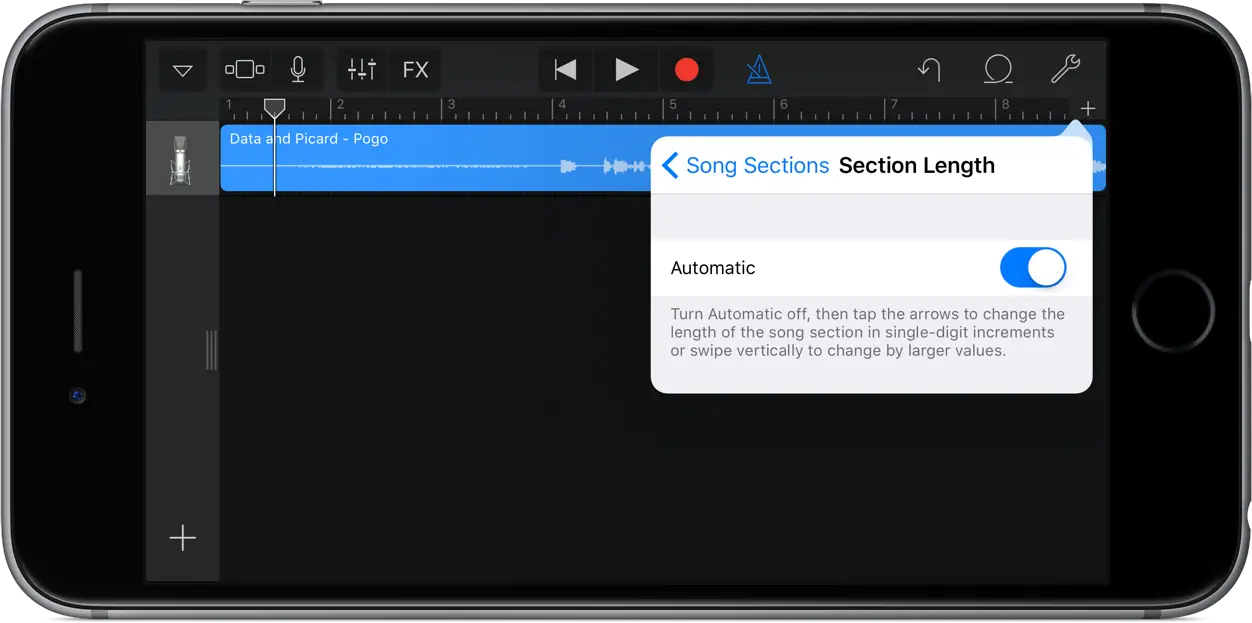
9) ¿Recortó la canción a treinta segundos pegadizos? Muy bien, entonces, tu trabajo está hecho. Presione el triángulo apuntando hacia abajo y seleccione Mis canciones para guardar su creación.
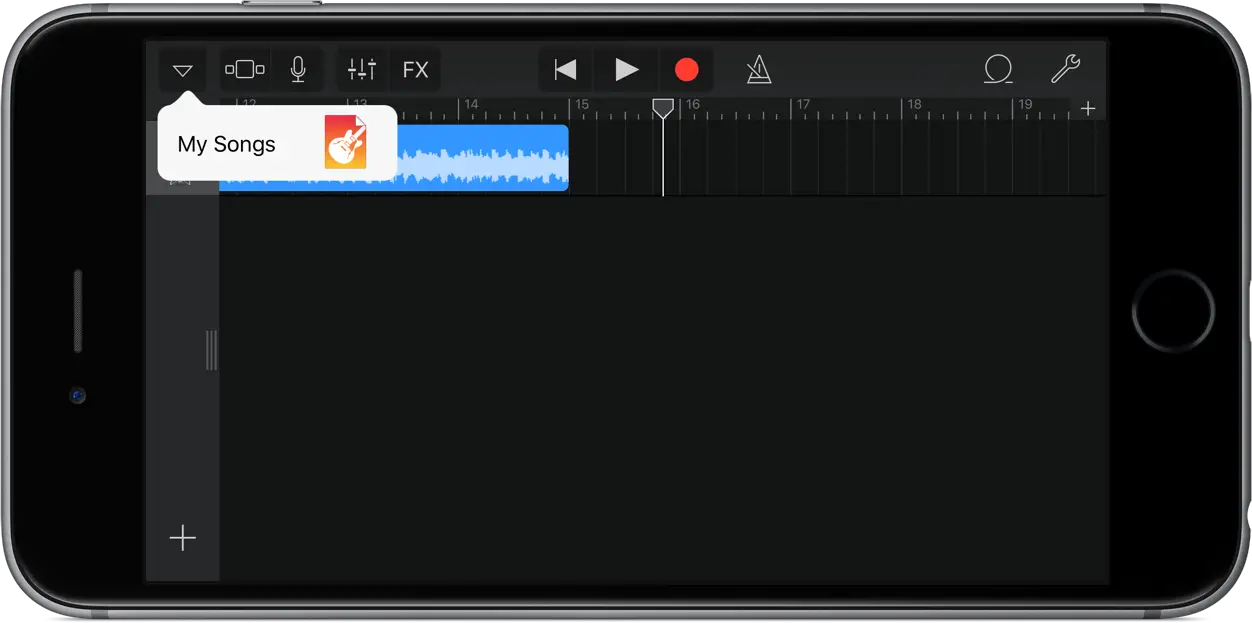
Cómo exportar y utilizar su nuevo tono de llamada
1) Para guardar su nuevo tono de timbre, grabación de música u obra de arte casera, toque Seleccione en la barra superior derecha. Tus objetos van a empezar a menearse de la manera típica de Apple.
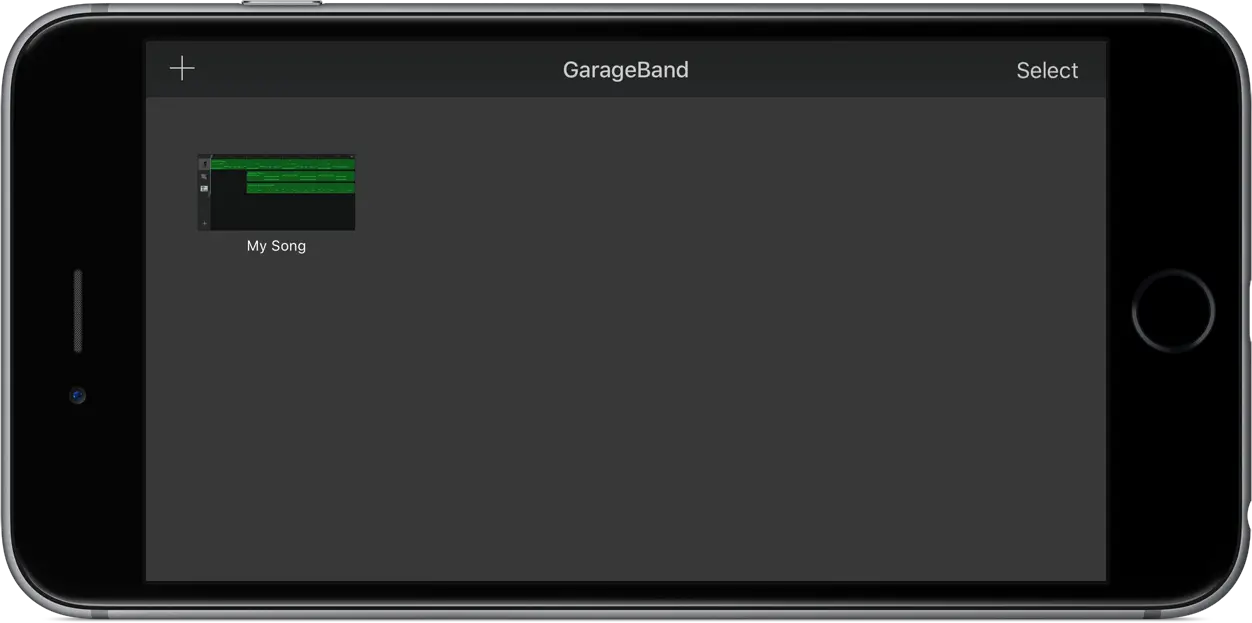
2) Puntee en el cuadro que ahora se sacude para marcarlo de color azul, a partir de entonces presione el icono de compartir arriba a la izquierda .
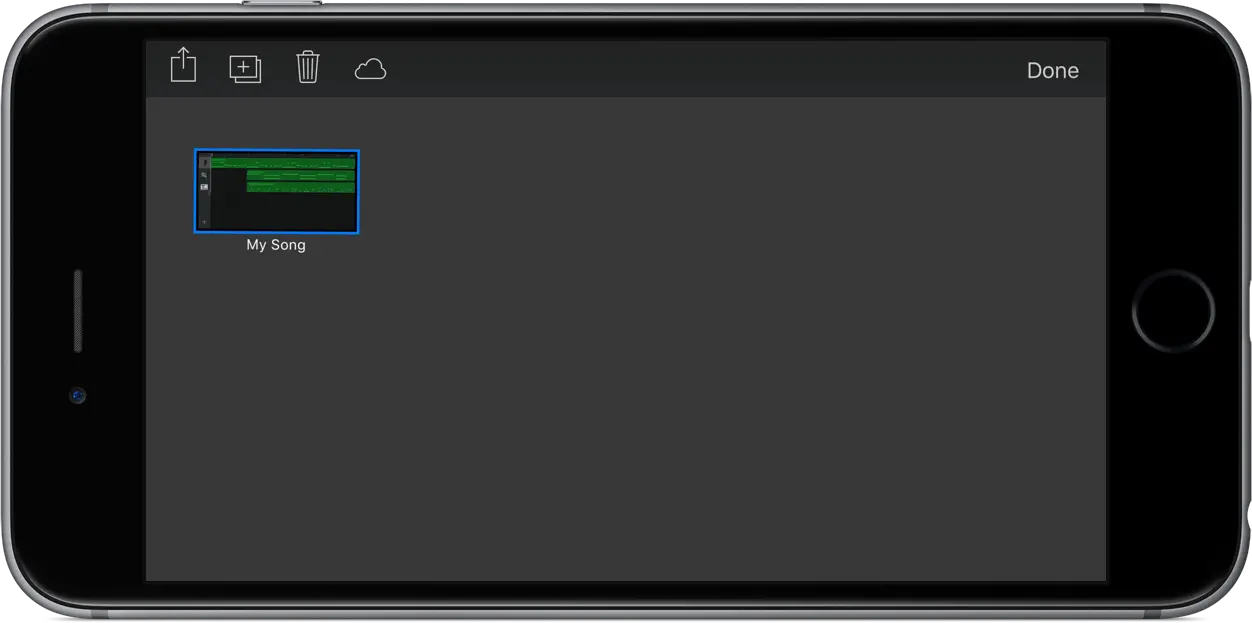
3) Espere a ser saludado por la hoja de recursos compartidos predeterminada de Apple; sin embargo, esta vez busque un icono con forma de campana Tono de llamada en la fila inferior de iconos. ¡Confirme!
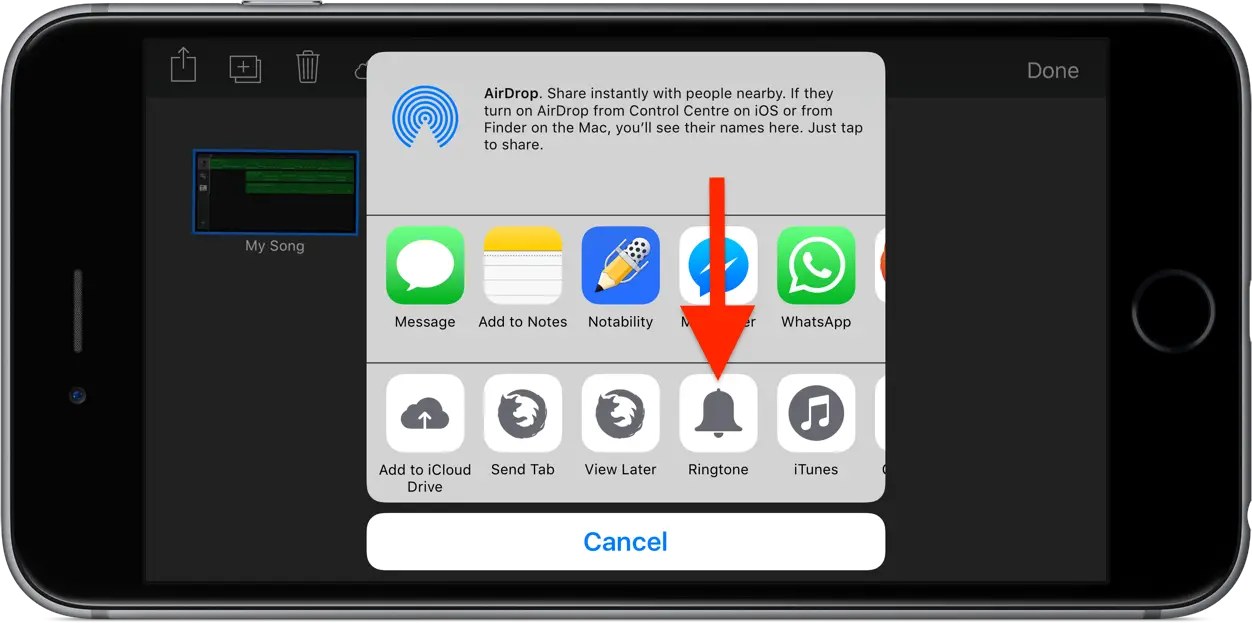
4) Hay algunos pasos más que dar y te hablaremos de ellos, aunque las cosas son bastante sencillas desde aquí. Nombre su tono de llamada como le plazca, seguido de Exportar .
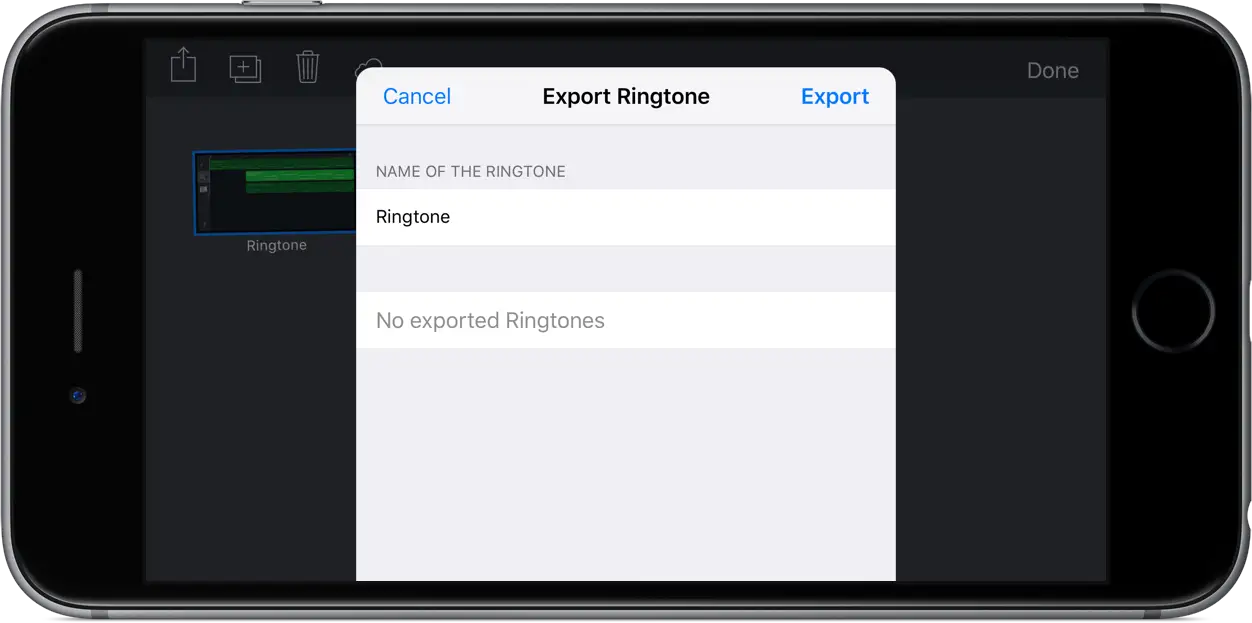
5) Espere a que su dispositivo termine la exportación. Momentos después, aparecerá el siguiente cuadro de texto:
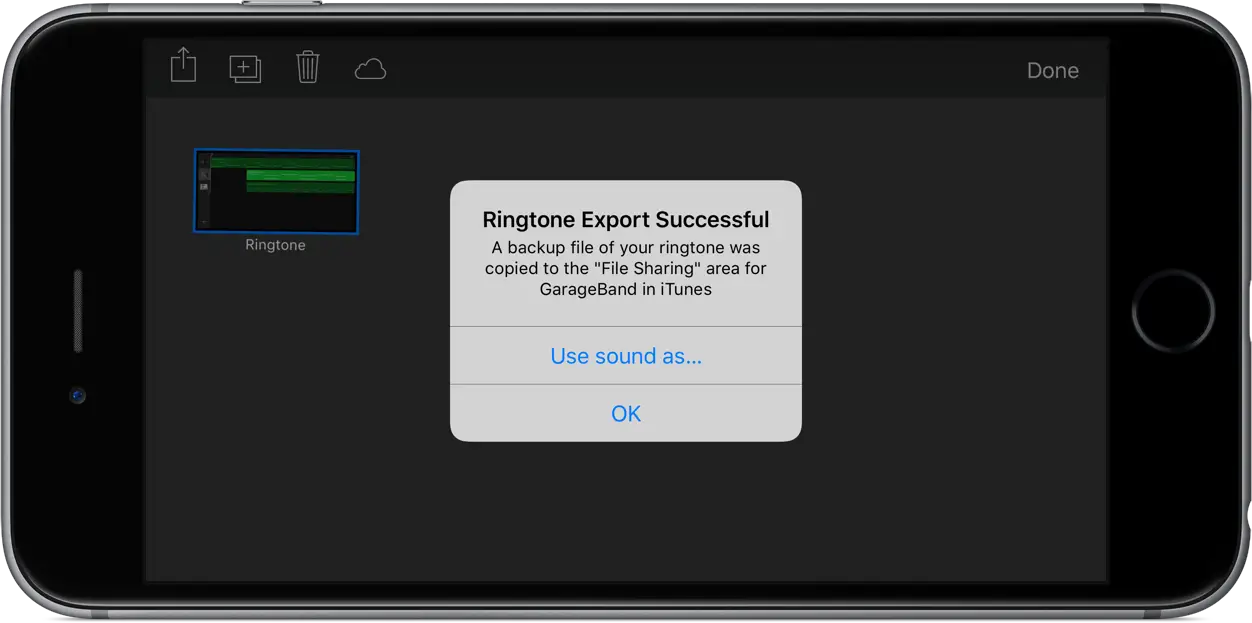
6) Si desea que el sonido sea su nuevo tono de llamada o mensaje de alerta en el lugar, toque Usar sonido como… y elija una de las tres opciones dadas: Tono de llamada estándar, Tono de texto estándar, Asignar a contacto. ¡Hecho y hecho! Ahora puedes disfrutar de la gloria de saber que el iPhone de nadie sonará como el tuyo.
Por último, si se cansa de su composición y desea volver a los tonos de llamada predeterminados, Settings> Sounds & Haptics> Ringtone almacena todas las opciones disponibles a su disposición. La lista está encabezada por sus propias exportaciones de GarageBand y le siguen los sospechosos habituales.
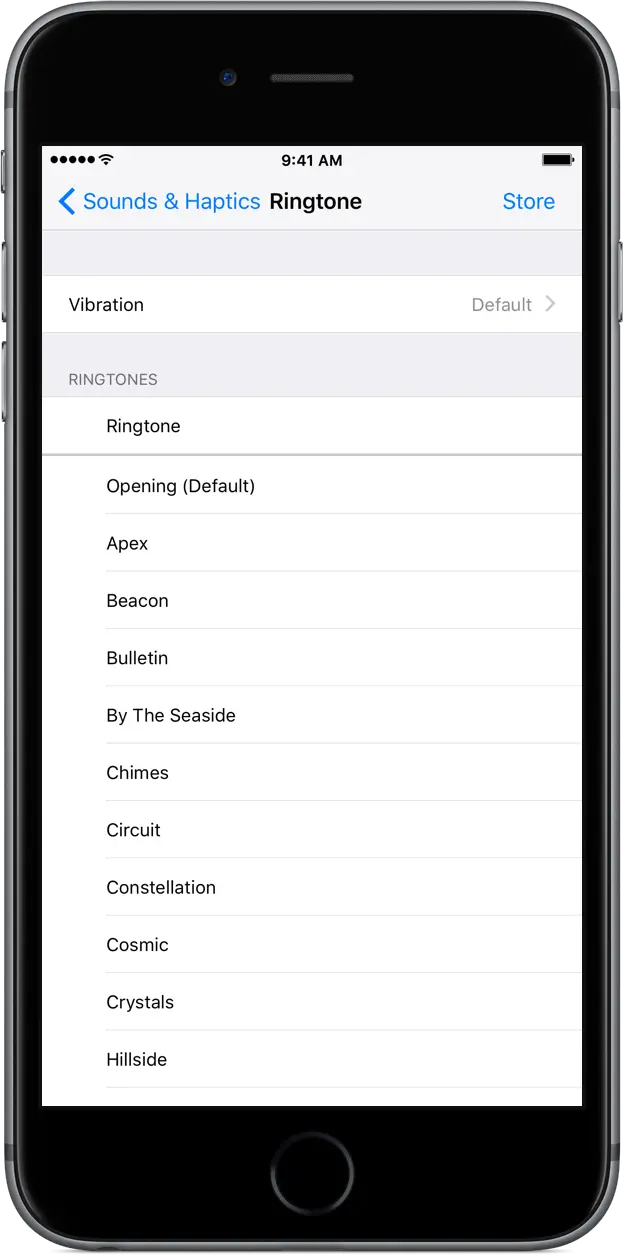
¡Y eso es todo! Agárralo gratis en iPhone o iPad hoy mismo, crea algo épico y suéltalo la próxima vez que suene tu teléfono.

