La autocorrección es una de esas características que usted ama u odia. Lo vemos más en las aplicaciones de mensajería de texto. Y, puede ser agravante cuando terminas enviando algo en un mensaje que no querías, todo porque fue «automáticamente corregido» para ti.
En Microsoft Word, sin embargo, la función Autocorrección puede ser muy útil. Puede salvarle de errores, ayudarle a sacar sus palabras más rápido y formatear su documento mientras escribe. A continuación se explica cómo acceder, ver y ajustar dicha configuración.
Acceder a la configuración de Autocorrección
Tabla y sumario del artículo
1) Abra Word en su Mac.
2) Haga clic en Word en la barra de menús.
3) Seleccionar Preferencias .
4) Haga clic en Autocorrección en la ventana emergente.
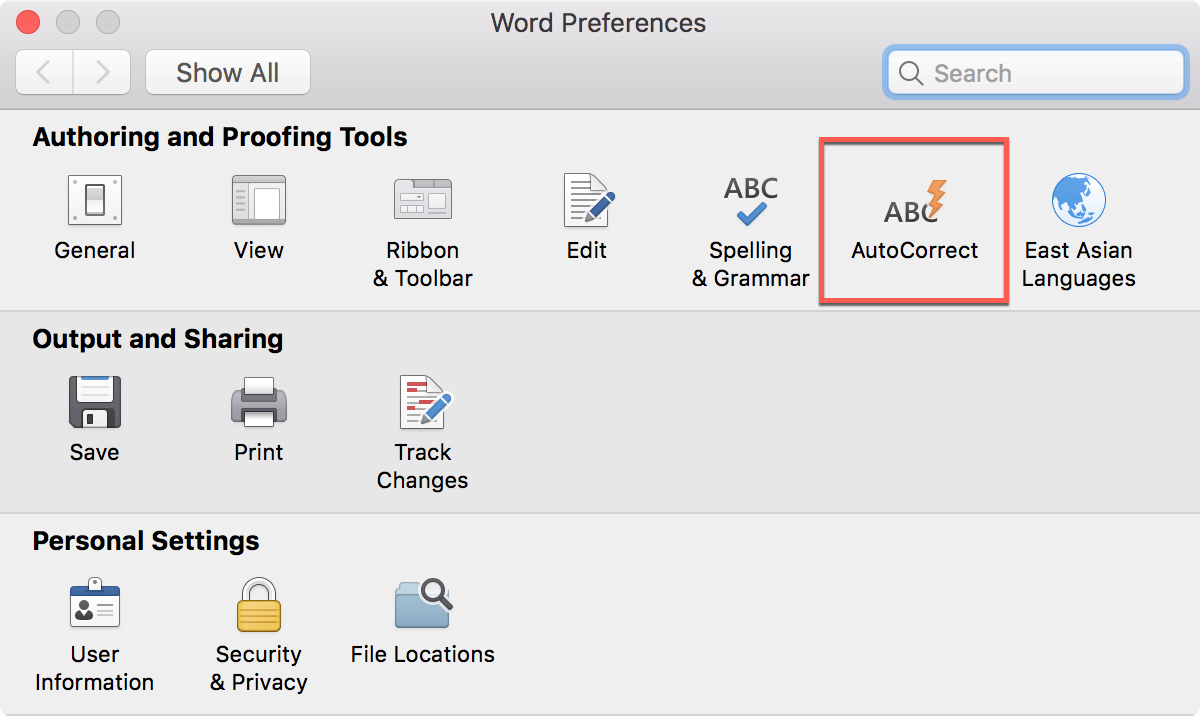
Configuración de Autocorrección de Word
La configuración de Autocorrección debe ser la primera opción que vea con el botón Autocorrección en azul. La primera marca de verificación en la parte superior es para permitir la autocorrección de la ortografía y el formato. Pero, usted puede configurar las opciones dentro de ella.
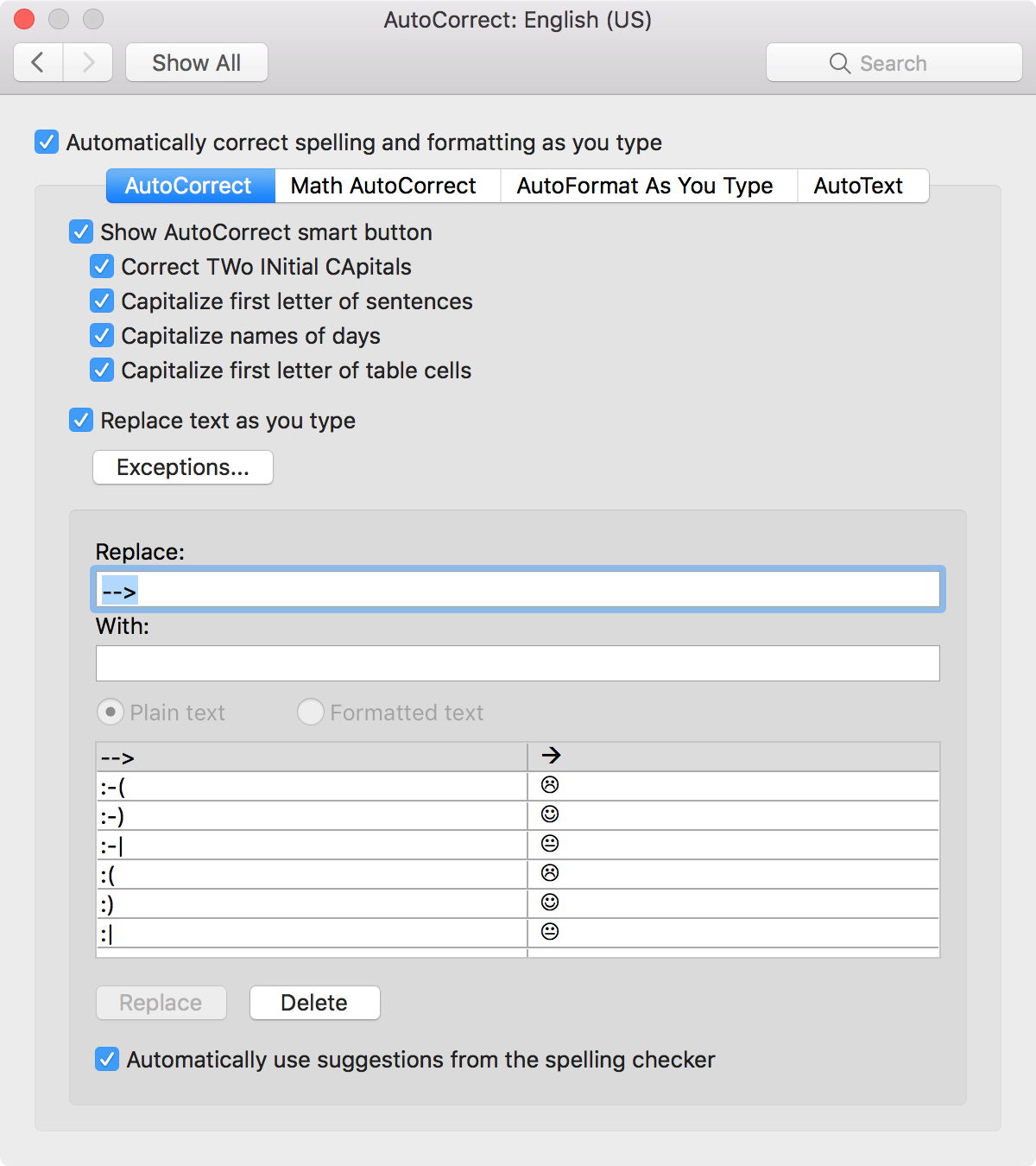
Opciones de Autocorrección
Puede elegir mostrar el botón inteligente Autocorrección que se muestra en el documento cuando se realiza una autocorrección. Debajo de esto, tiene opciones adicionales para corregir dos letras mayúsculas iniciales y poner en mayúsculas la primera letra de las oraciones, los nombres de los días y la primera letra de las celdas de la tabla.
Cada uno de ellos es muy práctico, especialmente si se corrigen dos mayúsculas iniciales. Por lo tanto, si escribes «THe», AutoCorrect lo cambiará a «The».
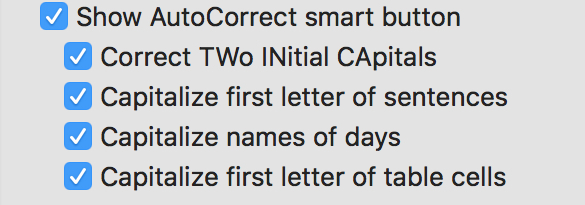
Excepciones
A continuación verá la sección Reemplazar mientras escribe . Puede hacer clic en el botón Excepciones para ajustar las autocorrecciones de las mayúsculas iniciales y de la primera letra junto con las correcciones personalizadas. La sección Primera letra enumera los elementos que terminan en un punto en el que no desea que una letra mayúscula los siga como «abbr.
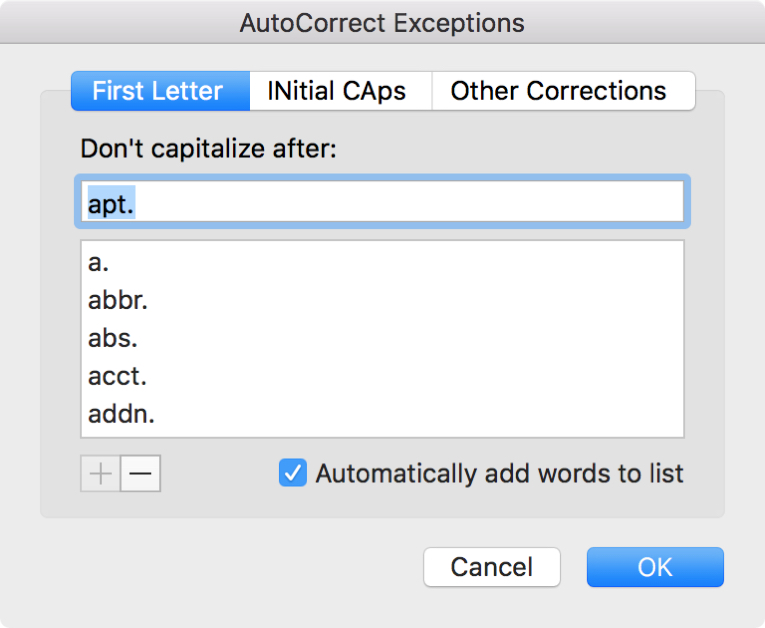
Las otras dos secciones son para que usted las personalice. Por ejemplo, si quiere que Word no corrija las mayúsculas iniciales de una determinada palabra o abreviatura que utiliza a menudo, puede añadirla aquí.
Reemplazos
De vuelta a la ventana principal de Autocorrección de Word, puede ver una lista de los reemplazos en la parte inferior. Estos también son bastante convenientes. Como puedes ver, Word mostrará símbolos y emojis basados en lo que escribas. Además, hay correcciones ortográficas como cambiar «acn» por «can» y «alot» por «a lot».
Puede eliminar una corrección seleccionándola y haciendo clic en Eliminar . También puede añadir sus propias correcciones escribiendo en la casilla Reemplazar , añadiendo lo que desee reemplazar Con , y haciendo clic en Añadir cuando termine.
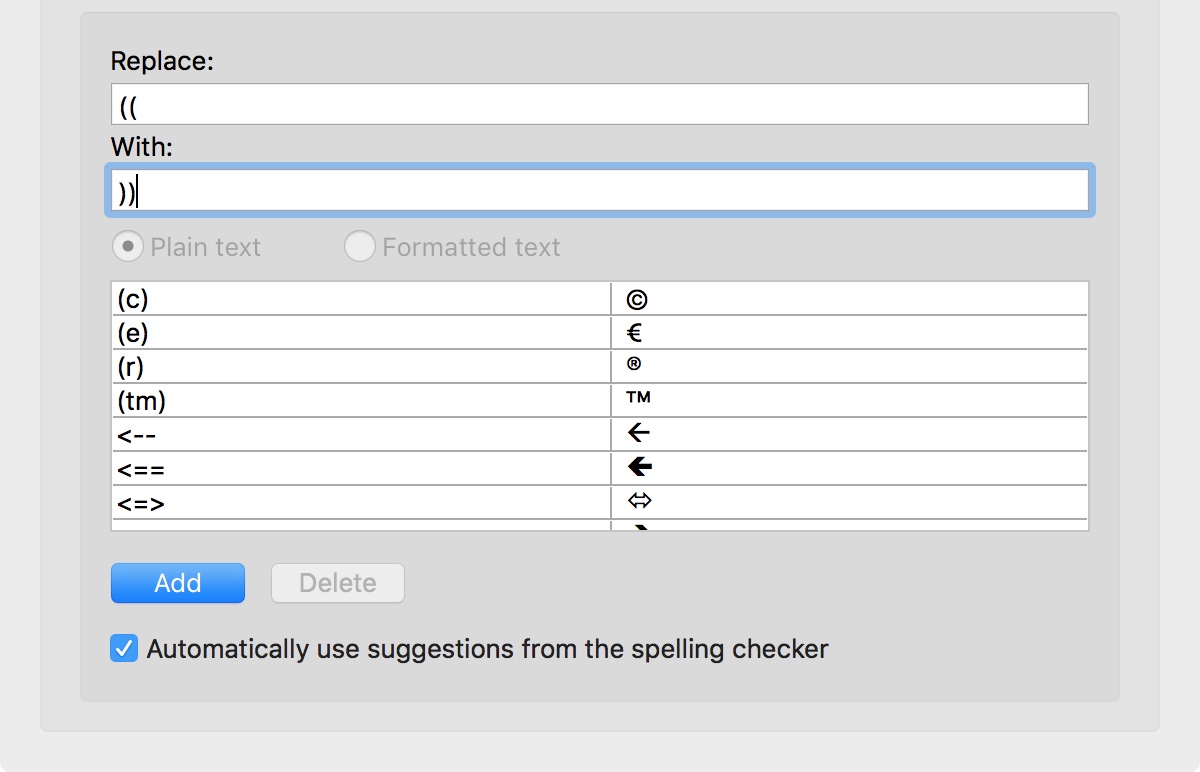
Configuración de Autoformato de Word
En la ventana de Autocorrección de Word, haga clic en el botón para Autoformato mientras escribe . Aquí puede marcar o desmarcar las opciones de formato.
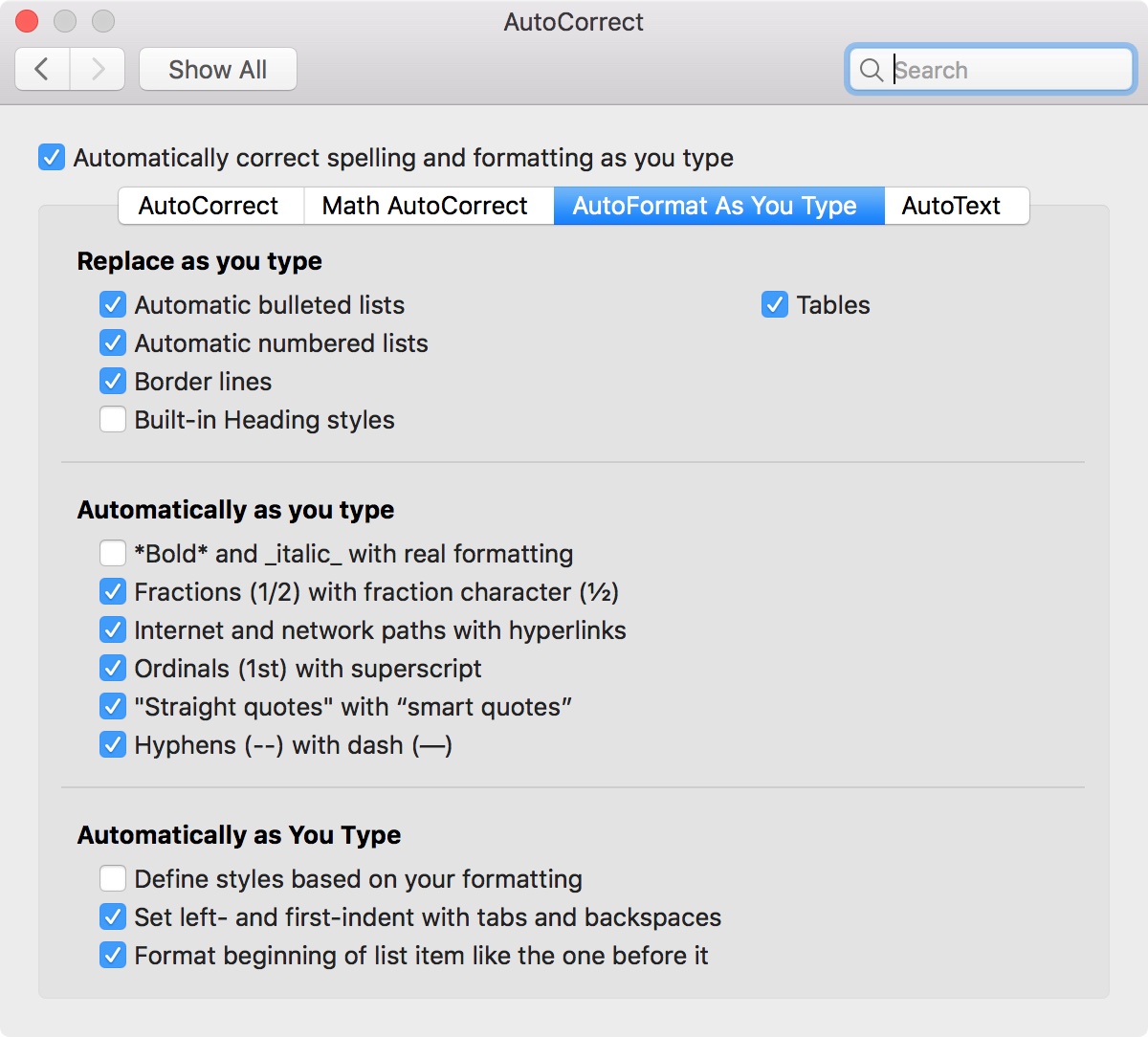
Verá reemplazos y correcciones que se llevarán a cabo cuando escriba. Por ejemplo, si Listas numeradas automáticas está marcada, siempre que escriba el número 1 y pulse , se iniciará una lista numerada y el número 2 se mostrará automáticamente en la siguiente línea.
También tiene opciones para marcar cómo manejar el formateo de fracciones, comillas, guiones y más. Por lo tanto, compruebe los que desea utilizar.
Envolviéndolo
La autocorrección es una de esas herramientas que pueden ser muy útiles en ciertas situaciones. Y, cuando se trata de, puede ser un verdadero ahorro de tiempo. ¿Utiliza AutoCorrección en Word en su Mac o prefiere mantenerse alejado de la función en su totalidad?
