Aunque no parece obvio, la aplicación Recordatorios de Apple en iPhone, iPod touch, iPad, Mac e iCloud.com te permite compartir tareas y listas de control con amigos y familiares.
Compartir una lista de recordatorios con, por ejemplo, tu novia (o esposa) es especialmente conveniente, ya que ambos podrán añadir, eliminar y marcar los elementos a medida que se completen, y todos los cambios aparecerán instantáneamente en los dispositivos de todos gracias a la sincronización perfecta de iCloud.
Esto no sólo es ideal para listas de compras, tareas compartidas y listas interactivas entre los miembros de la familia, sino también para las empresas. Por ejemplo, podría compartir una lista de tareas con los miembros del equipo para mantener a todos informados de lo que hay que hacer en un día en particular.
En este post, vamos a mostrar lo fácil que es crear una lista en Recordatorios e invitar a otros a participar a través de iOS, OS X y la web.
Cómo crear una lista de recordatorios
Tabla y sumario del artículo
- Cómo crear una lista de recordatorios
- Cosas que puede hacer con las listas de recordatorio compartidas
- Cómo compartir listas de recordatorios en iPhone, iPod touch y iPad
- Cómo compartir listas de recordatorios en Mac
- Cómo compartir listas de recordatorios en iCloud
- Cómo dejar de compartir listas de recordatorios
- Cómo darse de baja de la lista de recordatorios compartidos
- Cómo aceptar invitaciones compartidas a la lista de recordatorios
- Cómo reenviar invitaciones a la lista de recordatorios compartidos
- Cómo agregar o quitar participantes
- Requisitos del sistema para los recordatorios
- Recordatorios FAQ
- Recordatorios y uso compartido de la familia
- Límites para recordatorios
- ¿Se comparten también las notificaciones de recordatorio?
- ¿Puedo especificar una lista de recordatorios predeterminada?
- ¿Recordatorios no actualizados en sus otros dispositivos?
- Tutoriales relacionados
En primer lugar, es necesario crear una lista de controladores antes de compartir. Enciende la aplicación Recordatorios de Apple en tu dispositivo iOS y tira hacia abajo con el dedo para mostrar el campo de búsqueda en la parte superior.
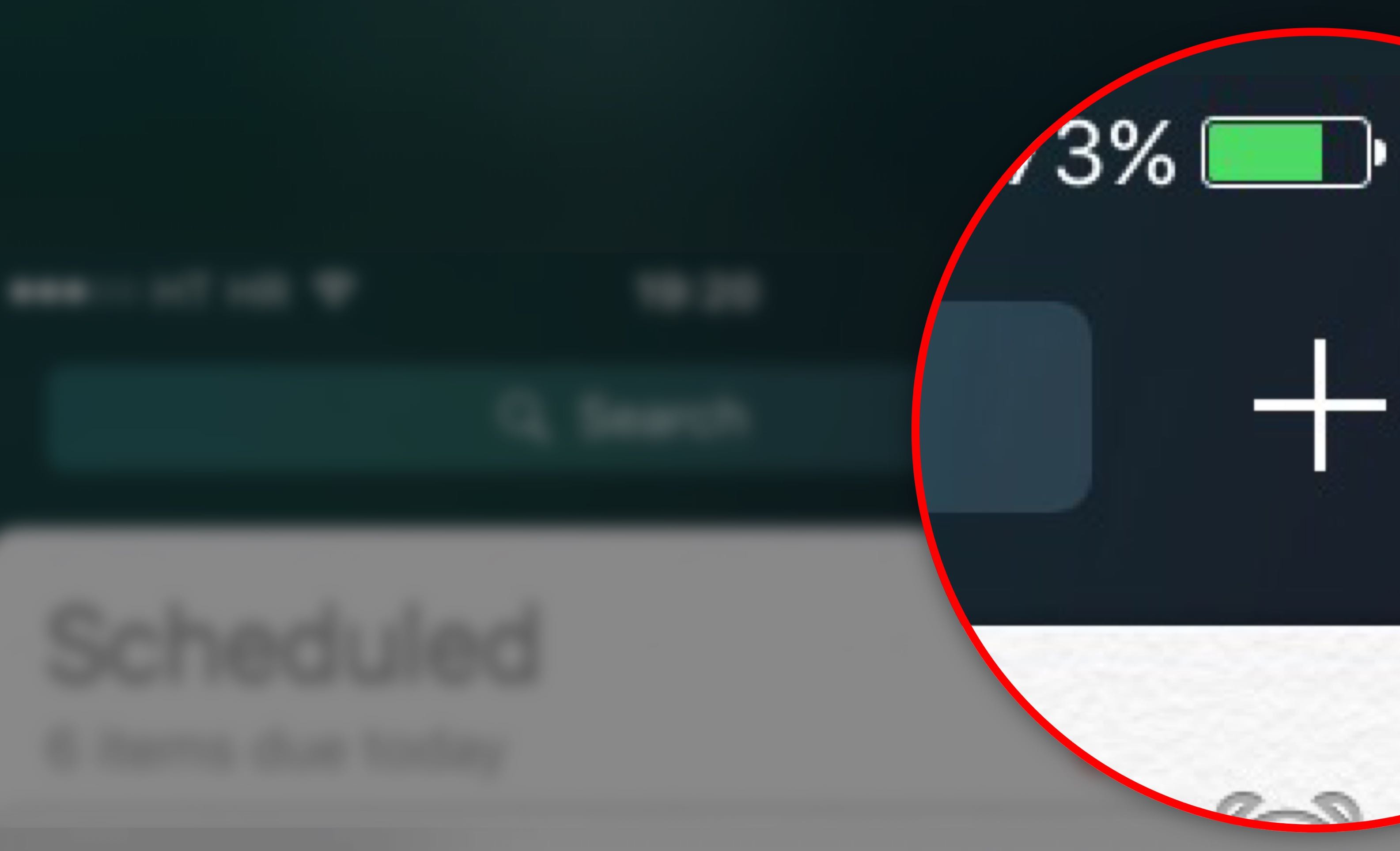
Ahora toque el signo más y elija la opción Lista en el menú emergente para crear una nueva lista de recordatorios. Nómbrelo, seleccione el color de la lista y toque Hecho cuando termine.
Cosas que puede hacer con las listas de recordatorio compartidas
Sólo puedes compartir listas de recordatorios con las personas que también son usuarios de iCloud. iCloud sólo funciona con dispositivos con iOS 5 o posterior.
La persona que comparte una lista es la dueña y puede hacerlo:
- Ver, editar y eliminar la lista: marcar los elementos como completos, añadir y eliminar elementos
- Ver, añadir y eliminar participantes de la lista
- Dejar de compartir la lista
- Eliminar la lista
Los participantes en la lista de recordatorios compartidos pueden hacerlo:
- Ver y editar la lista: marcar los elementos como completos, añadir y eliminar elementos
- Ver quién más está compartiendo la lista
Puede compartir cualquier lista de recordatorios con otras personas siguiendo los pasos que se describen a continuación.
Cómo compartir listas de recordatorios en iPhone, iPod touch y iPad
Paso 1: Ejecute la aplicación Recordatorios de Apple en su dispositivo iOS.
Paso 2: Puntee en la lista que desea compartir con otros y, a continuación, en el botón Editar de la esquina superior derecha.
Paso 3: Ahora seleccione la opción Compartir.
Paso 4: Pulse Añadir persona y escriba una dirección de correo electrónico o nombre de contacto de la persona con la que desea compartir esta lista. Voy a compartir esta lista con mi mamá para los propósitos de este tutorial.
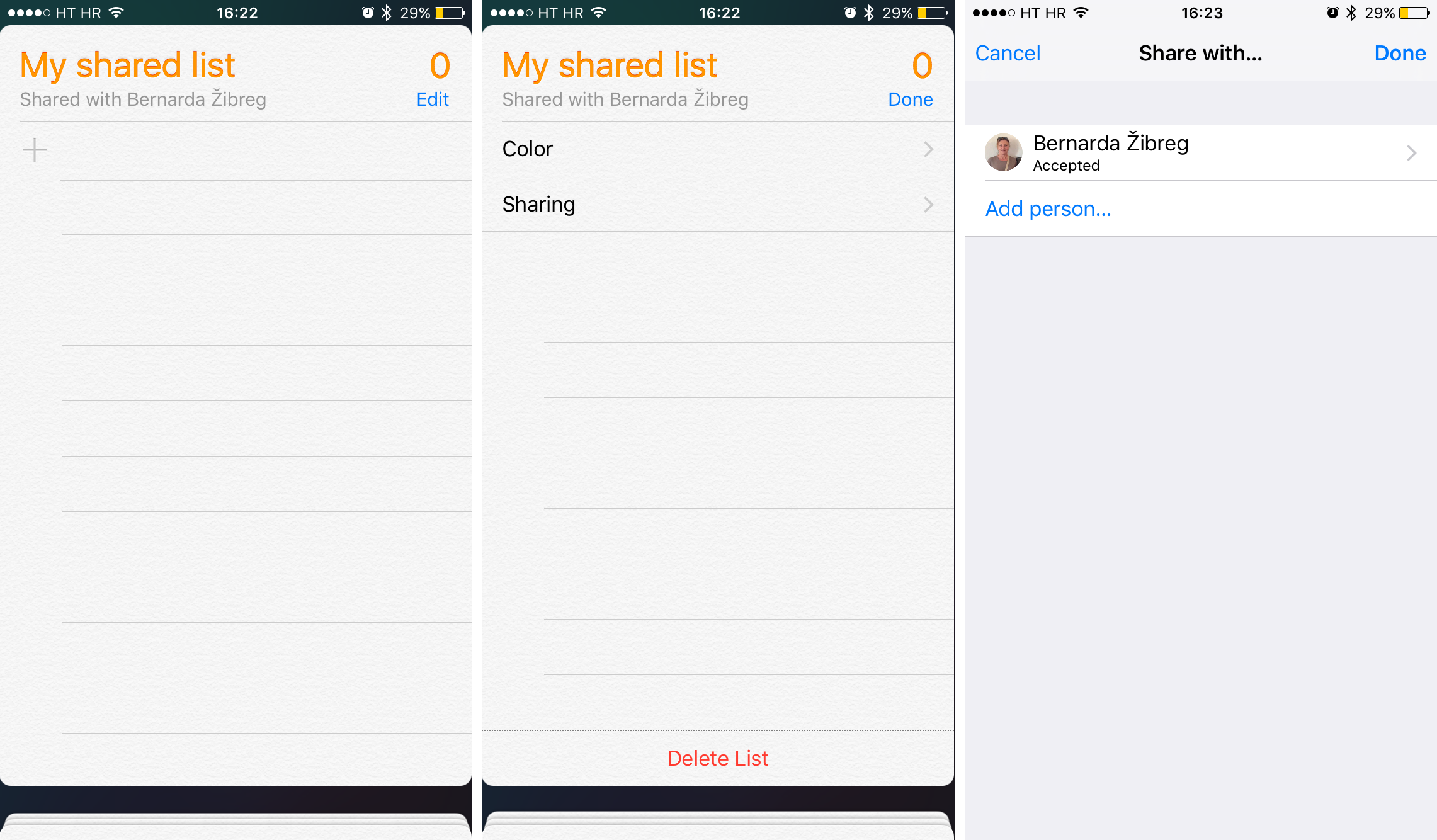
Punta: Puede compartir con varias personas: simplemente toque el signo más en esta pantalla para agregar a otra persona a la lista compartida.
Paso 5: Pulse Añadir para empezar a compartir su lista con los correos electrónicos seleccionados. Volverá a la pantalla anterior.
Paso 6: Toque Hecho en la esquina superior derecha para terminar.
Cómo compartir listas de recordatorios en Mac
Paso 1: Ejecuta Recordatorios en tu Mac desde el Dock, o usa Spotlight para encontrar y abrir la aplicación Recordatorios de stock de Apple.
Paso 2: Coloca el puntero sobre el nombre de una lista que quieras compartir, justo debajo de iCloud en la barra lateral. Si iCloud no aparece en la barra lateral, configura tu Mac con iCloud en Preferencias del sistema → iCloud .
Paso 3: Ahora haga clic en el botón Compartir lista. Si la barra lateral no se muestra, seleccione Ver → Mostrar barra lateral .
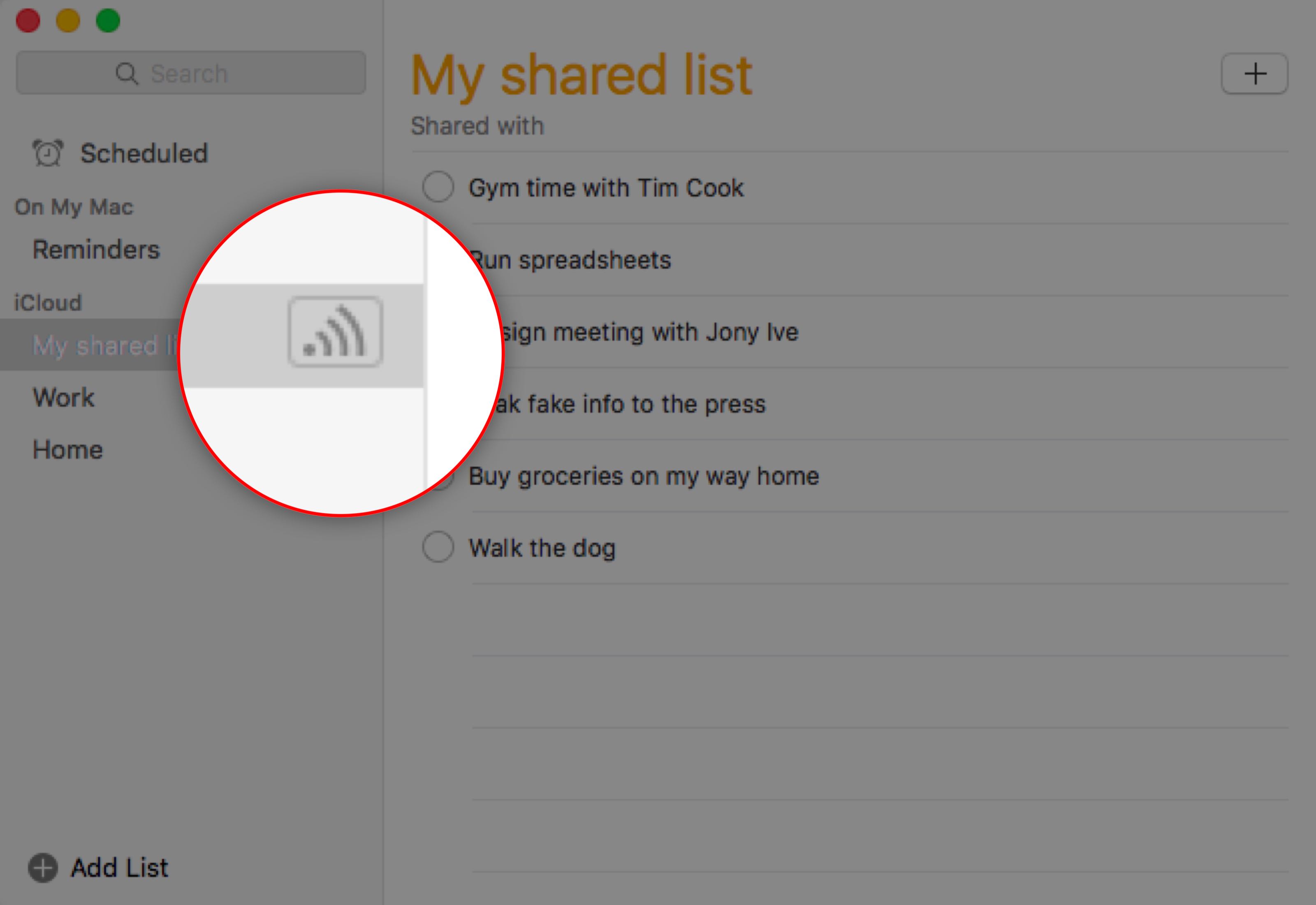
Paso 4: Introduzca una o más direcciones de correo electrónico o nombres de contacto y, a continuación, pulse Devolver.
Paso 5: Haga clic en Listo para terminar.
Cómo compartir listas de recordatorios en iCloud
Paso 1: Inicie sesión en su Mac o PC con Windows.
Paso 2: Haga clic en el icono de difusión junto a la lista que desea compartir.
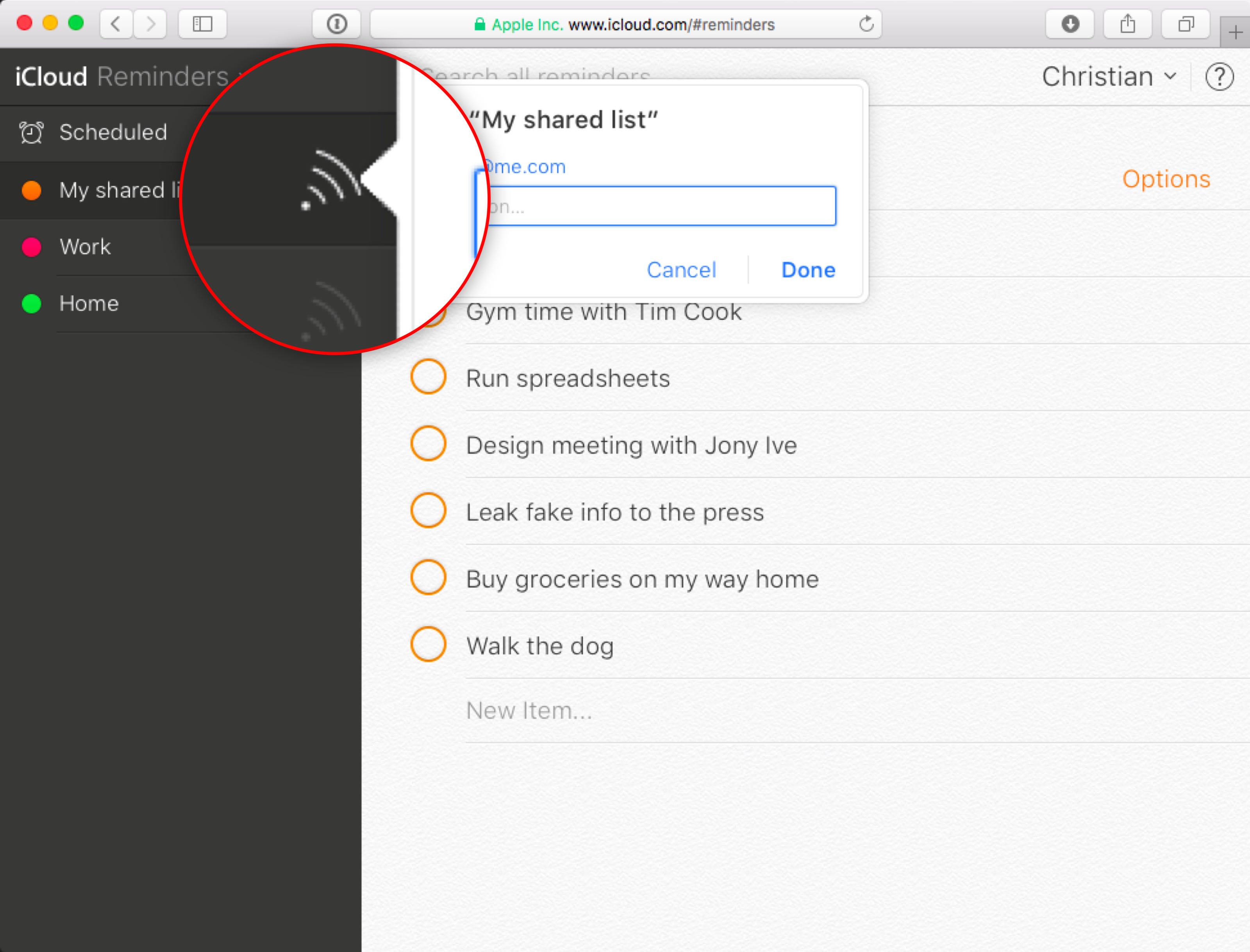
Paso 3: Escriba las direcciones de correo electrónico o los nombres de todas las personas con las que desea compartir.
Paso 4: Haga clic en Listo para terminar.
Cómo dejar de compartir listas de recordatorios
Para dejar de compartir una lista, haga lo siguiente:
- iOS: Abra la lista compartida y puntee en Editar en la esquina superior derecha. Ahora toque Compartir y deslícese hacia la izquierda sobre cualquier persona que desee eliminar. Toque Hecho cuando termine.
- OS X/iCloud: Haga clic en el botón Compartir lista junto a la lista compartida en la barra lateral y elimine a todos los participantes seleccionando sus nombres y pulsando Eliminar.
Si ya no necesita la lista compartida, puede eliminarla de forma segura, lo que detiene el uso compartido con todos los participantes y elimina la lista de todos los dispositivos y de iCloud.
Cómo darse de baja de la lista de recordatorios compartidos
Si ya no desea participar en una lista de recordatorios compartida, desuscríbase borrándola: seleccione la lista que desea eliminar y pulse la tecla Eliminar o Retroceso (o haga clic en el botón Detalles y luego en Eliminar en la ventana emergente Detalles) en OS X e iCloud, o puntee en Editar → Eliminar Lista en iOS.
También se borran todos los recordatorios de la lista.
Cómo aceptar invitaciones compartidas a la lista de recordatorios
Todos los invitados recibirán una invitación por correo electrónico y una notificación que deben aceptar antes de poder ver y editar su lista compartida.
- Correo electrónico: Simplemente haga clic en el enlace Unirse a la lista de recordatorios dentro de un mensaje de correo electrónico generado automáticamente.
- OS X: Inicie Recordatorios, seleccione la lista compartida en la barra lateral y haga clic en Aceptar o Rechazar
- OS X/iCloud: Inicie sesión en Recordatorios de iCloud o inicie Recordatorios en su Mac, seleccione la lista de recordatorios compartidos a la izquierda y haga clic en Unirse o Rechazar a la derecha.
Cómo reenviar invitaciones a la lista de recordatorios compartidos
Si uno o más de sus invitados no han recibido una invitación por correo electrónico o una notificación para unirse a una lista de recordatorios compartida, haga lo siguiente:
- OS X: Haga clic en el botón Compartir lista junto a la lista compartida en la barra lateral de Recordatorios, luego haga clic en el triángulo junto al nombre de una persona y seleccione Invitar de nuevo.
- iCloud: Inicie sesión en Recordatorios iCloud, haga clic en el icono de difusión junto a la lista de recordatorios compartidos, luego haga clic en el triángulo junto a la dirección de correo electrónico o el nombre de un participante y seleccione Invitar de nuevo.
Sólo el propietario de la lista puede reenviar invitaciones. No puede reenviar invitaciones utilizando Recordatorios para iOS.
Cómo agregar o quitar participantes
Para agregar un participante a una lista compartida o eliminar uno, haga lo siguiente:
- iOS: Pulse sobre Editar en la esquina superior derecha de la lista compartida y, a continuación, Compartir y seleccione Añadir persona para añadir un nuevo participante, o deslícese hacia la izquierda sobre la persona para eliminarla de la lista compartida.
- OS X/iCloud: Haga clic en el botón Compartir lista junto a la lista compartida en la barra lateral, escriba la dirección de correo electrónico de la persona y haga clic en Volver para agregar un participante, o seleccione a la persona y pulse Eliminar para detener el uso compartido con ella.
Requisitos del sistema para los recordatorios
Puedes crear, editar, ver y compartir listas de recordatorios desde cualquier ordenador o dispositivo configurado con iCloud, utilizando:
- Recordatorios de aplicación en iPhone, iPod touch y iPad
- Recordatorios de aplicación en Mac con OS X Mountain Lion 10.8 o posterior o iCal en Mac con OS X Lion 10.7.2 o posterior
- Aplicación web iCloud Reminder en iCloud.com, . Cuando se accede en un PC con Windows, los recordatorios de iCloud pueden tener la etiqueta Tareas y aparecer dentro de la sección Tareas.
- Microsoft Outlook en PCs con Windows que ejecutan el programa gratuito de Apple (los recordatorios pueden tener la etiqueta Tareas).
Con la configuración de iCloud en tu iPhone, iPad, iPod touch y Mac, las ediciones y los cambios se trasladan a la aplicación de recordatorios en iOS, OS X e iCloud. En un ordenador Windows con iCloud para Windows instalado, los cambios aparecen como tareas en Microsoft Outlook.
Recordatorios FAQ
Recordatorios y uso compartido de la familia
Si utiliza la función Compartir en familia, todos los miembros de su familia comparten automáticamente una lista de recordatorios llamada Familia. Puede agregarle recordatorios y aparecerán en la lista de recordatorios compartidos en los dispositivos de todos los usuarios.
Antes de que pueda empezar a usar la lista de recordatorios compartidos de la familia, primero debe unirse a una familia. Todos los miembros de la familia se añaden automáticamente a la lista de recordatorios de la familia y no pueden ser eliminados de ella, salvo que abandonen o sean eliminados de la familia.
Límites para recordatorios
Para ayudar a iCloud a hacer su trabajo, mantenga sus elementos dentro de los siguientes límites:
- Número total de calendarios, eventos y recordatorios: 25.000
- Número máximo combinado de calendarios y listas de recordatorios que puede tener: 100
- Tamaño máximo de todos los datos de calendario y recordatorio (excluidos los archivos adjuntos): 24 MB
- Número máximo de caracteres en un título de recordatorio: 100
Los límites actualizados de recordatorios, calendarios, contactos y marcadores se encuentran en .
¿Se comparten también las notificaciones de recordatorio?
No, las notificaciones de recordatorio no se comparten con otros y esto es por diseño. Cuando configura un recordatorio para que se active a una hora o en un lugar, no hará ping a nadie más de su lista compartida. Para compartir un evento con una alerta que haga ping a los dispositivos de todos, cree un calendario compartido en la aplicación Calendario y agregue un evento con una alerta.
¿Puedo especificar una lista de recordatorios predeterminada?
Sí, sí puedes. Para poner automáticamente nuevos recordatorios en su lista compartida, configure su lista de recordatorios predeterminada en su lista compartida seleccionando Recordatorios → Lista predeterminada en OS X, o Configuración → Recordatorios en iOS. Seleccione ahora una lista por defecto para los nuevos recordatorios.
¿Recordatorios no actualizados en sus otros dispositivos?
Para mantener los recordatorios actualizados en todos los dispositivos, debes usar iCloud:
- iOS: vaya a Settings → iCloud , y luego active los recordatorios.
- OS X: vaya a Preferencias del Sistema → iCloud , luego active los recordatorios.
Aunque algunos otros tipos de cuentas, como Exchange, también admiten recordatorios (puedes ir a Settings → Mail, Contacts, Calendars y activar Recordatorios para las cuentas que desees utilizar), sólo puedes compartir la lista de recordatorios con otros usuarios de iCloud.
Tutoriales relacionados
Usted podría apreciar estos tutoriales y recursos de nuestros archivos:
Por favor, comparte este cómo hacerlo con tus amigos en los medios sociales y envíanos tus comentarios e ideas para futuros tutoriales a info@tecnologismo.com .

