iOS 11 hace mucho para convertir el iPad en un reemplazo completo de la computadora portátil. El sistema operativo maneja tareas más complejas, mejora la multitarea, añade soporte para arrastrar y soltar, y más. La gestión de archivos comprimidos también es más fácil que nunca.
Observaremos tres formas diferentes de trabajar con archivos comprimidos. Primero, veremos cómo ver los archivos zip en la aplicación Archivos, luego veremos cómo comprimir y descomprimir archivos usando las extensiones de Share Sheet o Arrastrar y Soltar. Además de un iPad o iPhone que ejecute iOS 11, necesita una de las dos aplicaciones que hemos probado: y .
Cómo ver archivos.zip en la aplicación Archivos
Tabla y sumario del artículo
Apple ha añadido la aplicación Files a tus dispositivos en iOS 11, sustituyendo a la aplicación iCloud Drive. Le permite ver sus archivos ubicados en la unidad iCloud, en su dispositivo y a través de una variedad de servicios cloud de terceros.
Aunque no puede extraer completamente un archivo comprimido, puede ver y compartir archivos individuales.
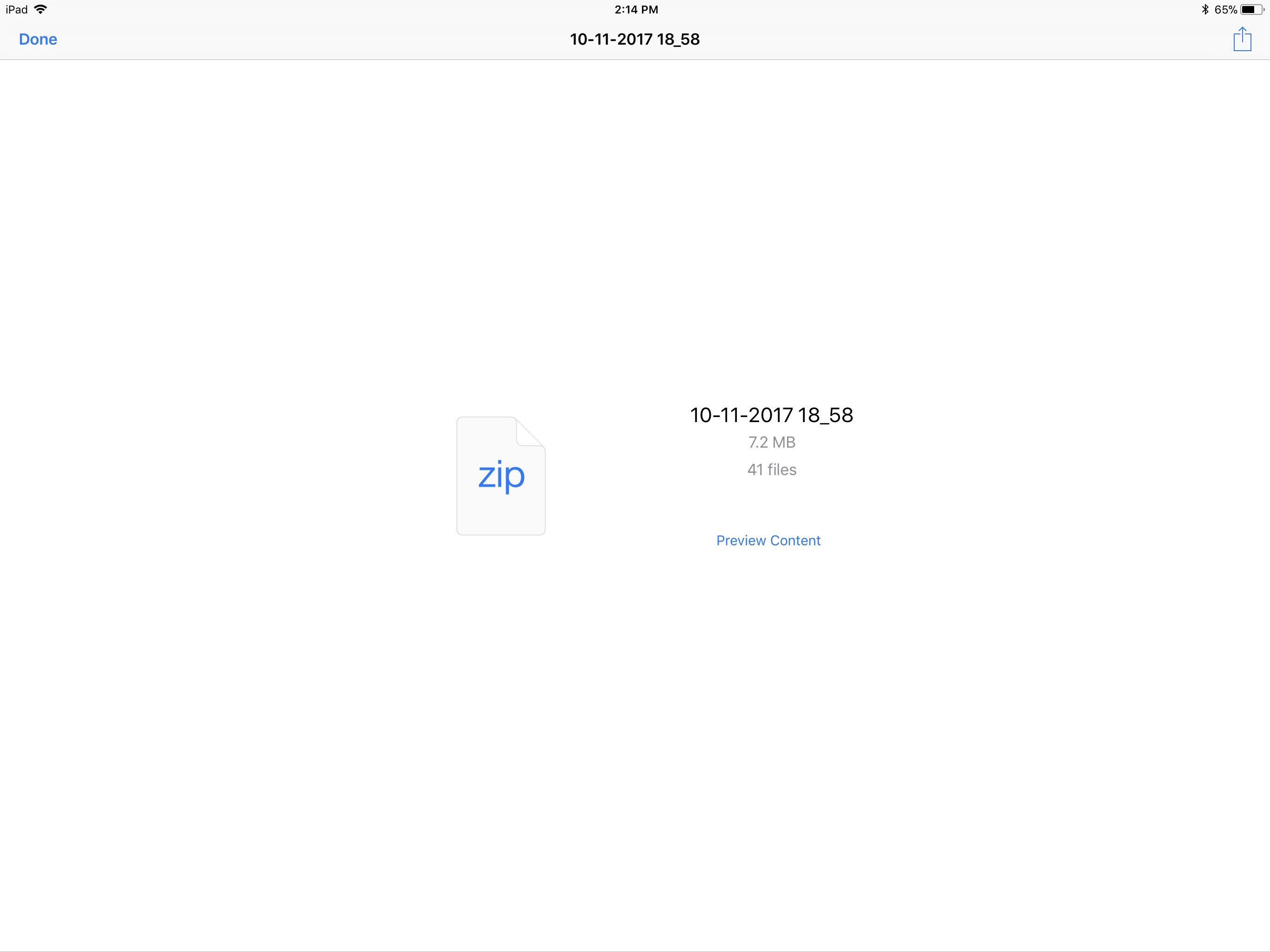
Para ello, seleccione un archivo.zip dentro de la aplicación Archivos. Al tocarla, verá una vista de resumen con el nombre, el tamaño y la cantidad de archivos que contiene. Si puntea Previsualizar contenido , pasará al primer archivo del archivo comprimido. Puede tocar el icono de la lista en la esquina superior izquierda para ver todos los archivos individuales. A la derecha, tiene el icono de marcado para realizar cambios en una imagen o documento, y el icono de compartir.
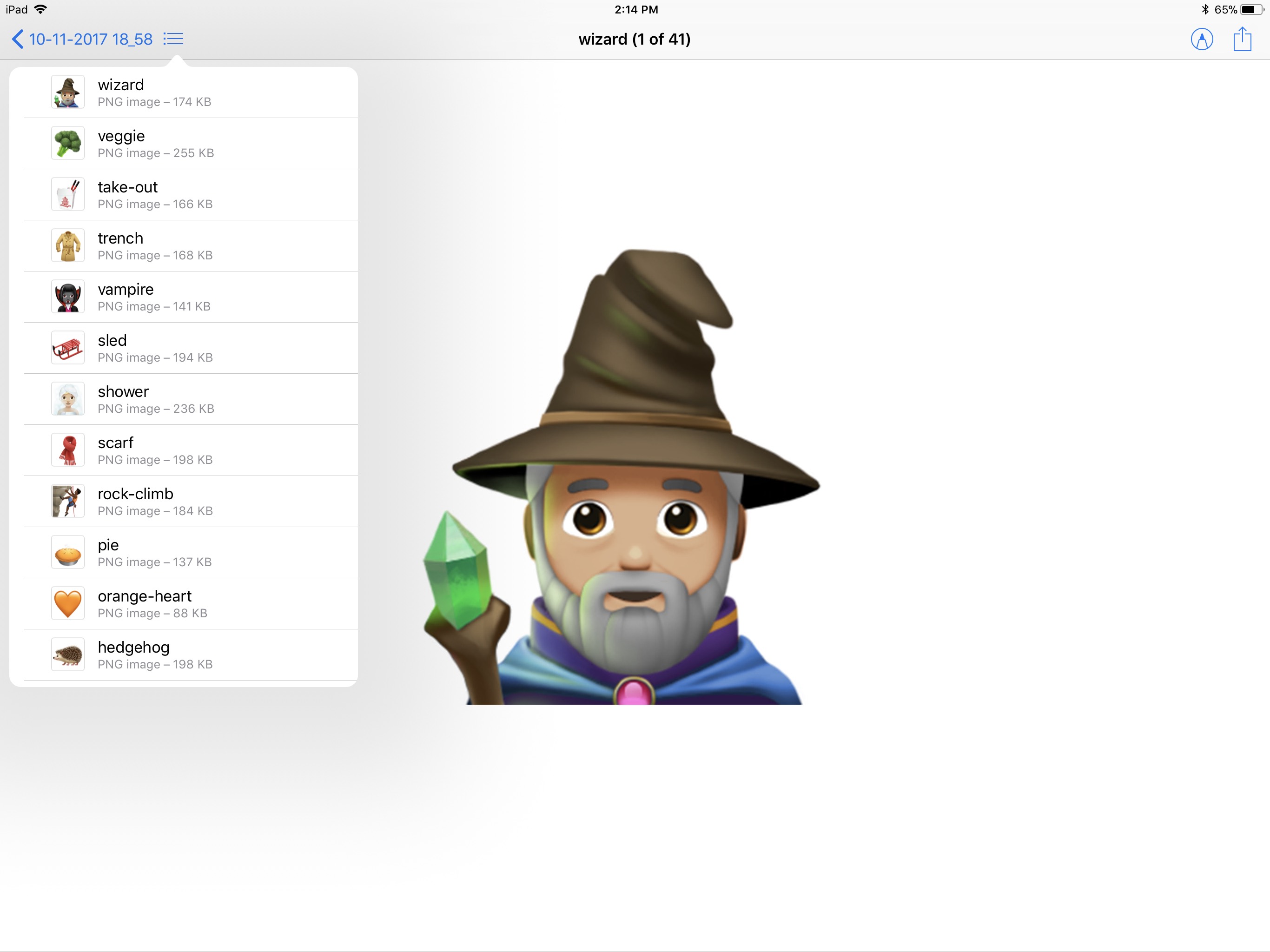
Si necesita sacar rápidamente un archivo específico, o simplemente necesita ver el contenido de un archivo, esta es una forma gratuita y fácil de hacerlo.
Para hacer algo más que ver el contenido, se necesita algún tipo de aplicación de terceros. Hicimos las pruebas, y… Cada uno tiene sus propias ventajas y desventajas que comentaremos más adelante. Ambos son capaces de comprimir y descomprimir archivos usando las extensiones de Share Sheet.
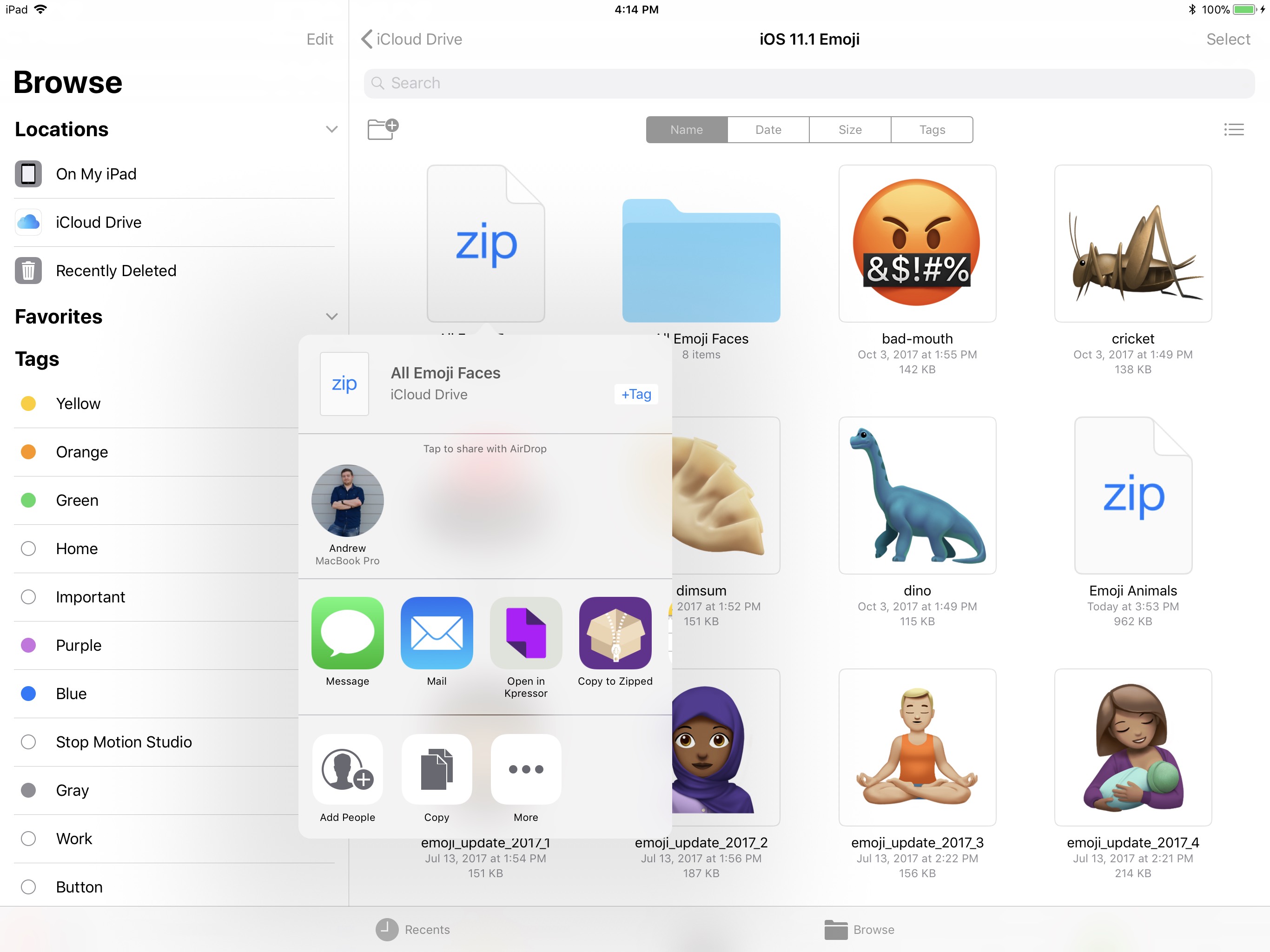
Una vez que tengas una de estas aplicaciones instalada, mantén presionado durante mucho tiempo un archivo zip y luego toca Compartir en el menú contextual que aparece. En la tercera fila, que contiene las Actividades que puede realizar, verá un icono para Kpressor o Zip. Pulse sobre el icono para abrirlo en esa aplicación.
Una vez en su aplicación de archivo, extraerá los archivos y le dará diferentes opciones, incluyendo dónde guardarlos.
Tampoco tienes que hacerlo directamente desde la aplicación Archivos. Cada vez que tengas un archivo comprimido, tal vez de un texto o correo electrónico, puedes tocar el ícono de compartir para enviarlo a cualquiera de estas aplicaciones.
Sugerencia: si tiene Zip o Kpressor instalado y no ve sus iconos, puntee en Más y asegúrese de activarlos.
Arrastrar y soltar archivos para comprimir o extraer archivos zip
En lugar de confiar en la Hoja de Compartir, ahora puede usar Arrastrar y Soltar para obtener una experiencia mucho más fluida. Es tan fácil como arrastrar los archivos, abrirlos y soltarlos.
Encuentra un archivo zip o un conjunto de archivos en la aplicación Archivos (o en cualquier otro lugar). Manténgalo pulsado durante mucho tiempo hasta que el icono se levante y podrá arrastrarlo con el dedo. Mientras sigue arrastrando el archivo, puntee en el botón Inicio y, a continuación, abra Zip. Ahora puede soltar el(los) archivo(s) y Zipped extraerá o ….
Es de destacar que sólo Zipped soporta la función de arrastrar y soltar, y Kpressor no.
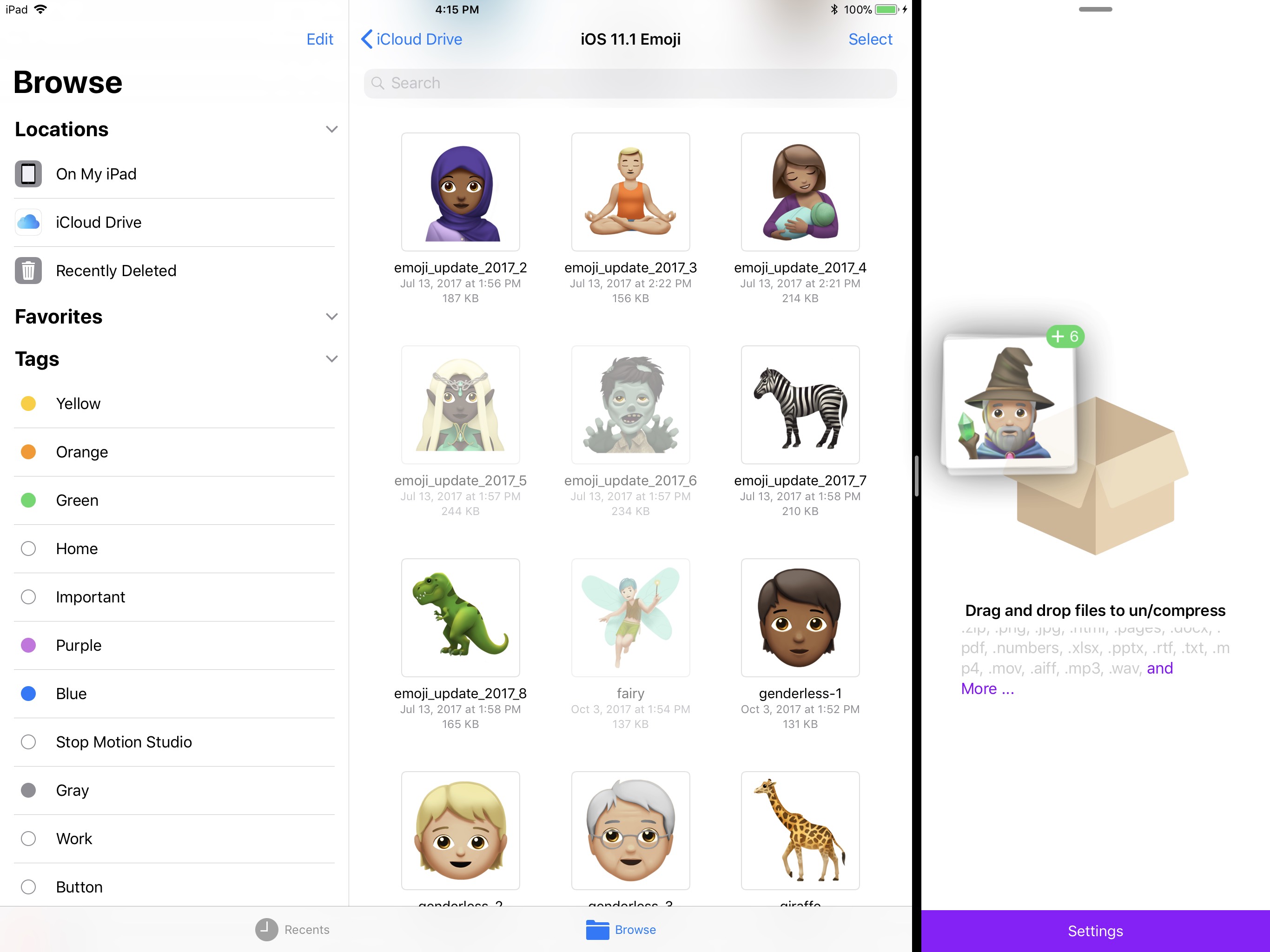
La vista dividida hace que la función de arrastrar y soltar sea aún mejor. Puede abrir Archivos comprimidos y Archivos al mismo tiempo y, a continuación, arrastrar archivos entre ellos. Arrastre sobre un archivo comprimido para extraerlo, o arrastre sobre unos cuantos archivos para comprimirlos. En cualquier situación, Zipped le pedirá que elija dónde guardar los archivos.
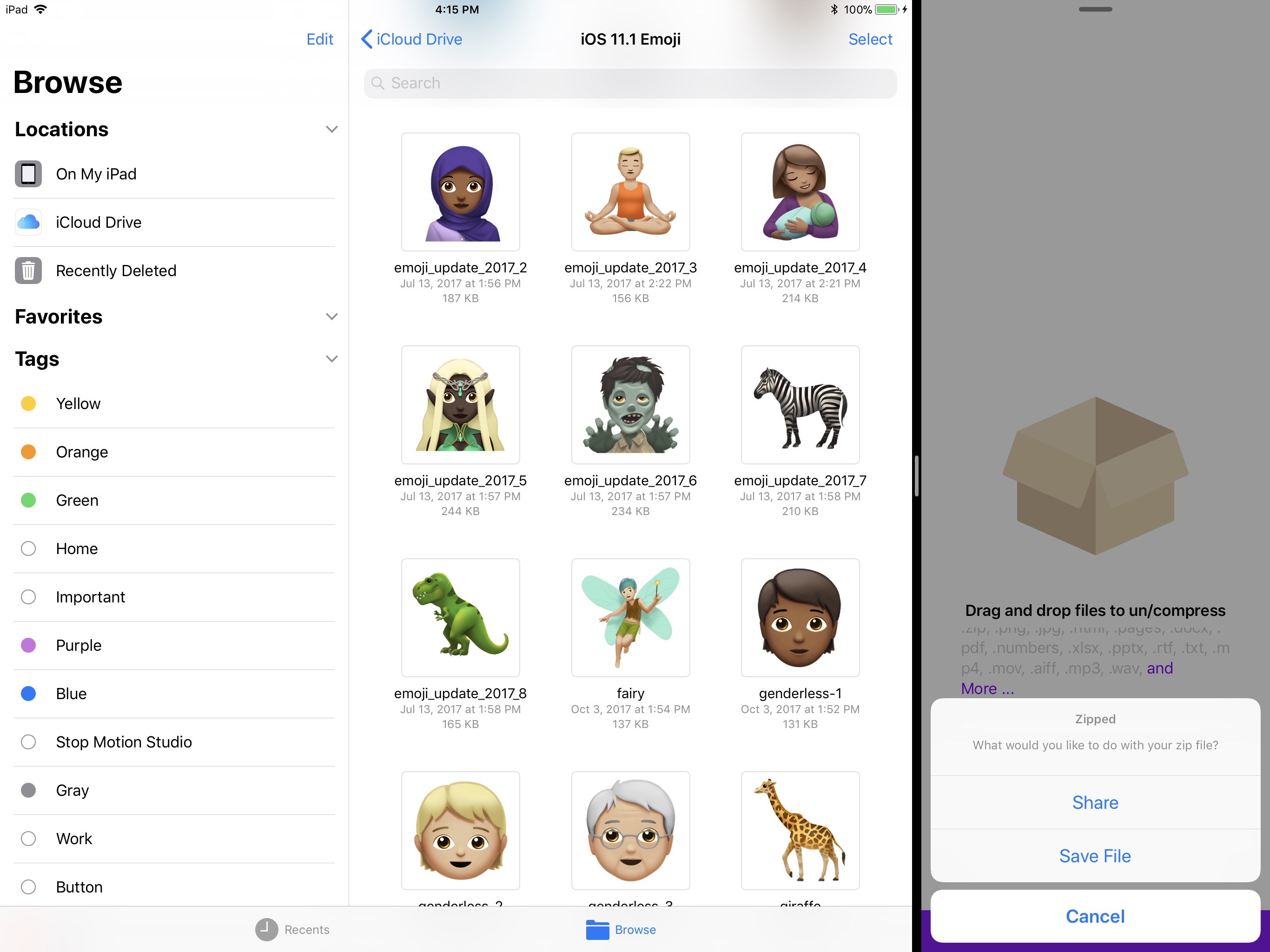
Zip vs Kpressor
Ambas aplicaciones son excelentes en lo que hacen. Sin embargo, cada uno de ellos tiene características destacadas, así como desventajas.
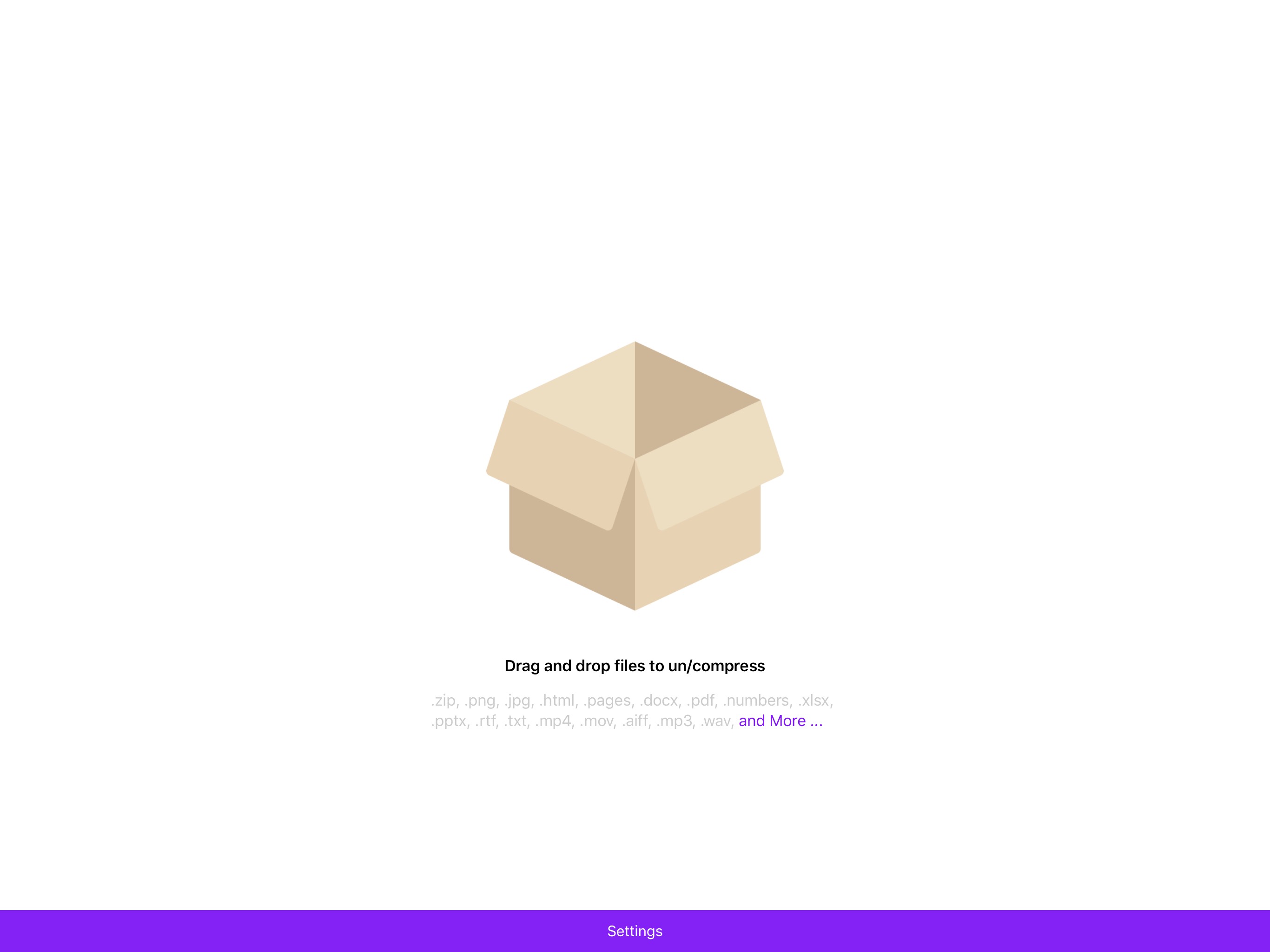
Zip es el más simple de los dos. Ofrece la mayoría de las formas de interactuar con él y utiliza las últimas funciones de iOS, como la función de arrastrar y soltar. El desarrollador también ha prometido importantes actualizaciones de funciones para el futuro.
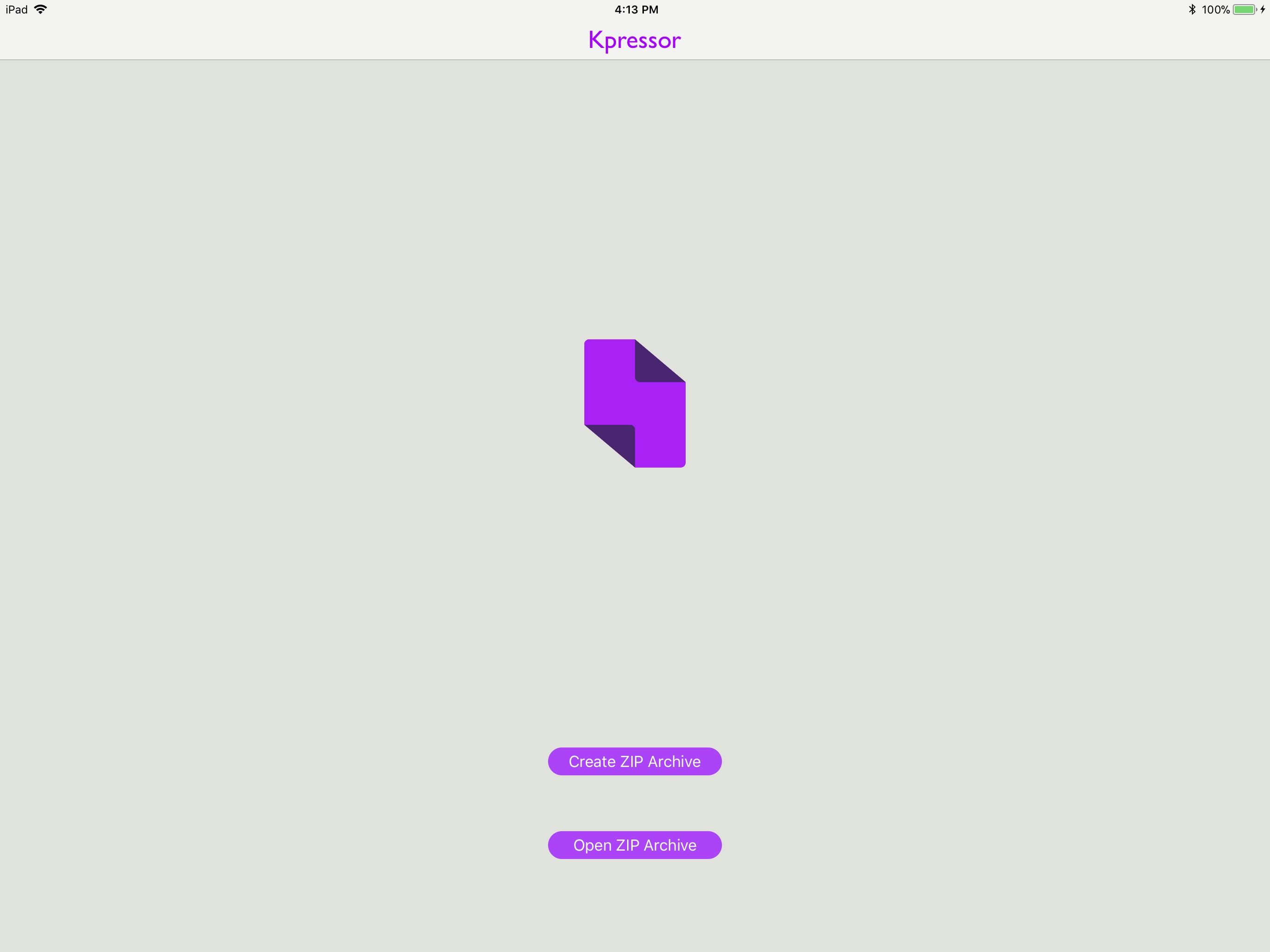
Kpressor no soporta Arrastrar y Soltar, pero tiene otra habilidad única: agregar archivos a un archivo existente.
Digamos que subí la cremallera de todos los emojis de la cara al llegar a iOS 11 en la aplicación Archivos. Pero olvidé uno de ellos. Puedo abrir el archivo zip en Kpressor, y luego puntear en el trío de puntos hacia la parte superior de la aplicación. Entonces puedo puntear en Añadir Archivos al Archivo, y elegir el emoji descuidado. Otro escenario sería si alguien te enviara una colección de archivos y quisieras añadir los tuyos también.
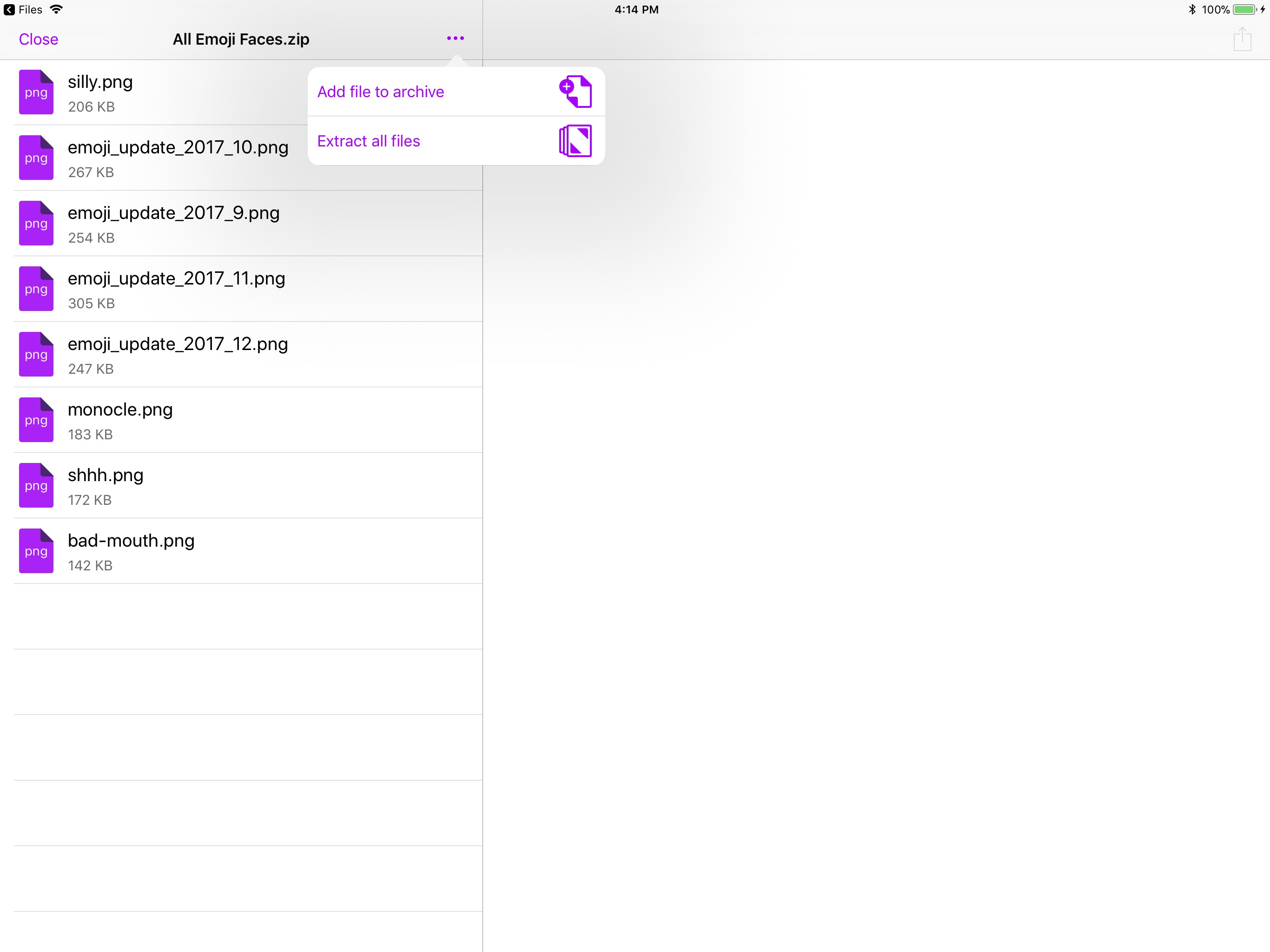
Esta es una característica útil para algunas situaciones de nicho. Personalmente, prefiero tener las características de Arrastrar y Soltar de Zip sobre las de Kpressor, pero ambas son opciones sólidas. Estoy emocionado de ver qué características se presentan en ambos en el futuro.
Envolviéndolo
Extraer archivos es algo bastante mundano que ha sido una tarea difícil de manejar en tu iPhone o iPad. iOS 11 y la aplicación Archivos lo han hecho mucho más elegante, y estas dos aplicaciones útiles añaden incluso funciones adicionales.
Si deseas adquirir alguna de estas fantásticas utilidades para comprimir y descomprimir archivos en iOS, puedes encontrarlas en el App Store. . mientras que…
Háganos saber cuál de estos es su favorito, o si tiene una mejor opción, abajo en los comentarios.
