Touch ID debutó hace más de tres años con el lanzamiento del iPhone 5s en septiembre de 2013, que se presentó como el primer dispositivo de Apple con escaneo de huellas dactilares integrado en el botón Inicio. Por supuesto, el Touch ID no tardó mucho en convertirse en una tecnología de seguridad importante en iPhones y iPads.
Desde octubre de 2016, Touch ID está disponible en determinados modelos de Mac, como el MacBook Pro de finales de 2016 con barra táctil. Si utilizas Touch ID en tu iPhone, te sentirás como en casa en tu Mac.
En este tutorial paso a paso, aprenderás a configurar Touch ID y Apple Pay en un Mac, a registrar tus huellas dactilares en el sistema y a utilizar Touch ID para desbloquear rápidamente tu ordenador, realizar compras en sitios web con Apple Pay y mucho más.
Acerca de Touch ID en tu Mac
Tabla y sumario del artículo
- Acerca de Touch ID en tu Mac
- Toque ID y su seguridad
- Cómo configurar Touch ID en Mac
- Eliminación de huellas dactilares inscritas
- Cómo desbloquear tu Mac con Touch ID
- Cómo utilizar Touch ID en tiendas de aplicaciones e iTunes
- Consejos para la resolución de problemas de la identificación táctil
- Cómo configurar Apple Pay en Mac
- Eliminación de una tarjeta de Apple Pay
Usa Touch ID para autenticar y desbloquear muchos de los servicios y funciones de Apple en tu Mac:
- Desbloquear tu Mac
- Autorizar compras de Apple Pay en la web
- Realizar compras en tiendas de App e iTunes
- Desbloquear determinados paneles de Preferencias del Sistema que requieren una contraseña
- Abrir notas protegidas por contraseña en la aplicación Notes
- Accede a la sección Contraseñas en las preferencias de Safari
- Utilizar el cambio rápido de usuario
- Autentificar aplicaciones de terceros compatibles, como 1Password
En los modelos MacBook Pro de finales de 2016 con barra táctil, Touch ID se encuentra en el lado derecho de la barra táctil que se encuentra en la parte superior del teclado del portátil.
La identificación táctil también se utiliza como botón de encendido.
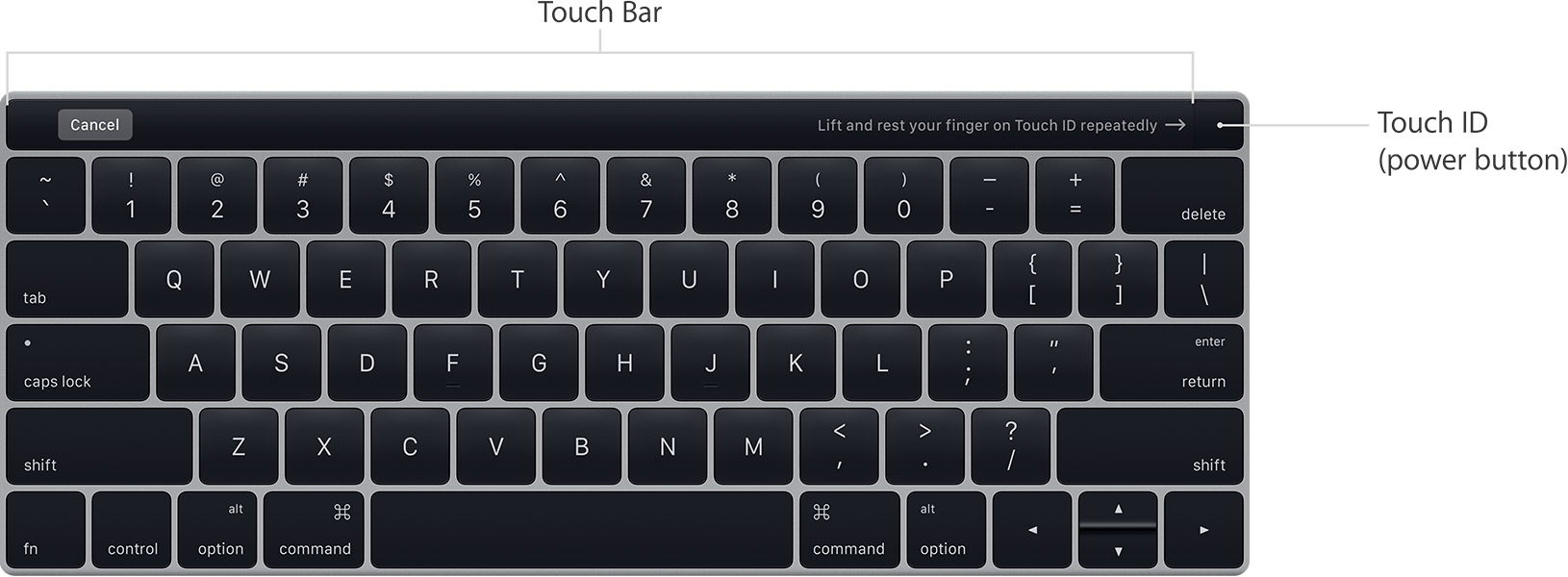
Si bien puedes mantener pulsado el botón Touch ID durante unos segundos para poner el Mac en modo de suspensión, Apple recomienda elegir Suspender en el menú de Apple.
macOS puede pedirle que introduzca la contraseña de su cuenta en lugar de utilizar Touch ID:
- Si acaba de reiniciar su Mac
- Si ha salido de su cuenta de usuario
- Si su huella dactilar no es reconocida cinco veces seguidas
- Si no has desbloqueado tu Mac en más de 48 horas
- Si acaba de registrar o eliminar huellas dactilares
Entonces, ¿qué tan seguro es Touch ID en el Mac?
Toque ID y su seguridad
Touch ID en el Mac proporciona la misma seguridad y privacidad a la que los usuarios de iOS están acostumbrados. Esto se debe a que tu Mac viene con un chip especial que tiene el llamado Enclave Seguro que mantiene las representaciones matemáticas de las copias guardadas, así como los tokens de Apple Pay, cifrados de forma segura. Todas las comunicaciones entre el sensor Touch ID y el resto del sistema pasan por ese chip.
El procesador principal, el sistema operativo y las aplicaciones de terceros no pueden acceder directamente al sensor Touch ID. Todo lo que obtienen del subsistema Touch ID es una simple confirmación de una coincidencia exitosa. Apple no guarda tus huellas dactilares en el directorio ni sincroniza las huellas guardadas entre dispositivos a través de iCloud.
Cómo configurar Touch ID en Mac
Puedes registrar hasta tres huellas dactilares con Touch ID en tu Mac en lugar de cinco en tu iPhone o iPad.
Sigue las siguientes instrucciones paso a paso para configurar Touch ID en tu Mac.
1) Iniciar Preferencias del Sistema desde el Dock o el menú Apple.
2) Haga clic en el panel de preferencias ID de toque .
3) Para registrar una huella, haga clic en el botón redondo más «Añadir una huella digital».
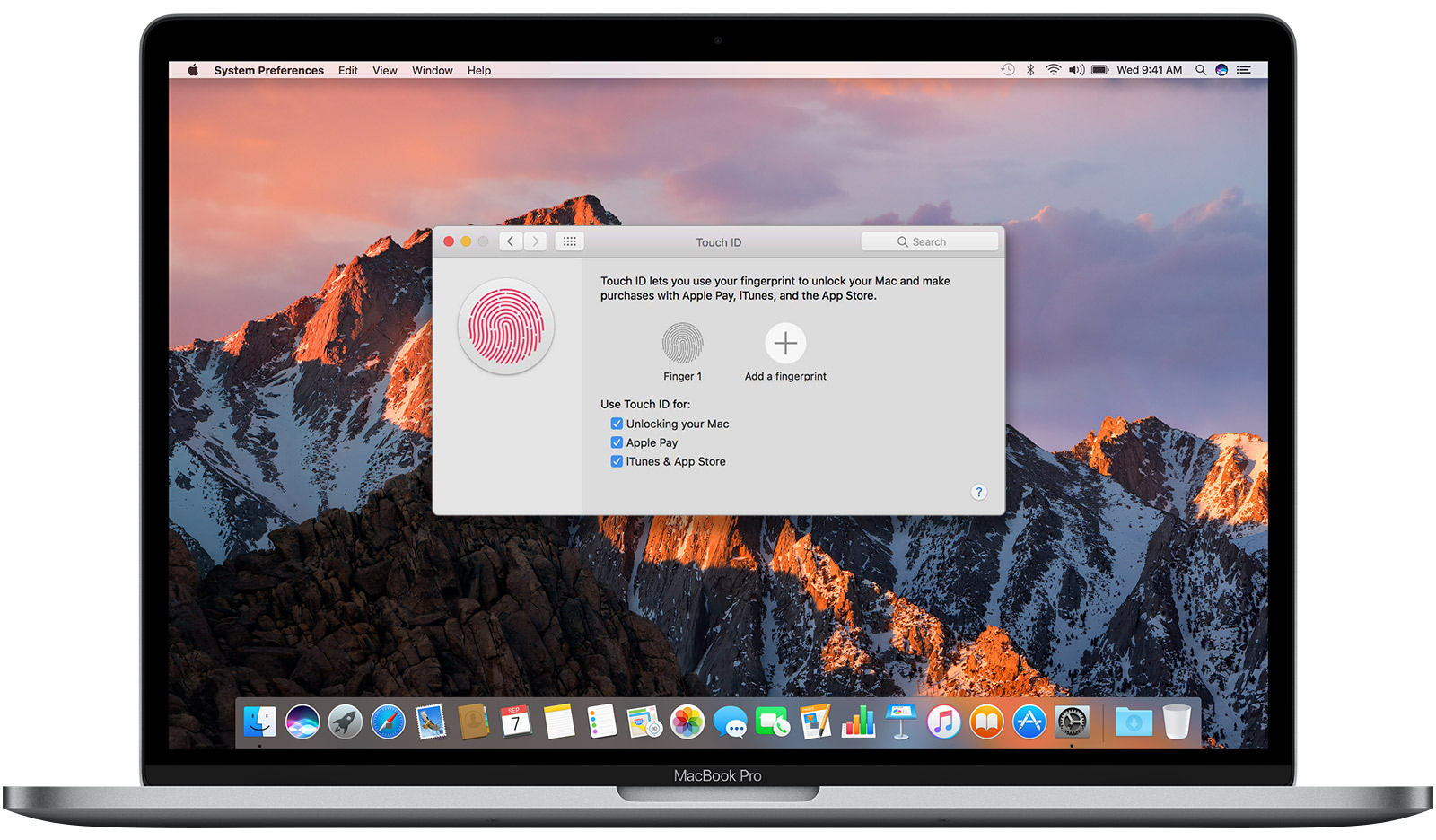
4) Escriba su contraseña administrativa para continuar registrando una impresión.
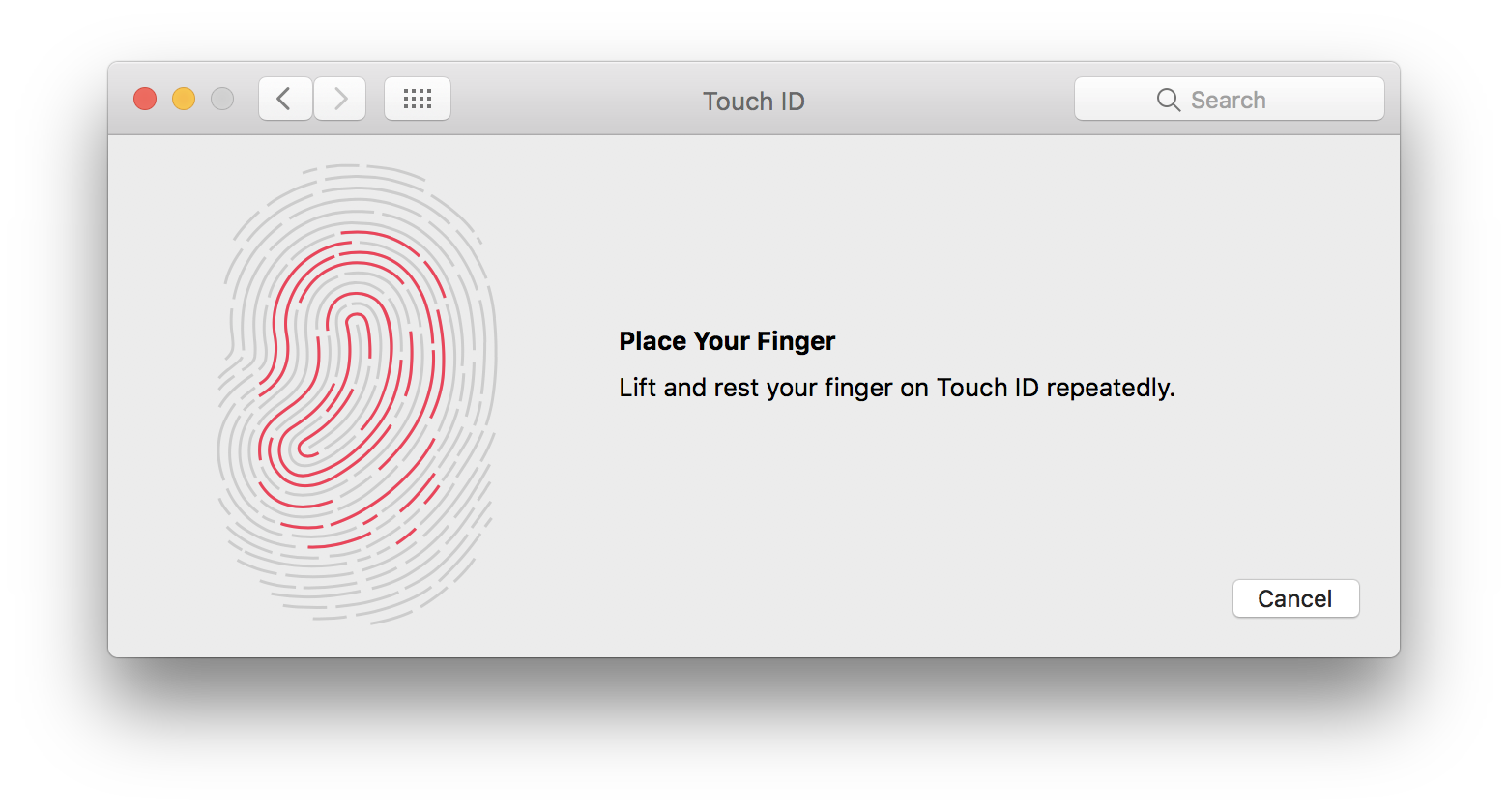
Se le pedirá que levante y apoye el dedo en el botón de identificación táctil de forma repetida y lenta, realizando pequeños ajustes en la posición del dedo cada vez para que el sistema capture los bordes de la huella.
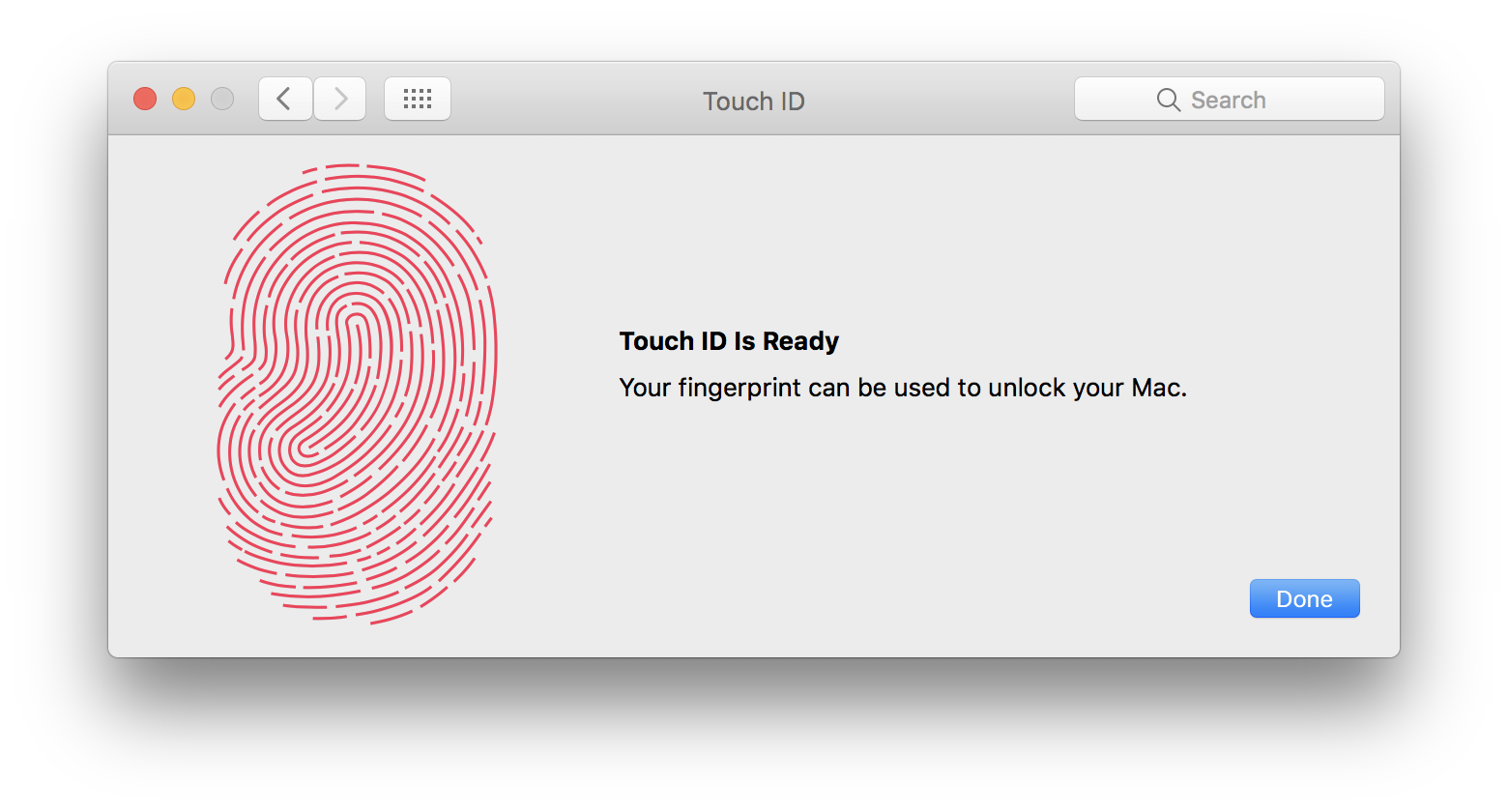
Aparece el mensaje «Touch ID is Ready» después de que la huella dactilar se ha registrado en Touch ID.
5) Haga clic en Hecho para terminar de configurar Touch ID. Con al menos una impresión guardada, utiliza las casillas de verificación de la parte inferior para elegir las funciones específicas de Touch ID que deseas utilizar en tu Mac.
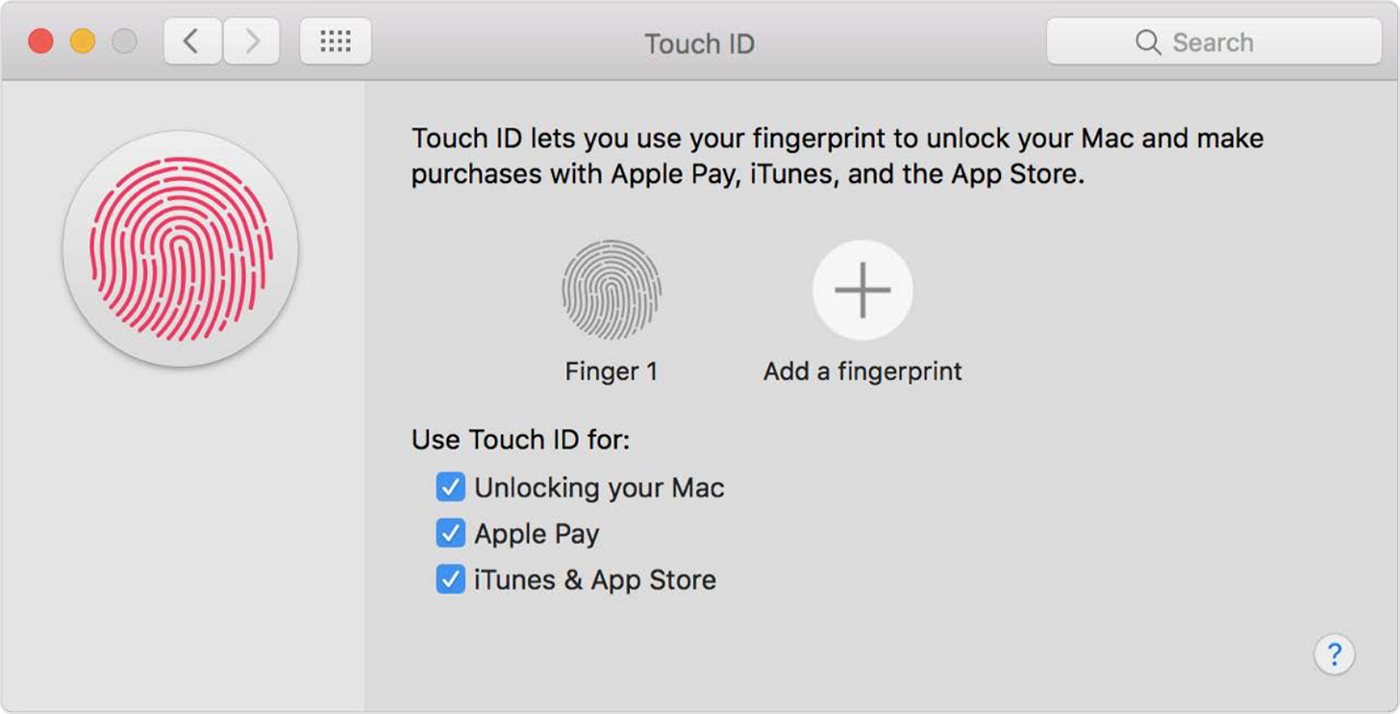
Puede seleccionar utilizar Touch ID para:
- Desbloqueo de su Mac : evite escribir la contraseña de su cuenta Mac en la pantalla de inicio de sesión y desbloquee el equipo con su huella digital.
- Apple Pay : utilice su huella digital para realizar compras con Apple Pay.
- iTunes & App Store : utilice Touch ID para autorizar las compras realizadas en Mac App Store, iTunes Store e iBooks Store.
Al igual que con el iPhone y el iPad, macOS le permite nombrar cualquier huella dactilar guardada (por ejemplo, «dedo medio», «pulgar derecho», etc.) para que sea más fácil de identificar en la lista. Sin embargo, no puede colocar el dedo en el sensor de identificación táctil para que las Preferencias del Sistema resalten una huella coincidente en la lista.
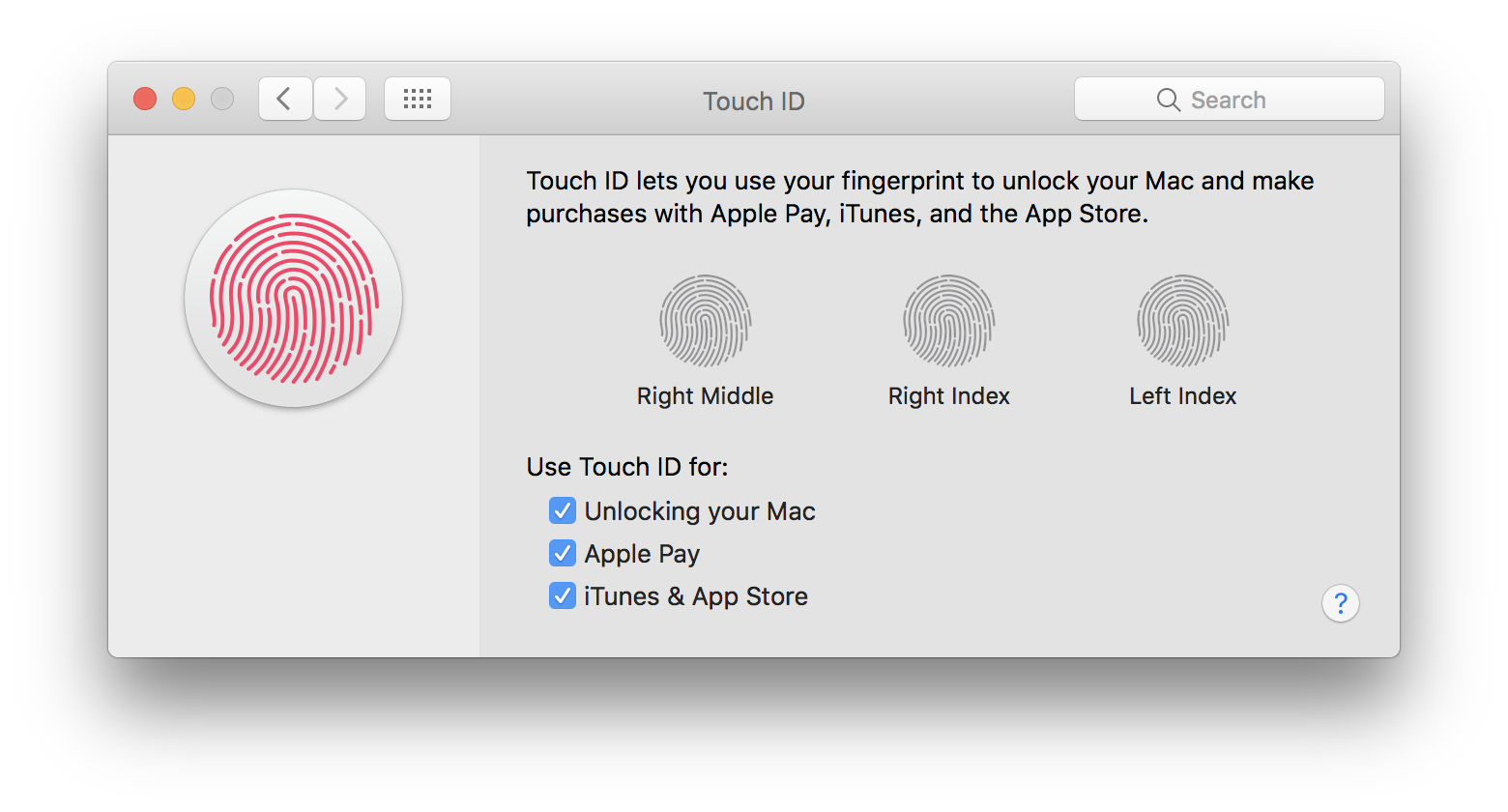
Tenga en cuenta que es posible que se le pida que introduzca su contraseña administrativa si ha realizado cambios en las huellas dactilares que ha registrado en Touch ID.
Eliminación de huellas dactilares inscritas
Como ya se ha mencionado, tu Mac puede recordar hasta tres huellas dactilares diferentes frente a hasta cinco huellas en un iPhone o iPad. Puede eliminar fácilmente una de las huellas dactilares inscritas:
1) Abra Preferencias del sistema → Toque ID y pase el ratón por encima de una huella digital guardada que desee eliminar y, a continuación, haga clic en la pequeña «x» que aparece.
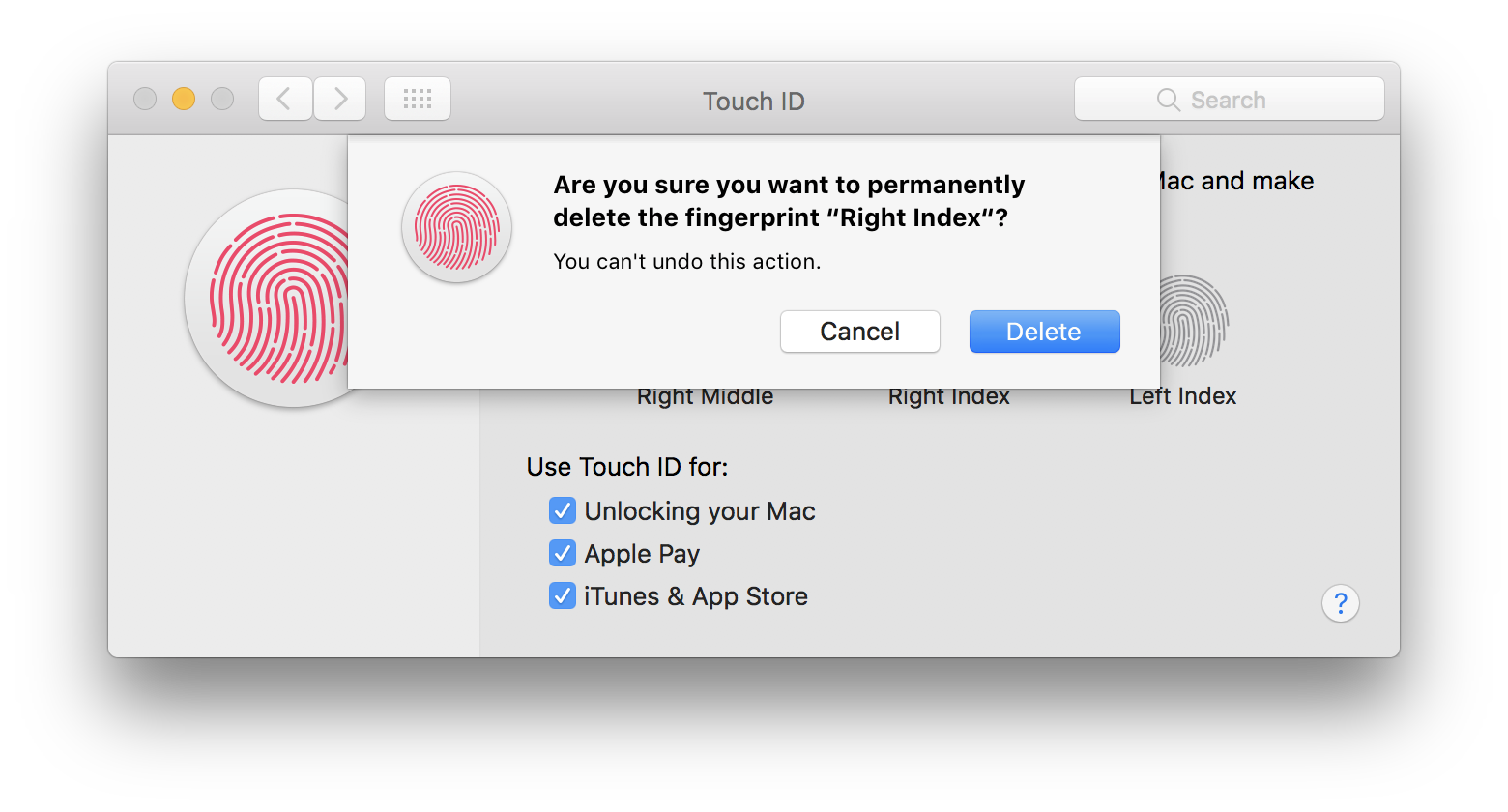
2) Confirme que realmente desea anular el registro de su huella dactilar guardada haciendo clic en Eliminar .
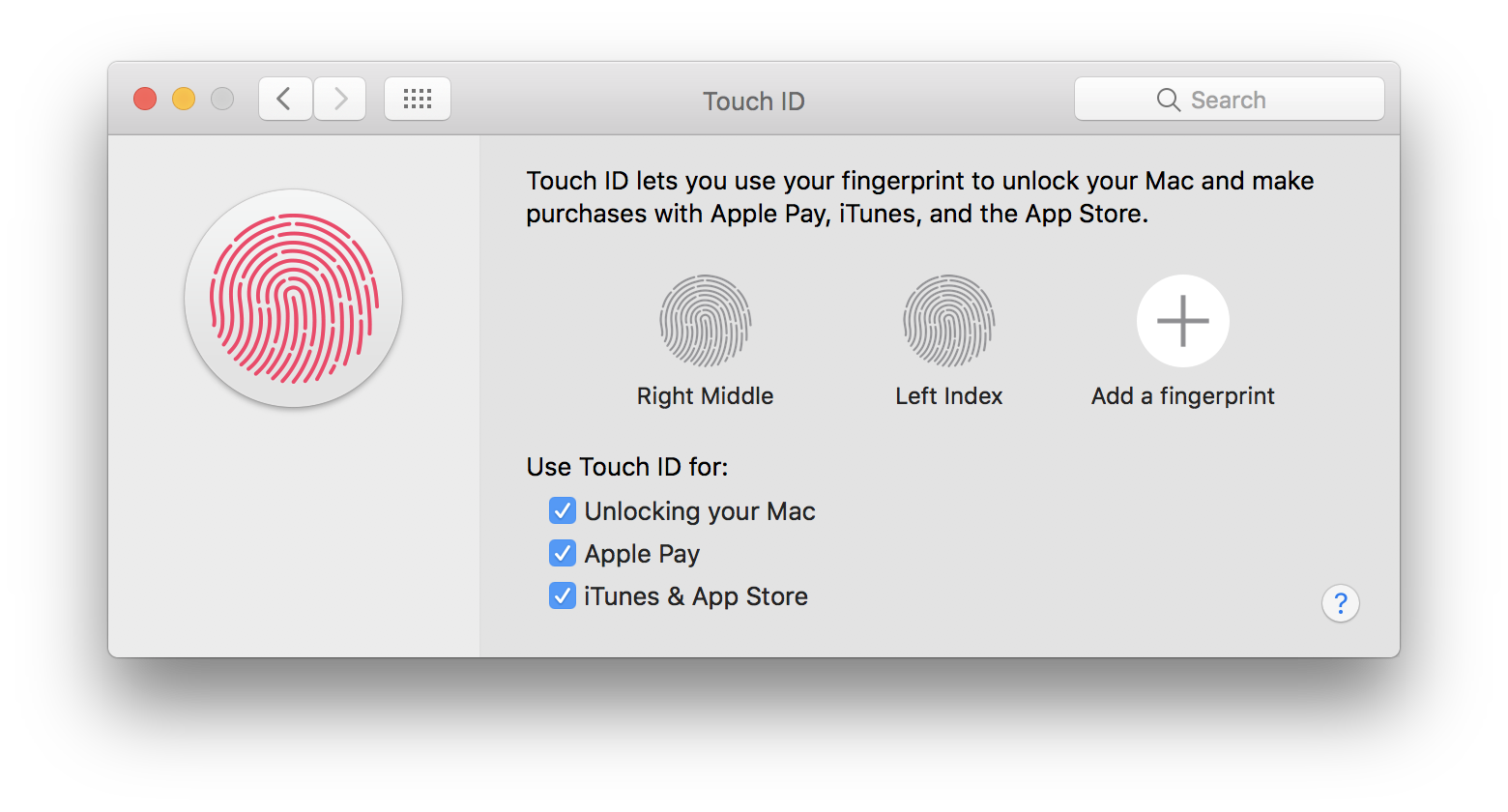
Para usar esta huella dactilar más tarde, tendrá que volver a añadirla allí.
Cómo desbloquear tu Mac con Touch ID
El ID táctil puede evitar que tenga que escribir la contraseña de su cuenta en la pantalla de inicio de sesión.
Al igual que usar un Apple Watch para desbloquear tu Mac, no puedes usar Touch ID para iniciar en el escritorio después de reiniciar o encender el ordenador. Sólo después de escribir tu contraseña la primera vez que te conectes después de arrancar o reiniciar tu Mac, podrás usar Touch ID para desbloquear tu Mac después de que se haya despertado.
Después del inicio de sesión inicial basado en contraseña, puede autenticarse con Touch ID en su lugar con su contraseña. Como se mencionó en la sección de apertura de este artículo, Touch ID se puede utilizar para abrir las funciones de las Preferencias del Sistema bloqueadas, la sección Contraseñas en las preferencias de Safari y cualquier nota protegida por contraseña en la aplicación Notas.
Y si el equipo está configurado para varios usuarios y cada cuenta de usuario tiene configurado un ID táctil, puede utilizar el sensor de huellas dactilares para cambiar rápidamente a cualquier cuenta de usuario que haya iniciado sesión a través de la función Cambio rápido de usuario.
Cómo utilizar Touch ID en tiendas de aplicaciones e iTunes
Con la casilla iTunes & App Store marcada Preferencias del sistema → Touch ID , tu Mac está preparado para utilizar las huellas dactilares guardadas para autorizar cualquier compra realizada en Mac App Store, iTunes Store e iBooks Store.
1) Abre la aplicación Mac App Store o iBooks Store en tu Mac, o navega hasta el iTunes Store en iTunes de escritorio, y luego busca el artículo que deseas comprar.
2) Haga clic en el botón Comprar.
3) En el indicador Touch ID, coloque el dedo en el sensor Touch ID para completar la compra.
Por razones de seguridad, tu Mac puede pedirte que introduzcas tu contraseña en tu primera compra en la tienda o si has realizado cambios en las huellas dactilares que has registrado en Touch ID.
La identificación táctil siempre anula la preferencia de contraseña para el Mac App Store en Preferencias del sistema → App Store y dentro de las aplicaciones iTunes e iBooks Store. En otras palabras, macOS siempre utiliza Touch ID para autenticar cada descarga gratuita o de pago.
Si intentas cambiar manualmente la preferencia de contraseña de tu App Store mientras Touch ID está activado, aparecerá un mensaje que indica que Touch ID ya está habilitado para todas las compras. Si desactiva Touch ID para tiendas de aplicaciones e iTunes, macOS le pedirá que establezca su contraseña de preferencia la próxima vez que realice una compra en Mac App Store, iTunes Store o iBooks Store.
Consejos para la resolución de problemas de la identificación táctil
Al igual que el Touch ID de los dispositivos iOS, el sensor de huellas dactilares de tu Mac no funciona bien con los dedos húmedos o grasientos porque la humedad, las lociones, el sudor, los aceites, las cortaduras o la piel seca pueden afectar al reconocimiento de huellas dactilares. Debido a estas restricciones tecnológicas, es probable que experimente hipo temporal con Touch ID después de realizar actividades como hacer ejercicio, ducharse, nadar o cocinar, incluyendo cualquier otra condición o cambio que afecte sus huellas digitales.
Puedes limpiar el sensor Touch ID de tu Mac de la misma forma que limpiarías la pantalla: o bien utiliza un paño de microfibra para eliminar los aceites y residuos de los dedos, o bien humedece con agua un paño suave y sin pelusas y, a continuación, úsalo para limpiar la barra táctil y el Touch ID.
Apague su Mac y desenchufe el adaptador de alimentación antes de limpiar el sensor.
Cómo configurar Apple Pay en Mac
Puedes utilizar Touch ID para autenticar compras seguras de Apple Pay en sitios web de Safari. Tu Mac te pedirá que configures Apple Pay durante el proceso de configuración de macOS.
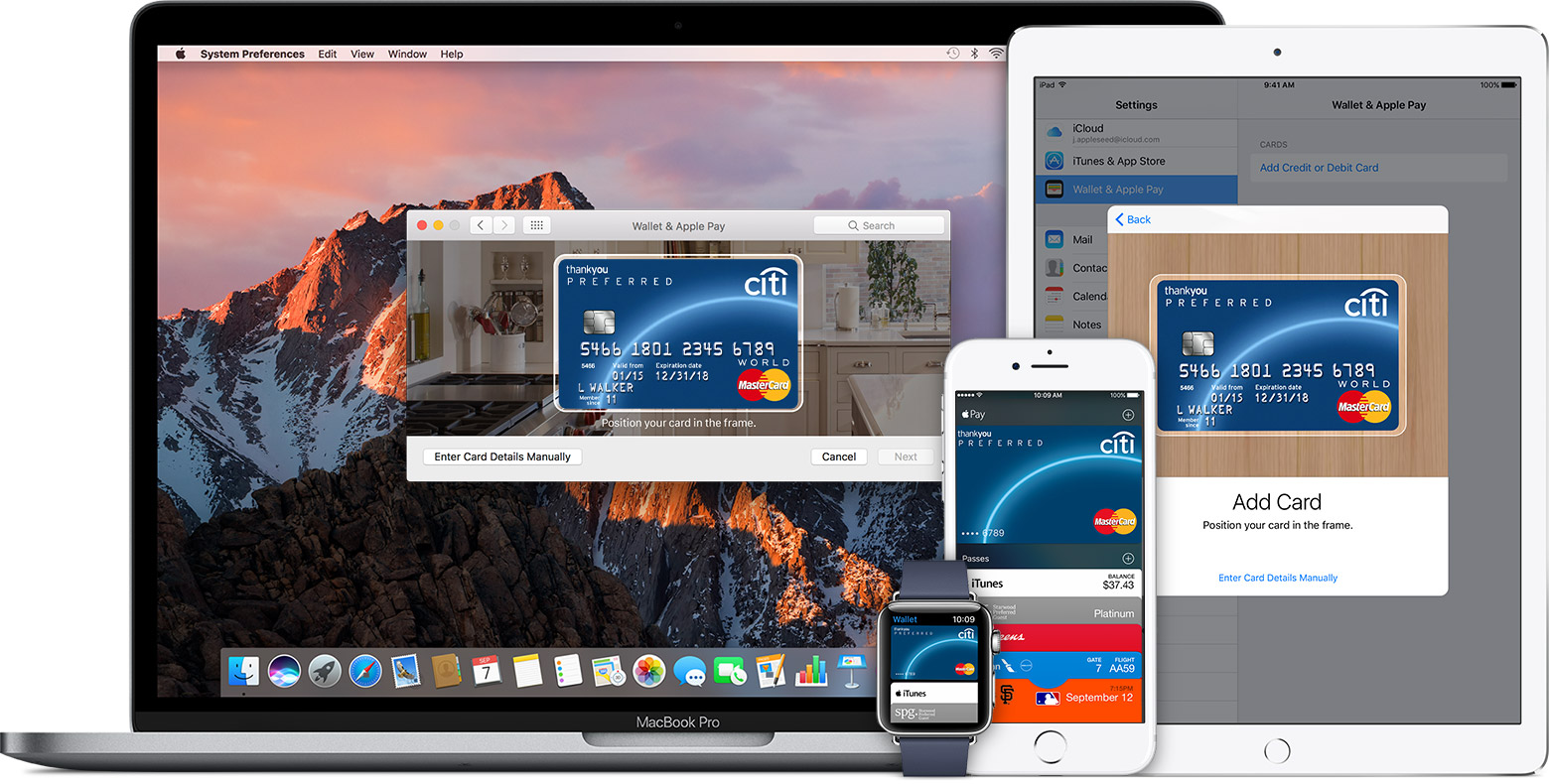
Para configurar Touch ID para Apple Pay en una fase posterior, siga las instrucciones que se indican a continuación:
1) Inicie Preferencias del Sistema y haga clic en el panel de preferencias Cartera y Apple Pay donde puede agregar, eliminar o administrar tarjetas y actualizar su información de contacto y facturación.
2) Haga clic en Añadir tarjeta para asociar una tarjeta con Apple Pay y su cuenta de ID de Apple.
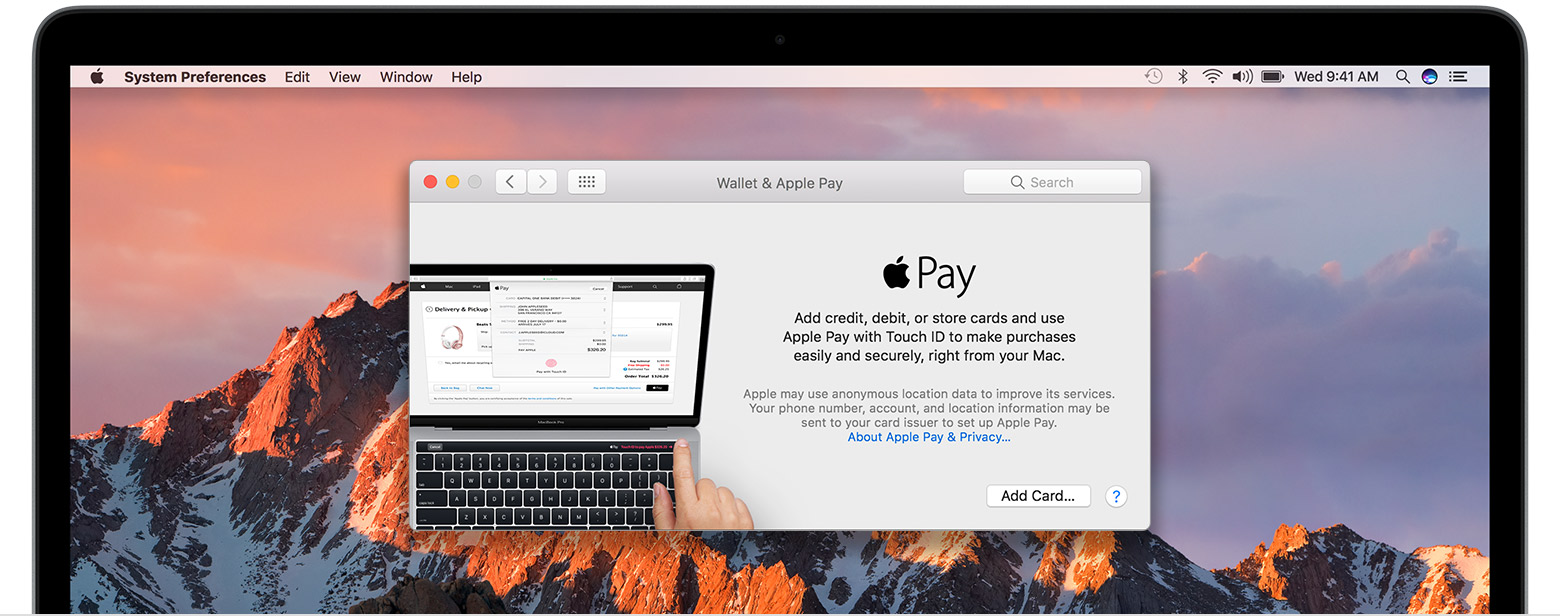
3) Si tu Mac tiene una cámara integrada, puedes usarla para escanear una nueva tarjeta.
También puede hacer clic en Introducir manualmente los detalles de la tarjeta para completar la información de su tarjeta de crédito. Si ya tienes una tarjeta de crédito archivada en iTunes, macOS te ofrecerá registrarla en Apple Pay (tendrás que introducir el código de seguridad de la tarjeta).
4) Haga clic en Siguiente para que su banco verifique su información y determine si la tarjeta se puede añadir a Apple Pay. Su banco puede solicitar información adicional para verificar la tarjeta.
5) Con la tarjeta verificada, haga clic en Siguiente para terminar de configurar Apple Pay.
La tarjeta recién añadida aparece ahora en la lista de la columna de la izquierda.
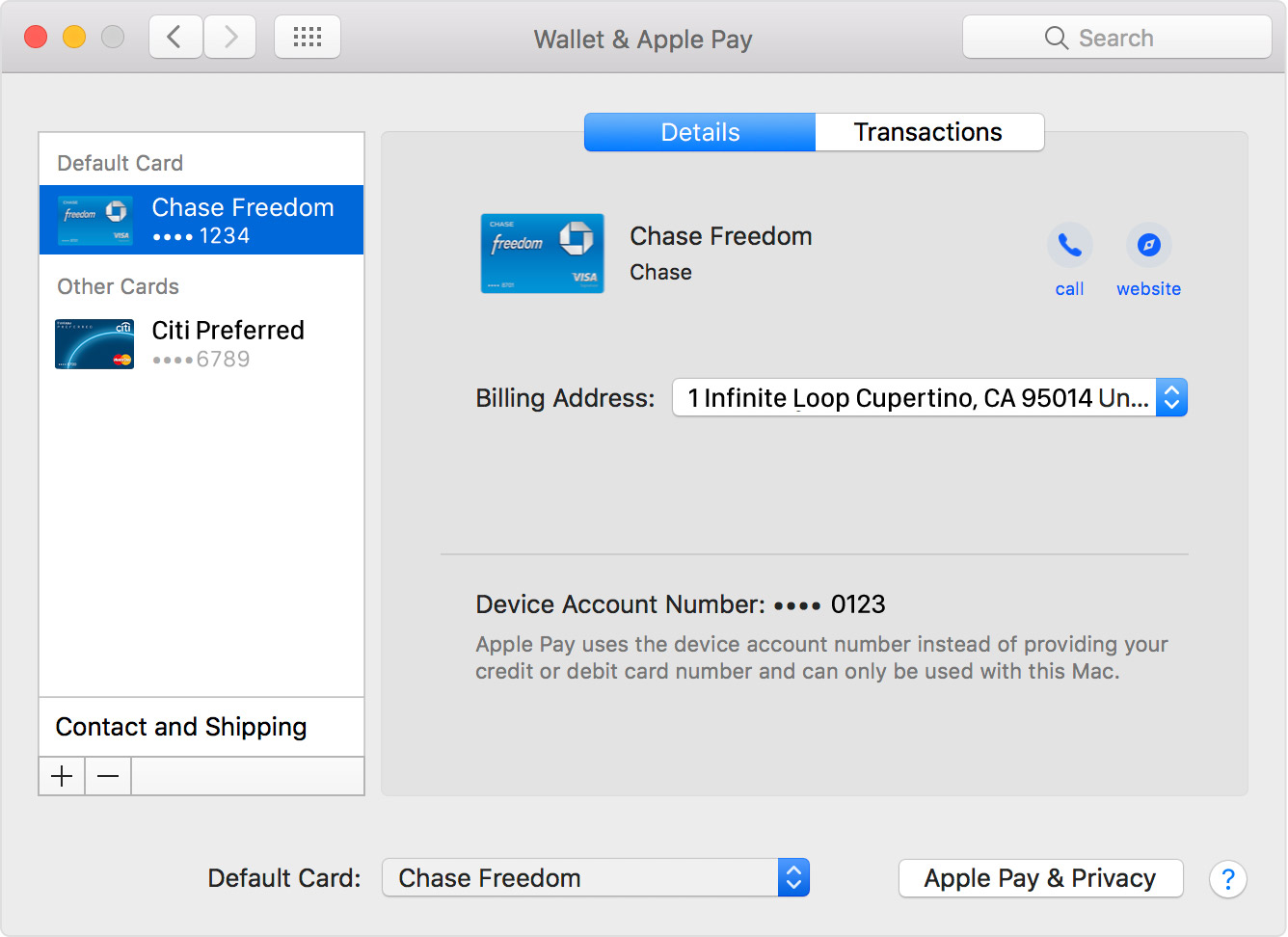
Puede agregar hasta ocho tarjetas en cualquier dispositivo.
Sin embargo, macOS le permite añadir tarjetas de pago a una sola cuenta de usuario en el ordenador. Si configuras Apple Pay en tu cuenta de usuario principal y luego inicias sesión en otra cuenta de tu Mac que no tenga habilitado Apple Pay, tanto Touch ID como Apple Pay no estarán disponibles para ti a través de esa cuenta.
En esta situación, explica Apple, aún puedes usar un iPhone o un reloj Apple Watch elegible para completar las transacciones de Apple Pay que comiences en Safari en tu Mac.
Ten en cuenta que las tarjetas añadidas a Apple Pay en un dispositivo no están sincronizadas con los demás dispositivos. Por razones de seguridad, es necesario añadir específicamente una tarjeta a cada dispositivo.
Eliminación de una tarjeta de Apple Pay
Para eliminar una tarjeta guardada de Apple Pay en tu Mac, selecciónala en la columna de la izquierda en Preferencias del Sistema → Billetera y Apple Pay , haz clic en el signo menos en la parte inferior y confirma la operación haciendo clic en Eliminar
