¿Tomas muchas fotos con tu iPhone? Sí, yo también. A menudo disparo con ella, incluso cuando estoy capturando una escena con mi cámara profesional. Me parece que al hacerlo capto diferentes puntos de vista sobre un tema. Para mí, fotografiar con mi iPhone se trata de la diversión, la facilidad y el capricho de la fotografía móvil. Además, siempre está contigo, ¿verdad?
Pero, ¿alguna vez has capturado fotos que se ven muy bien en cuanto a su composición, pero sientes que les falta algo más? Ya sabes, tal vez necesitan un aumento de color para que se vean un poco, o tal vez las sombras son demasiado oscuras, o peor aún, hay mucho ruido digital en lo que debería ser un cielo suave?
Sucede, porque a pesar de ser muy conveniente y una pequeña cámara capaz, no puede hacer mucho. Hay muchas aplicaciones para iPhone a las que la gente ha recurrido para editar sus fotos de iPhone (incluido yo mismo), pero usar software profesional para hacer esos ajustes puede ofrecer resultados sorprendentes.
Aunque a menudo pensamos en hacer ajustes de fotos sobre la marcha para subirlas rápidamente a algún sitio, ten en cuenta lo bonitas que serán tus tomas si ejerces un poco más de control sobre la imagen final.
Hoy, echaremos un vistazo a cómo hacerlo y le ayudaremos a crear una impresionante imagen HDR en tan sólo un par de minutos, utilizando…
Este post es parte de una mini serie de tutoriales de fotografía escritos por el fotógrafo profesional Jim Nix y traídos a usted por… En el transcurso de varias semanas, Jim compartirá consejos rápidos y sencillos para mejorar drásticamente tus fotos con un software profesional fácil de usar.
Si no está familiarizado con el término HDR, significa y consiste en combinar múltiples fotos tomadas a diferentes niveles de exposición, con el fin de crear una distribución más equilibrada de la luz a través de la foto. Los profesionales lo han estado usando durante años, e incluso puedes capturar una foto HDR en tu iPhone, ya sea con la opción incorporada o con varias aplicaciones de terceros.
Pero también puede utilizar el software Aurora HDR para una sola foto de exposición y eso es lo que vamos a explorar hoy.
He decidido usar esta foto que fue tomada alrededor del atardecer en Copenhague, Dinamarca. Esta es su conocida zona portuaria histórica, conocida como Nyhavn, y un tema frecuente para mí cuando visito esta hermosa ciudad.
Como puedes ver, el original, directo desde el iPhone es decente, pero carece de cualquier «pop» real en términos de color o contraste. No es tan vibrante como la escena de esa tarde. También hay un poco de ruido en el cielo, así que vamos a hacer una edición rápida en Aurora y arreglar todo eso.
Si quieres seguir usando la misma foto, es posible que quieras… Vámonos!

1) Primero, abra Fotos en su Mac y seleccione la foto en la que desea trabajar hoy. Haga doble clic en la imagen y, a continuación, seleccione Editar para localizar las herramientas que incluye Photos para la edición de imágenes.
Mire en la parte inferior de la lista de la derecha y verá la palabra Extensiones. Haga clic en él y elija Aurora HDR. Si aún no tiene Aurora HDR, puede agregarlo como una extensión.
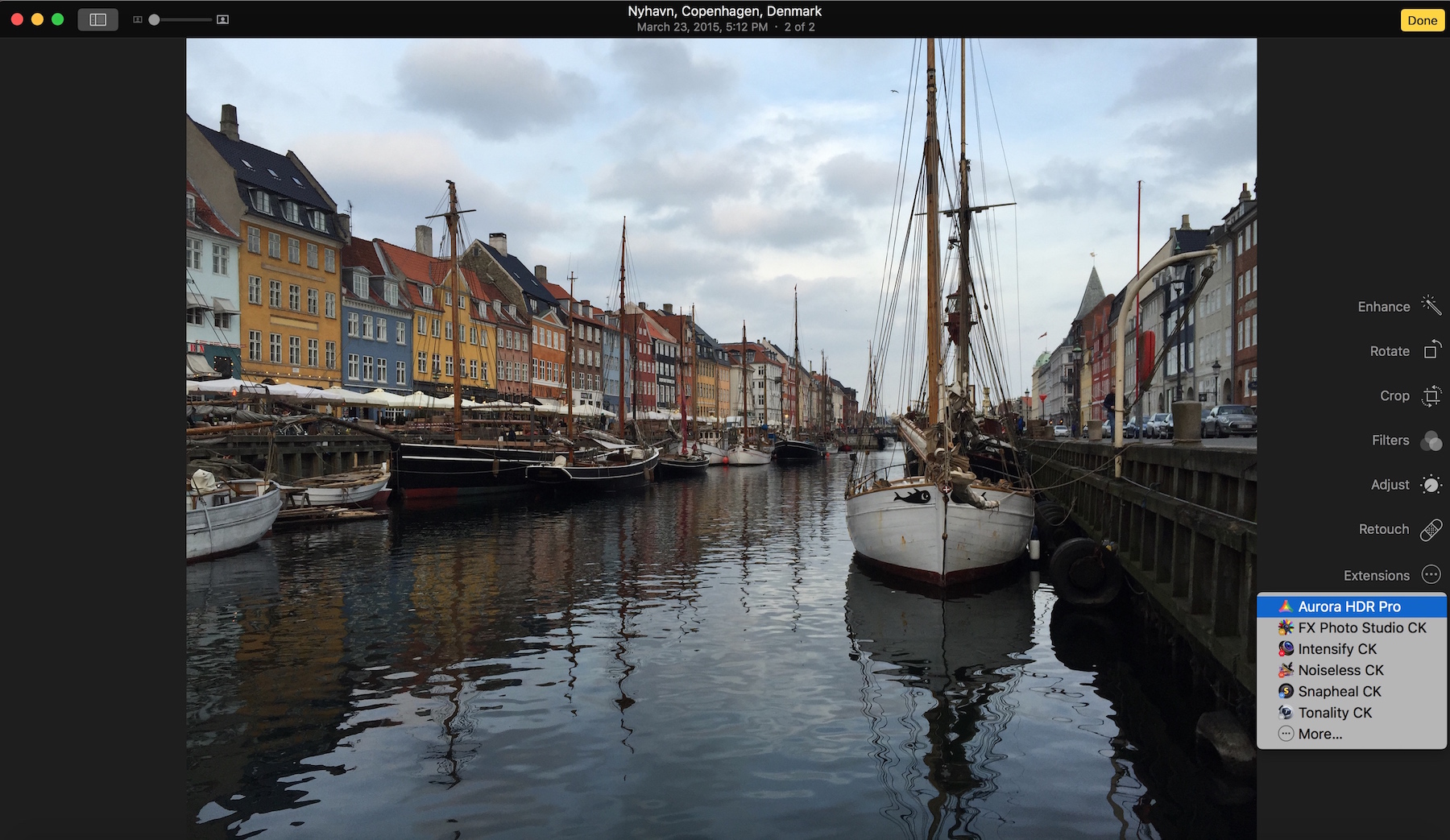
2) Después de hacer clic en Extensiones y elegir Aurora HDR, la imagen se transferirá a Aurora, y se le presentará esta vista.
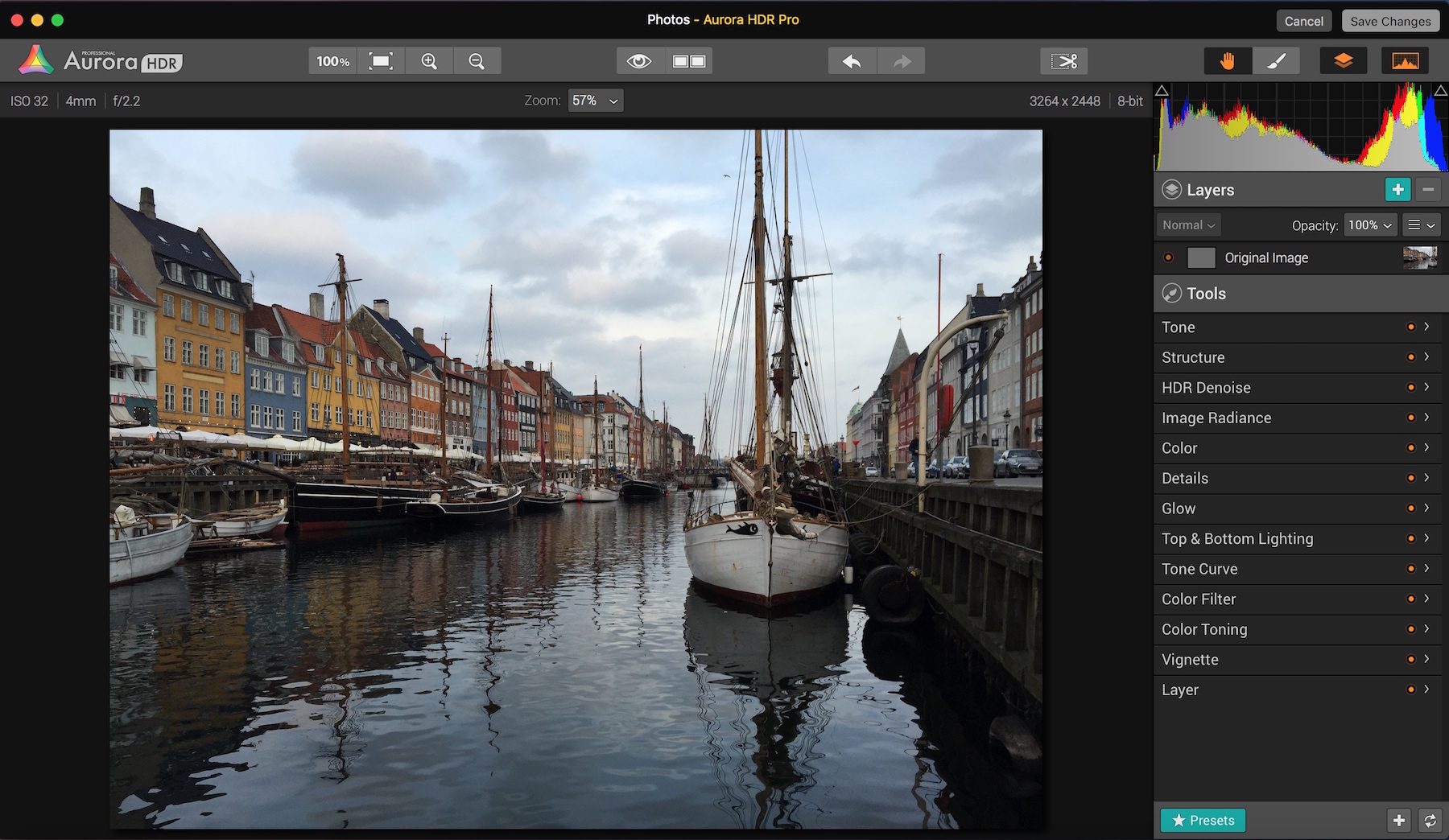
Observe todas las opciones del menú a la derecha. No se deje intimidar, es muy fácil de usar. Además, no vamos a usar todo eso en esta lección de hoy. Vamos a usar un preset, que hará muchas cosas por nosotros con un solo clic, haciendo esto rápido y fácil.
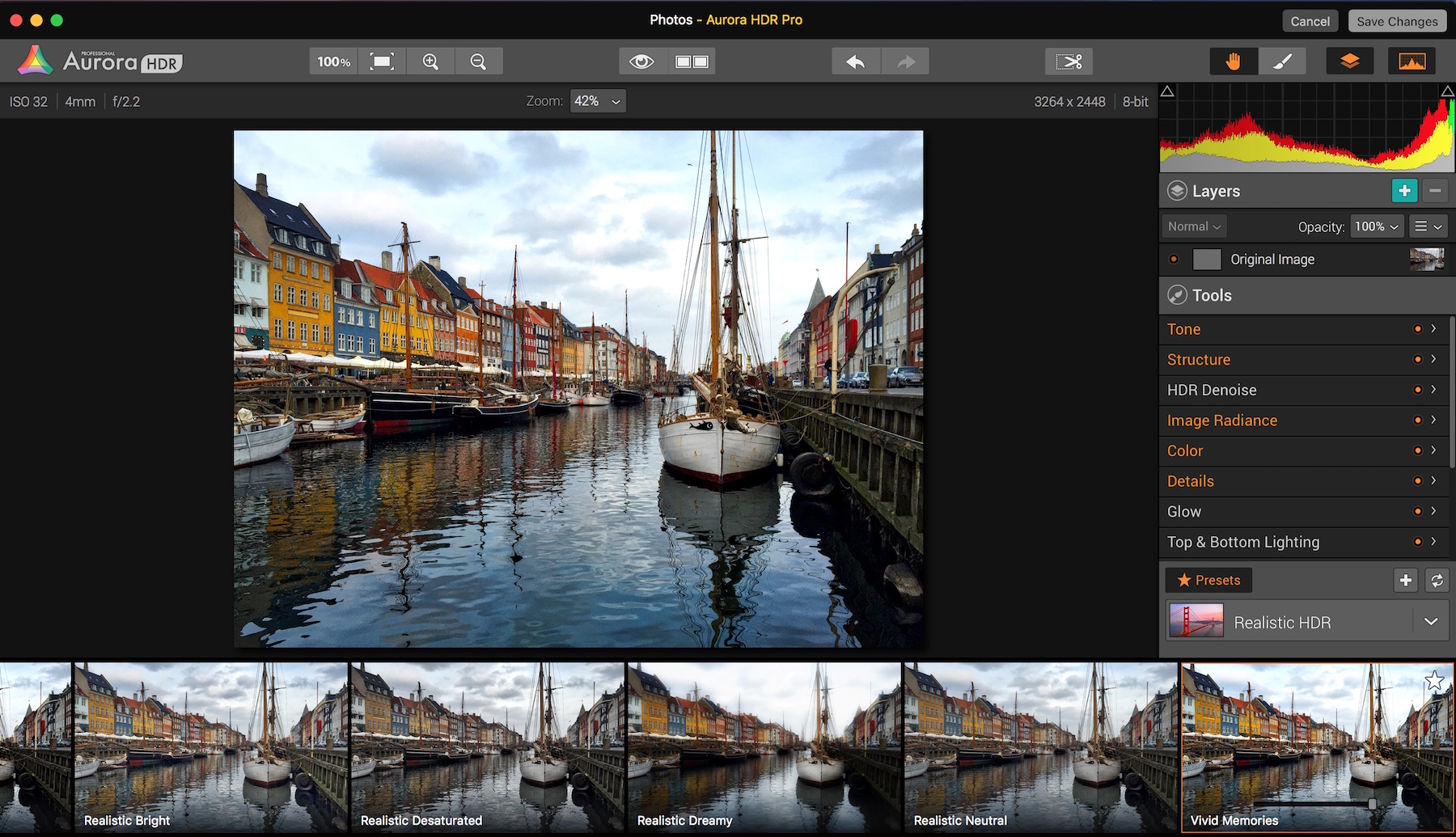
3) Si no está familiarizado con los presets, son básicamente una colección de cambios que se aplicarán automáticamente a la foto cuando la seleccione. Hay varias categorías de presets en Aurora, cada una con varias opciones. En Preconfiguraciones en las opciones del menú, seleccione la categoría Realistic HDR. A continuación, seleccione la configuración prefijada Memorias vívidas.
Como puedes ver, con un solo clic le da a la foto un poco de «punch» comparado con la foto original, que es muy plana.
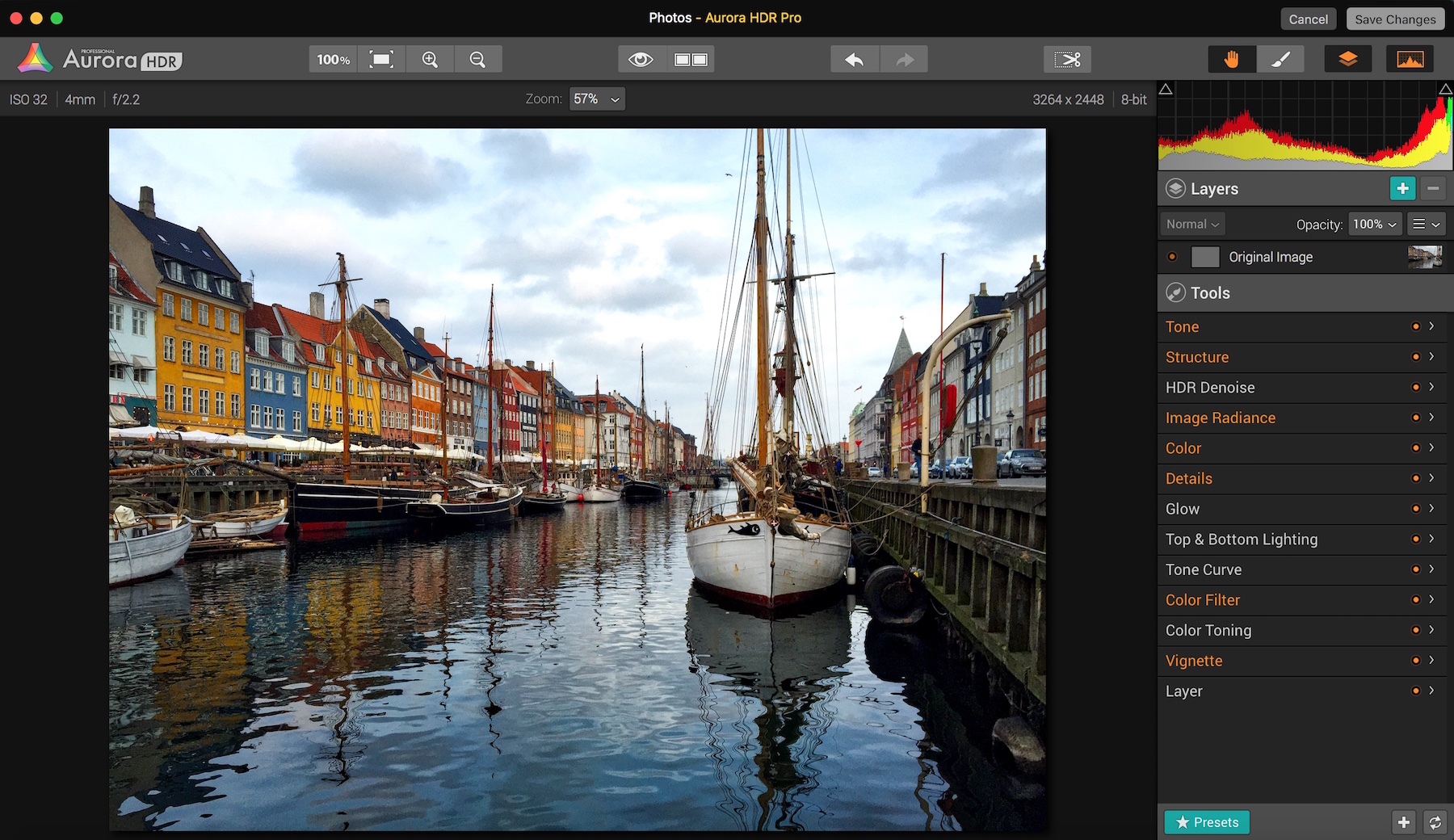
4) Después de añadir este preset, lo primero que queremos hacer es iluminar un poco el primer plano, porque está ligeramente oscuro. Para ello, simplemente haga clic en Iluminación superior e inferior en el menú de la derecha (cuando haga clic en él, el menú se abrirá) y arrastre el control deslizante inferior hacia la derecha. Lo tengo fijado en +24, pero obviamente puedes hacerlo más o menos brillante.
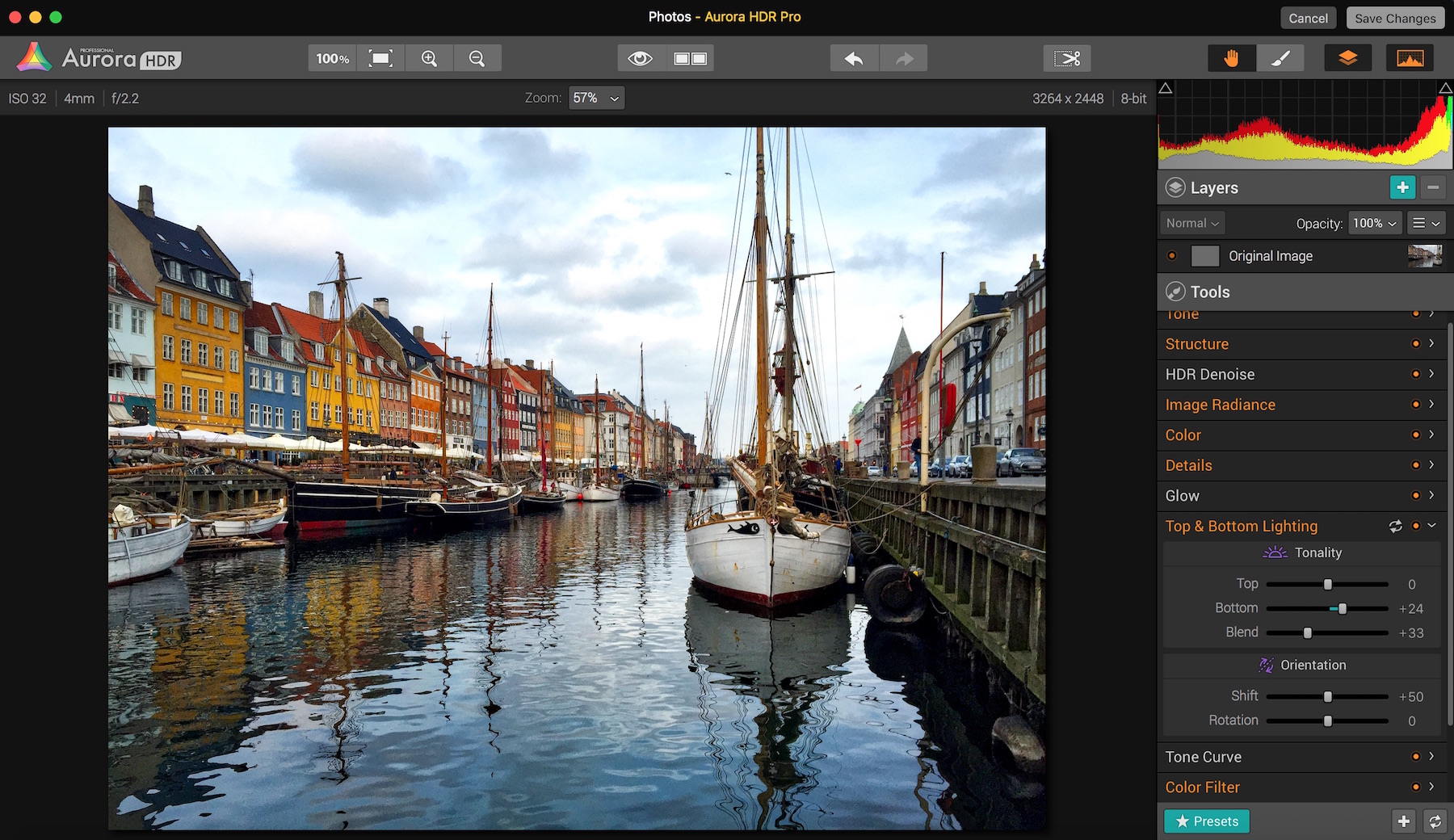
5) Luego, haga clic en el menú Tono y arrastre los Blancos hacia la izquierda. Esto reducirá el aspecto «soplado» del cielo. Era demasiado blanco en el centro, al lado del mástil del barco, así que bajamos un poco el tono.
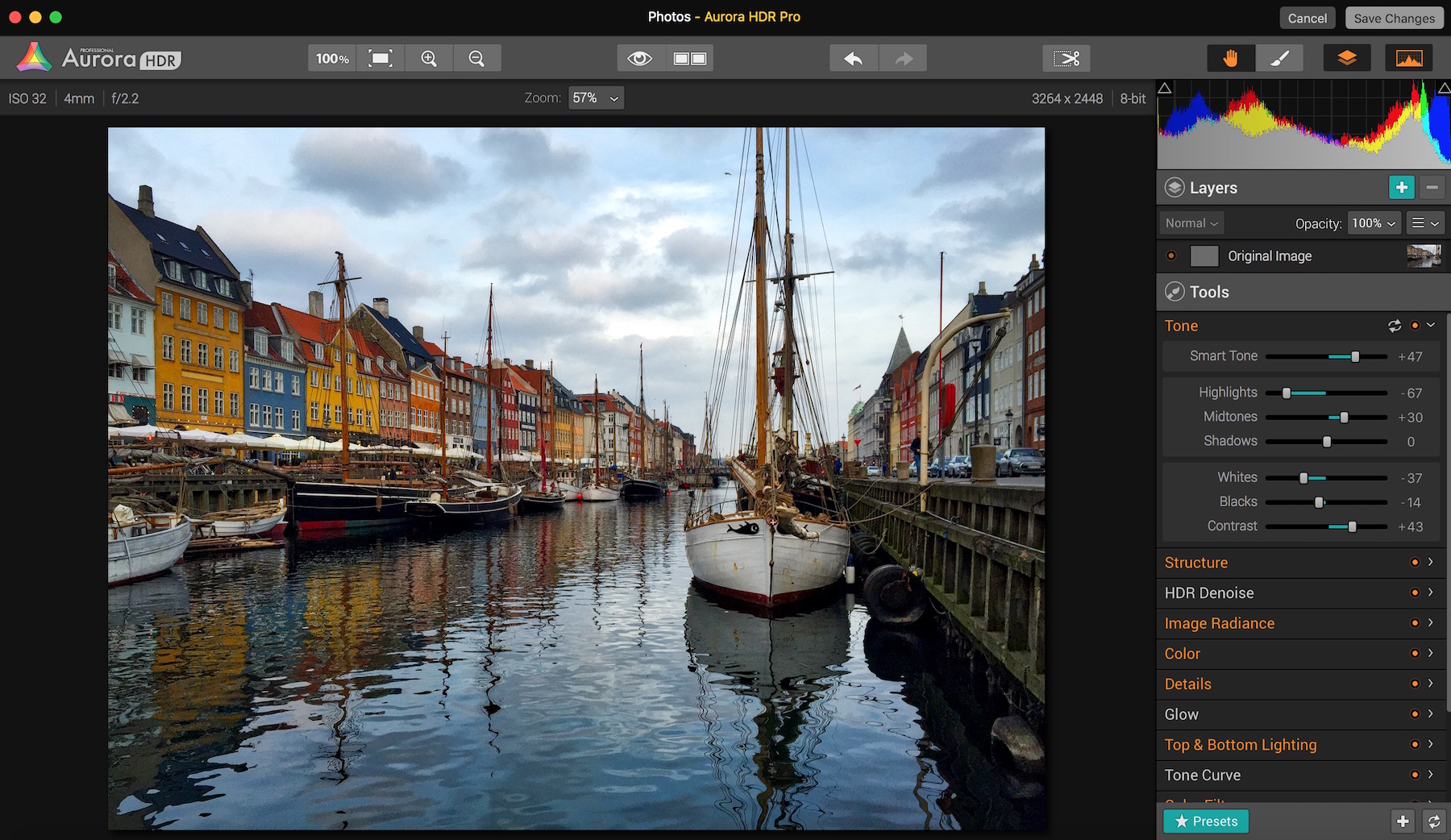
6) A continuación, haga clic en el menú Color y realice algunos ajustes menores en Temperatura, Tinte y Saturación. Esto ajusta el esquema de color general de la foto y le da un poco más de vibración. De nuevo, quieres jugar un poco con los deslizadores hasta que consigas algo que te guste. Para replicar mis ediciones, simplemente mire el valor de los diferentes ajustes en la captura de pantalla de abajo.
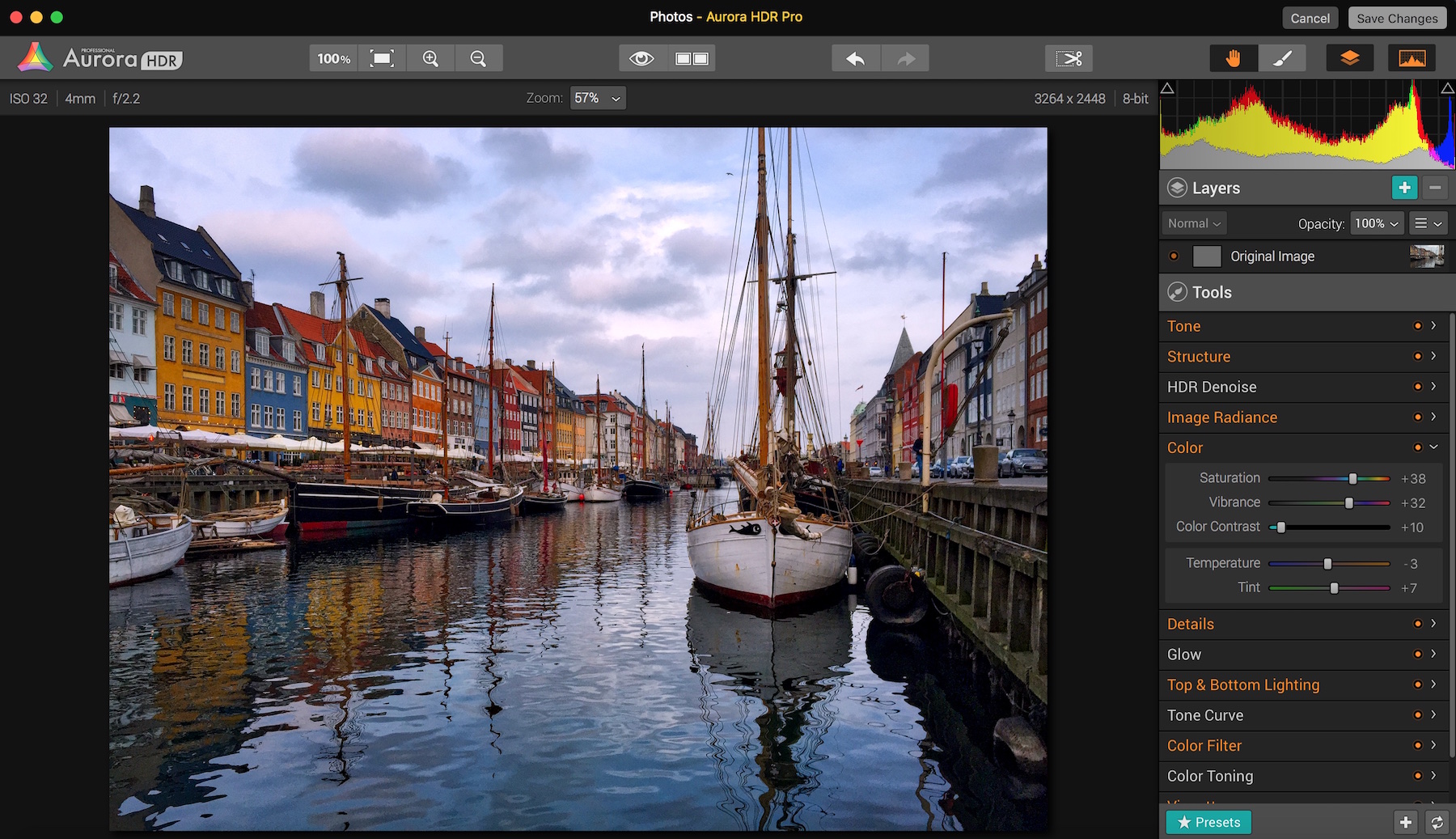
Ya la foto se ve mucho mejor, y mucho más como se veía cuando yo estaba allí de pie!
7) Sólo nos queda un paso más, y es eliminar algo de ruido digital del cielo. El ruido en una foto es la pequeña cantidad de cosas granulosas que se ven en áreas que normalmente serían lisas (como el cielo). Generalmente ocurre cuando la foto se toma con poca luz. Cuanta menos luz haya, más ruido habrá. No está muy extendido aquí, pero vamos a suavizarlo un poco.
Para ello, haga clic en el menú Denoise HDR y arrastre los controles deslizantes hasta que le guste el resultado. Tenga en cuenta que lo que hace esto es suavizar la foto, por lo que debe tener cuidado, ya que se está aplicando a toda la foto. Aurora le permite hacer los ajustes de forma selectiva si lo desea, pero esa es una lección para otro momento (o ver el ).
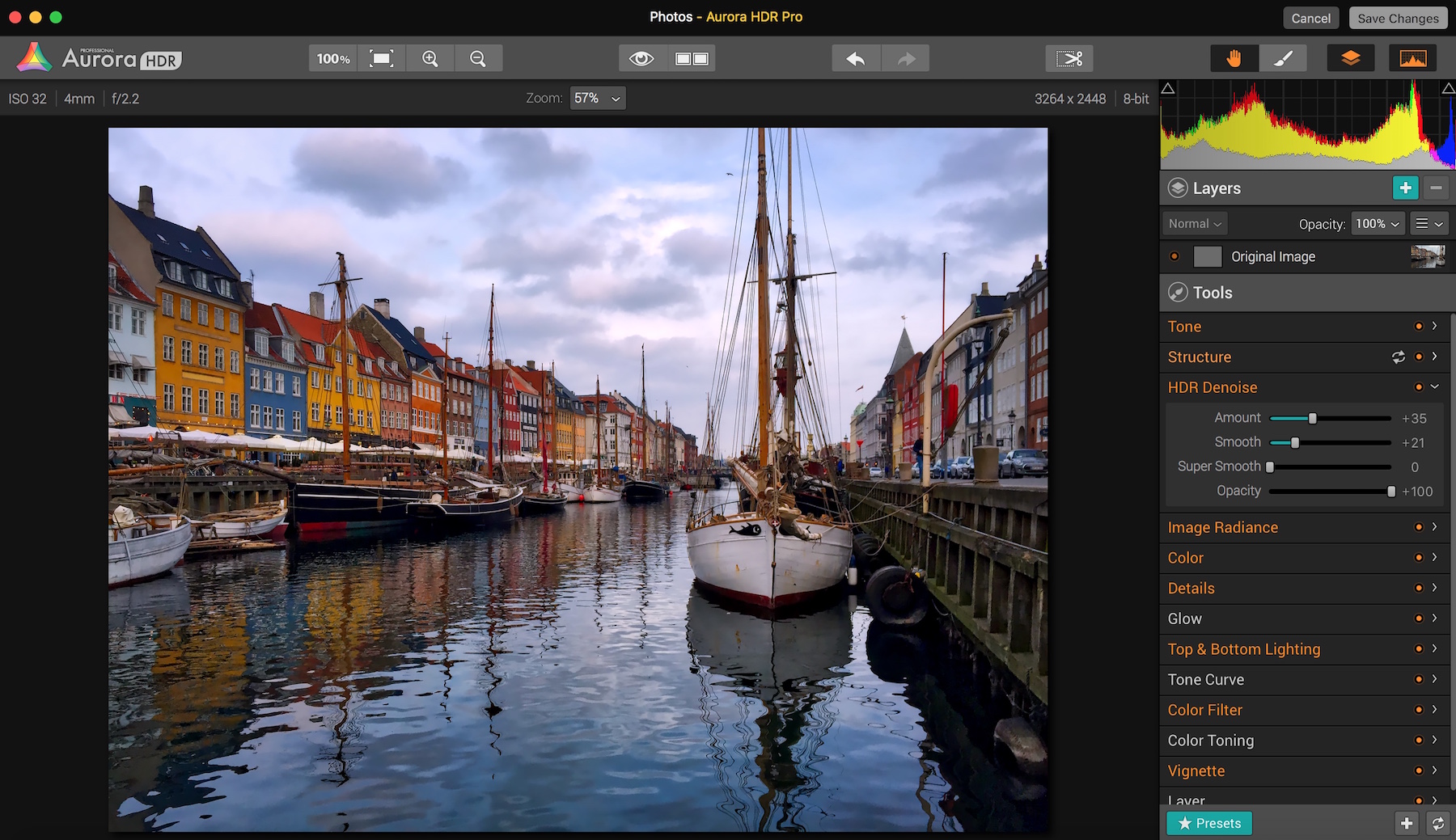
8) Una vez que esté satisfecho con el resultado, haga clic en el botón Guardar cambios en la esquina superior derecha y la foto volverá a caer automáticamente en Fotos. A continuación, puede hacer clic en Listo para volver a la biblioteca de fotos.
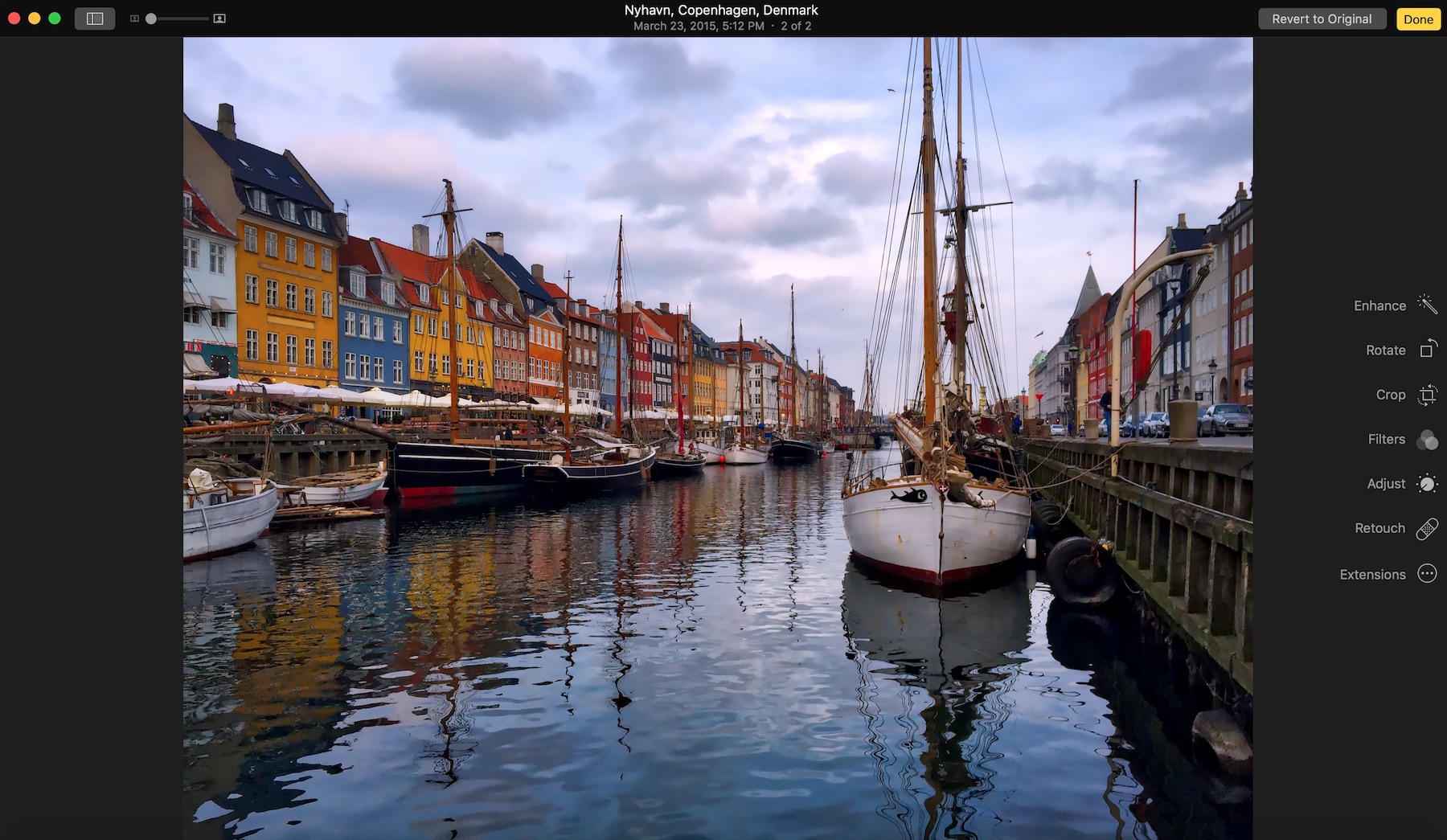
Aquí está el resultado final:

Ahora es el momento de compartirlo y sorprender a tus amigos! Haz clic en el botón Compartir y podrás enviar la foto a Facebook, Twitter o a cualquier otro lugar donde quieras compartirla.
Eso es todo – una edición rápida pero profesional de una imagen de iPhone usando una pieza de software increíble!
Aquí hay más imágenes de Antes y Después de iPhone con ediciones similares aplicadas, cada una hecha en menos de 3 minutos en Aurora HDR.
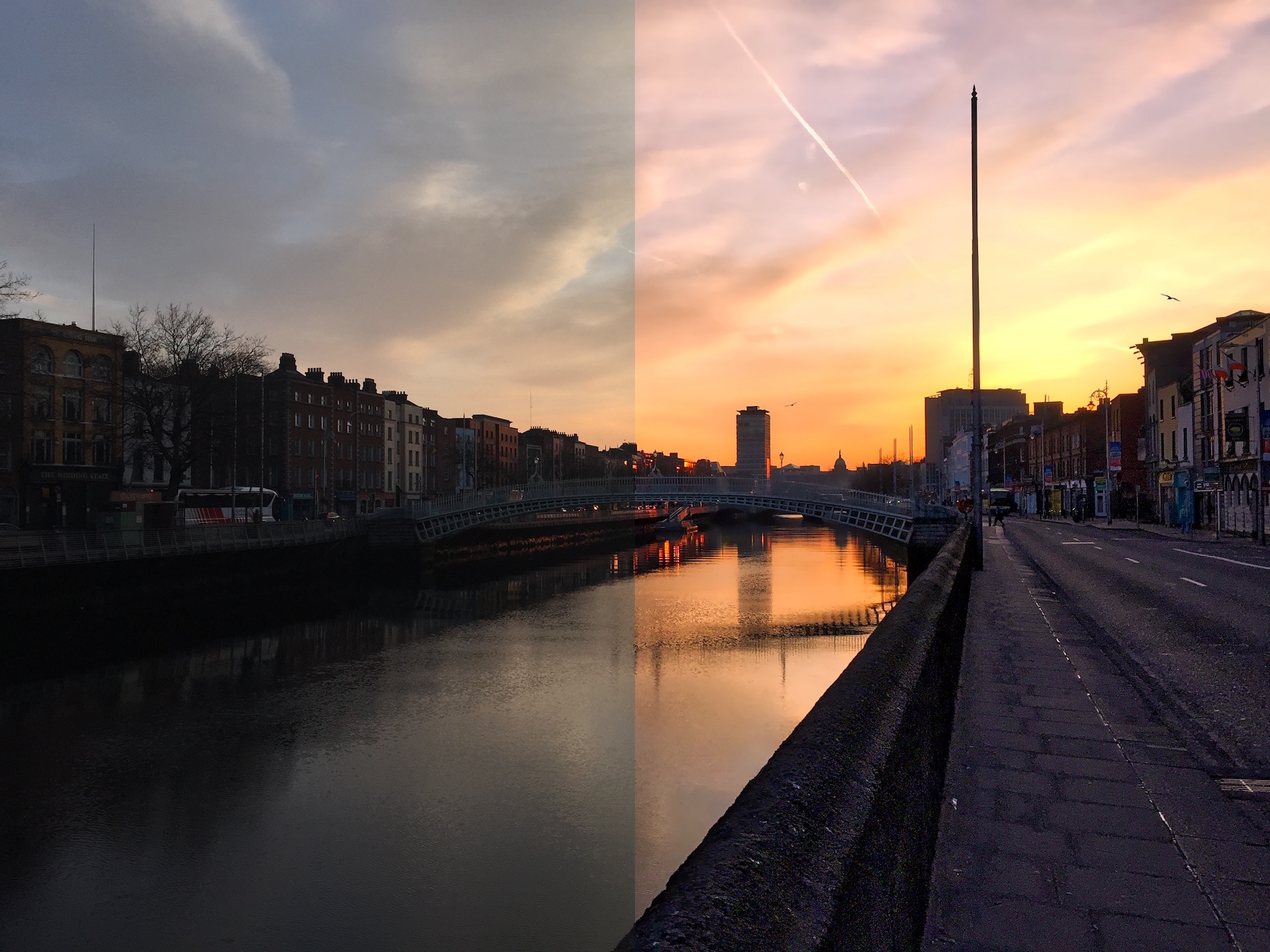
Dublín
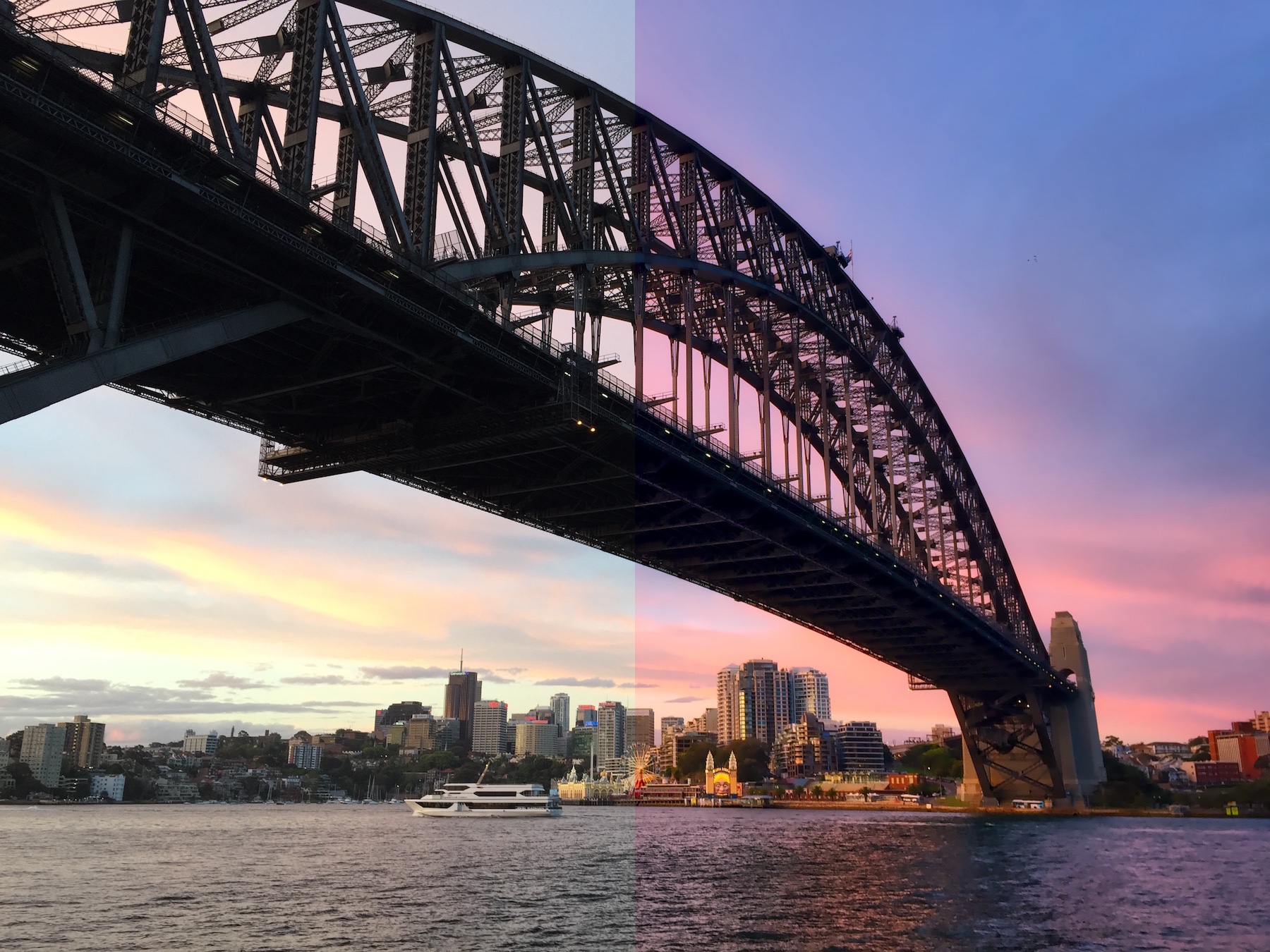
Sídney
Si tienes preguntas o comentarios, no dudes en preguntar en los comentarios, y me aseguraré de ayudarte si es necesario.
Jim Nix es un viajero, fotógrafo y sediento de viajes. Su objetivo es inspirar a otros con sus fotos, consejos, aventuras y mucho más en su… Puedes conectarte con él en , o ….
