La marcación instantánea le permite simplemente colocar el lápiz de Apple en lo que desea anotar. Pero, ¿sabía usted que puede utilizar la marcación instantánea para editar rápidamente las capturas de pantalla justo después de tomarlas?
El nuevo flujo de trabajo de capturas de pantalla de iOS 11 no sólo facilita ver lo que estás capturando, sino que también hace cosas como añadir texto y formas vectoriales a tus capturas de pantalla, garabatear cualquier cosa con el dedo, hacer zoom en una parte de una captura de pantalla para enfatizarla y mucho más.
Cómo editar capturas de pantalla con marcación instantánea
Tabla y sumario del artículo
Para tomar y editar una captura de pantalla rápidamente sin necesidad de abrir la aplicación Fotos, hazlo:
1) Captura lo que aparece en la pantalla de tu dispositivo iOS.
- iPhone X: Presione el botón Side y el botón Volume Up simultáneamente
- Otros dispositivos iOS: Pulse el botón Inicio y el botón Suspender/Despertar simultáneamente
2) Acceda a sus herramientas de marcación instantánea punteando en una miniatura que aparece durante unos segundos en la esquina inferior izquierda de la pantalla justo después de realizar una captura de pantalla.
SUGERENCIA: Si tomó varias capturas de pantalla, puntee en su paquete de vista previa en la esquina inferior izquierda para abrirlas todas en Marcado instantáneo. Desde allí, puede deslizarse entre las imágenes individuales para realizar cambios en una captura de pantalla en particular.
3) Utilice las herramientas incorporadas de Markup para esbozar, crear texto, recortar, acercar, añadir una firma y mucho más.
- Sketch- Puede dibujar formas arbitrarias directamente en la captura de pantalla, usando el dedo o el lápiz de Apple. Toque una herramienta de lápiz diferente para cambiar el ancho de línea. Utilice otros accesos directos alineados en la parte inferior de la pantalla para hacer cosas como borrar una parte del dibujo, elegir un color de dibujo y mucho más.
- Zoom in- Para resaltar un área específica de la captura de pantalla, puntee en «+» en la esquina inferior derecha y, a continuación, seleccione la acción Lupa en el menú emergente. Para aumentar el área que desea ampliar, arrastre el punto azul a lo largo del borde del círculo. Para ampliar una parte de la captura de pantalla, arrastre el punto verde.
- Agregar texto- Para agregar algo de texto, puntee el «+» en la esquina inferior derecha, luego elija la acción Texto del menú que aparece. Puede elegir un color para su texto, cambiar su fuente, tamaño o alineación, reposicionar el cuadro de texto y mucho más.
- Agregar firma – Para agregar su propia firma, puntee en «+» en la esquina inferior derecha y elija Firma en el menú que aparece. Puede utilizar el dedo para firmar su nombre, o soltar una de sus firmas previamente guardadas en la captura de pantalla. Arrastre la esquina del cuadro hacia dentro o hacia fuera para cambiar el tamaño de su firma.
- Recortar- Para recortar partes no deseadas de la captura de pantalla, simplemente arrastre el azul en línea.
El marcado también incluye otras herramientas de anotación y edición.
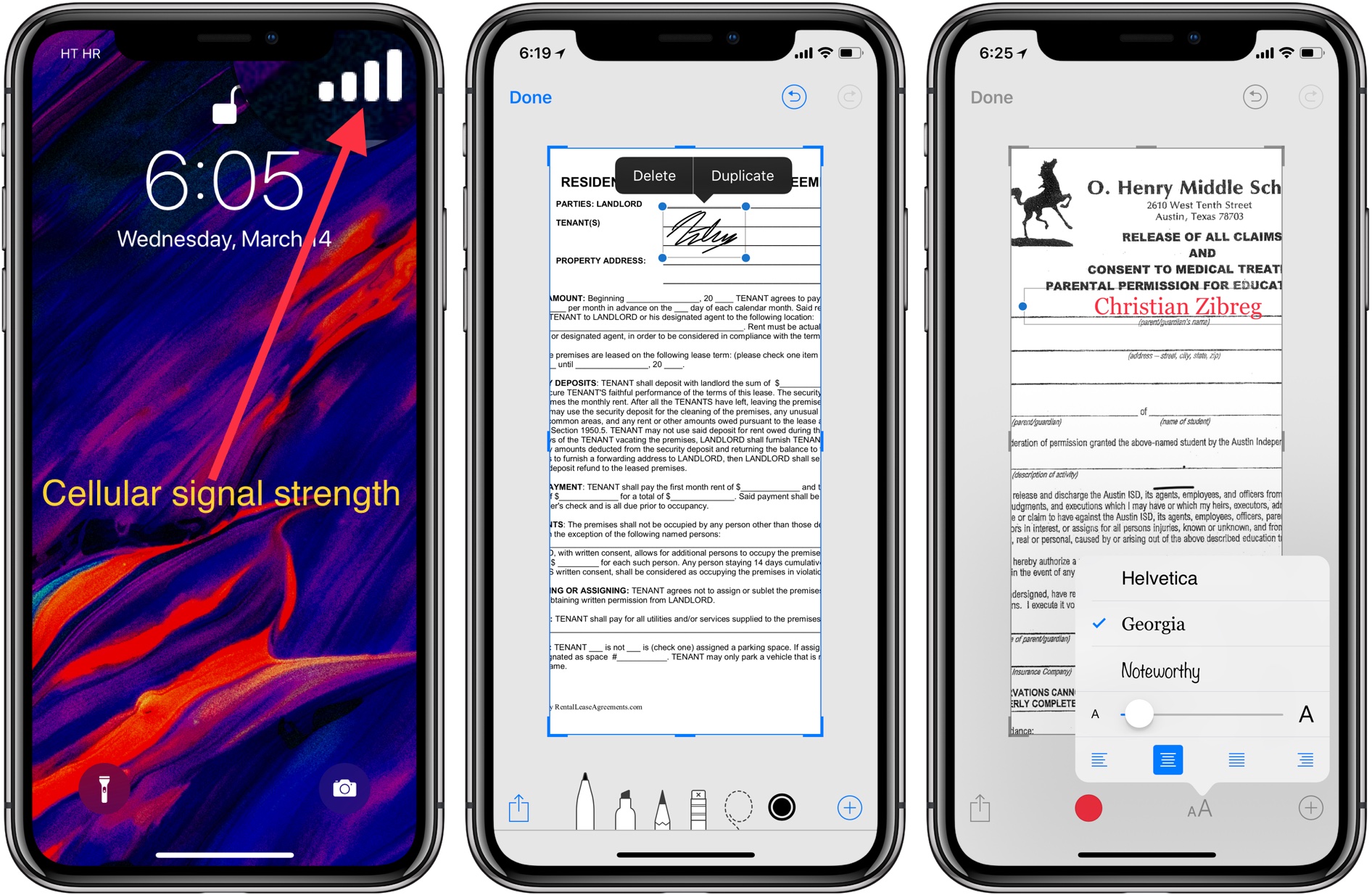
Por ejemplo, hay una práctica herramienta de lazo para seleccionar varios objetos a la vez. También obtendrá algunas formas vectoriales útiles incorporadas como un círculo, un cuadrado, un rectángulo, una burbuja de habla y una flecha apuntando que puede ser de color sólido o con contorneada.
4) Pulse Hecho en la esquina superior izquierda para guardar o eliminar la captura de pantalla.
SUGERENCIA: Si desea , ejecute la aplicación Fotos y abra la imagen que desea anotar. Pulse Editar , luego pulse «…» y finalmente elija Marcado en el menú que aparece.
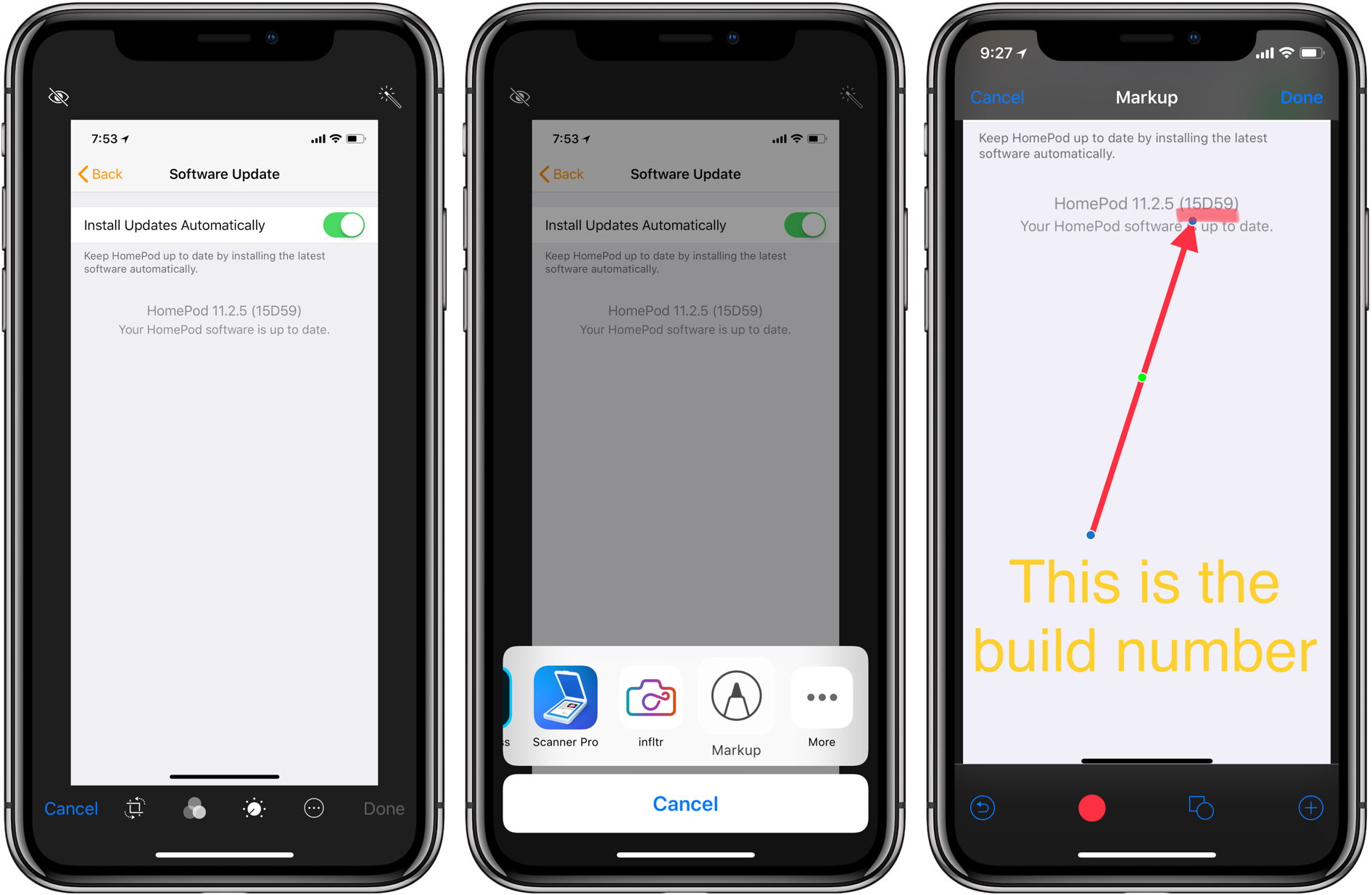
El marcado también está disponible como una extensión de edición de imágenes en la aplicación Fotos.
Las ediciones que realice con Markup in Photos no son destructibles.
- Marcado instantáneo : las anotaciones y otras ediciones se aplanan al guardar una captura de pantalla en Fotos, lo que impide revertir los cambios.
- Marcado en fotos – Todos los cambios realizados en una captura de pantalla con Marcado en fotos son no destructibles y reversibles, incluso después de aplicar un filtro a una captura de pantalla comentada.
Por ejemplo, puede utilizar Marcado en fotos para añadir una burbuja de voz junto con algo de texto en una captura de pantalla. La próxima vez que abra la captura de pantalla en Markup a través de la aplicación Fotos, podrá reubicar la burbuja de voz, editar el texto, etc.
Guardar, eliminar y compartir capturas de pantalla de marcación instantánea
La interfaz de marcado incluye opciones para guardar capturas de pantalla en la aplicación Fotos. También puede eliminar una o más capturas de pantalla tomadas en una sola sesión y compartir sus capturas de pantalla.
Guardar o eliminar capturas de pantalla en Marcado instantáneo
Para guardar o eliminar una o más capturas de pantalla comentadas, puntee en Hecho en la esquina superior izquierda después de realizar las modificaciones y elija la opción adecuada en el menú emergente:
- Guardar en fotos -Todas las capturas de pantalla en la interfaz de marcado instantáneo se guardarán junto con sus anotaciones y otros cambios en la biblioteca de imágenes de la aplicación Fotos.
- Eliminar capturas de pantalla : todas las capturas de pantalla de la marcación instantánea se descartarán y se moverán al álbum recientemente eliminado en Fotos, para que se eliminen de forma permanente en un plazo de 40 días.
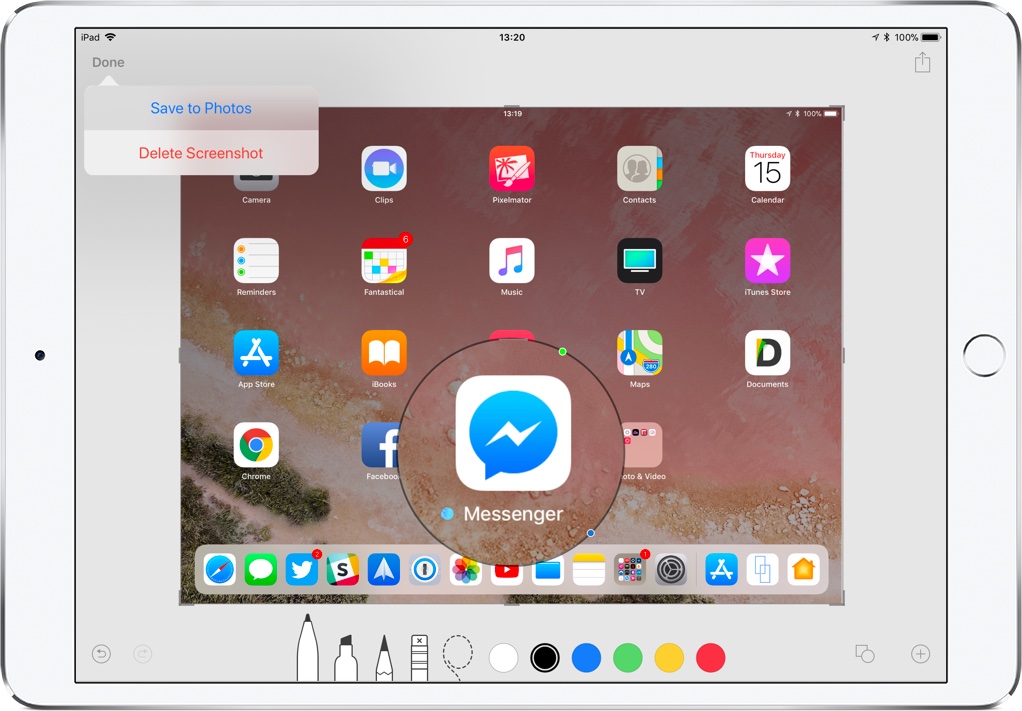
Si eliminaste accidentalmente una captura de pantalla, deshazte de ella con unos pocos toques: ve a la pestaña Álbumes dentro de la aplicación Fotos, elige el álbum titulado Eliminado recientemente , selecciona una imagen que quieras deshazte de ella y luego toca Recuperar en la esquina inferior derecha.
Compartir capturas de pantalla en Marcado instantáneo
Para compartir capturas de pantalla desde la interfaz de marcación instantánea, puntee en el icono Compartir en la esquina inferior izquierda de la pantalla y elija dónde desea compartir las imágenes.
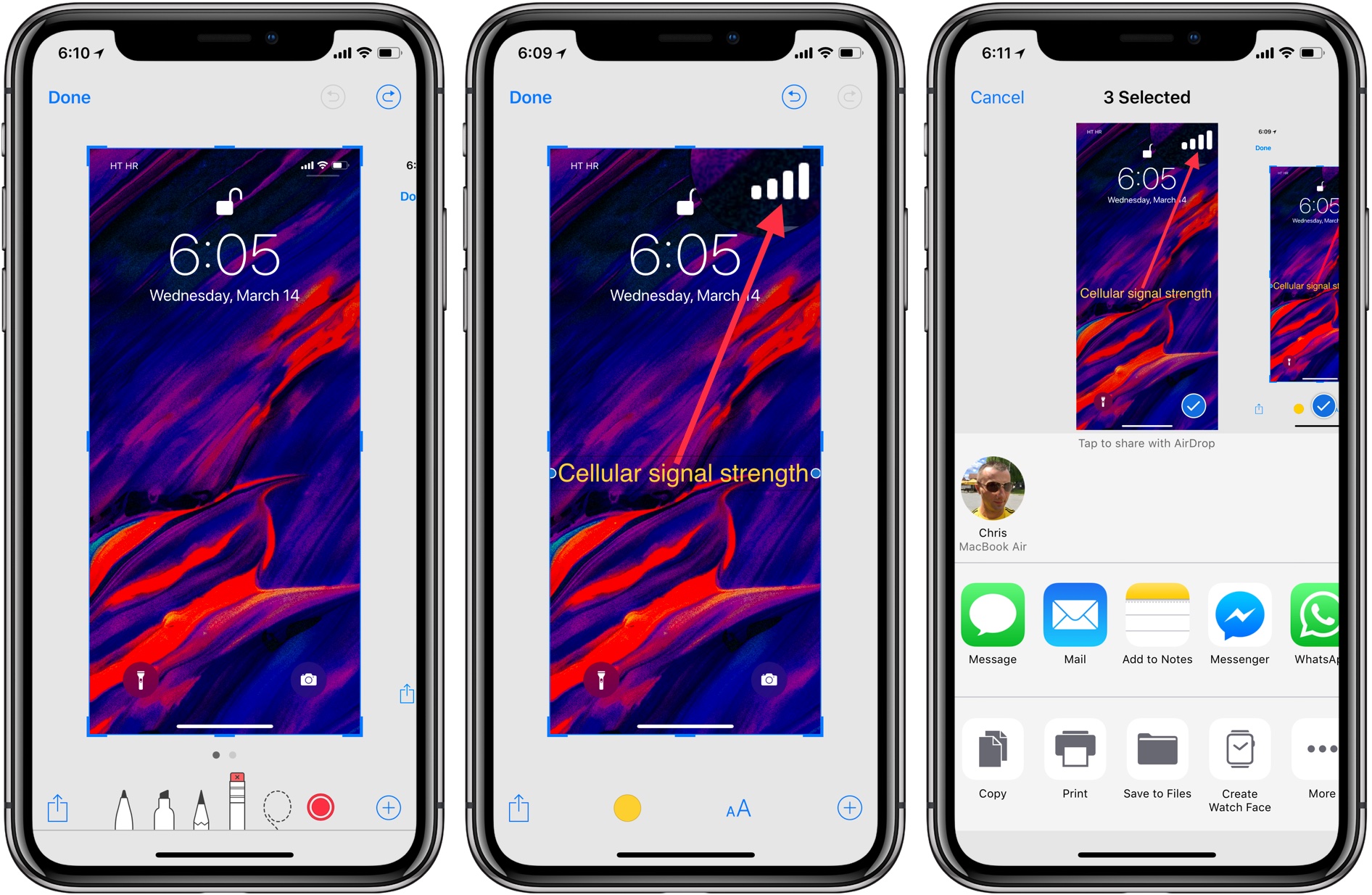
Las capturas de pantalla comentadas se comparten como archivos JPEG aplastados.
Un consejo más: puede ocultar datos confidenciales en las capturas de pantalla, incluyendo información privada como nombres de cuentas, direcciones, manejos de correo electrónico, etc., dibujando un sólido rectángulo negro en Marcado sobre las partes que le gustaría ocultar de los ojos entrometidos.
Asegúrese de no usar el lápiz, lápiz o marcador de Markup para pintar sobre las áreas que le gustaría ocultar. El marcado y el marcado instantáneo no son herramientas de redacción muy buenas, así que (como se muestra en la imagen de abajo).
TUTORIAL:
Ocultar secretos en las capturas de pantalla dibujando con un rotulador hace que sea demasiado fácil para cualquier usuario novato de Photoshop revelar lo que hay debajo de las partes censuradas simplemente jugando con los colores y el contraste.
¡Y eso es todo, chicos y chicas!
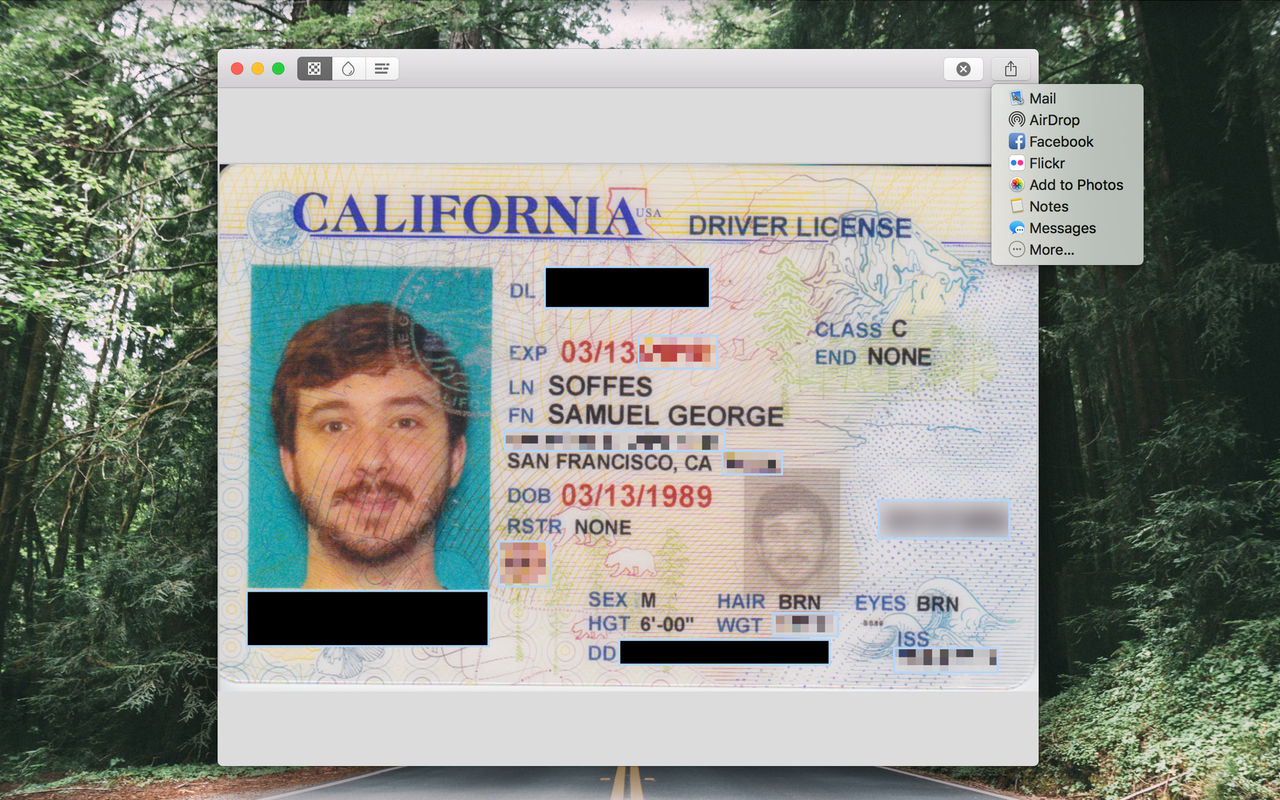
Redactado para iOS y macOS le permite censurar partes de una imagen usando pixelación, desenfoque y más.
Para aquellos que se lo pregunten, las herramientas de marcado de iOS también facilitan el acceso a documentos almacenados en formato PDF.
Pero espera, te oigo decir, ¿no proporciona macOS una experiencia de anotación sin fisuras similar a iOS?
TUTORIAL:
Bueno, no exactamente, al menos no en este momento. Dicho esto, le recomendamos encarecidamente que aproveche las funciones de anotación incorporadas de Mac en la aplicación de previsualización de stock: sólo tiene que pulsar Command (⌘)-Shift (⇧)-A para abrir sus herramientas de marcado.
¿Necesita ayuda? Pregúntale a Tecnologismo!
Si te gusta este «cómo hacerlo», pásalo a tu gente de apoyo y deja un comentario a continuación.
¿Se atascó? ¿No estás seguro de cómo hacer ciertas cosas en tu dispositivo Apple? Háganoslo saber a través de ayuda@tecnologismo.com y un futuro tutorial podría proporcionarle una solución.
Envíe sus sugerencias sobre cómo hacerlo a través de info@tecnologismo.com .
