Si alguna vez has querido eliminar todo el sonido de un archivo de vídeo, te alegrará saber que Apple’s para Mac es 100% capaz de hacerlo, y se hace en unos pocos pasos sencillos.
Así es; pagar 300 dólares por Final Cut Pro X no es un paso necesario para hacer esto, y en este tutorial, vamos a mostrarte cómo se hace.
Por qué quitar audio de un archivo de vídeo
Tabla y sumario del artículo
Tengo una cámara en mi vehículo, y a veces quiero poder compartir lo que veo en la carretera sin la persona con la que lo comparto, escuchando mis conversaciones personales con mis pasajeros o escuchando mi música en la radio. Para evitarlo, elimino el audio de mis archivos de vídeo para que la gente pueda ver lo que yo veo, pero no oír lo que yo oigo.
También hay otros escenarios en los que puede que desee eliminar audio de un archivo de vídeo, pero van a ser únicos dependiendo de la persona. Algunas otras cosas que se me ocurren incluyen:
- Eliminación de blasfemias de un vídeo para que sea apropiado
- Eliminar voces para ocultar la identidad de una persona de un vídeo
- Eliminación de música para mantener los vídeos respetuosos con los derechos de autor
Sin embargo, este artículo no trata de por qué hacerlo, sino más bien de cómo hacerlo, y si encontraste este artículo, probablemente estés más interesado en la carne y las papas del proceso que en por qué hacerlo en primer lugar.
Puedes eliminar audio de un archivo de vídeo de tu Mac con Final Cut Pro X o con iMovie. Personalmente, preferiría usar Final Cut Pro X, pero como es un software caro e iMovie es una descarga gratuita de Mac App Store para las personas que han comprado un Mac en los últimos años, hacer un tutorial sobre iMovie tiene más sentido para el usuario medio de Mac.
Cómo eliminar sonido de un archivo de vídeo de su Mac
Empieza descargando iMovie , si aún no lo has hecho, y luego sigue estos pasos:
1) Ejecute iMovie desde la carpeta Aplicaciones de su Mac y, a continuación, abra la pestaña Proyectos en la aplicación.
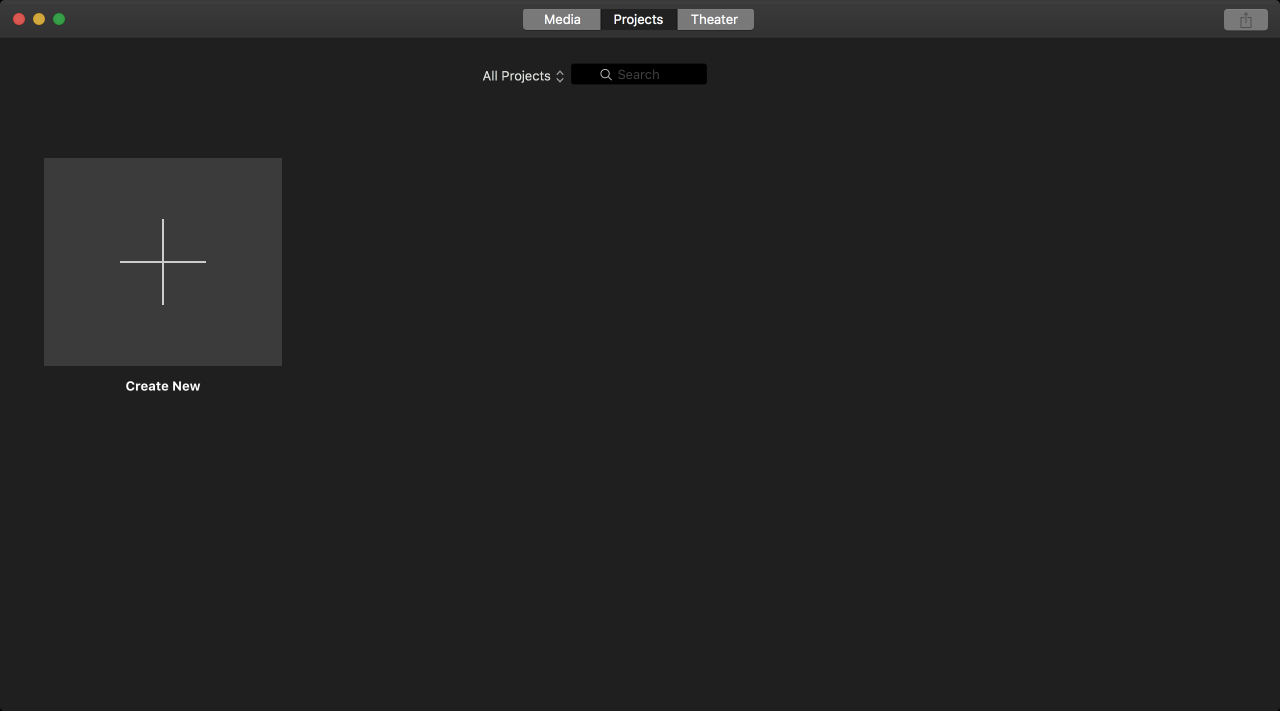
2) Haga clic en el botón Crear nuevo para crear un nuevo proyecto dentro de la aplicación iMovie.
3) A continuación, haga clic en el botón Importar medios de la interfaz de iMovie. Se abrirá una ventana del Finder que te permitirá seleccionar un archivo de vídeo de tu Mac.
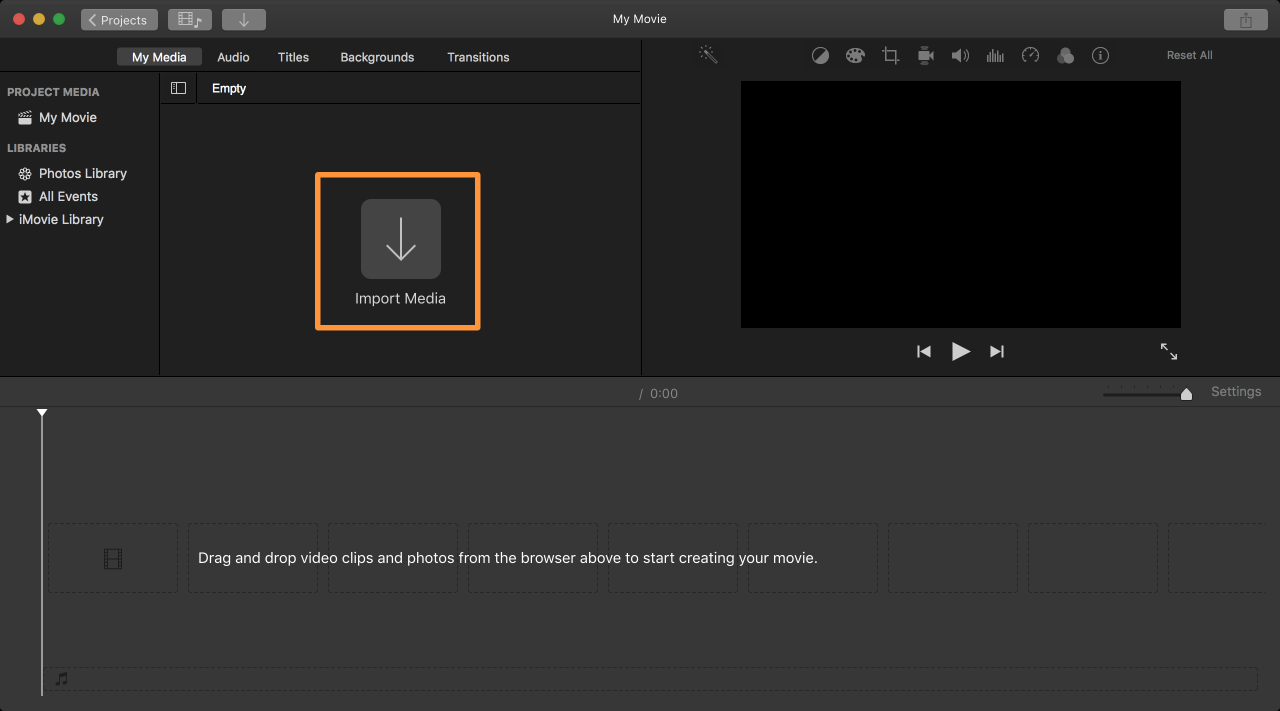
4) Después de elegir y abrir un archivo de vídeo desde tu Mac, iMovie lo cargará en su interfaz. Haz clic y arrastra para mover el archivo a la línea de tiempo de iMovie:
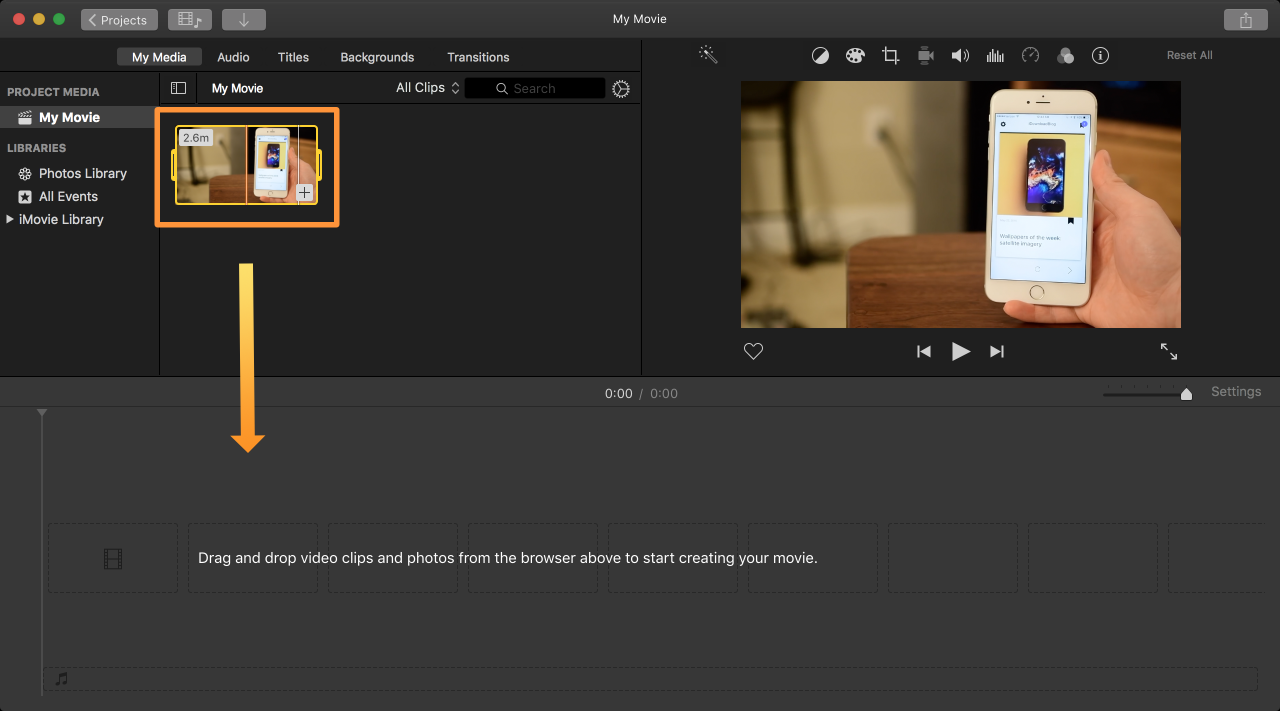
5) El archivo se carga en la escala de tiempo de iMovie:
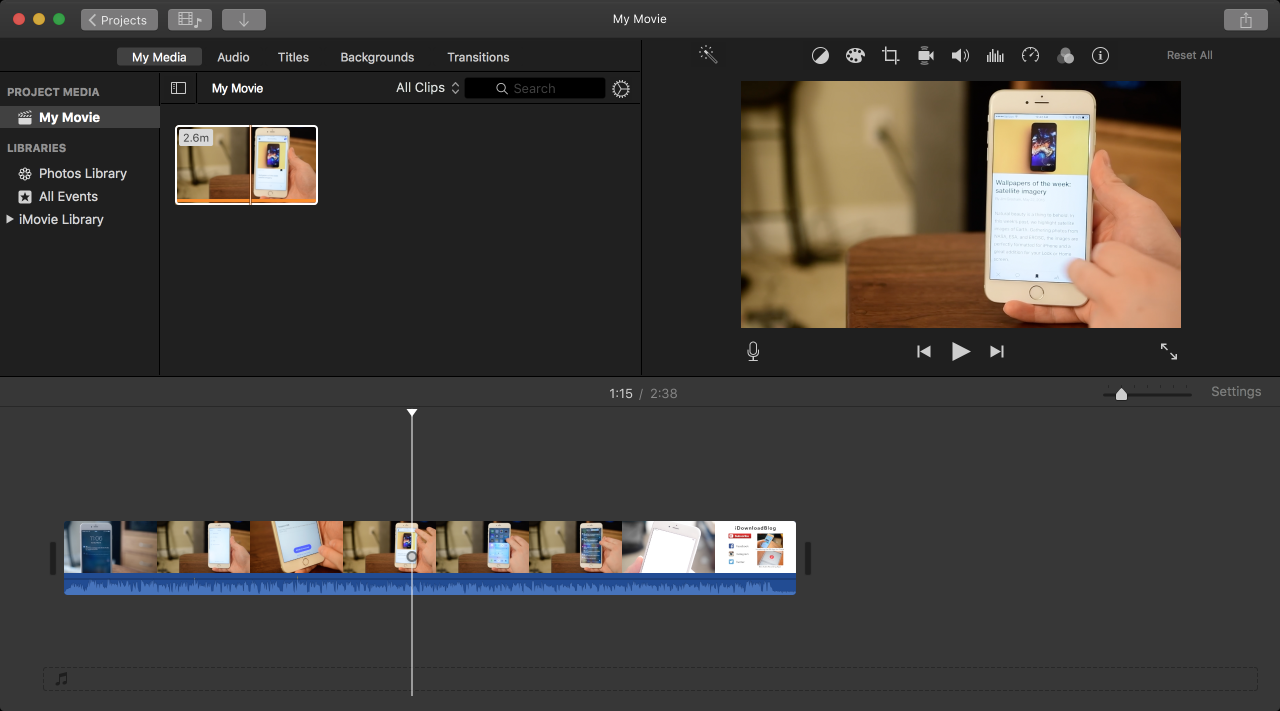
6) Haga clic con el botón derecho del ratón en el archivo desde la línea de tiempo y haga clic en la opción Separar audio :
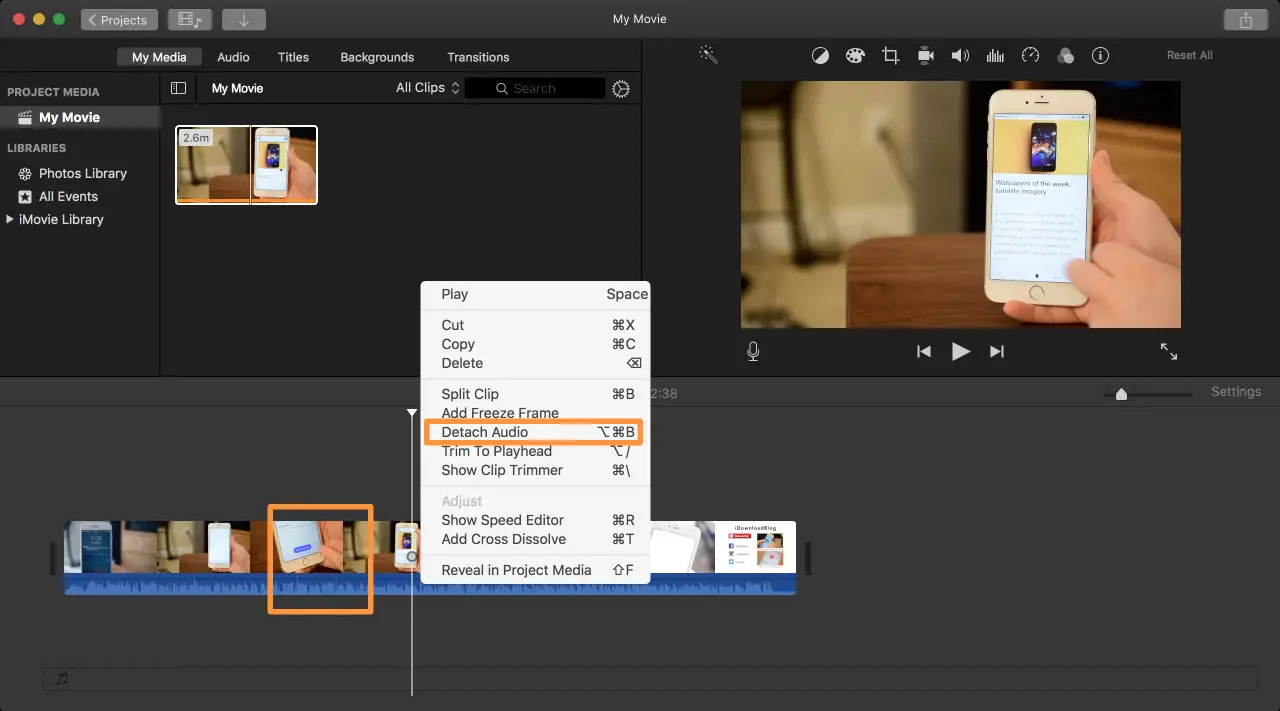
7) Tome nota de que el clip de audio azul que se adjunta se convierte en un clip de audio verde separado:
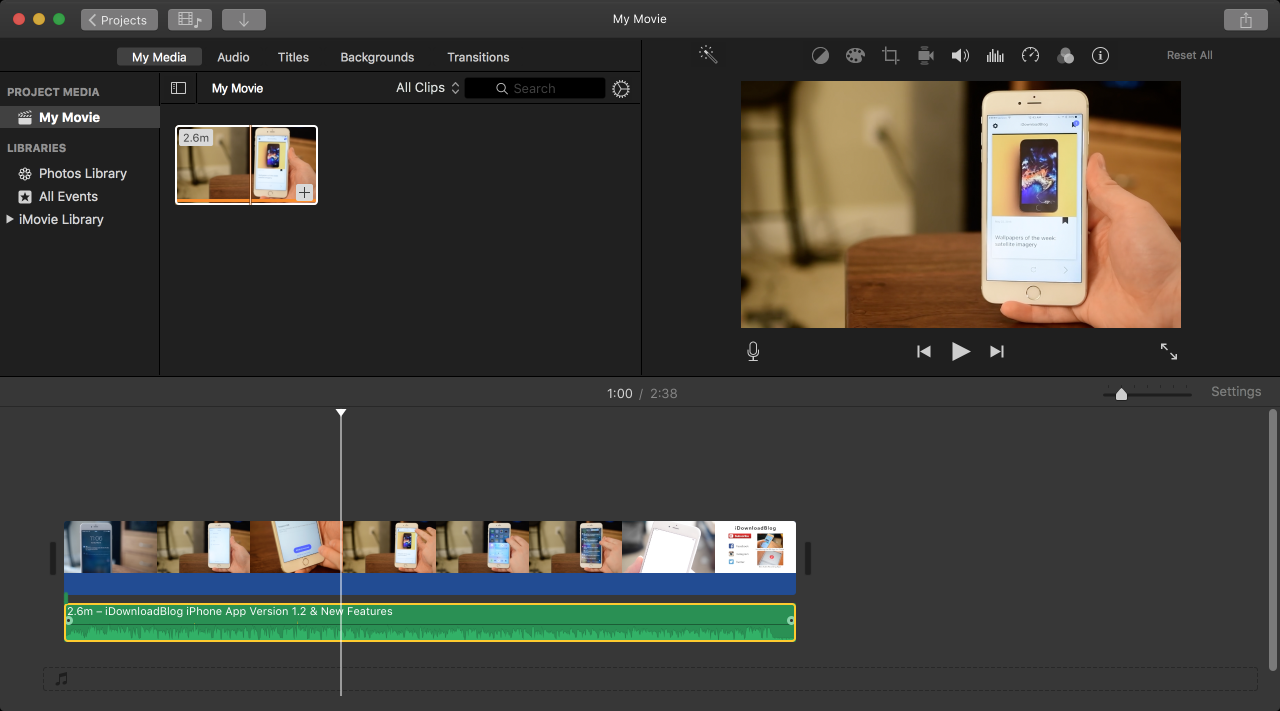
8) Haga clic con el botón derecho en el clip de audio verde y seleccione la opción Eliminar en el menú.
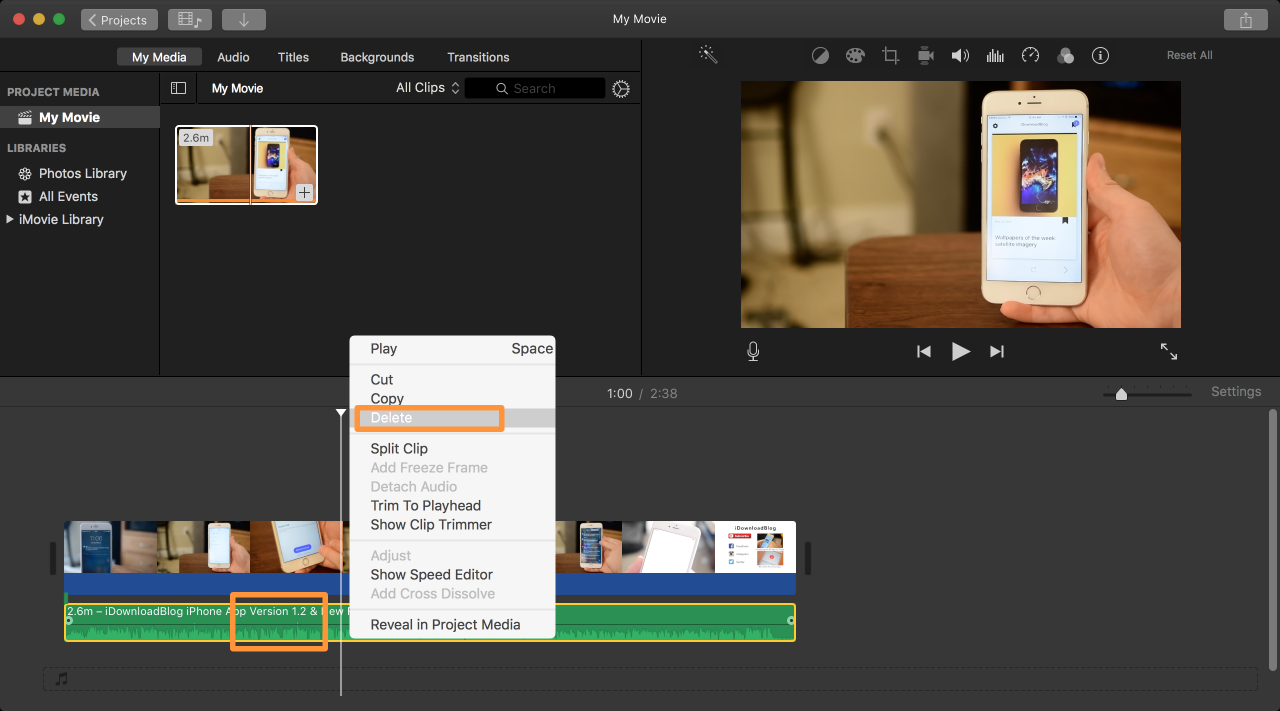
9) Lo que le queda ahora es un clip de vídeo sin audio. Tome nota del clip de audio que falta en la línea de tiempo:
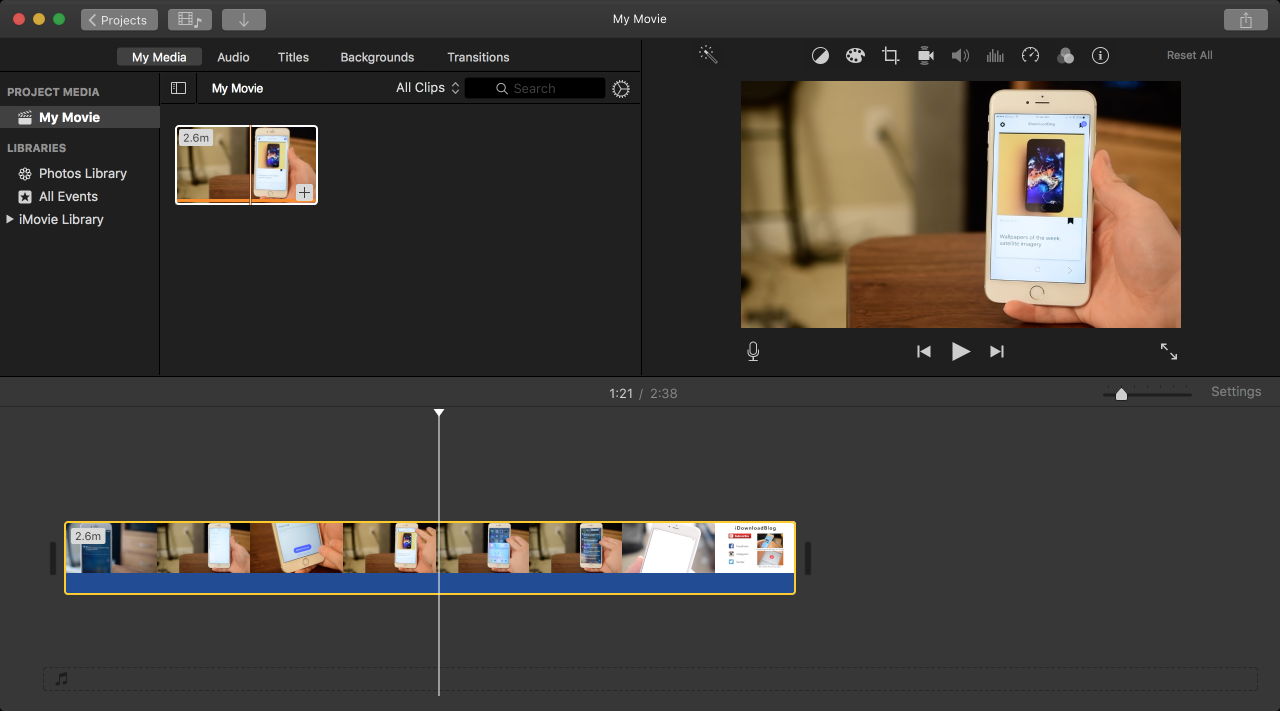
10) Ahora puede exportar el archivo de vídeo audioless como un nuevo archivo de vídeo y guardarlo en su ordenador. Para ello, vaya a Archivo> Compartir> Archivo… en el menú
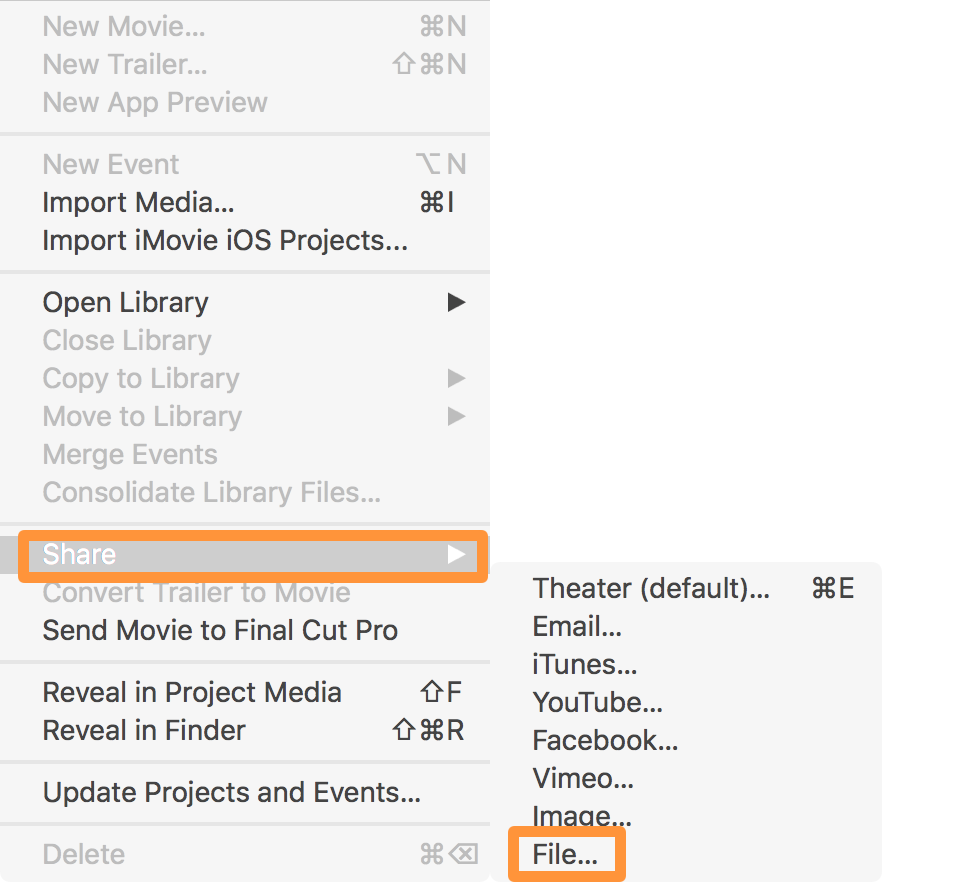
11) Desde la siguiente interfaz, simplemente haga clic en el botón azul Siguiente…. , ya que realmente no necesita cambiar nada:
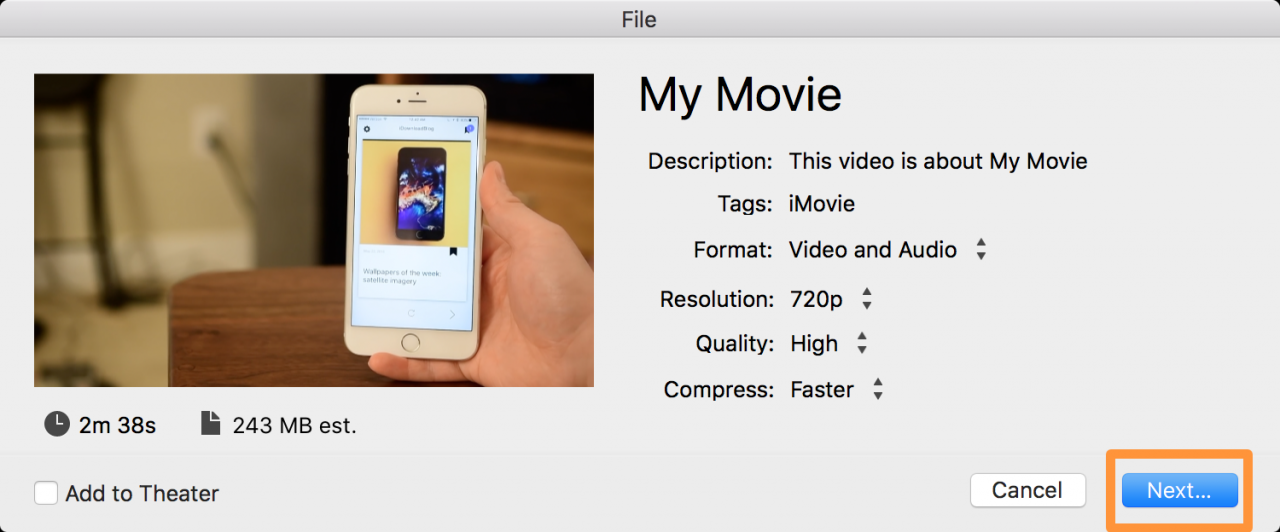
12) A continuación, se le pedirá que asigne un nombre a su nuevo archivo de vídeo y que elija una ubicación para guardar. Rellénelo y luego haga clic en el botón azul Guardar .
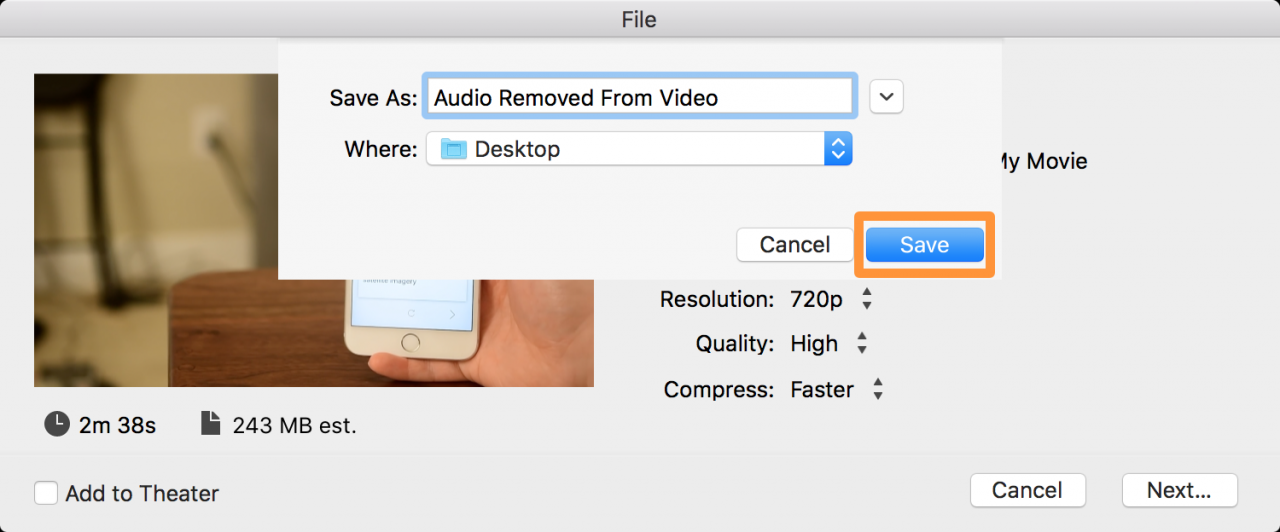
13) Ahora, compruebe la carpeta en la que guardó el vídeo y ábrala. Cuando lo reproduzca, no debería escuchar ningún sonido, pero aún así debería poder ver el vídeo.
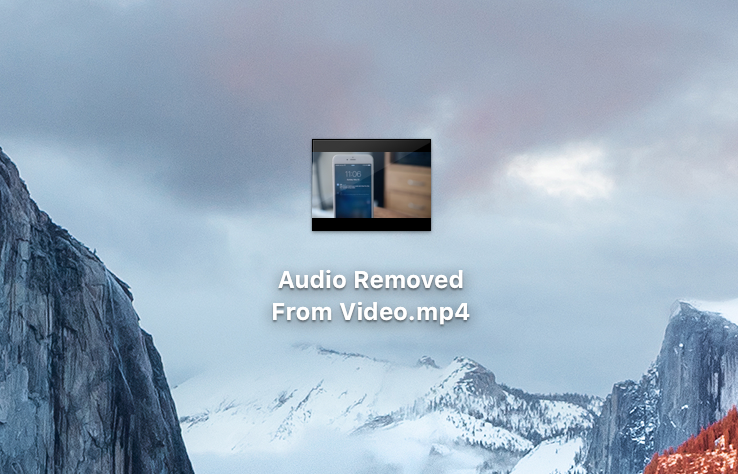
¡Eso es todo lo que hay que hacer! Ahora tiene un archivo de vídeo sin audio que puede seguir viendo.
Qué debe tener en cuenta
Probablemente deberías guardar el video original por si acaso. No hay forma de volver a añadir el audio al nuevo archivo de vídeo una vez que se ha creado, por lo que si elimina la fuente del archivo de vídeo original, el audio desaparece para siempre. Si nunca necesitarás el audio por ningún motivo, puedes eliminar el origen del archivo de vídeo original para ahorrar espacio de almacenamiento en el Mac.
Este proceso tiene significativamente menos pasos en Final Cut Pro X, y es por eso que personalmente me gusta más el proceso en Final Cut Pro X, pero para el propósito de un usuario de Mac de todos los días, esto funcionará perfectamente.
Envolviendo
iMovie es una poderosa herramienta que a menudo es subutilizada por los usuarios de Mac. Cuando desea eliminar audio de un archivo de vídeo, funciona de maravilla y puede ser útil para una serie de necesidades diferentes.
También leer:
Si este tutorial le ha resultado útil, háganoslo saber en los comentarios que aparecen a continuación.
