Una de las mejores novedades de iOS 11 es el escáner de documentos integrado en la aplicación Notes, que permite escanear recibos, facturas, tarjetas de visita, fotografías, hojas de papel, etc.
Al estilo de Apple, aprovecha al máximo la visión por ordenador y el ARKit para detectar un documento en la alimentación de la cámara, recortar y enderezar los bordes, desviar la perspectiva y eliminar cualquier inclinación o deslumbramiento, todo ello de forma automática con sólo pulsar el botón del obturador.
Todo lo que te queda por hacer es rellenar los espacios en blanco y firmar el escaneado con el dedo o el lápiz de Apple antes de compartir el documento o enviarlo a tu aplicación favorita para su posterior edición. En este tutorial, le enseñaremos cómo escanear hojas individuales de papel y documentos de varias páginas utilizando el escáner de Notes, además de anotar y editar sus escaneos y mucho más.
Manos a la obra con el escáner de documentos iOS 11 Notes
Tabla y sumario del artículo
- Manos a la obra con el escáner de documentos iOS 11 Notes
- Requisitos
- Cómo analizar cualquier cosa en Notes for iOS
- Escaneo manual y automático
- Escaneo de configuraciones prefijadas
- Cómo editar los escaneos
- Reordenación de los escaneos
- Ajuste del tamaño de las previsualizaciones de escaneado
- Adición de análisis a un paquete existente
El escáner de Notes es una función muy, muy convincente, pero no se fíe de mi palabra: vea el vídeo práctico de Andrew incrustado a continuación y maravíllese con el escáner de Notes.
Como se mencionó anteriormente, el escáner viene con características tales como detección automática de bordes, preajustes de filtro, recorte, rotación y uso compartido, todo integrado y a sólo un toque de distancia. Puede ver sus escaneos, anotarlos y realizar otras ediciones una vez que los haya guardado en la aplicación.
Y con iCloud, tus escaneos se sincronizan a la perfección en todos tus dispositivos.
Requisitos
La capacidad de las Notas para escanear documentos requiere iOS 11 o posterior. un dispositivo iOS de 64 bits, lo que significa que los dispositivos más antiguos, como el iPhone 5 y el iPhone 5c, ya no están disponibles.
Actualmente, Notes for Mac no admite la digitalización de documentos, pero nos aseguraremos de actualizar este tutorial siempre y cuando Apple decida traerlo a macOS.
Aunque Notes sincroniza los datos a través de iCloud en sus dispositivos iPhone, iPad y Mac, sus escaneos sólo se pueden ver en iOS 11. Si se intenta ver un documento escaneado en Notas sobre versiones anteriores de iOS, aparece un mensaje de advertencia que dice «Actualizar iOS para ver este archivo adjunto».
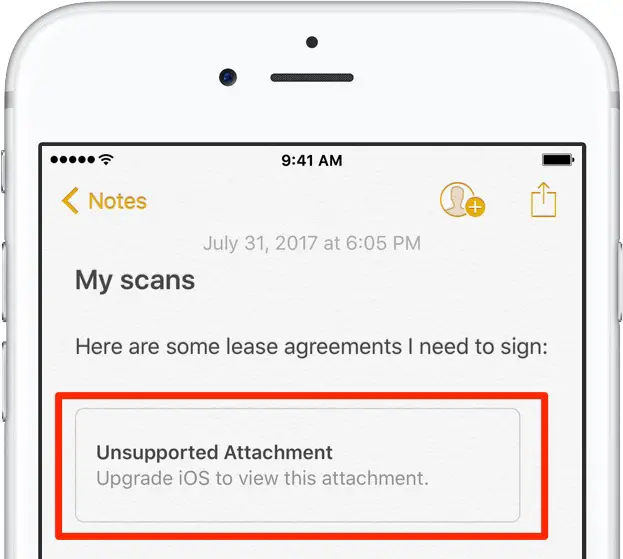
La visualización de documentos escaneados en Notes requiere iOS 11 o posterior.
Y una última cosa antes de que lleguemos a él: en su encarnación actual, Notes no aplica el reconocimiento de escritura a mano a sus escaneos como lo hace con sus garabatos, lo que significa que no puede buscar texto en documentos escaneados.
Cómo analizar cualquier cosa en Notes for iOS
Escanear hojas de papel con Notas funciona como se anuncia: sólo tiene que colocar el documento a la vista, sin hacer mucho esfuerzo para alinearlo, y pulsar el botón del obturador.
El práctico modo de obturación automática le permite seguir adelante hasta que haya escaneado todas las páginas que necesita. Sus escaneos se guardan en Notes como archivos adjuntos JPG exportables y fáciles de marcar.
1) Ejecute la aplicación Notas en su dispositivo iOS.
2) Crear una nueva nota o abrir una existente.
3) Toca el icono «+» en la parte inferior y elige Escanear documento en el menú.
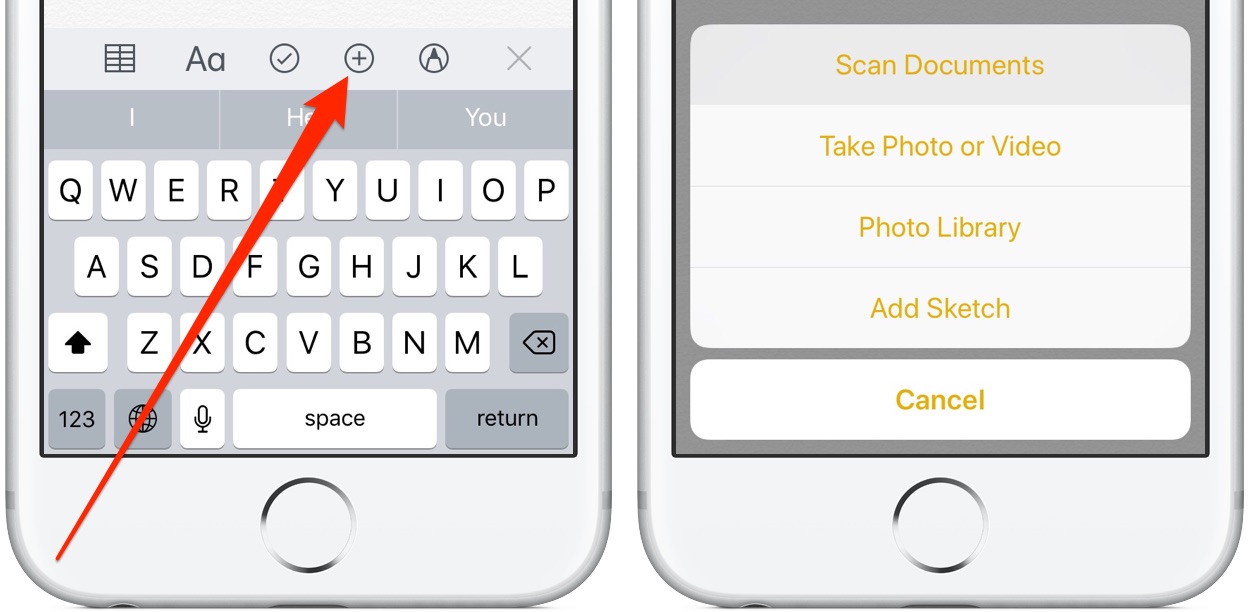
El botón Más revela la función del escáner de Notas.
4) Coloque una hoja de papel sobre una superficie plana y apunte con la cámara hacia ella.
La aplicación utiliza visión artificial y ARKit, lo que le permite apuntar la cámara en un ángulo en lugar de alinearla perfectamente, lo que resulta muy útil cuando se digitalizan documentos de varias páginas.
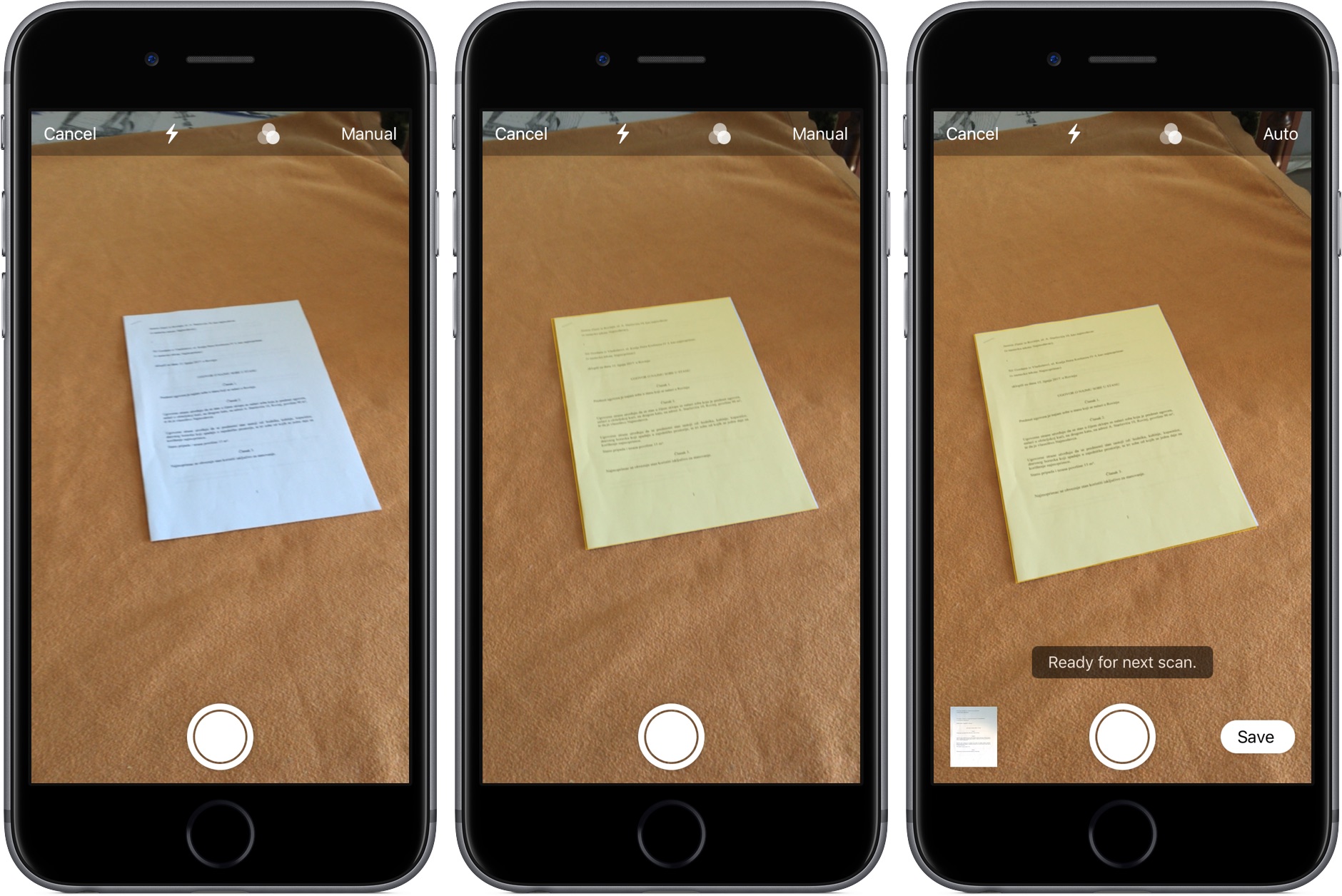
Modo de obturador manual, cuando se necesita un control completo.
Tan pronto como el escáner detecte los bordes, aplicará una sobreimpresión amarillenta semitransparente sobre el documento y seguirá ajustándolo en tiempo real y, me atrevo a decir, una realidad aumentada.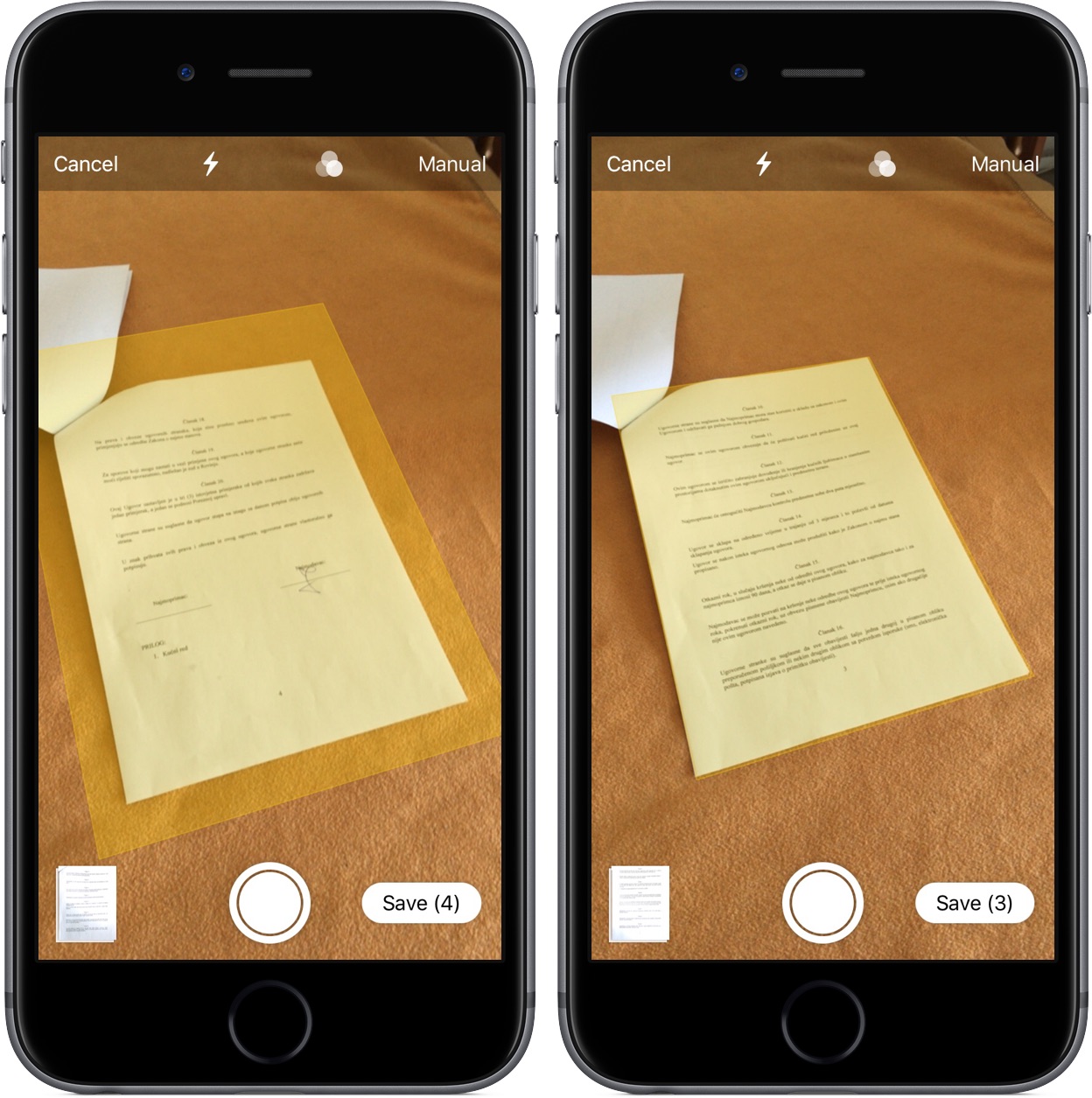
El modo de obturador automático es ideal para los escaneos de varias páginas.
Puede ajustar las esquinas del escaneado con puntos de arrastre, pero eso no será necesario en la mayoría de los casos, ya que Notes hace lo correcto de forma automática. Los controles adicionales dentro de la cámara le permiten activar el flash o aplicar filtros de imagen sobre la marcha.
Escaneo manual y automático
Puede escanear en modo de obturador manual o automático:
- Modo de obturador manual – En este modo, debe puntear en el botón de obturador en pantalla (o pulsar el botón de volumen) para capturar el escaneado. Para activar el modo, pulse Manual en la parte superior de la cámara Notes.
- Modo de obturador automático : utilice este modo cuando desee escanear varios documentos a la vez. Para activar la función de obturación automática, pulse Auto en la parte superior de la cámara Notes.
Cambie entre los modos de obturador automático y manual tocando Auto o Manual .
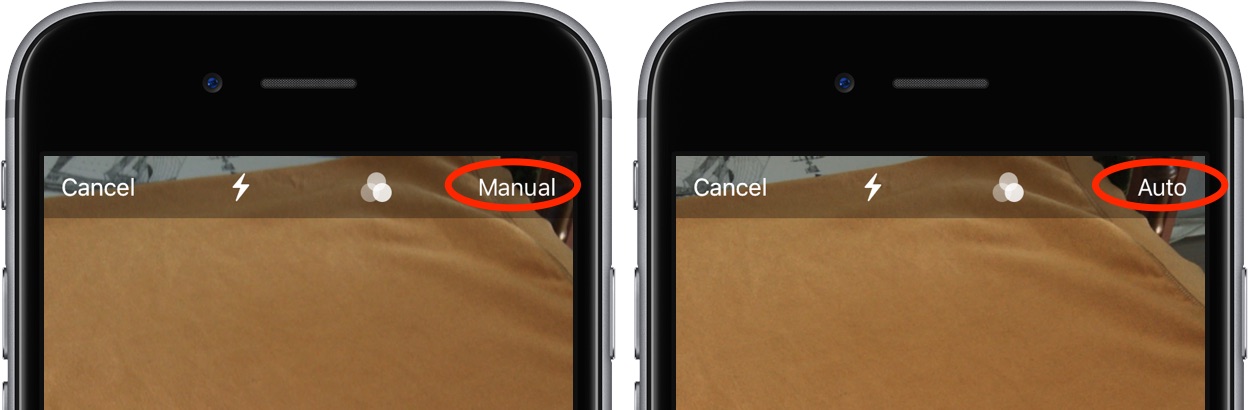
Los modos de obturación manual y automático están a un toque de distancia.
El obturador manual es ideal cuando desea ajustar las esquinas del documento justo después de pulsar el botón del obturador. Pero, una vez más, el obturador manual tiene sentido para esas raras veces en las que la función de detección de bordes no lo ha hecho bien.
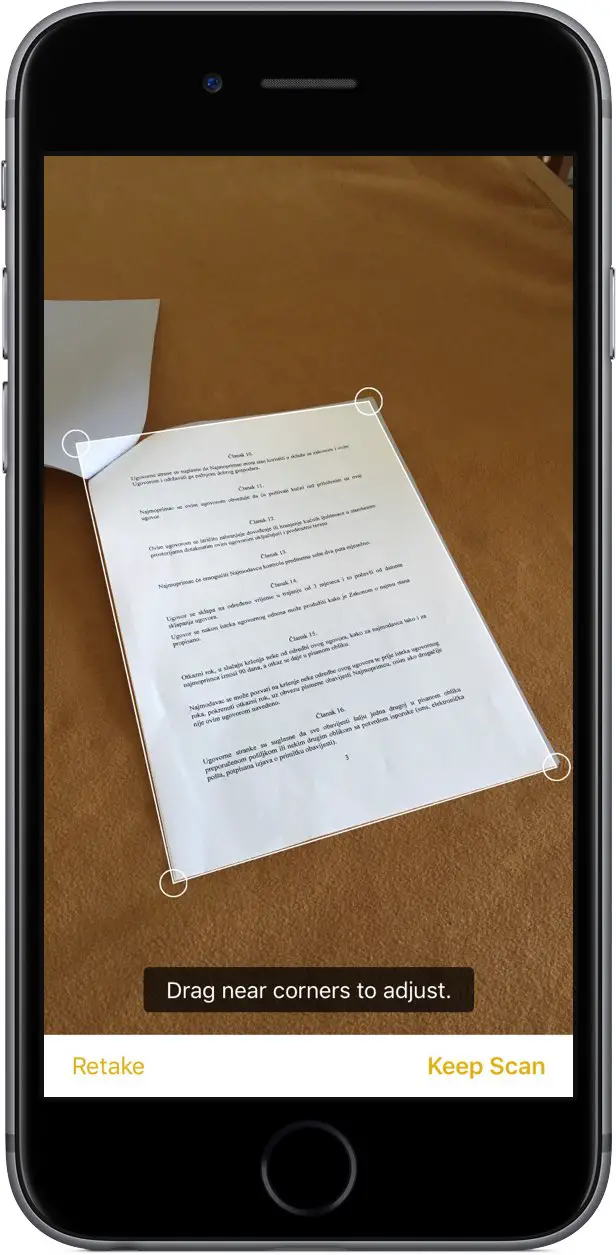
Siempre puede arrastrar las esquinas si la detección de bordes lo estropea.
No tiene esa opción en el modo de obturación automática, pero no se preocupe, ya que los escaneos se pueden recortar después del hecho, por lo que esto no debería ser un problema. Independientemente del modo elegido, las Notas siempre aplican la corrección de perspectiva para desviar los escaneos.
Escaneo de configuraciones prefijadas
Los filtros preestablecidos hacen que los diferentes tipos de escaneos sean legibles. Elija un filtro incorrecto y el escaneado puede parecer basura. Afortunadamente, puede aplicar filtros a sus escaneos después del hecho.
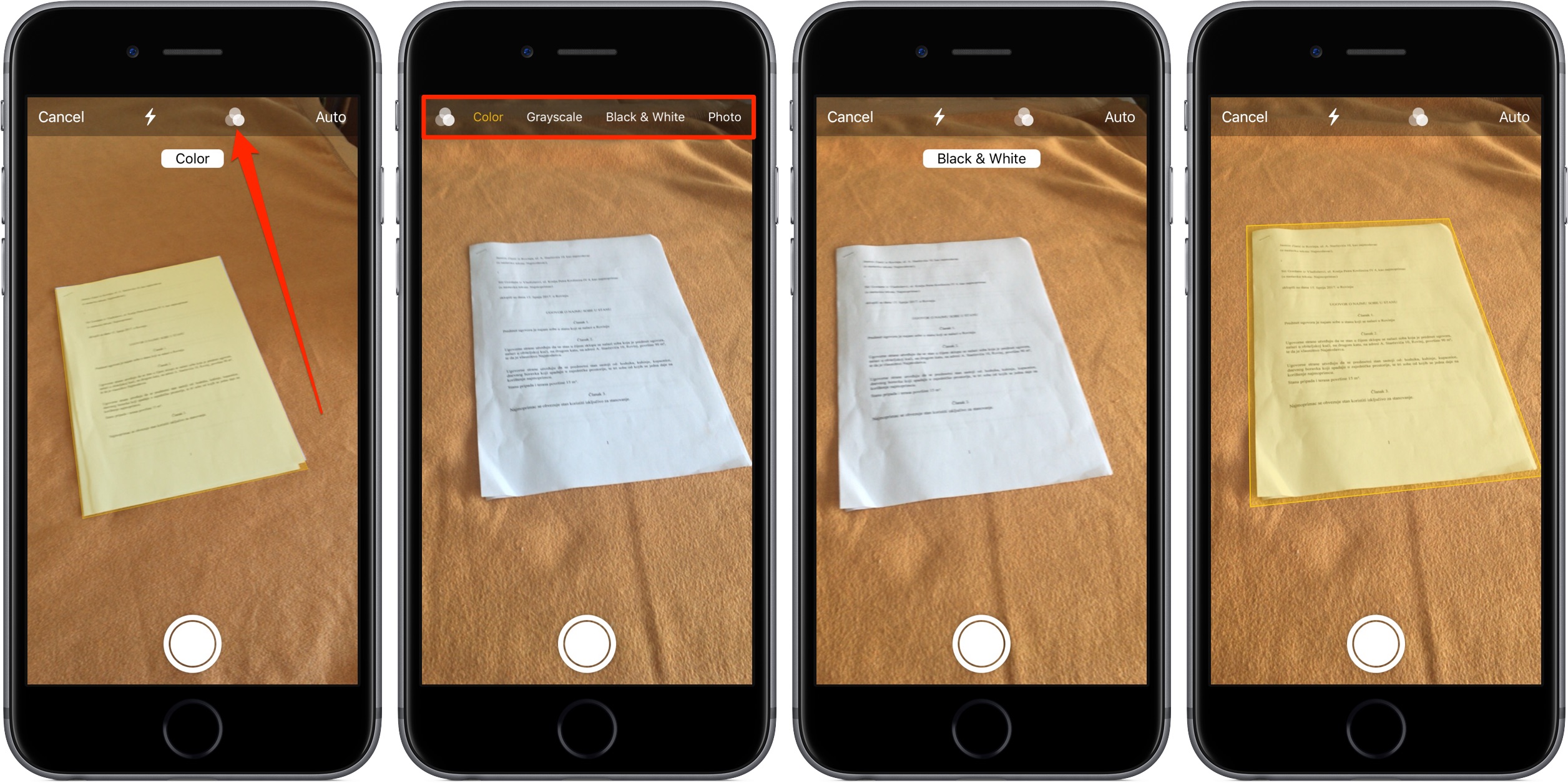
Para obtener mejores resultados, utilice filtros integrados para que Notes sepa qué tipo de documento está escaneando.
Siempre que sea posible, elija una configuración prefijada adecuada en la cámara para que Notes sepa inmediatamente qué tipo de documento está a punto de escanear. Para utilizar las configuraciones prefijadas, toque un icono en la parte superior de la cámara que parezca tres círculos superpuestos.
Los siguientes presets están a su disposición:
- Color : utilice esta configuración prefijada para escanear artículos de revistas y otros documentos ricos en gráficos
- Escala de grises -Si desea convertir colores en tonos de gris
- Blanco y negro -Para la mayoría de los escaneos de papel, esta configuración prefijada produce mejores resultados
- Foto -Para digitalizar fotografías
.
Sus escaneos se guardan como archivos adjuntos de imagen en la aplicación Notas. Puede anotarlas fácilmente, exportarlas como archivos PDF, compartirlas con amigos o familiares, enviarlas a otras aplicaciones utilizando la hoja de Compartir de iOS multipropósito y mucho más.
5) Pulse Guardar en la esquina inferior derecha para guardar los escaneos en Notas.
Después de cada pulsación del botón del obturador en modo manual, las Notas le preguntarán si desea guardar el escaneado o descartarlo y comenzar de nuevo. Al guardar un escaneado se genera un único archivo adjunto. El escaneo de varias hojas de papel las adjunta a la nota seleccionada como un paquete de escaneo de varias páginas.
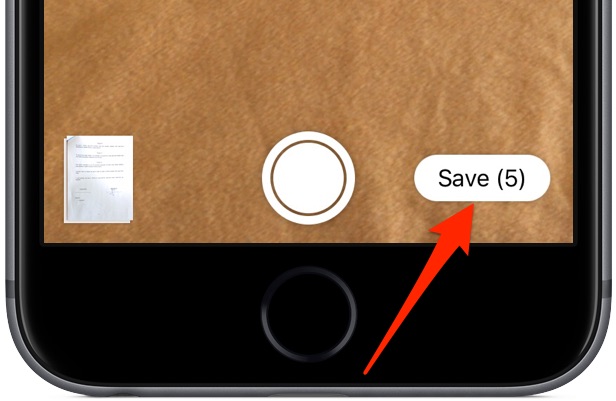
La digitalización de varios documentos crea un archivo adjunto de varias páginas.
Por el contrario, el obturador automático sigue funcionando hasta que haya escaneado todos los documentos que necesita. Es útil que el botón Guardar le indique cuántos escaneos individuales ha realizado hasta ahora.
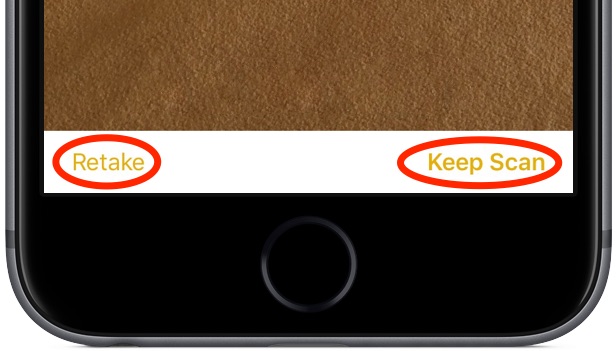
En el modo manual, cada exploración puede ser rechazada o retomada.
Para abortar el escaneo, presione Cancelar en la esquina superior izquierda.
Como se mencionó anteriormente, los documentos escaneados se guardan como archivos adjuntos nativos de Notes que se pueden ver en iPhone o iPad con iOS 11 o posterior y en tu Mac con macOS High Sierra o posterior. Afortunadamente, puede exportar archivos adjuntos escaneados como archivos PDF, guardarlos como JPG a su rollo de cámara y mucho más.
Cómo editar los escaneos
La aplicación Notas viene con un útil editor incorporado que contiene todas las herramientas que necesitas para editar escaneos a tu gusto. Puede añadir escaneos a un archivo adjunto existente, rotarlo, recortar los bordes, cambiar el filtro y mucho más, sin necesidad de una aplicación de terceros.
1) Inicie la aplicación Notas y seleccione una nota que contenga los documentos escaneados.
2) Toque el archivo adjunto incrustado en la nota o presiónelo firmemente con 3D Touch.
SUGERENCIA: Ni siquiera tiene que salir de la cámara para editar el escaneado. Para editar sobre la marcha, toque una miniatura en la esquina inferior izquierda para realizar algunos retoques rápidos antes de pasar a la siguiente hoja de papel.

Las herramientas de edición en la cámara le permiten retocar el escaneado sin salir del escáner.
3) Elija entre las herramientas de edición en la parte inferior de la pantalla, de izquierda a derecha:
- Añadir escanear -Tap «+» para escanear un nuevo documento en el paquete existente
- Recortar -Ajustar las esquinas del escáner
- Filtros -Elija un filtro que coincida con el tipo de su escaneo
- Rotar -Gira el escáner en sentido contrario a las agujas del reloj 90 grados
- Eliminar -Borrar el escaneado seleccionado
Reordenación de los escaneos
A diferencia de la aplicación Fotos de archivo, el visor integrado de Notes alinea las miniaturas de los escaneos en la parte inferior de la pantalla. Puede puntear en una miniatura para seleccionar instantáneamente el escaneado o deslizarlo horizontalmente para desplazarse rápidamente por los escaneados.
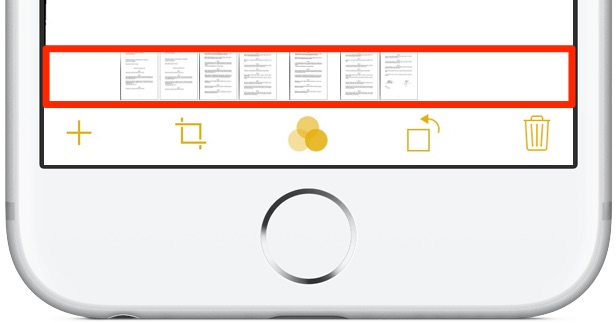
Utilice el depurador para alternar entre las páginas escaneadas como un profesional.
El depurador también facilita el reordenamiento de los escaneos. Puntee y mantenga pulsada una miniatura durante un momento, luego arrástrela horizontalmente y déjela caer para colocar la página en su lugar.
SUGERENCIA: Pulse y mantenga pulsada una miniatura en el depurador para opciones rápidas: Copiar , Eliminar y Compartir .
Ajuste del tamaño de las previsualizaciones de escaneado
Para reducir el desorden, puede cambiar el tamaño de las vistas previas del escáner a voluntad.
1) Puntee en una nota que contenga sus escaneos.
2) Puntee y mantenga pulsada una miniatura y, a continuación, elija un tamaño de vista previa en el menú emergente:
- Imagen grande -Hacer el esbozo del archivo adjunto a todo lo ancho
- Imagen pequeña -Aumentar la miniatura del archivo adjunto
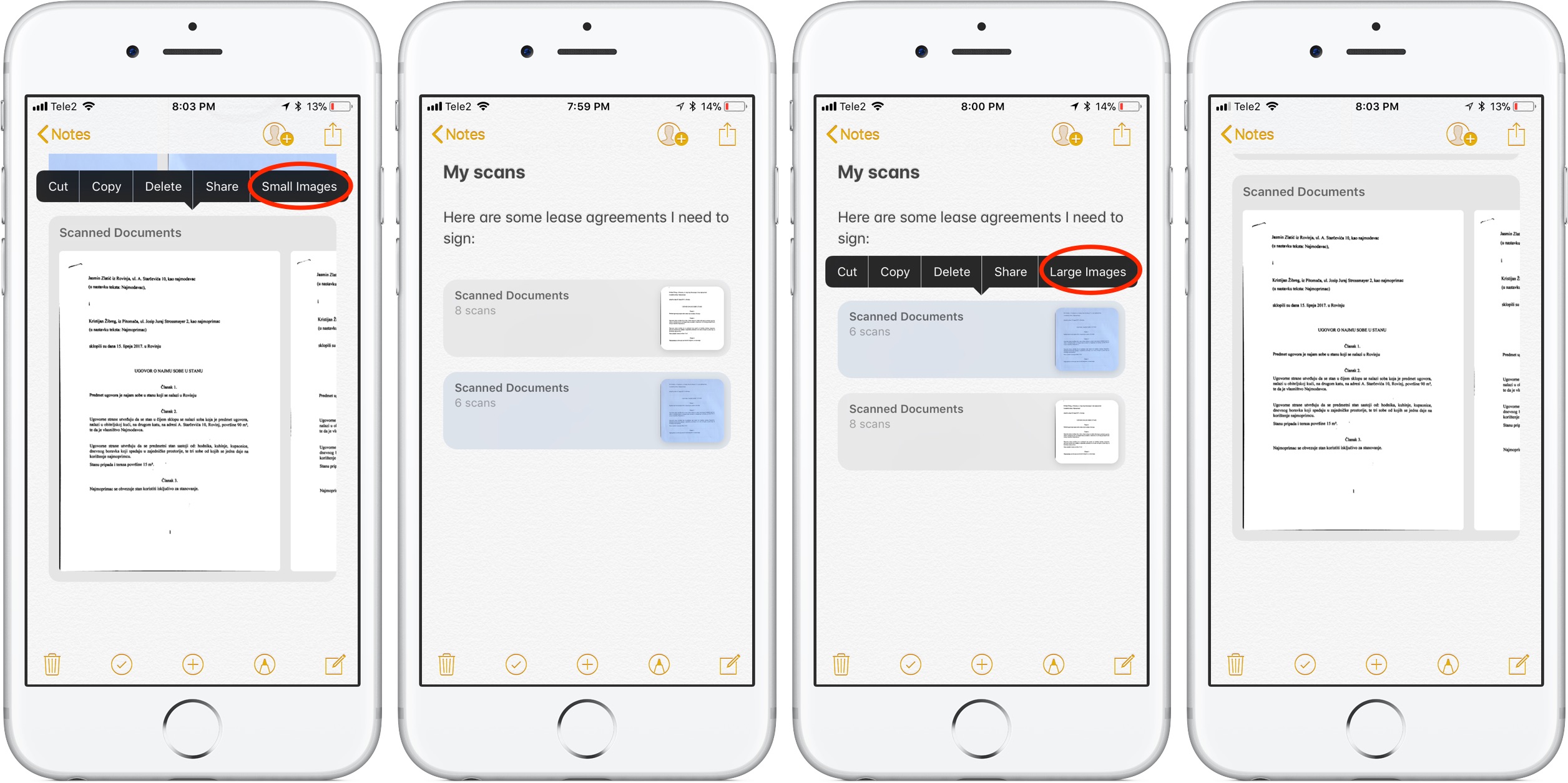
Si una nota contiene varios escaneos, el uso de miniaturas más pequeñas reduce el desorden.
El tamaño de las vistas previas de los archivos adjuntos se puede cambiar individualmente. Puede tener varios paquetes de escaneo en una nota, uno de los cuales utiliza el tamaño de vista previa grande para destacar de los otros renderizados como miniaturas pequeñas. Además, puede hacer esto con cualquier tipo de archivo adjunto en Notes, no sólo con los escaneos.
Adición de análisis a un paquete existente
Para escanear más documentos en un paquete existente, haga lo siguiente:
1) Puntee una nota con un paquete de escaneo al que desee añadir.
2) Toque el icono «lefttmost» + «en la parte inferior para abrir instantáneamente el escáner de documentos.

Puede escanear páginas adicionales en un escaneo existente.
4) Escanee según el deseo de su corazón y, cuando termine, puntee Guardar para añadir el nuevo escaneado al final de ….
