Safari, una de las aplicaciones de stock más populares en tu iPhone, iPod touch y iPad, ha recibido un dulce amor 3D Touch en iOS.
Si tienes un iPhone 7 o un iPhone 7 Plus, puedes añadir enlaces web, marcadores, enlaces compartidos y listas de lectura, entrar en el modo de navegación privada de Safari o abrir nuevas pestañas directamente desde la pantalla de inicio, y mucho más.
En este post, te llevaremos a través de las nueve formas en las que puedes usar 3D Touch en Safari para navegar por la web más rápido y acceder a las funciones más populares con menos toques que sin él.
1. Abrir pestañas, ir de incógnito y más, desde la pantalla de inicio
Tabla y sumario del artículo
- 1. Abrir pestañas, ir de incógnito y más, desde la pantalla de inicio
- 2. Previsualizar enlaces web
- 3. Vista previa de imágenes
- 4. Previsualizar favoritos
- 5. Previsualizar marcadores
- 6. Previsualizar artículos en Lista de lectura
- 7. Previsualizar enlaces compartidos
- 8. Previsualizar sitios web visitados con frecuencia
- 9. Ver mejor las tarjetas en la pantalla de pestañas
- Envolviéndolo
- Tutoriales relacionados
Al pulsar el icono de Safari en la pantalla de inicio, aparece un menú con las siguientes opciones: Mostrar lista de lectura , Mostrar marcadores , , , Nueva pestaña privada y , Nueva pestaña .
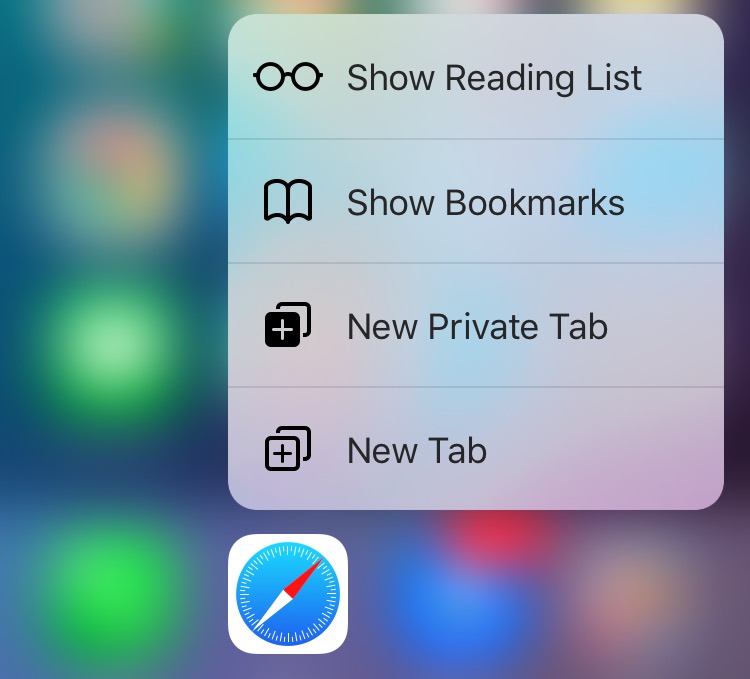
Normalmente utilizo el acceso directo de la lista de lecturas para iniciar directamente en mis artículos guardados al final del día. Aunque el atajo Mostrar marcadores es inútil para mí, soy un gran fanático de poder sumergirme directamente en el modo de navegación privada de Safari desde la pantalla de inicio sin tener que pasar tres toques para llegar allí sin el toque 3D.
2. Previsualizar enlaces web
Al igual que previsualizar correos electrónicos en Mail y chats en Messages sin abrirlos, Safari es compatible con la previsualización de enlaces web con 3D Touch sin necesidad de alejarse de tu página web actual. Sólo tiene que pulsar un enlace web para obtener una vista previa del enlace subyacente y, a continuación, pulsar un poco más para abrirlo.
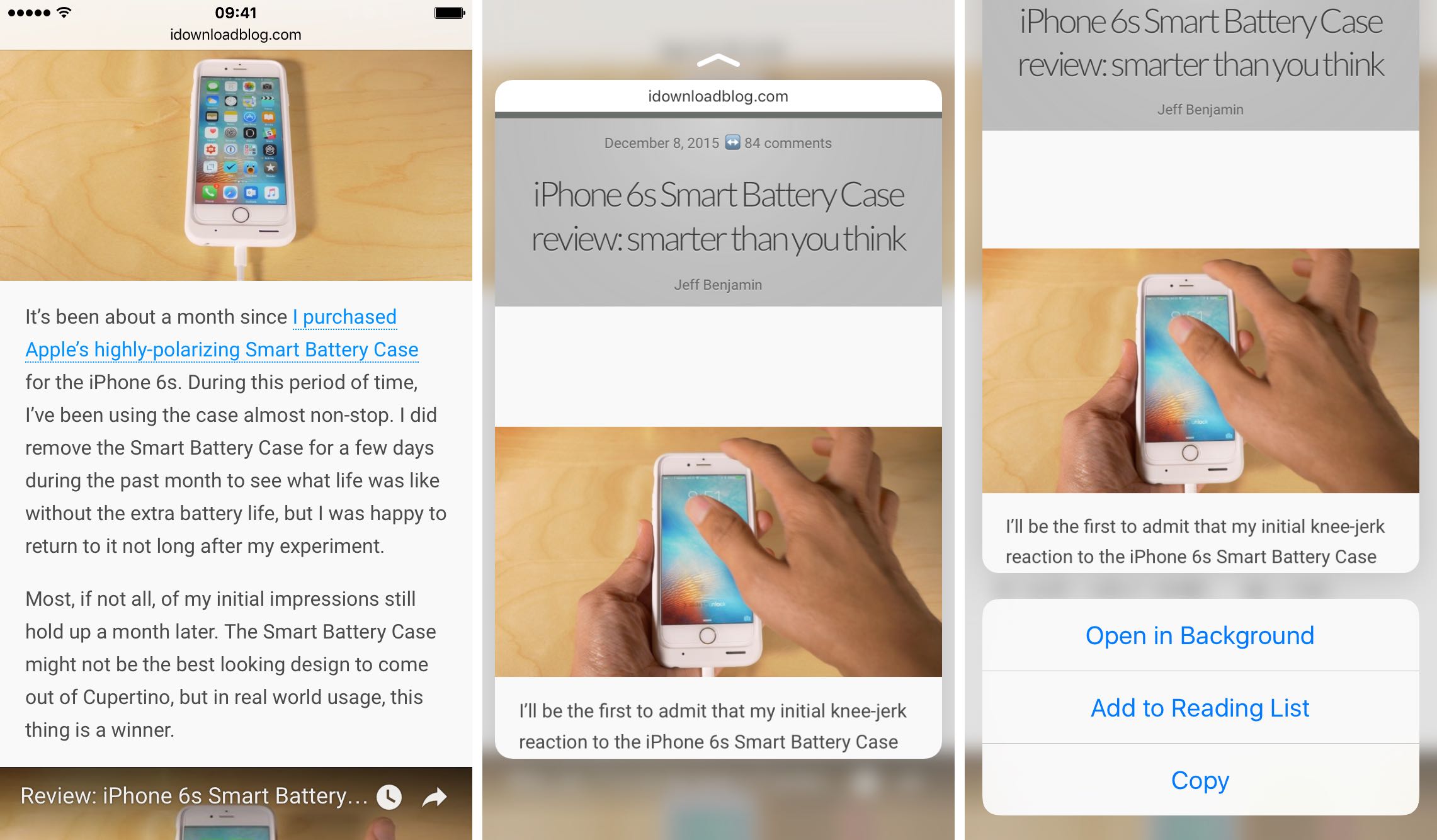
Si mantienes pulsada una URL y la mantienes pulsada, se mostrarán accesos directos en la parte inferior para abrir la página web en segundo plano (sin dejar una que estés viendo en ese momento), añadirla a la lista de lectura de Safari o copiar la URL en el portapapeles del sistema.
3. Vista previa de imágenes
Después de encontrar una imagen de aspecto atractivo que te gustaría previsualizar sin distracciones, sólo tienes que presionarla y aparecerá una vista previa 3D Touch limpia. Deslice hacia arriba sin levantar el dedo para Guardar imagen o Copiar la URL, o presione un poco más para abrir esa imagen como una nueva página web.
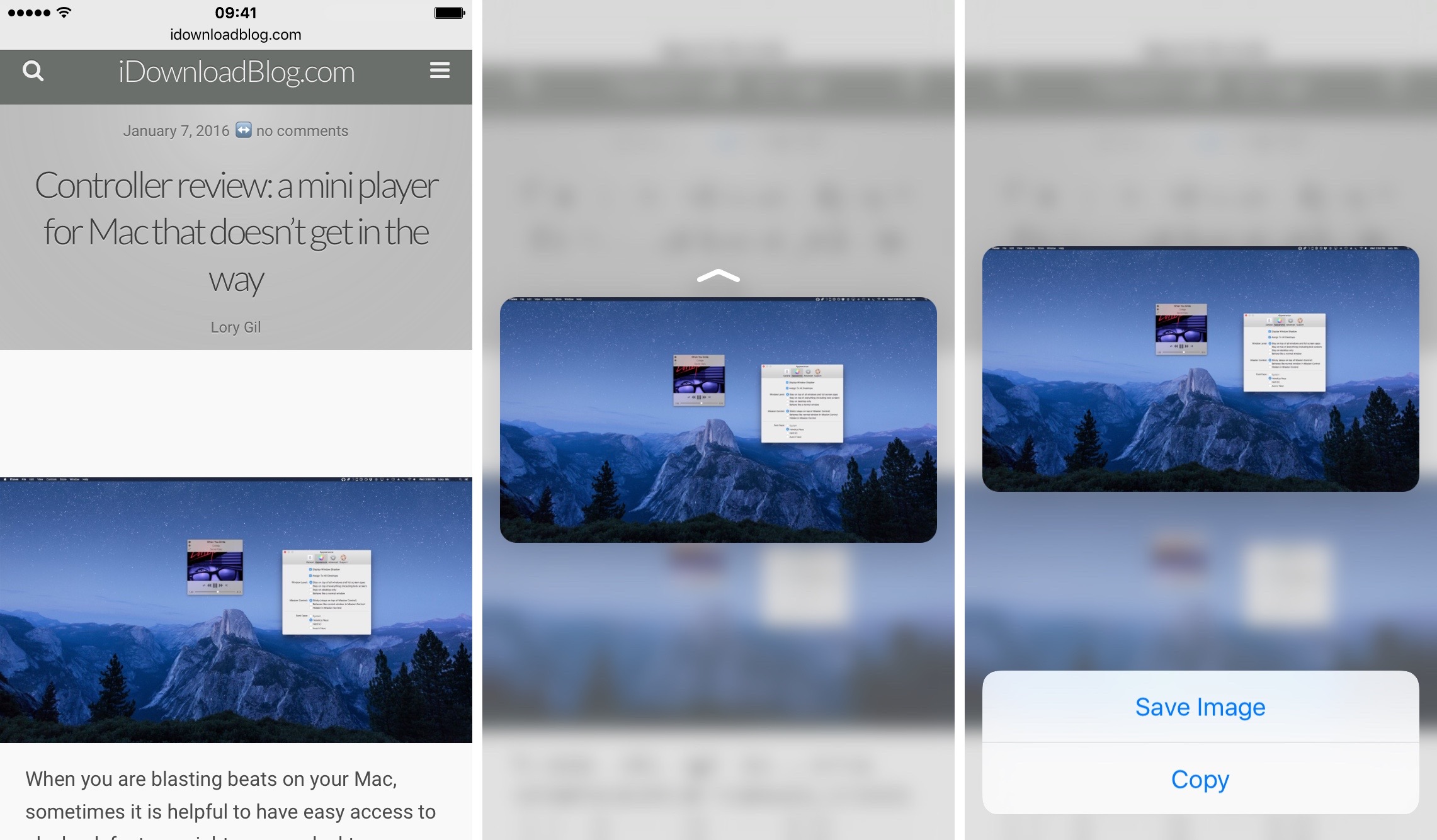
Esto es especialmente conveniente porque abrir imágenes en una página web limpia es un asunto de varias pulsaciones sin tocar 3D: primero debes pulsar y mantener pulsada una imagen para copiar la URL, luego pulsar y mantener pulsado el campo de dirección de Safari y, por último, seleccionar Pegar y listo para renderizar el archivo de imagen en una página en blanco.
4. Previsualizar favoritos
Las páginas web que guardas como Favoritos de Safari se pueden previsualizar con 3D Touch. Toque el icono de marcador de Safari, seleccione otro icono de marcador en la parte superior de la pantalla (junto al icono que se parece a las gafas) y elija Favoritos .
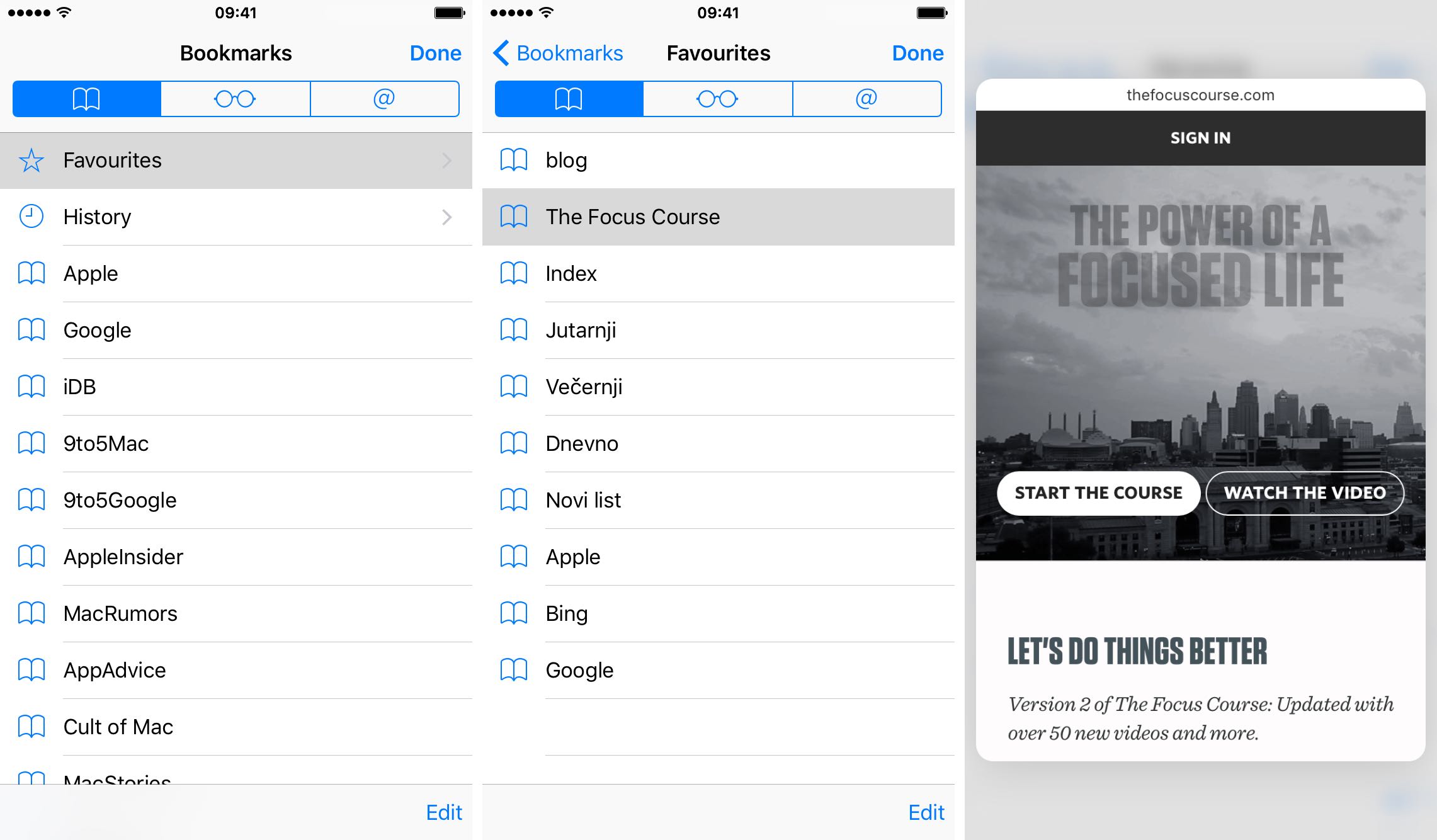
Ahora puede presionar cualquier elemento en Favoritos para obtener una vista previa, o presionar un poco más para abrirlo. Safari también muestra tus favoritos al tocar su barra de direcciones. Allí, también, 3D Tocar un icono abre una vista previa de su sitio web favorito, como se muestra a continuación.
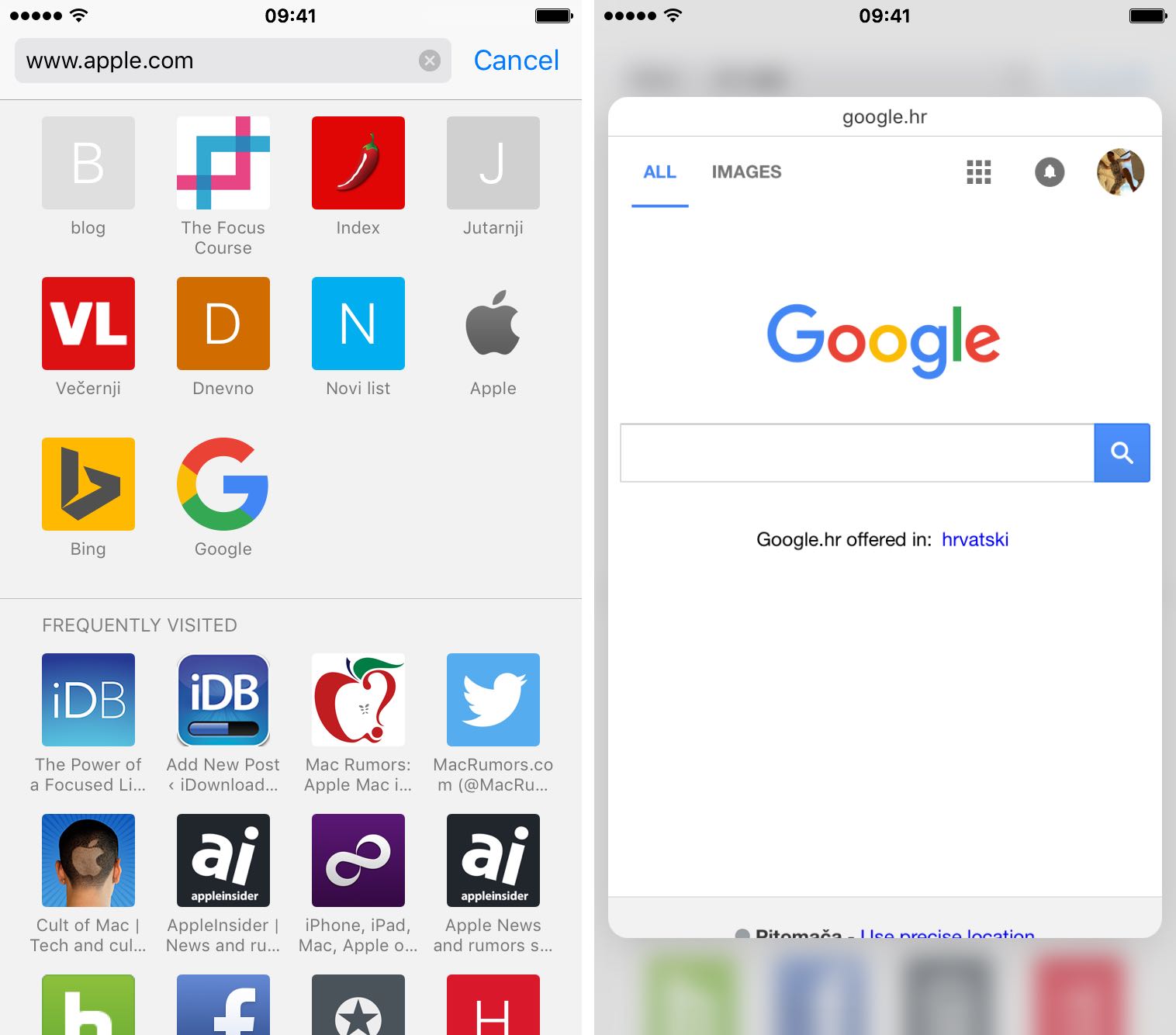
5. Previsualizar marcadores
Cualquier URL guardada como favorito de Safari se puede previsualizar con 3D Touch. Después de tocar el icono de marcadores de Safari y seleccionar Marcadores en la parte superior, presiona ligeramente cualquier URL guardada para previsualizar su contenido o para abrirla con firmeza.
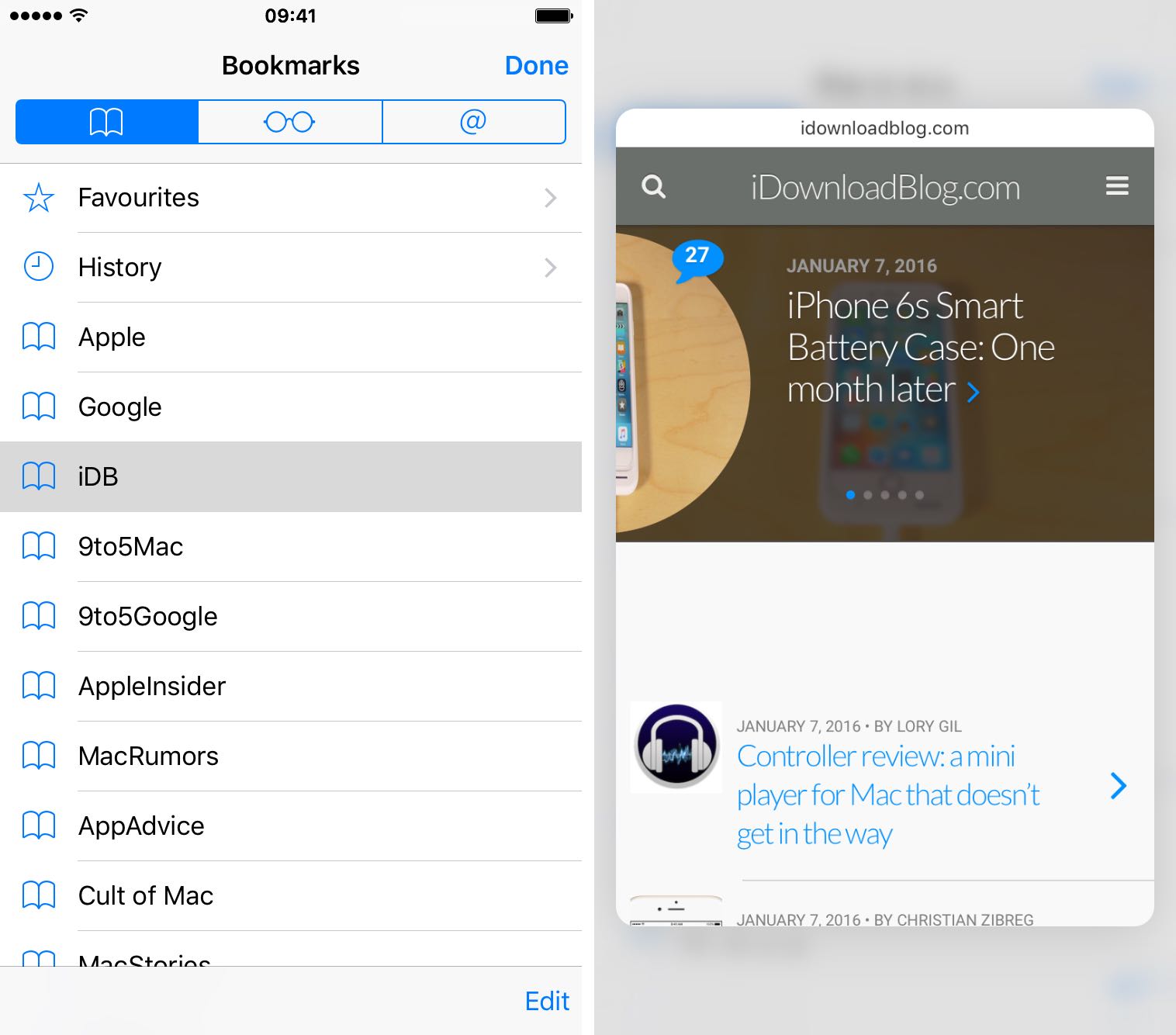
Puedes añadir marcadores de nivel superior 3D Touch, así como URLs guardadas en carpetas de marcadores personalizados y elementos dentro de la carpeta Favoritos integrada de Safari . Curiosamente, los elementos Historial no pueden previsualizarse con 3D Touch.
6. Previsualizar artículos en Lista de lectura
La Lista de Lectura es una gran característica para recopilar artículos completos para su lectura posterior, sin necesidad de una conexión a Internet. Para acceder a tu lista de lecturas, toca el icono de marcador de Safari y, a continuación, el icono que se parece a las gafas.
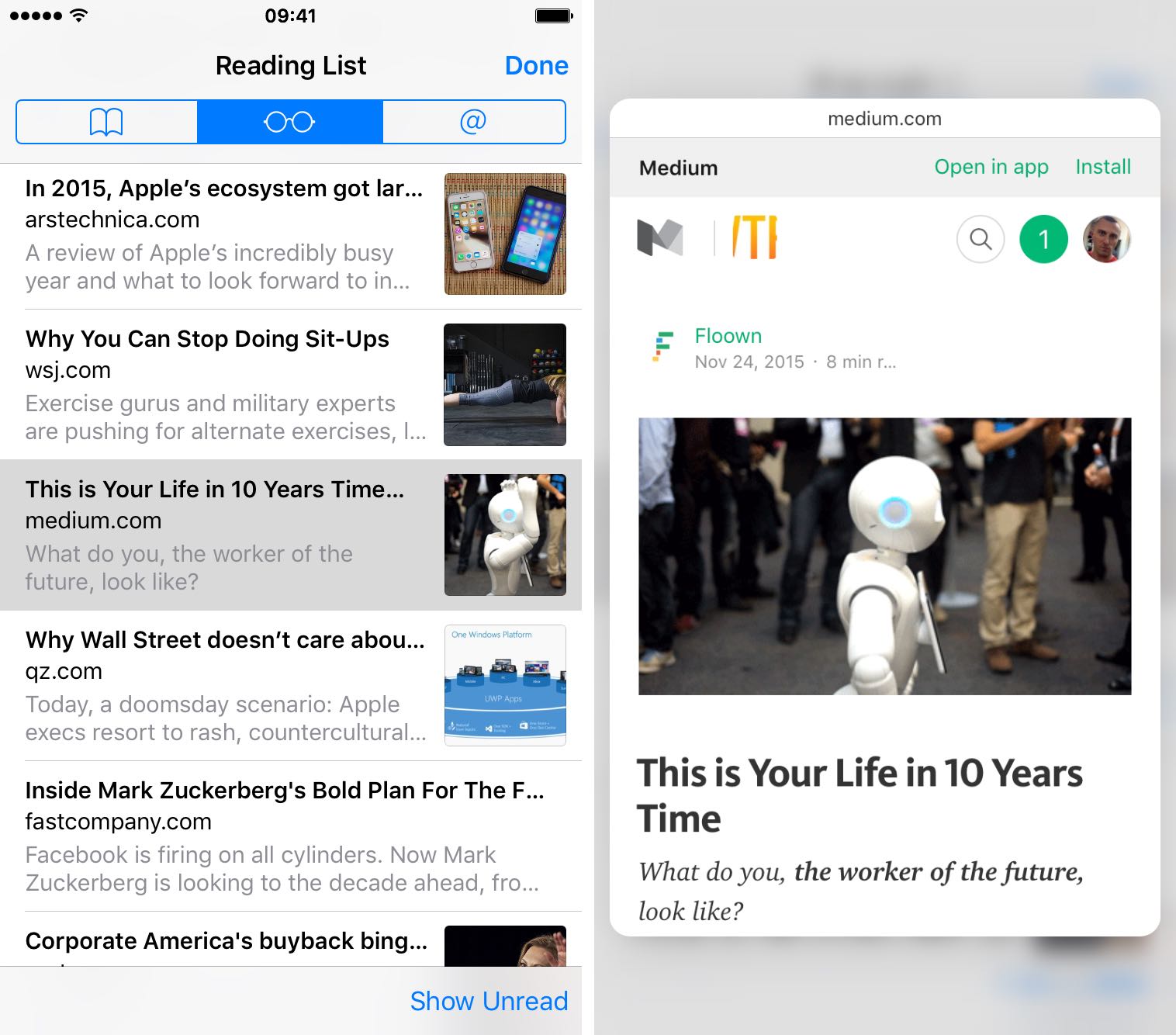
Desde allí, presione cualquier elemento de su lista de lecturas para abrir una vista previa de la página web. Para abrirlo, presione un poco más profundo.
7. Previsualizar enlaces compartidos
La función Enlaces compartidos de Safari te permite ver enlaces de personas a las que sigues en Twitter, enlaces compartidos por tus conexiones de LinkedIn y artículos de los canales web a los que te suscribes.
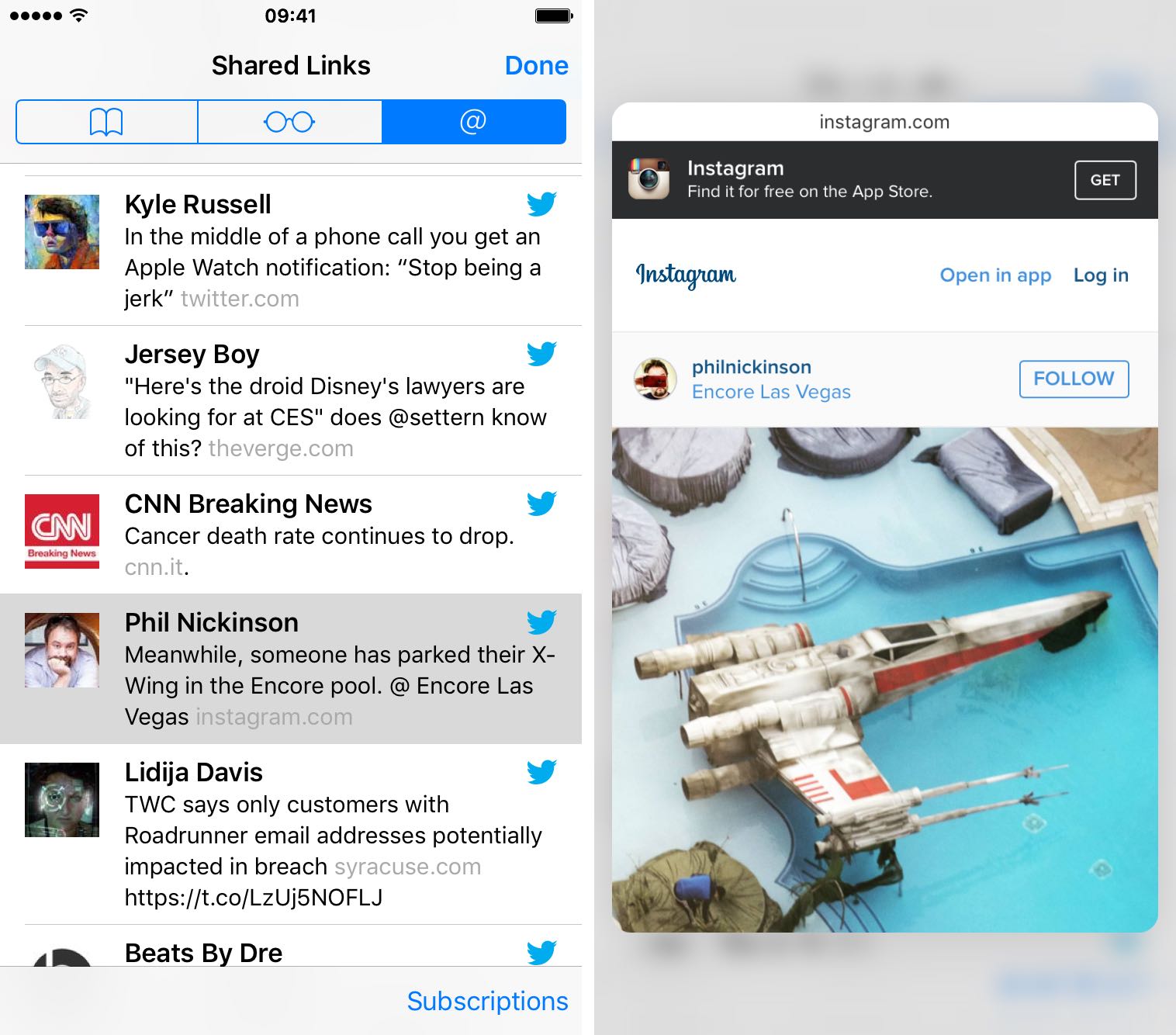
Para acceder a Enlaces Compartidos, toca el icono de marcador de Safari y luego el icono @ . Ahora presione cualquier elemento de Enlaces Compartidos ligeramente para obtener una vista previa, o más difícil de abrir.
8. Previsualizar sitios web visitados con frecuencia
Para ver los sitios web que visitas con frecuencia, toca la barra de direcciones de Safari. Ahora presione un icono debajo del encabezado Visitas frecuentes para obtener una vista previa del sitio web. Para saltar a pantalla completa, continúe presionando un poco más fuerte.
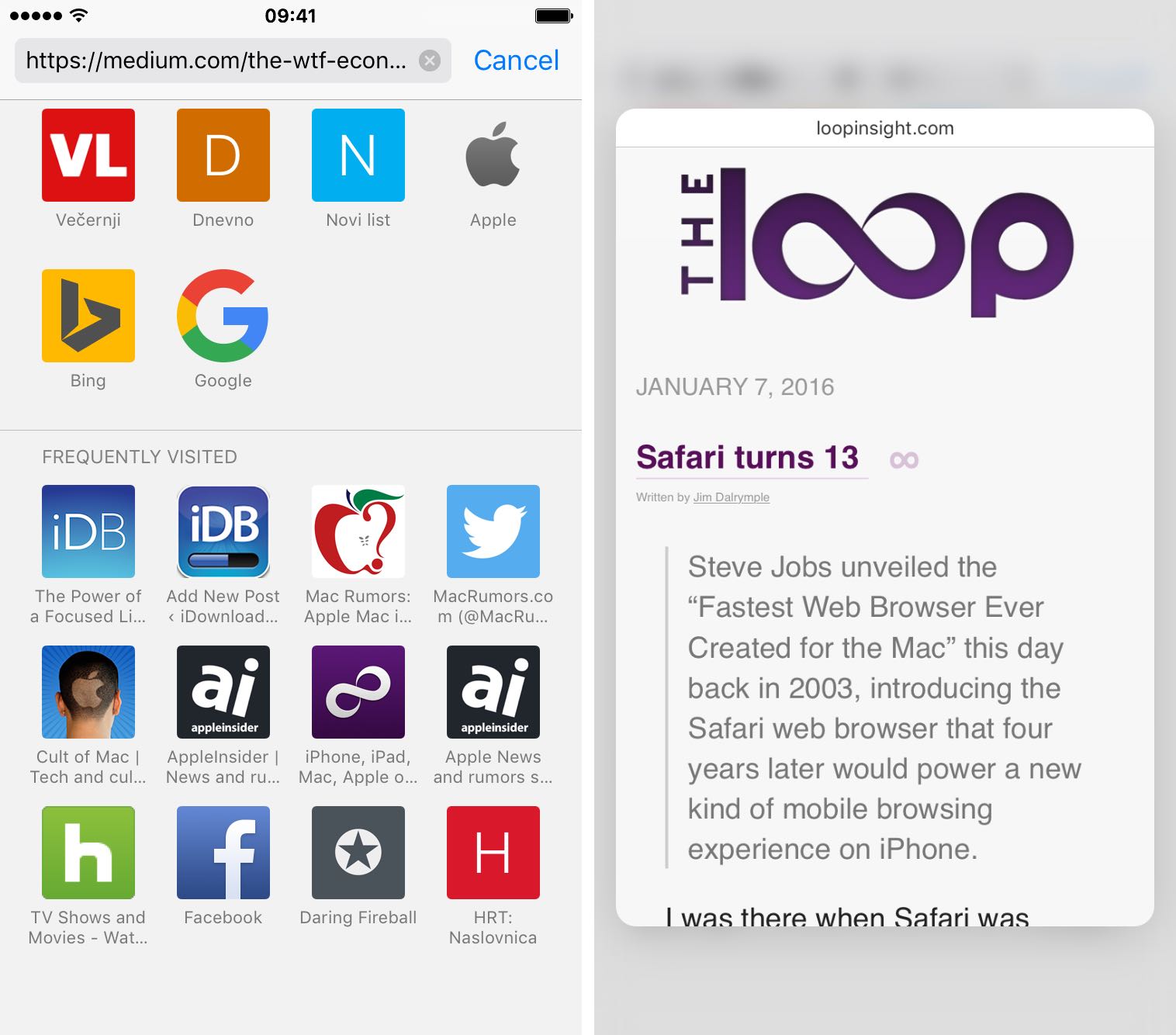
9. Ver mejor las tarjetas en la pantalla de pestañas
La interfaz basada en tarjetas de Safari para administrar tus pestañas abiertas también aprovecha 3D Touch para que puedas ver cualquier pestaña abierta sin necesidad de abrirla. Esto puede ser muy útil ya que esas miniaturas superpuestas pueden ser difíciles de discernir, especialmente en situaciones en las que hay una docena o más de pestañas abiertas.
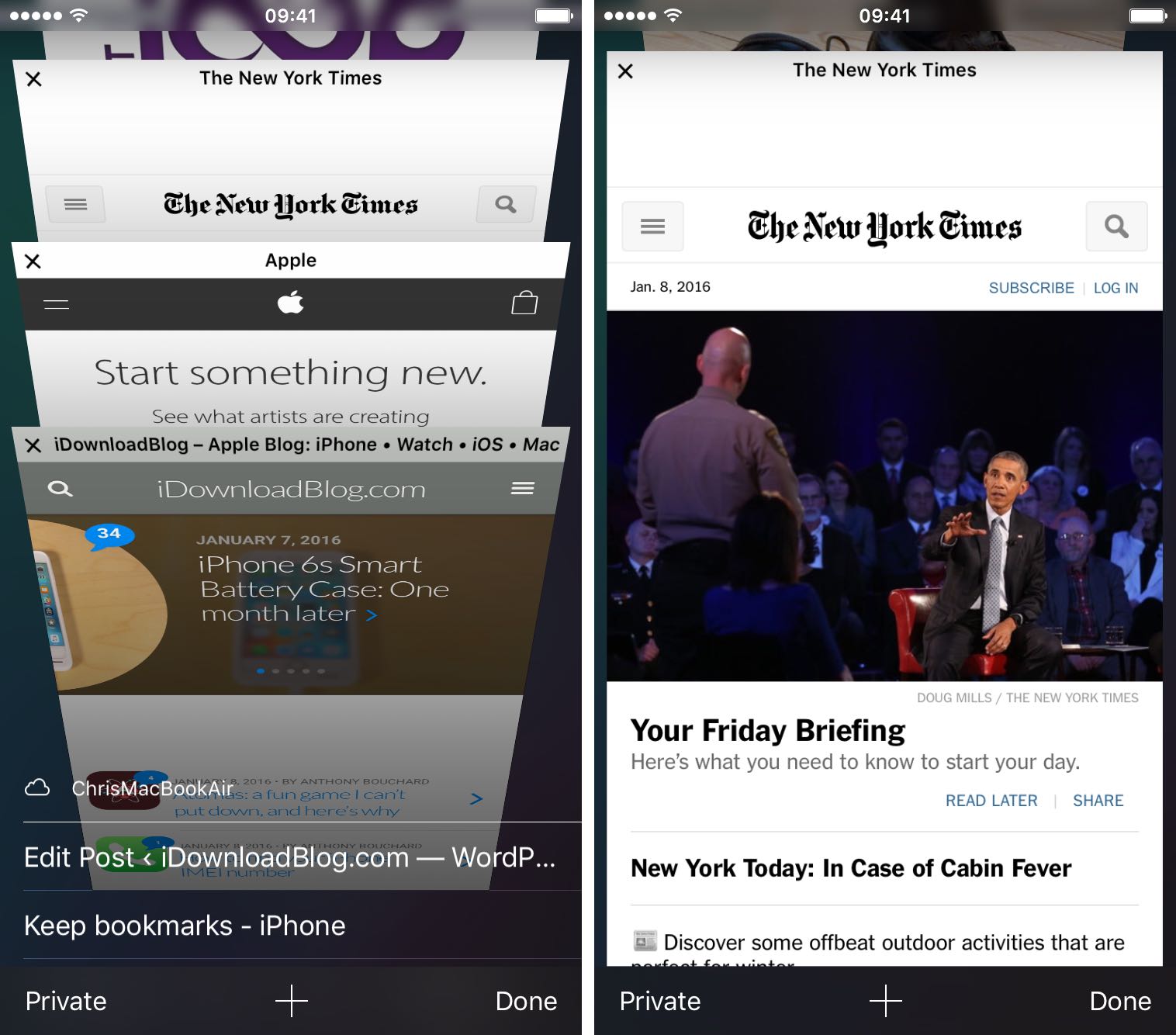
Sólo tienes que tocar el icono de selección de pestañas de Safari en la parte inferior derecha de la pantalla para acceder a la pantalla de pestañas. Ahora puedes presionar cualquier pestaña abierta ligeramente para verla mejor -en la captura de pantalla de arriba, I 3D Touched a tab con el sitio web del New York Times- o presionar más fuerte para ir directamente a ella.
Envolviéndolo
Curiosamente, no puedes deslizarte hacia arriba mientras miras para revelar opciones contextuales cuando previsualizas los siguientes elementos de Safari con 3D Touch:
- Marcadores
- Favoritos
- Lista de lectura
- Enlaces compartidos
- Sitios web visitados con frecuencia.
¡Y eso es todo, damas y caballeros!
Ahora puedes navegar por la web en tu iPhone 6s con prácticos atajos táctiles en 3D como un profesional. El 3D Touch en Safari puede tardar un tiempo en acostumbrarse, pero una vez que te acostumbras a él, es un gran aumento de la productividad. Echa un vistazo a otros consejos de 3D Touch en el video tutorial rápido de Jeff que se encuentra a continuación.
¿Te gusta 3D Touch en tu iPhone 7?
¿Todavía tiene que forzarse a recordar el uso de esta función o ya se ha convertido en algo natural? Despierta con tus pensamientos sobre 3D Touch en la sección de comentarios que aparece a continuación.
Tutoriales relacionados
Los siguientes tutoriales sobre 3D Touch pueden ser de su interés:
Comparta este consejo en los medios sociales y envíe ideas sobre cómo hacerlo a info@tecnologismo.com .
