Ya sea que te comuniques frecuentemente con personas de todo el mundo o que necesites componer un texto que sea correcto para el idioma en particular, es probable que necesites usar acentos cuando escribas tus cartas.
Afortunadamente, tienes un par de maneras diferentes de poner esos acentos en tus escritos. Este tutorial te muestra cómo escribir acentos en el teclado de un Mac.
Manteniendo presionada la letra
Tabla y sumario del artículo
La manera más rápida y fácil de insertar un acento es manteniendo presionada la letra que necesita acentuar.
Por ejemplo, si mantiene presionada la letra E en el teclado, verá que aparece una ventana emergente con las opciones de acento.
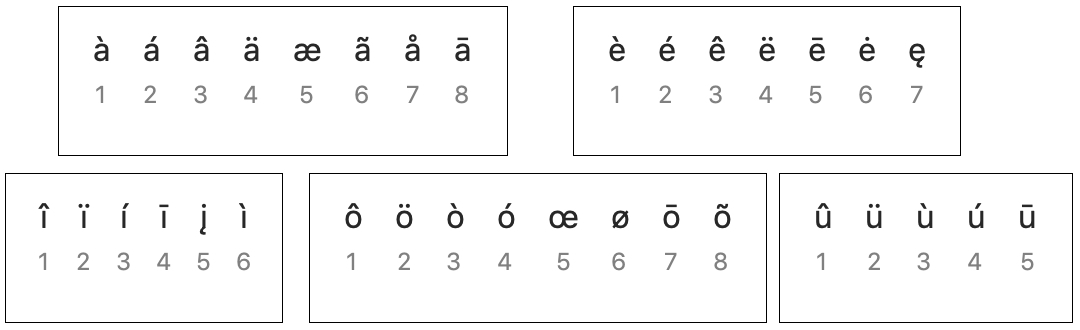
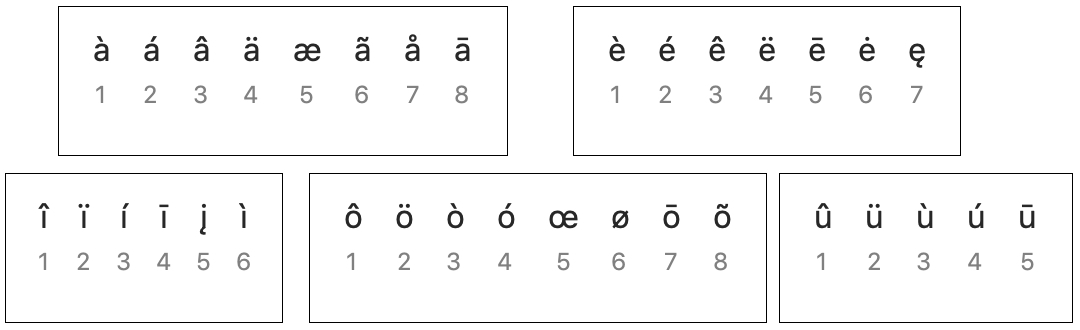
A continuación, utiliza el trackpad o el ratón para hacer tu selección, o escribe el número correspondiente que se muestra.
Uso del visor de caracteres
Otra característica de macOS que puede utilizar para acentuar las letras es el Visor de caracteres. Puede acceder a esta herramienta de dos maneras diferentes.
Puede abrir el Visor de caracteres desde la barra de menús. Con la aplicación abierta en la que está atando, haga clic en Editar y seleccione Emojis & Símbolos .
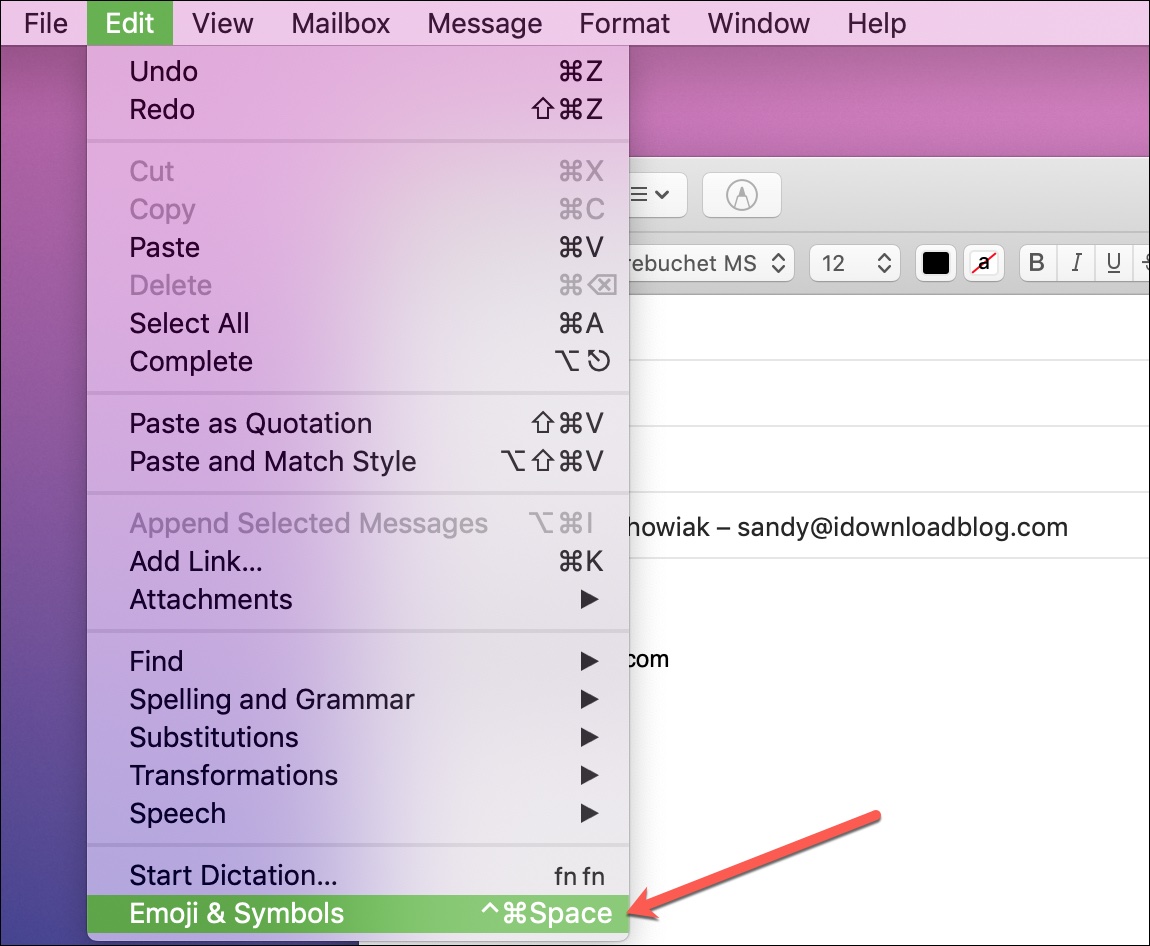
También puede abrirlo con un atajo de teclado. Haga clic en Control + Comando + Barra espaciadora .
Una vez que tenga abierto el Visor de caracteres, seleccione Latín del lado izquierdo y luego desplácese hacia abajo hasta la sección Caracteres latinos acentuados .
Seleccione la letra que necesita y arrástrela al lugar correcto de su aplicación.
Notarás que las opciones de letras acentuadas incluyen mayúsculas y minúsculas. También puede ver Caracteres relacionados a la derecha y añadir los que crea que va a utilizar más a la sección Favoritos haciendo clic en Añadir a favoritos a la derecha.
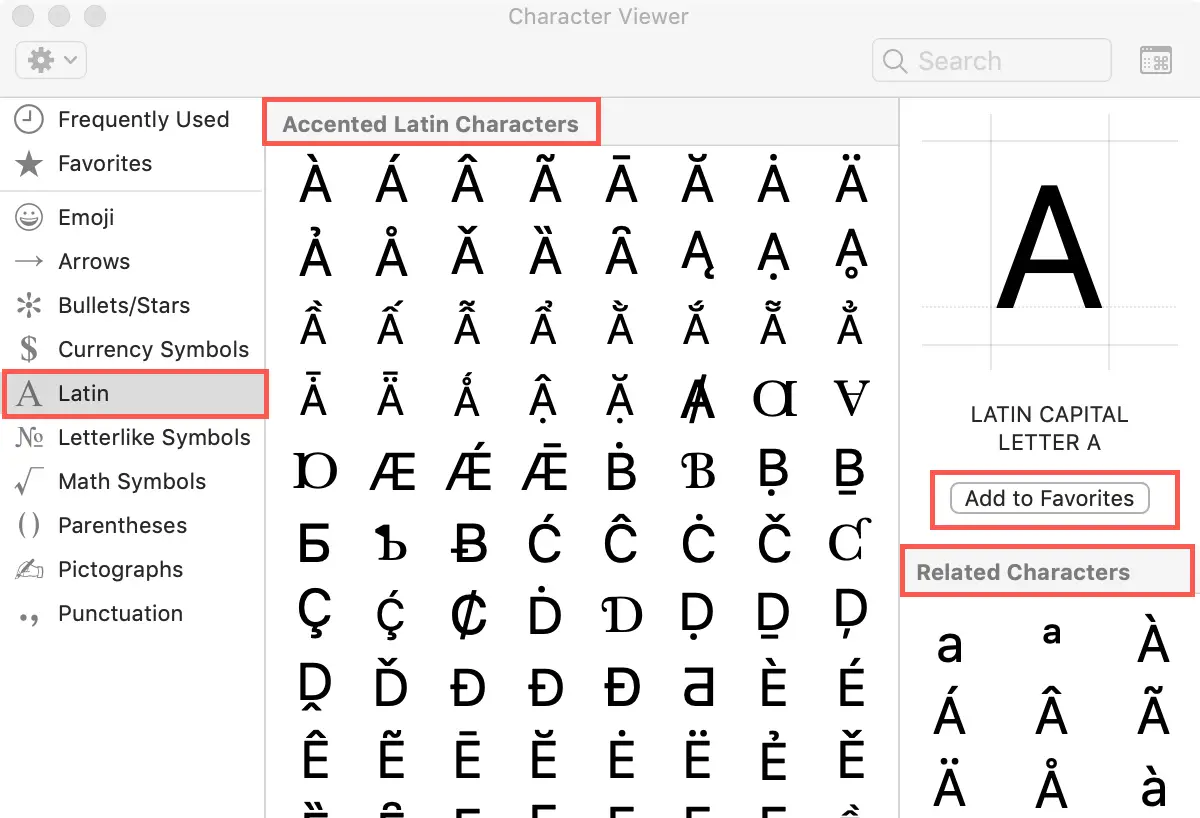
Uso de métodos abreviados de teclado
También hay varios métodos abreviados de teclado que puede utilizar para agregar letras con acentos, así como caracteres extranjeros.
Acentos:
- Agudo: Opción + E + Carta
- Circumflex: Opción + I + Carta
- Grave: Opción + ` + Carta
- Tilde: Opción + N + Carta
- Umlaut: Opción + U + Carta
Para usar una de las opciones anteriores, mantenga presionadas las teclas que se muestran, suéltelas y, a continuación, escriba la letra. Por ejemplo, para añadir el acento agudo a la letra O, mantenga pulsada Opción + E , suelte esas teclas, luego escriba la letra O.
Caracteres extranjeros:
- French C C Cedille: Mayúsculas + Opción + C (mayúsculas), Opción + C (minúsculas)
- Ligadura OE: Mayúsculas + Opción + Q (mayúsculas), Opción + Q (minúsculas)
- German Sharp: Opción + S
- Nordic O Slash: Shift + Option + O (mayúsculas), Option + O (minúsculas)
- Nordic A Ring: Mayúsculas + Opción + A (mayúsculas), Opción + A (minúsculas)
- Número Ordinal: Opción + 0 (masculino), Opción + 9 (femenino)
- Comillas en español y francés: Opción + (inicio), Mayúsculas + Opción + (final)
- Marca de exclamación al revés: Opción + 1
- Signo de interrogación al revés: Mayúsculas + Opción + ?
Envolviéndolo
Escribir esas letras acentuadas es muy fácil en el teclado de tu Mac con estas dos sencillas opciones. El método abreviado de teclado es el más rápido, pero el método Visor de caracteres le permite agregar favoritos para un acceso rápido. ¿Cuál te gusta más? O, ¿usa ambos?
Si te gusta usar atajos de teclado, consulta nuestros tutoriales rápidamente o…
