La aplicación Messages de Apple y el servicio iMessage forman una de las plataformas de mensajería más versátiles disponibles en los dispositivos móviles. Con Messages, puedes enviar textos, iMessages, fotos y mensajes de audio/vídeo en tu iPhone, iPad o iPod touch.
Al utilizar una combinación de un movimiento giratorio y el sensor de proximidad, Messages le permite responder a un mensaje de audio elevando el dispositivo a su oído, como si estuviera hablando por teléfono.
Esto incluso funciona en la pantalla de bloqueo. Al reproducir un timbre suave, Mensajes comienza a grabar la respuesta de audio. Es muy conveniente, pero a veces no funciona como se esperaba. Como resultado, los Mensajes pueden comenzar a grabar audio al azar en ciertas situaciones.
Afortunadamente, puede evitar que esto suceda si acciona un interruptor. En este post, aprenderás a desactivar esta función, a la que Apple se refiere como Raise to Listen .
Cómo desactivar la función Elevar para escuchar grabaciones de audio en Mensajes
Tabla y sumario del artículo
Paso 1: Ir a Configuración → Mensajes en tu iPhone, iPod touch o iPad.
Paso 2: Voltee el interruptor Subir a Escuchar bajo el encabezado Mensajes de audio a la posición OFF, como se muestra en la captura de pantalla de abajo.
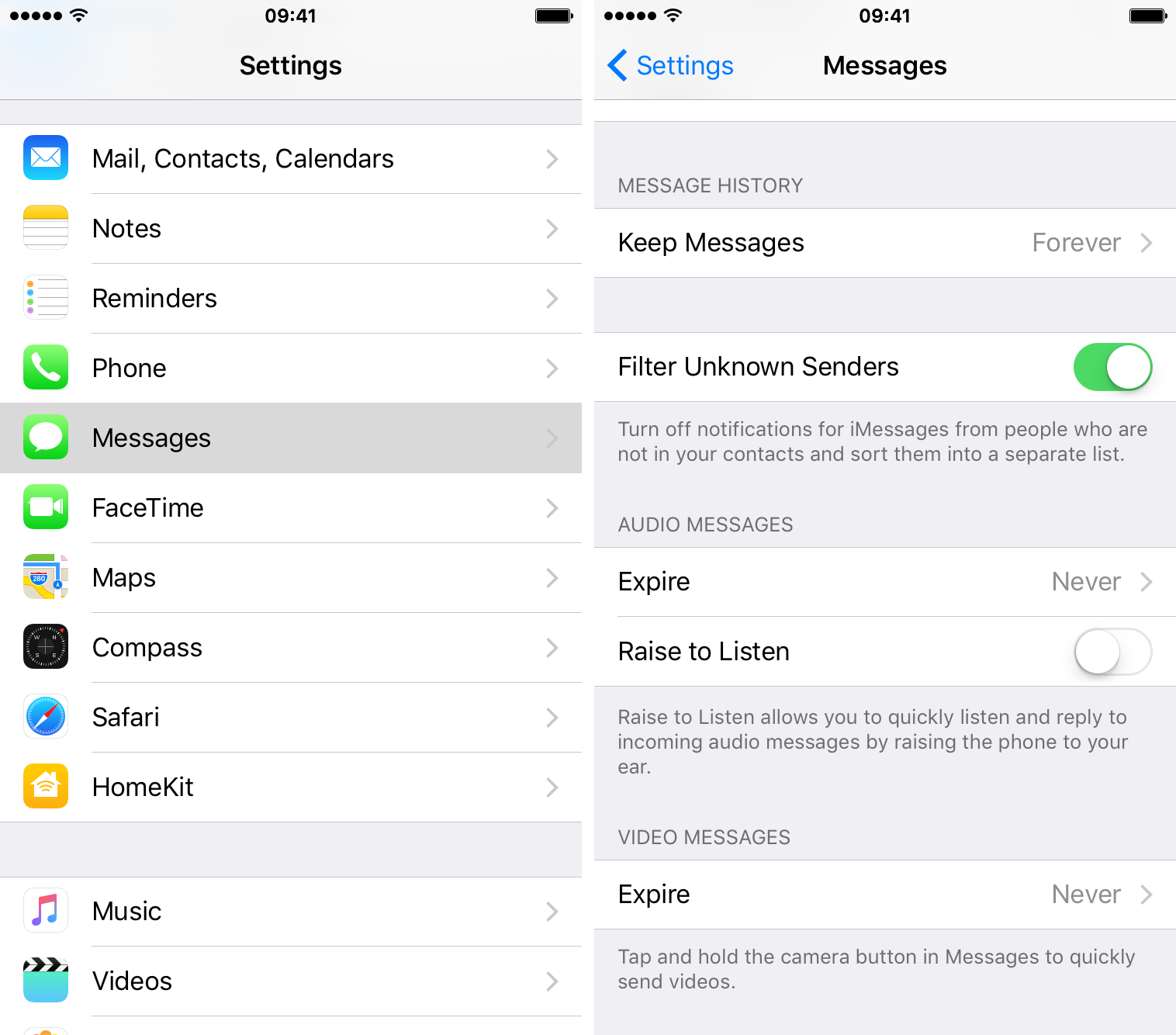
«Raise to Listen le permite escuchar y responder rápidamente a los mensajes de audio entrantes levantando el teléfono a su oído», dice la descripción.
Esto evitará que la aplicación Messages reproduzca automáticamente mensajes de audio, o grabe los suyos propios, una vez que haya acercado el iPhone a su oído.
Cómo enviar y escuchar mensajes de audio sin Raise to Listen
Puede reproducir un mensaje de audio manualmente simplemente pulsando sobre él.
Para responder con un mensaje de audio, mantenga pulsado el icono del micrófono en un chat. Los mensajes comenzarán a grabarse. Levante el dedo cuando haya terminado para acceder a las opciones antes de enviar.
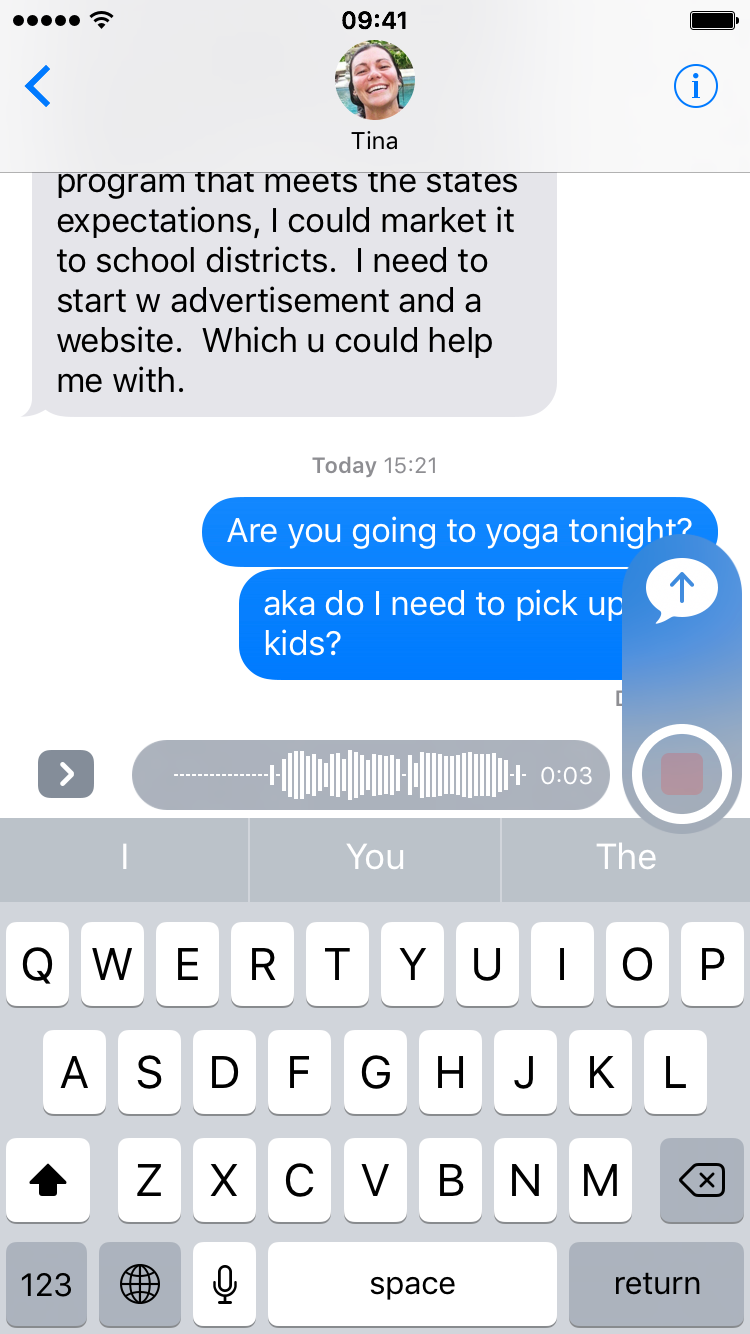
Para obtener una vista previa del mensaje de audio antes de enviarlo, puntee en el botón Reproducir junto a la forma de onda de audio. Para cancelar, pulse el símbolo X. Para enviar el mensaje de audio, toque la flecha hacia arriba.
También puede tocar y mantener presionado el botón del micrófono para comenzar a grabar un mensaje de audio y luego deslizarlo hacia arriba para enviarlo inmediatamente. Tenga en cuenta que los mensajes de audio no se pueden enviar a usuarios que no sean usuarios de iMessage.
Cómo guardar todos los mensajes de audio que reciba
Como medida de ahorro de espacio, los mensajes de audio que recibe se eliminan automáticamente dos minutos después de escucharlos, a menos que puntee en el enlace Mantener .
También puedes ir a Settings → Messages → Expire bajo el encabezado Audio Messages y selecciona Never para que tu iPhone guarde automáticamente todos los mensajes de audio entrantes.
Tutorial:
Detrás de Raise to Listen wizardry
a través de The Loop that Raise to Listen se basa tanto en el sensor de proximidad del iPhone para detectar cuándo el dispositivo se mantiene cerca del oído (o de cualquier otro objeto) como en un movimiento giratorio específico para permitir la grabación.
Originalmente pensé que Raise to Listen sólo necesita un sensor de proximidad que funcione, pero «Es la combinación del movimiento de giro y la proximidad a la oreja», dice el post.
Como prueba, mantén tu iPhone en posición vertical, espera unos segundos y luego llévalo a tu oído sin retorcerlo. La grabación no se iniciará.
«También puedes hacer que la grabación comience haciendo el mismo movimiento giratorio y acercando el teléfono a la mano, o incluso la taza de café (el sensor de proximidad utiliza luz, no calor, por lo que cualquier objeto suficientemente grande lo activará)», explica Dave Mark, de The Loop.
Envíe sus comentarios e ideas para el tutorial a info@tecnologismo.com .
