Con Markup, puede firmar digitalmente documentos PDF en su iPhone, iPad o iPod touch.
Puede añadir su firma a un archivo PDF o firmar manualmente un documento prácticamente en cualquier lugar donde haya herramientas de marcado disponibles, incluidas las aplicaciones de primera mano de Apple como Mail, Photos, Safari, Notes, Files y otras. Apple también ha puesto a tu disposición funciones de marcado similares en macOS para que te sientas libre de usar el trackpad de tu Mac.
La firma digital de documentos es una característica de gran productividad.
Diga que está fuera de casa con su iPhone o iPad y alguien le envía por correo electrónico un contrato, un contrato de arrendamiento, un formulario de servicio de Internet u otro documento importante que necesita firmar rápidamente. Con Markup, no necesita imprimir el documento, firmarlo a la antigua usanza con un lápiz y luego escanearlo para enviarlo de vuelta como un archivo adjunto.
Antes de entrar en el tutorial, sepa que las funciones de marcado requieren iOS 9.0 o posterior.
Cómo firmar documentos PDF en iPhone y iPad
Tabla y sumario del artículo
Puede añadir una firma previamente grabada o firmar manualmente un documento.
1) Abra un documento PDF que desee firmar digitalmente en una aplicación compatible con el marcado:
- Archivos: Abra un PDF que desee firmar y, a continuación, puntee en Marcado.
- Mensajes: Adjunte una foto/PDF, puntee en la burbuja y seleccione Marca de revisión.
- Safari: Abra una página web, seleccione Crear PDF en el menú Compartir y pulse Marca.
- Correo: Abra un mensaje, puntee en un archivo adjunto y seleccione Marcado.
- Fotos: Puntee en una foto, elija Editar , puntee «…» y seleccione Marcado en el menú que aparece.
- Notas: Toque un documento en su nota y, a continuación, seleccione Marcado en el menú Compartir.
- iBooks: Abra un PDF y puntee en Marcado en la parte superior.
- Otras aplicaciones: para marcar cualquier cosa que se pueda imprimir.
2) Pulse «+» en la parte inferior de la interfaz de marcado.
3) Pulse el icono Firma en un menú emergente.
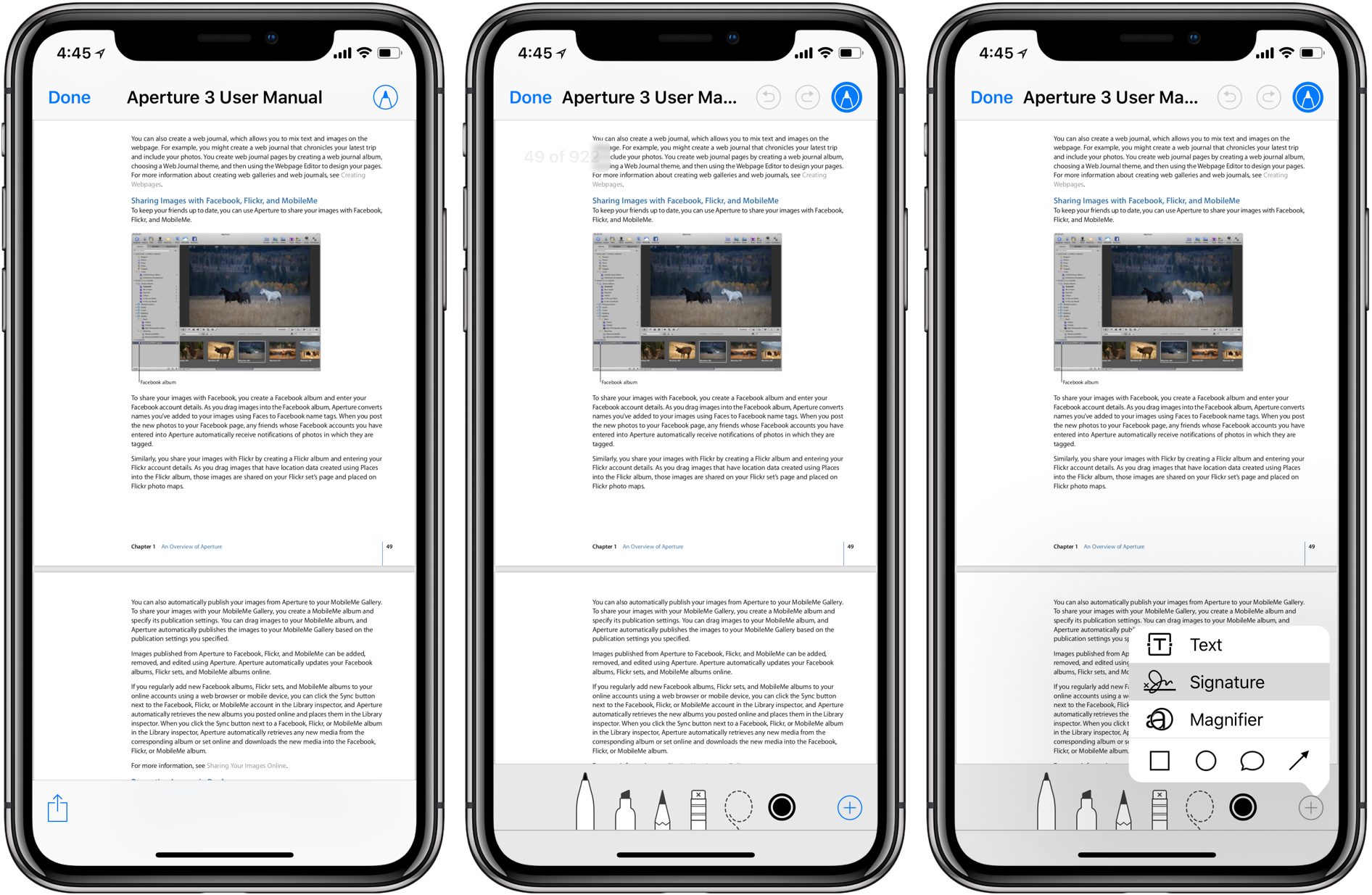
4) Firme su nombre con su dedo, lápiz Apple u otro lápiz táctil.
SUGERENCIA: Si ya ha guardado firmas anteriormente, elija una en el menú.
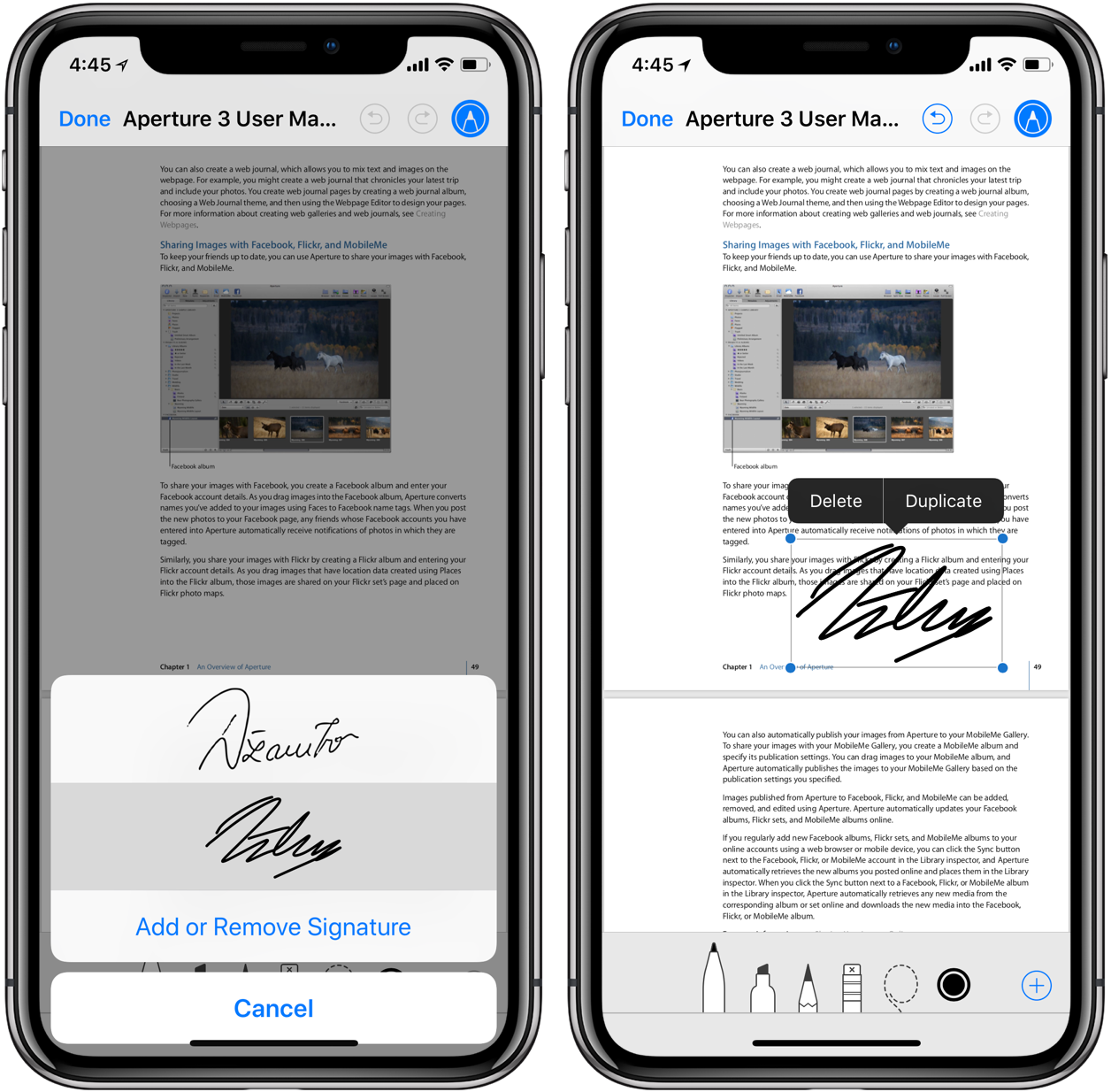
Sus firmas previamente guardadas son fácilmente accesibles desde Markup
5) No dude en arrastrar su firma insertada para moverla libremente o cambiar el tamaño de su firma digital utilizando los botones azules para aumentar o reducir el tamaño de la caja circundante.
CONSEJO: Para cambiar el color de la tinta, puntee en la firma digital que acaba de aplicar a un documento PDF y seleccione cualquiera de los círculos de color proporcionados en la parte inferior de la interfaz de marcado.
6) Pulse Hecho para guardar los cambios.
CONSEJO: Invoca Markup más rápido en el iPad colocando tu lápiz de Apple en lo que te gustaría anotar.
Guardar y administrar sus firmas
Puede agregar una o más firmas para reutilizarlas una y otra vez.
1) Abra un documento desde la aplicación Archivos.
2) Pulse el icono Marcado en la parte superior.
3) Pulse «+» en la parte inferior de la interfaz de marcado.
4) Elija Agregar o quitar firma del menú que aparece.
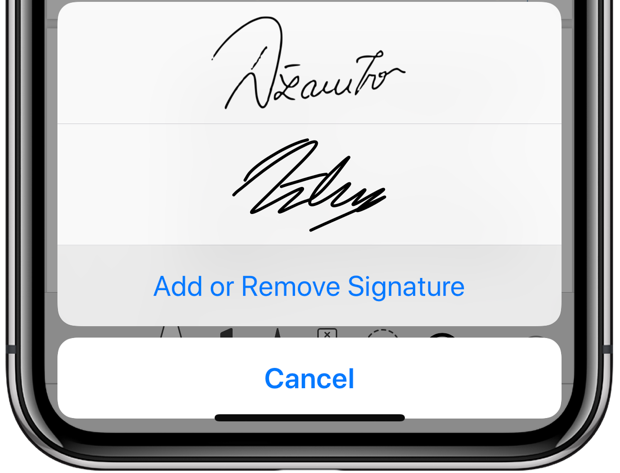
4) Ahora puede añadir tantas firmas nuevas como desee o eliminar las existentes.
- Eliminar una firma: Pulse «-« junto a una firma previamente guardada, luego elija Eliminar .
- Añadir una firma: Toque «+» , firme su nombre en la línea y pulse Hecho .
¿No está satisfecho con el resultado de su firma digital? Hit Clear to start again! Cuando haya terminado, puntee Hecho para guardar la firma recién creada e insertarla en el documento.
Puedes tener tantas firmas guardadas como quieras.
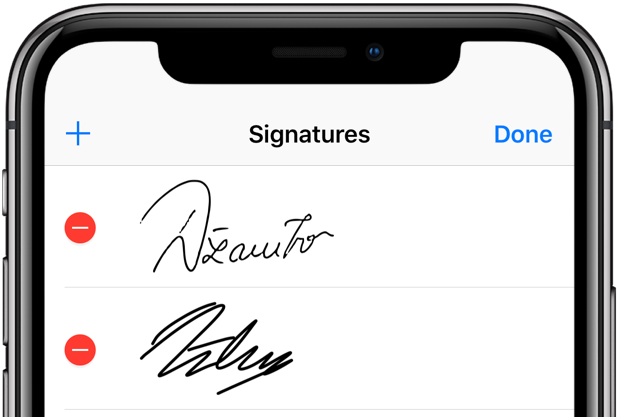
Como mencioné anteriormente, la función de firma está disponible en cualquier lugar donde se pueda acceder al marcado.
Por ejemplo, puede añadir fácilmente su firma a cualquier imagen de la aplicación Fotos. O bien, puede firmar un PDF guardado en un servicio de almacenamiento en nube de terceros, directamente desde la aplicación Archivos. ¿Quizás le gustaría enviar rápidamente un archivo PDF firmado a alguien sin dejar Mail?
Con Markup, usted puede hacer todo eso y luego algo más!
TIP:
En iPad Pros y 2018 o en los modelos más nuevos de iPad, utiliza el lápiz de Apple para garabatear tu firma.
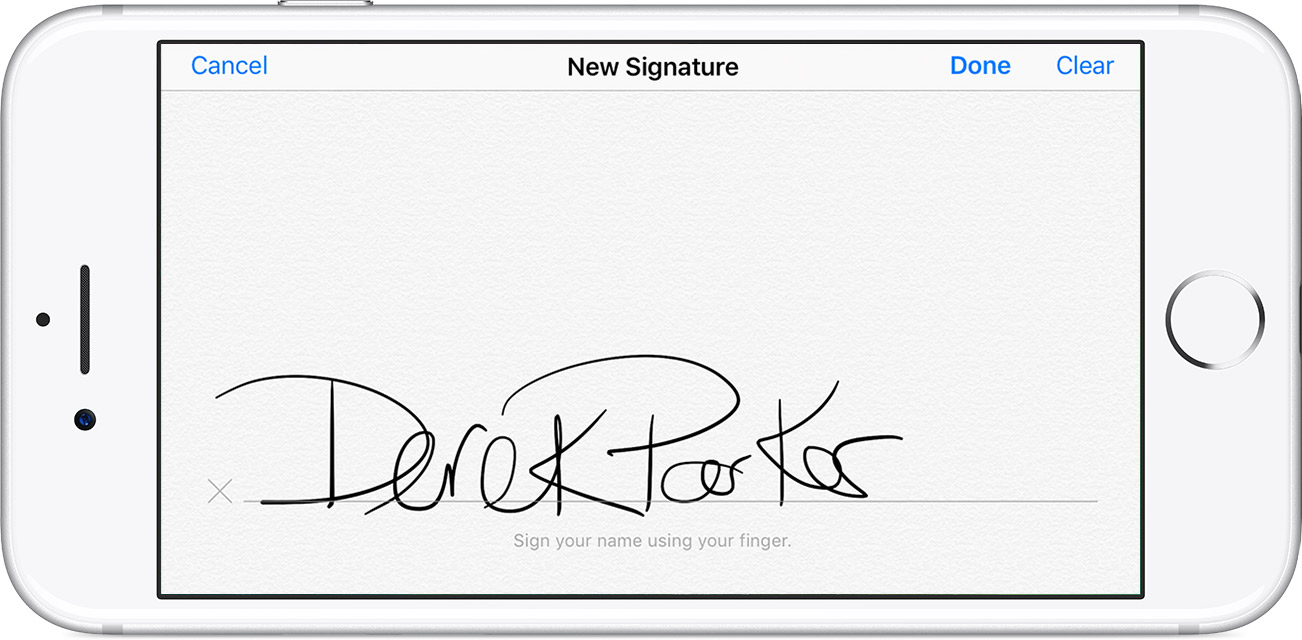
Ponga el dispositivo boca abajo para firmar su nombre en modo apaisado
Las firmas guardadas se mantienen sincronizadas en los dispositivos iPhone, iPad, iPod touch y Mac siempre y cuando se hayan registrado en la misma cuenta de iCloud. Además, cualquier firma ya creada en Vista previa para Mac aparecerá automáticamente en el insertador de firmas de iOS, y viceversa.
TUTORIAL:
Si usted, puede firmar cualquier documento escaneado y enviarlo rápidamente por correo, iMessage u otro servicio sin salir de la aplicación Notes.
TIP:
Del mismo modo, puede utilizar las herramientas de marcado para firmar un acuerdo que se adjuntó a un mensaje de correo electrónico y enviarlo de vuelta sin cambiar de aplicación: Mail inserta intuitivamente el archivo adjunto recién firmado en una respuesta al mensaje de correo electrónico original en el que se envió.
Y con la marcación instantánea, usted puede…
¿Necesita ayuda? Pregúntale a Tecnologismo!
Si te gusta este «cómo hacerlo», pásalo a tu gente de apoyo y deja un comentario a continuación.
¿Se atascó? ¿No estás seguro de cómo hacer ciertas cosas en tu dispositivo Apple? Háganoslo saber a través de ayuda@tecnologismo.com y un futuro tutorial podría proporcionarle una solución.
Envíe sus sugerencias sobre cómo hacerlo a través de info@tecnologismo.com .
