Si ejecutas macOS, te vas a encontrar con problemas cuando una aplicación que se comporta mal como Safari consume los recursos del sistema mientras te niegas a salir de la forma normal. En iOS, es fácil de , y para purgar una tarea que no responde de su memoria.
Resulta que también puedes forzar la salida de cualquier aplicación de Mac con la misma facilidad. Por favor, tómese un minuto para ver los atajos fáciles de recordar de Apple para las aplicaciones de abandono forzado. Serán útiles cuando una aplicación empiece a reducir la velocidad del sistema a un arrastre o se vuelva loca hasta el punto en que la única opción que queda sea la de salir por la fuerza.
En este post, voy a enseñarles varios métodos para forzar a los usuarios a dejar de usar aplicaciones en Mac.
Si una aplicación no responde, no responde o tiene recursos del sistema monopolizados, puede forzar su cierre utilizando el comando Force Quit de macOS. Abandonar a la fuerza una aplicación la elimina de la memoria y macOS intentará purgar todos los recursos que se reclamen, si es posible.
Como resultado, tu Mac y tus aplicaciones funcionarán y realizarán varias tareas más fácilmente.
Cómo forzar la salida de la aplicación Mac usando Dock
Tabla y sumario del artículo
Paso 1: Localiza la aplicación que no responde en el Dock y haz clic con el botón derecho en su icono.
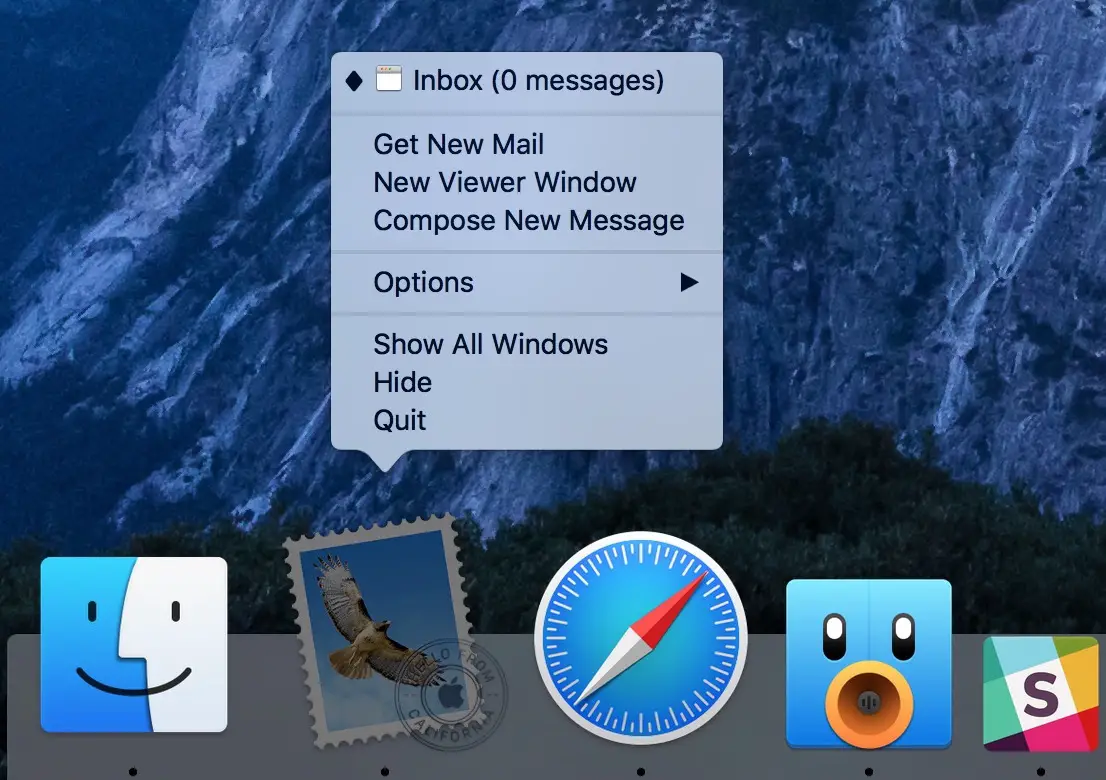
Paso 2: Se abrirá un menú contextual. Pulse y mantenga pulsada la tecla Opción . La palabra Quit cambiará a Force Quit . Seleccione Forzar la salida para cerrar la aplicación.
Cómo forzar la salida de la aplicación Mac usando Finder
Paso 1: Elija la opción Forzar la salida en el menú de Apple del Finder.

Paso 2: Seleccione la aplicación que no responde en la ventana Forzar la salida y, a continuación, haga clic en Forzar la salida.
Cómo forzar la salida de la aplicación Mac usando el atajo de teclado
Paso 1: Presione Opción + Comando + Esc en el teclado para abrir la ventana Force Quit. Esto es similar a presionar Control-Alt-Delete en una PC.
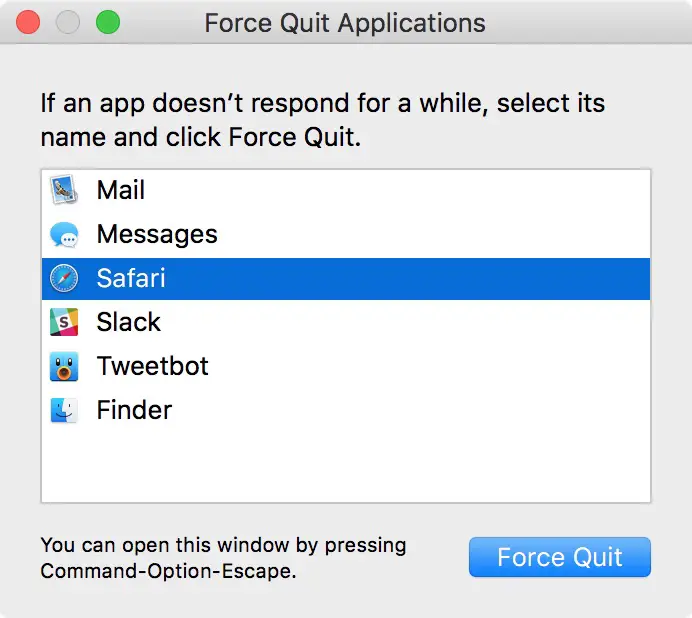
Paso 2: Seleccione la aplicación ofensiva en la ventana Force Quit y haga clic en el botón azul Force Quit para finalizar el proceso.
Punta: Si la aplicación se cierra, puede reabrirla haciendo clic en Reabrir en el cuadro de diálogo que aparece.
Para evitar la ventana Forzar la salida y forzar la salida de la aplicación actualmente activa, también puede usar Opción + Comando + Mayúsculas + Esc .
En caso de que te lo preguntes, puedes perder cualquier cambio no guardado después de forzar la salida de una aplicación. «Por lo general, no es necesario usar Force Quit a menos que no se pueda cerrar una aplicación con normalidad», advierte Apple.
Consejos comunes
Si la aplicación se congela al volver a abrirla, y la renuncia forzada no servirá de nada, hay varias cosas adicionales que vale la pena probar y que pueden ayudar a rectificar la situación.
Reinicie su Mac
A veces, abandonar a la fuerza la aplicación que se comporta mal no liberaría los recursos del sistema que se dice a sí misma.
RTFW
Sí, lee la sangrienta documentación que viene con tu aplicación para ver si es compatible con tu versión de macOS o si hay algún problema conocido que debas conocer.
Abrir otro archivo
El archivo que estás intentando abrir puede estar causando que la aplicación se rompa. Si hay un problema con el archivo original, intente abrir otro.
Comprueba si hay actualizaciones en tu Mac
Elige App Store en el menú del Finder de Mac para abrir el Mac App Store. Ahora pulsa la pestaña Actualizaciones para ver si hay actualizaciones cruciales disponibles para macOS o tus aplicaciones. Si la aplicación de mal comportamiento se obtuvo fuera del Mac App Store, visite el sitio web del desarrollador para ver si hay actualizaciones disponibles.
Desconectar dispositivos periféricos
Es posible que haya conectado un dispositivo periférico como una impresora, una unidad USB o un almacenamiento externo que puede no ser compatible con su versión de macOS.
Compruebe sus plug-ins
Algunas aplicaciones instalan extensiones del kernel que pueden hacer que el sistema o la aplicación se comporte mal. Otras aplicaciones pueden instalar plug-ins u otras mejoras. Si todo lo demás falla, intente deshabilitar/desinstalar los plug-ins o extensiones uno por uno hasta que la aplicación empiece a funcionar de nuevo. Esto es especialmente cierto si ha actualizado recientemente la aplicación o macOS, ya que es posible que sus plug-ins o extensiones existentes ya no sean compatibles.
Ejecutar Apple Diagnostics o Apple Hardware Test
Estas herramientas te permiten ver si hay algún problema con la memoria, el almacenamiento u otras funciones de hardware de tu Mac.
Reinicie su Mac en modo seguro
Puede ayudar, así que ¿por qué no intentarlo?
Ver también:
¿Encontraste este pequeño consejo útil? Si es así, corra la voz compartiendo este artículo en los medios sociales. Como siempre, estamos interesados en escuchar tu opinión, así que golpéanos en los comentarios.
¿Tienes un gran consejo o una idea para un tutorial? Envíenos sus propuestas a info@tecnologismo.com y tendremos en cuenta sus mejores ideas en nuestra planificación de cobertura.
