Ya no necesita una aplicación dedicada para convertir páginas web o sus fotos en documentos PDF en su iPhone o iPad. Esto se debe a que Apple ha añadido convenientemente un nuevo elemento al menú Compartir en todo el sistema que le permite hacer precisamente eso, de forma inmediata y sin problemas.
En este tutorial, aprenderás a guardar una página web como documento PDF utilizando Safari en tu iPhone o iPad.
Cómo guardar páginas web como PDF en iPhone y iPad
Tabla y sumario del artículo
Paso 1: Inicia Safari en tu iPhone o iPad y visita cualquier página web que desees guardar como documento PDF.
Paso 2: Toque el icono Compartir (parece una caja con una flecha saliendo de ella) para acceder al menú Compartir de iOS.
Paso 3: Ahora elija Guardar PDF en iBooks en la fila superior.
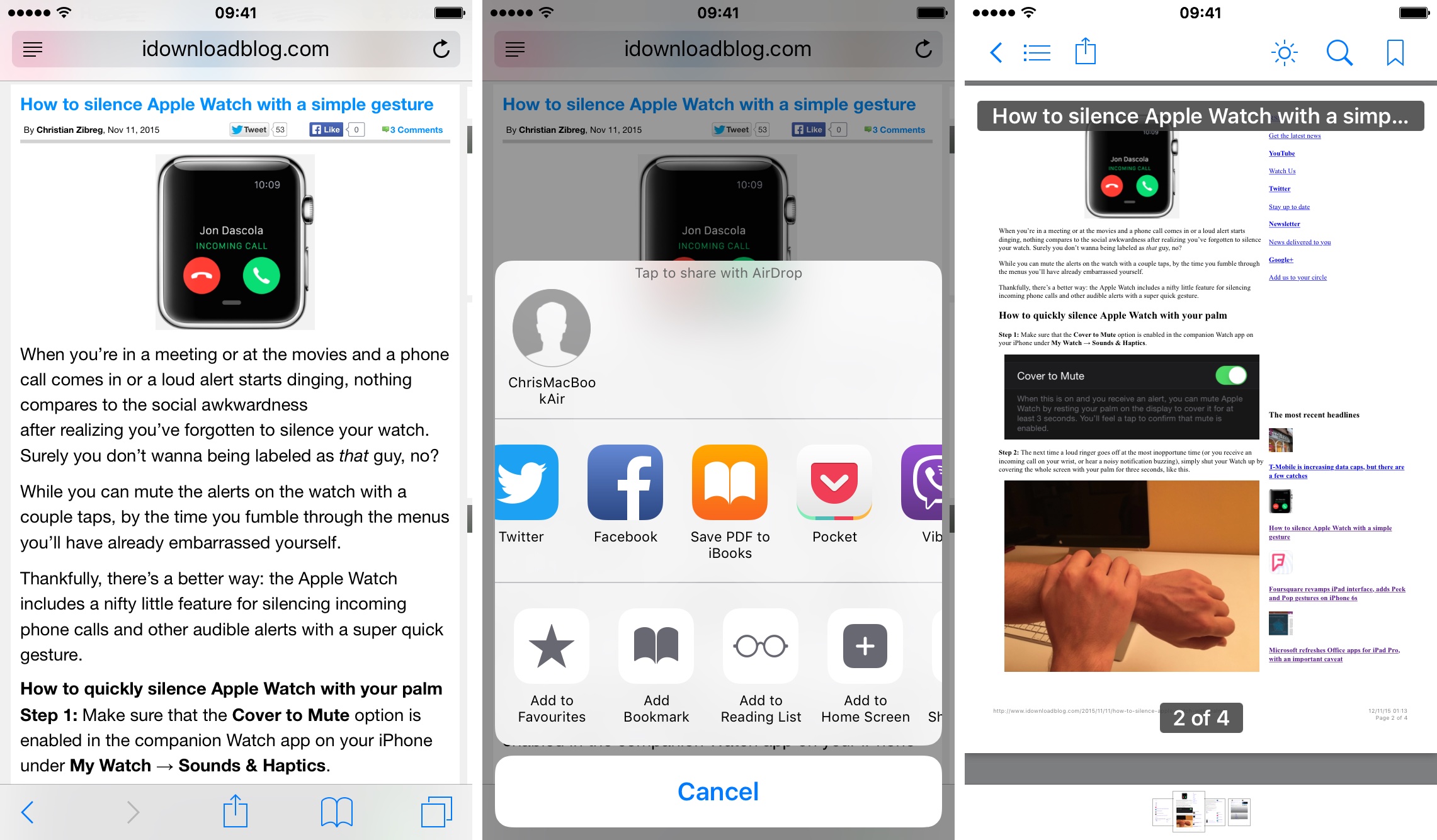
Punta: Si no ve esta opción, deslícese hacia la parte derecha de la fila superior de iconos, presione Más y cambie la opción para que aparezca en el menú Compartir.
Paso 4: La página web actualmente visitada se convertirá en un documento PDF, se importará automáticamente a iBooks y se guardará en la estantería PDF de iBooks.
A continuación, puede iniciar la aplicación iBooks para acceder a su PDF. Desde allí, obviamente, puede leer el documento PDF, o puede compartirlo por correo electrónico.
Advertencias
Esta función no está disponible a través de los navegadores in-app en aplicaciones de terceros. Y lo que es más importante, la implementación de Apple carece de opciones para modificar la forma en que se crean, comprimen y guardan los PDF, lo que es un fastidio.
Básicamente, no tienes más remedio que enviar páginas web a iBooks, desde las que puedes compartirlas a través de dos opciones de exportación: Correo electrónico e impresión.
¿Cómo puede ser esto útil?
Hay muchas maneras de guardar páginas web como PDFs puede ser útil.
Para empezar, es posible que desee guardar una página web como PDF para adjuntarla a un mensaje de correo electrónico. He estado construyendo un archivo personal de varios recursos web en formato PDF durante años y puedo imaginarme el uso de esta pequeña y ingeniosa función a diario.
Pero, ¿por qué detenerse ahí? Puede utilizarlo en determinadas aplicaciones de terceros que implementan los controles nativos de iOS Share y trabajan con contenido que se puede exportar como PDF.
Por ejemplo, pude guardar capturas de pantalla combinadas de iOS desde la aplicación LongScreen en formato PDF. Y en Camera+, las fotos que tomes se pueden exportar a iBooks en formato PDF.
No importa cómo lo mires, parece que la implementación de esta función por parte de Apple tiene un potencial sin explotar. Con esto en mente, esperamos que Apple añada más versatilidad al proceso de creación de PDF para que podamos controlar cómo se crean estos PDF y, lo que es más importante, dónde se guardan.
Comparte este útil consejo con tus amigos.
Si se ha topado con otros consejos interesantes o se le ha ocurrido una gran idea de tutorial propia, envíelos para su consideración a través de info@tecnologismo.com .
