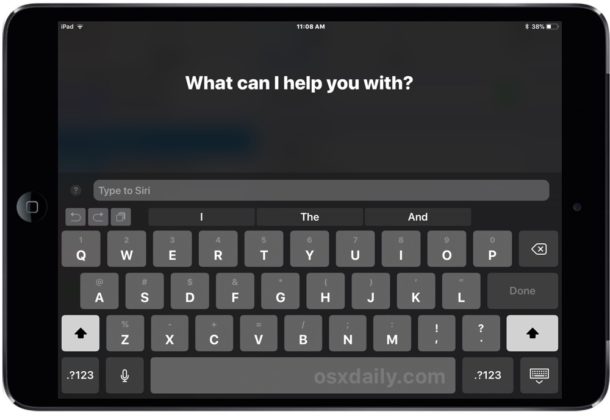
Escribir a Siri para iOS le permite interactuar con Siri escribiendo comandos de texto en un iPhone o iPad, utilizando el teclado de software en pantalla o un teclado externo.
Todos los Siri comandos que está acostumbrado a utilizar el trabajo a través de Type to Siri, es sólo el proceso de entrada de comandos que es diferente ya que literalmente escribe una consulta o comando y luego Siri responde como de costumbre.
Escribir a Siri en iPad e iPhone es una función increíblemente útil por innumerables razones, ya sea que prefieras escribir, no puedas usar comandos de voz con Siri, tener una configuración de accesibilidad en la que escribir sea más práctico, o quizás sólo porque te guste la idea de tener una línea de comandos inteligente que esté respaldada por un pequeño asistente virtual.
¿Suena bien? A continuación, activemos la función Tipo a Siri en iOS para que pueda utilizar Siri con un teclado en un iPad o iPhone.
Cómo habilitar el uso de Siri en iOS
Tabla y sumario del artículo
Habilitar Type to Siri es lo mismo en iPhone y iPad, todo lo que necesitas es una versión moderna de iOS. Cualquier cosa que pase de iOS 11 o posterior tendrá la función, así es como puedes activar Type en Siri y usarlo:
- Abra la aplicación «Settings» en iOS
- Vaya a «General» y luego elija «Accesibilidad»
- Seleccione «Siri» en la configuración de accesibilidad
- Busque el interruptor para «Type to Siri» y póngalo en la posición ON
- Salir de Configuración
- Convoca a Siri como de costumbre, luego escribe un comando Siri como «cuál es el tiempo en Londres» o «recuérdame a las 4pm que descongele el pollo»
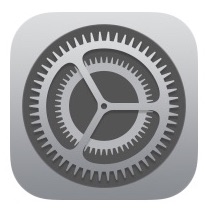
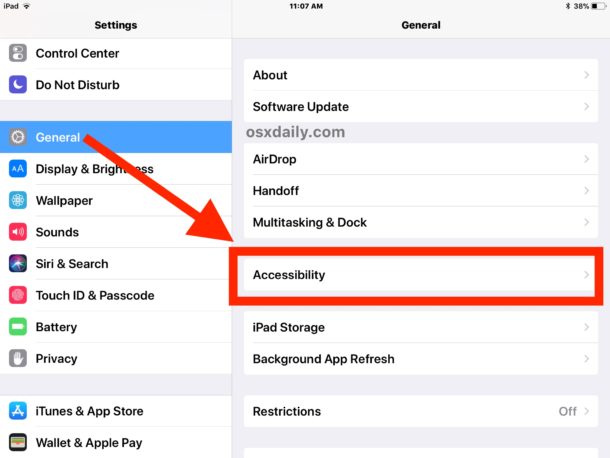
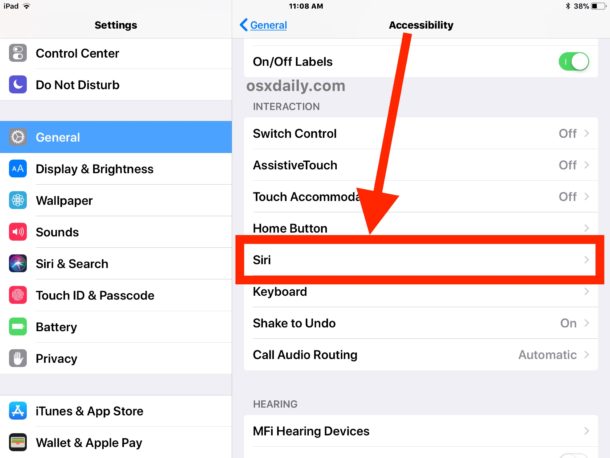
.
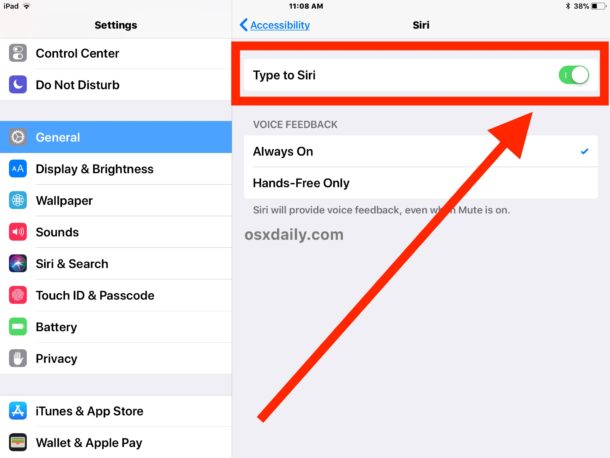
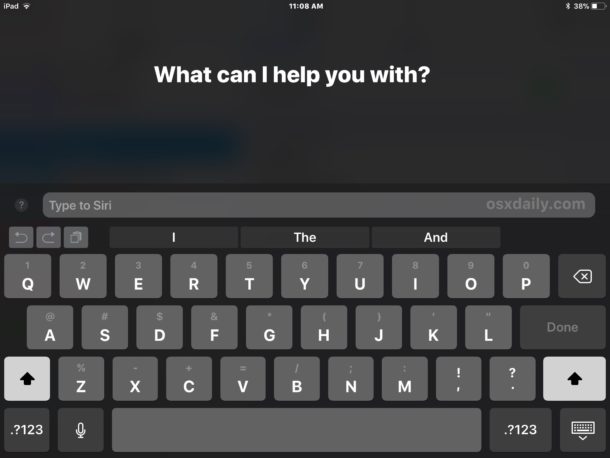
Avanzando, sólo tienes que acceder a Siri como lo harías normalmente, pero tecleas el comando en lugar de hablarlo*. Tenga en cuenta que Siri sigue hablando de los comandos, incluso si utiliza Type to Siri para introducir el comando.
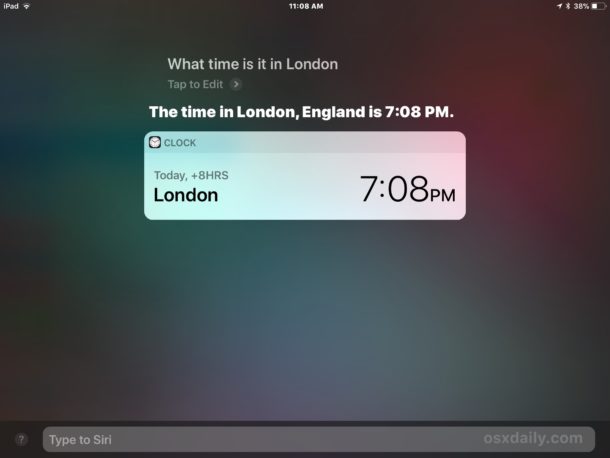
Todos los comandos regulares Siri usarías el trabajo bien con Type to Siri, si puedes decirlo con la interacción de voz regular para Siri entonces también funcionará con Type to Siri. Y sí, eso incluye todos los comandos Siri tontos y divertidos disponibles también, pero por supuesto los comandos más útiles van a ser más prácticos, a no ser que el hacer el ridículo sea considerado práctico de todos modos.
Se podría argumentar que Type to Siri es un poco más útil en el iPad que en el iPhone, simplemente porque el iPad se utiliza a menudo con un teclado Bluetooth, un teclado Apple Smart, y la pantalla más grande es un poco más fácil de escribir también, pero es ciertamente útil en el iPhone también. Por cierto, si eres usuario de Mac, también puedes habilitar y usar Type to Siri en el Mac, asumiendo que estás ejecutando las versiones más recientes del sistema operativo.
¿Puedo seguir usando la voz Siri cuando Type to Siri está habilitado en iOS?
* Sí, todavía se pueden usar comandos de voz Siri con Type to Siri, pero por el momento se está haciendo con un poco de trabajo.
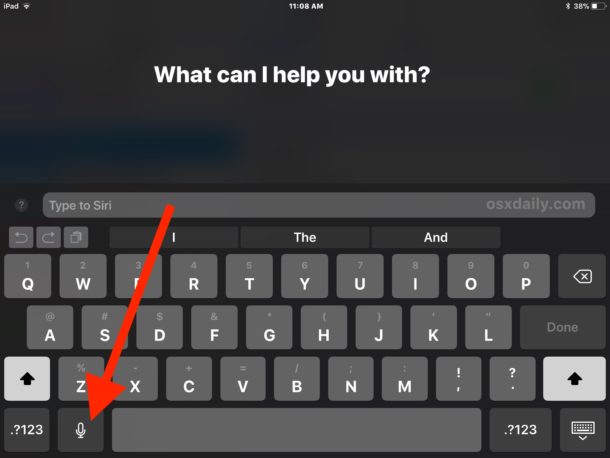
Si Teclear a Siri está habilitado y desea emitir un comando de voz a Siri, debe hacerlo invocando a Siri como de costumbre y pulsando primero el botón del micrófono del teclado iOS, que utiliza la función Dictado para convertir la voz en texto en iOS. A continuación, sólo tienes que pronunciar el comando y pulsar la tecla Return en el teclado del iOS. Eso es todo lo que hay que hacer.
Algunos consejos útiles para Type to Siri en iOS
- Utilice comandos de lenguaje acortados, por ejemplo, use «weather London» en lugar de «what is the weather in London?».
- Puede mantener pulsada la tecla ESC en un teclado Bluetooth externo para imitar la pulsación del botón Inicio e invocar a Siri de esa manera (mantener pulsada la tecla Comando + H con un teclado Apple también puede funcionar para este propósito)
- Si te gusta Type to Siri on iOS probablemente también te gustará Type to Siri on Mac, así que habilítalo !
Si conoces algún otro tipo de trucos útiles para Siri para iPad o iPhone, ¡compártelos con nosotros en los comentarios de abajo! Y si quieres algunos más consejos Siri, ¡tenemos mucho por lo que navegar!

