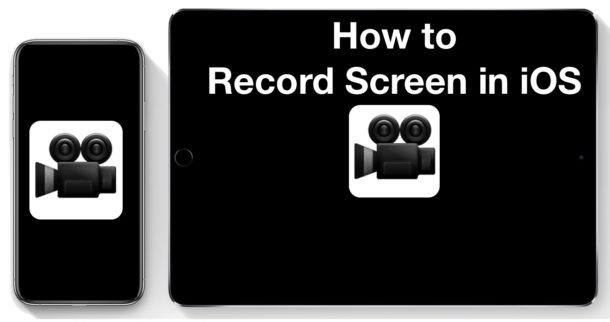
¿Alguna vez te has preguntado cómo grabar la pantalla de un iPhone o iPad? Gracias a la función de grabación de pantalla iOS incorporada, puedes capturar grabaciones de un iPad o iPhone en uso y, a continuación, guardar o compartir esos archivos de vídeo de pantalla grabados para cualquier número de propósitos.
Para poder utilizar la función de grabación de pantalla en iOS, primero deberá habilitar la función de grabación de pantalla y, a continuación, sólo tendrá que saber cómo utilizar esta excelente función que es nativa en las versiones modernas de iOS.
Sigue leyendo para saber cómo activar esta función en primer lugar y, a continuación, cómo capturar y grabar la pantalla de un iPhone o iPad, sin necesidad de un ordenador. También te mostraremos algunos consejos útiles para capturar grabaciones de pantalla con éxito en iOS.
Nota: necesitarás una versión moderna de iOS para tener capacidades de grabación de pantalla nativa con la función de grabación de pantalla en un iPhone o iPad, esto significa iOS 12 y posterior e iOS 11 o posterior, ya que las versiones anteriores no admiten la función de forma nativa. Si tienes una versión anterior de iOS, aunque todavía hay opciones de grabación de pantalla disponibles, que discutiremos más adelante.
Cómo habilitar la grabación de pantalla en iPhone o iPad
Tabla y sumario del artículo
A continuación se explica cómo puede activar la función de grabación de pantalla iOS nativa:
- Abrir la aplicación «Settings»
- Elija «Centro de control» en Ajustes y elija «Personalizar controles»
- Busque «Screen Recording» y toque el botón verde (+) + para añadir la grabadora de pantalla al Centro de control en iOS, se moverá a la sección «Include» más arriba
- Salir de Configuración
![]()
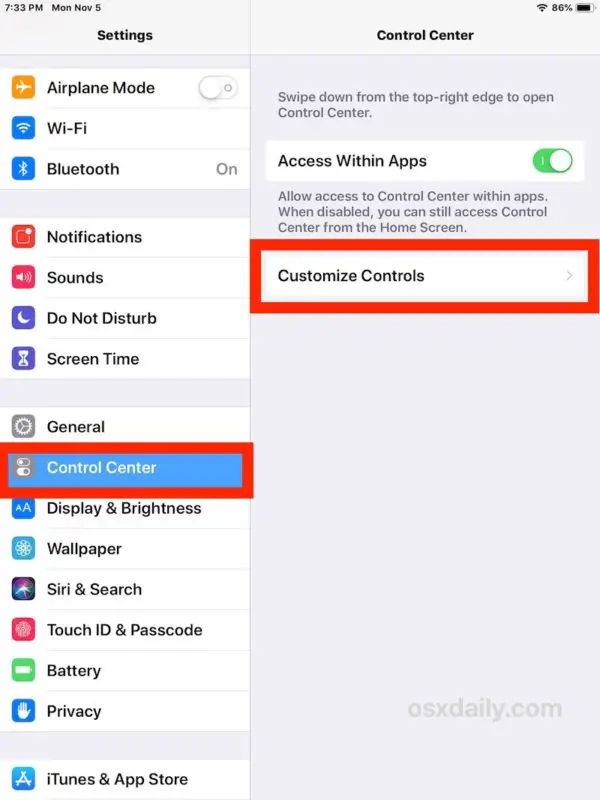
.
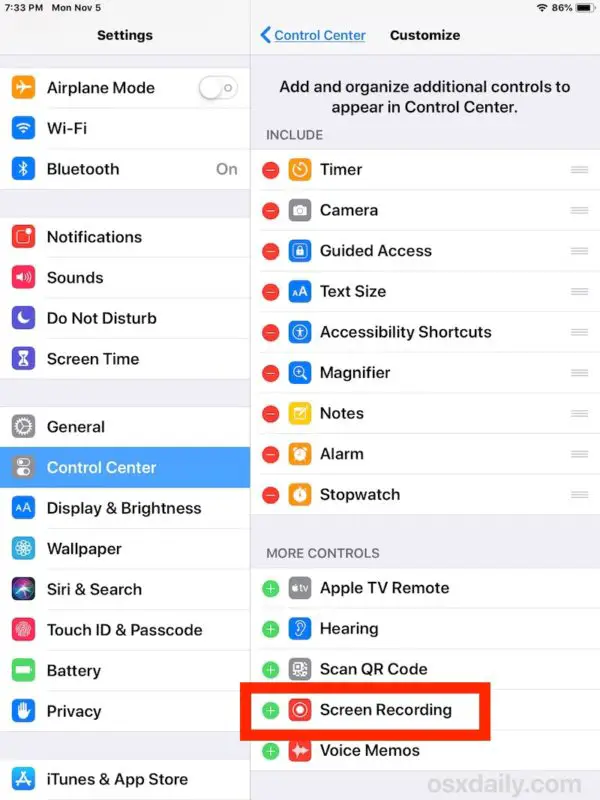
Ahora has habilitado el Grabador de pantalla iOS. Puede personalizar otras opciones del Centro de control mientras está en esa configuración si lo desea, pero nos estamos centrando en activar la función de grabación de pantalla para que pueda capturar vídeos de lo que está haciendo en una pantalla de iPhone o iPad.
Cómo utilizar la grabación de pantalla en iOS
- Deslice para acceder al Centro de control (deslice hacia abajo desde la parte superior derecha de la pantalla en cualquier iPhone o iPad sin un botón Inicio, deslice hacia arriba desde la parte inferior de la pantalla en cualquier dispositivo con botón Inicio)
- Puntee en el botón Grabación de pantalla en el Centro de control, parece un pequeño botón de círculo (O), esto contará hacia atrás desde 3…. 2… 1… para comenzar a grabar lo que hay en la pantalla
- Utilice el iPhone o iPad haciendo lo que quiera que se grabe, cuando termine de grabar pulse el botón rojo en la parte superior de la pantalla, o vuelva al Centro de Control y pulse el botón de detener la grabación
.
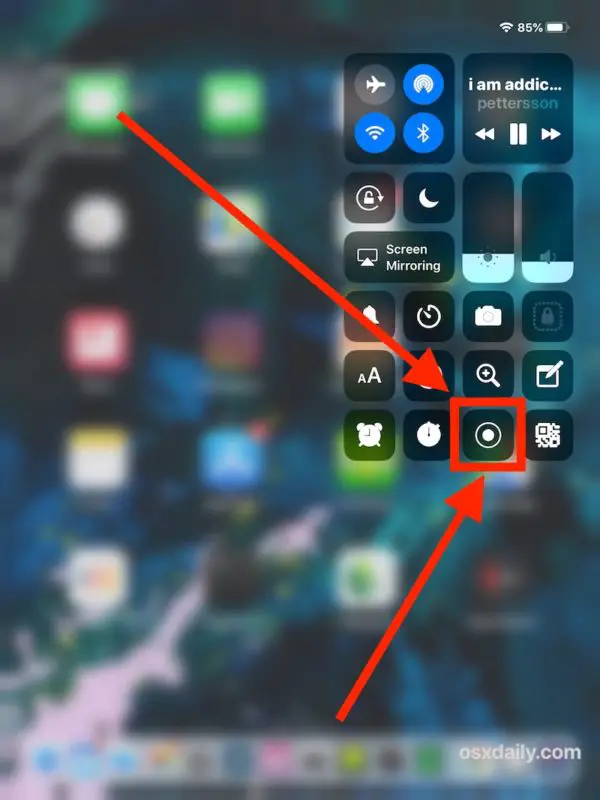
.
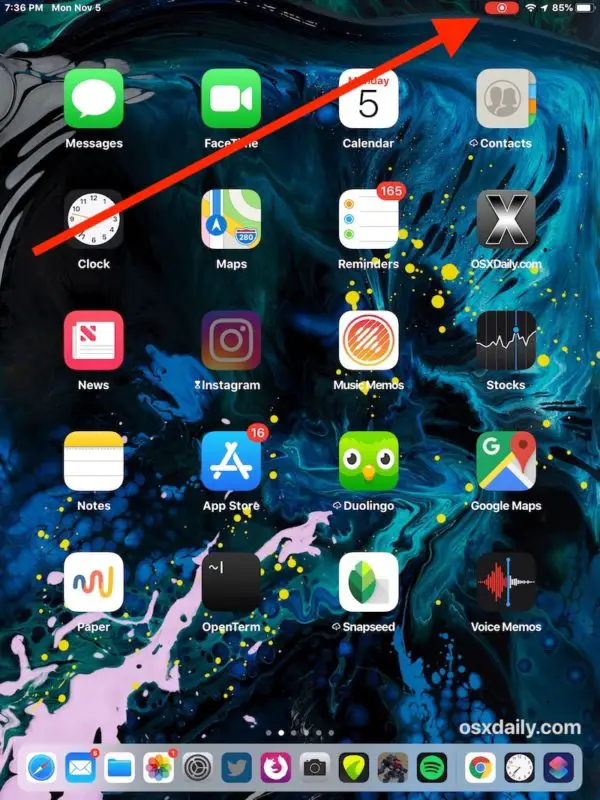
Una vez finalizado, recibirá una pequeña notificación que le avisará de la grabación de la pantalla que se está capturando correctamente.
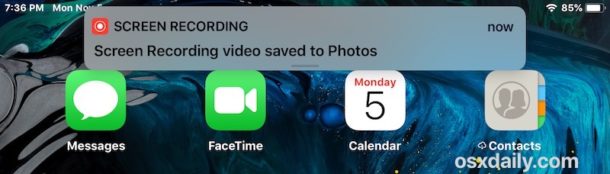
El vídeo de grabación de pantalla capturado aparecerá en la aplicación de fotos Camera Roll como cualquier otro vídeo, foto o captura de pantalla grabado recientemente, excepto que, por supuesto, se trata de una grabación de la propia pantalla.
Sabrás que la pantalla está grabando gracias al icono / botón de grabación rojo pulsante que aparece en la parte superior de la pantalla del dispositivo iOS. Si no hay ningún indicador rojo, la pantalla no se está grabando.
Esto funciona exactamente igual para capturar una grabación de pantalla en iPhone y iPad, el proceso es idéntico, pero por supuesto la salida del vídeo de grabación de pantalla guardado tendrá un tamaño diferente dependiendo del dispositivo iOS que se utilice, así como de la orientación de la pantalla del dispositivo (por ejemplo, si graba un iPad en modo horizontal frente al modo vertical, o un iPhone, o si está capturando una grabación de una aplicación concreta que se esté utilizando).
Consejos para la grabación en pantalla de iOS
Algunos consejos útiles adicionales para capturar grabaciones de pantalla en iPhone y iPad incluyen:
- Puede activar o desactivar la grabación de micrófono (captura de audio) para que acompañe a la grabación de pantalla si lo desea, pulsando durante mucho tiempo el botón de grabación de pantalla mientras está en el Centro de control y activando o desactivando esa opción
- Puede detener las grabaciones de pantalla pulsando el botón rojo en la parte superior de la pantalla, o volviendo al Centro de control y pulsando también el botón de parada
- Para tener una captura de pantalla sin desorden, a menudo es una buena idea poner un iPhone o iPad en modo No molestar primero para que las notificaciones, alertas, llamadas y mensajes no aparezcan en la pantalla mientras intenta capturar otra cosa
- Utilice la cuenta atrás de 3 segundos para su ventaja
- Siempre puede editar la grabación de vídeo capturado con cualquier editor de vídeo normal en el iPhone o iPad después del hecho, incluso si es sólo recortar la longitud de vídeo en iOS Photos app, o usar iMovie para añadir subtítulos de texto en iOS o a zoom o recortar el vídeo en iOS iMovie también
- Transferir o enviar el vídeo a un Mac o PC para editar también es posible como enviar y compartir cualquier otro archivo de vídeo o película (AirDrop funciona muy bien para transferir desde iOS al Mac de forma rápida e inalámbrica)
- Puede cargar las grabaciones de pantalla como screencasts en un servidor en nube, en una red de trabajo, en cualquier número de sitios de intercambio social o incluso en su propio ordenador
.
.
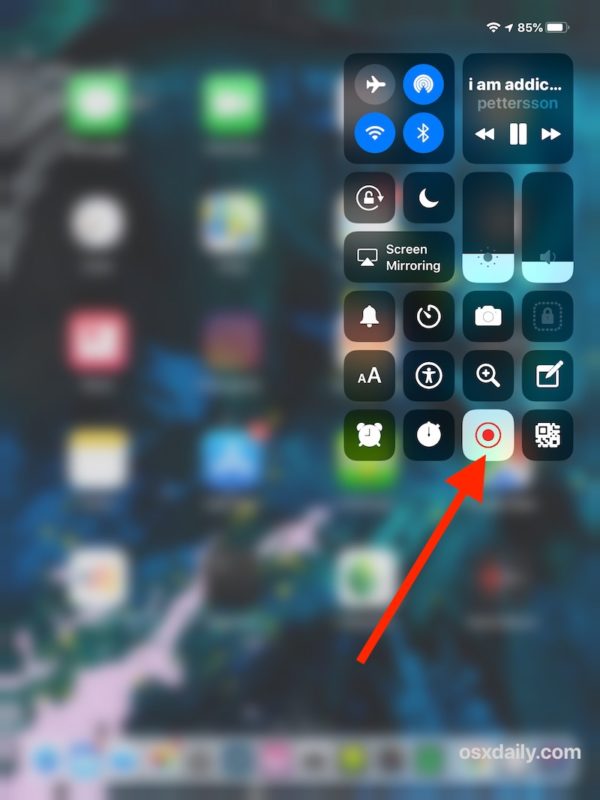
.
.
* La herramienta de grabación de pantalla nativa de iOS no es la única forma de capturar una grabación de pantalla de un iPhone o iPad. Casi todas las versiones de iOS, incluidas las versiones más recientes, también admiten grabación de pantalla de iPhone e iPad con un Mac utilizando QuickTime y un cable USB, que es muy similar a cómo funciona también la grabación de pantalla Mac en QuickTime.
Ayuda, no puedo encontrar la grabadora de pantalla en el Centro de Control!
Debe tener iOS 11 o iOS 12 o posterior para tener Grabación de pantalla como opción. Si lo hace, asegúrese de que la grabadora de pantalla esté activada y se agregue al Centro de control siguiendo las instrucciones anteriores.
Si se habilita correctamente, la opción iOS Screen Recording estará en la sección’Included’ (Incluido) del Centro de control:
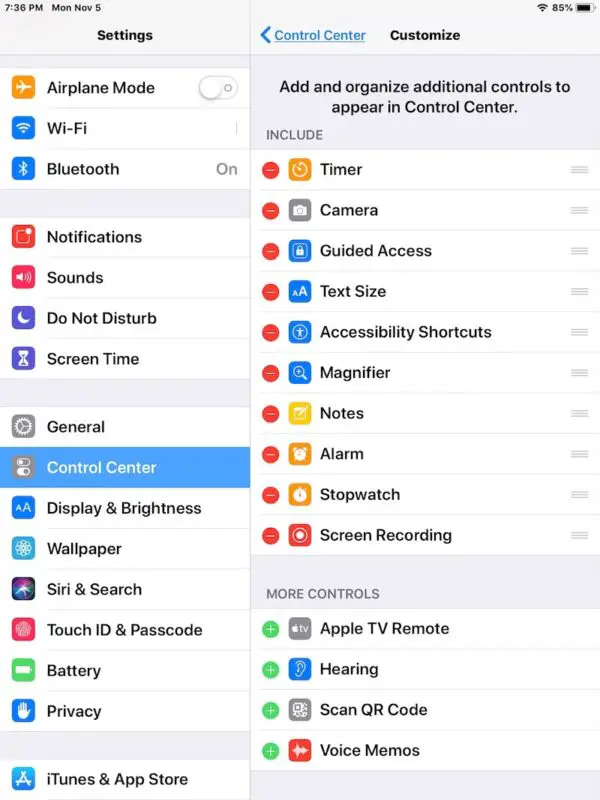
¿Por qué grabar la pantalla del iPhone o iPad?
Mucha gente puede querer grabar las pantallas de su iPhone o iPad realizando diversas acciones, pero es particularmente común en círculos técnicos, departamentos de TI, tutoriales y guías y sitios web (como aquí en osxdaily.com!), artistas, jugadores, y con educadores y profesores.
Puede grabar una tarea que se está realizando en una pantalla, grabar en pantalla una aplicación que se está utilizando o un juego que se está jugando, puede grabar en pantalla un fallo o un error y cómo reproducirlo, puede capturar un recorrido sobre cómo realizar una tarea en particular, y mucho más.
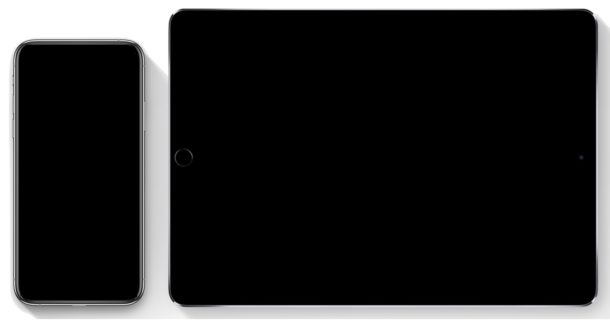
¿Tienes consejos o trucos útiles sobre la grabación de pantalla en iPhone o iPad con la herramienta nativa iOS Screen Recorder? Comparte con nosotros en los comentarios de abajo!
