Cuando se anunció por primera vez, en la sesión de chat grupal del Tecnologismo exclamé que estaría instalando el sistema operativo tan pronto como estuviera disponible para su descarga. Sébastien rechazó rápidamente mi entusiasmo y me dijo lo irrazonable que era instalar un sistema operativo beta en mi máquina principal, y especialmente mientras estoy fuera del país. Después de estar un poco decepcionado (eso no era lo que quería escuchar en absoluto… quiero decir, mensajes de texto SMS en OS X!) finalmente me di cuenta de que tenía razón.
Pero entonces, recordé que no necesitaba llegar a un acuerdo. Podría crear fácilmente una partición en mi Mac y mantener Yosemite completamente separado de mi instalación principal (y estable) de Mavericks. Había pasado un tiempo desde la última vez que me metí con las particiones de disco en OS X, pero no pasó mucho tiempo antes de que instalara la beta de Yosemite en el mismo Mac en el que mi Mavericks principal instala pone la cabeza por la noche.
Los beneficios son múltiples. Número uno, puedes probar el nuevo sistema operativo de Apple ahora mismo. En segundo lugar, no tiene que preocuparse de que el software beta con errores limite su estilo; después de todo, todavía está ejecutando su sistema operativo principal en una partición separada. Número tres, se puede hacer rápidamente, y con poco o ningún inconveniente (siempre y cuando tenga el espacio en disco de sobra). Consulte nuestro tutorial completo que le muestra cómo instalar OS X 10.10 Yosemite en una partición separada en su Mac principal.
Antes de empezar
Tabla y sumario del artículo
Antes de comenzar con este tutorial, deberá asegurarse de que dispone de espacio en disco suficiente para acomodar otra instalación del sistema operativo. Si estás usando un Mac con menos de 256 GB de espacio total en el disco duro, no te recomiendo que lo hagas. Esta advertencia se aplica principalmente a los Mac de gama baja con unidades SSD; piensa en el nivel básico del MacBook Air. Recomiendo hacer esto en Mac con 256 GB~ de espacio total en disco duro y superior.
También debe asegurarse de que dispone de suficiente espacio libre en el disco. Si su instalación principal de OS X consume la mayor parte del espacio del disco duro, deberá eliminar algunos archivos o reconsiderar sus opciones. Si realmente desea poder usar y probar completamente su instalación de Yosemite, le recomiendo que al menos asigne 50GB de espacio de almacenamiento a la partición de Yosemite. Puede que seas capaz de pasarte con 30GB~ pero eso es mucho más si realmente quieres ser capaz de usar Yosemite, descargar actualizaciones y descargar aplicaciones.
En mi máquina actual, he asignado 50 GB a la partición de Yosemite con fines de prueba. Sólo usted sabrá lo que realmente necesita, pero cuanto más espacio pueda asignar (dentro de lo razonable), mejor.
Video Tutorial
Si no está familiarizado con la creación de particiones y los procedimientos exactos para hacerlo, le recomiendo que siga el siguiente tutorial paso a paso. Sin embargo, si sólo necesitas un breve curso de actualización, entonces este video de menos de 2 minutos debería ser suficiente para empezar.
Por favor, mire este vídeo en pantalla completa y elija la configuración de alta resolución. Ha sido grabado y exportado en alta resolución para que pueda ver mejor los detalles en un monitor de ordenador.
Tutorial paso a paso
Descargar OS X
Paso 1: Descarga OS X Yosemite a través de la aplicación.

Paso 2: Inicie la descarga real a través de la pestaña Compras en la aplicación Mac App Store. La descarga es bastante grande (más de 5 GB), así que tenga paciencia al descargar.

Paso 3: Una vez completada la descarga, debería ver un nuevo «Install OS X 10.10 Developer Preview.app» en su carpeta Aplicaciones y en Launchpad.

Particionar su disco duro
Paso 1: Inicie la Utilidad de disco, que está disponible en /Aplicaciones/Utilidades/Utilidades/Utilidades de disco.app. También puede encontrar la aplicación Disk Utility buscando en Launchpad.

Paso 2: En la aplicación Disk Utility, debería ver Macintosh HD en su lista de elementos del lado izquierdo de la aplicación. Probablemente verá dos opciones de’Macintosh HD’. El primero se aplica al volumen lógico, y el segundo’Macintosh HD’ anidado se aplica a la partición primaria. Seleccione la primera opción’Macintosh HD’.

Paso 3: Haga clic en la ficha Partición

Paso 4: Haga clic en el signo ‘+’ debajo de la sección Disposición de la partición. Esto mostrará una partición `Macintosh HD 2′ que puede ser redimensionada usando la manija de arrastre entre `Macintosh HD’ y `Macintosh HD 2′.

Paso 5: Coloque la manija de arrastre para asegurarse de que la partición HD 2 del Macintosh tiene suficiente espacio. Recomiendo usar al menos 50GB.

Paso 6: En Información de la partición, a la derecha de la pantalla, verá el cuadro de entrada Nombre. Por defecto el nombre será Macintosh HD 2, pero recomiendo renombrar la partición a algo que sea más fácil de identificar. Ya que estamos instalando Yosemite, sugiero usar el nombre Yosemite HD.

Paso 7: Asegúrese de que todos los demás ajustes se dejan por defecto, incluido el Formato, que debe establecerse en Mac OS Extended (Journaled). Haga clic en Aplicar cerca de la esquina inferior derecha de la pantalla para crear la partición. Recibirá un mensaje preguntándole si está seguro de que desea continuar. Haga clic en el botón Partición para continuar.

Paso 8: Crear la partición tomará unos momentos. Después de crear la partición, verá otra partición, Yosemite HD, listada bajo el volumen lógico HD de Macintosh.
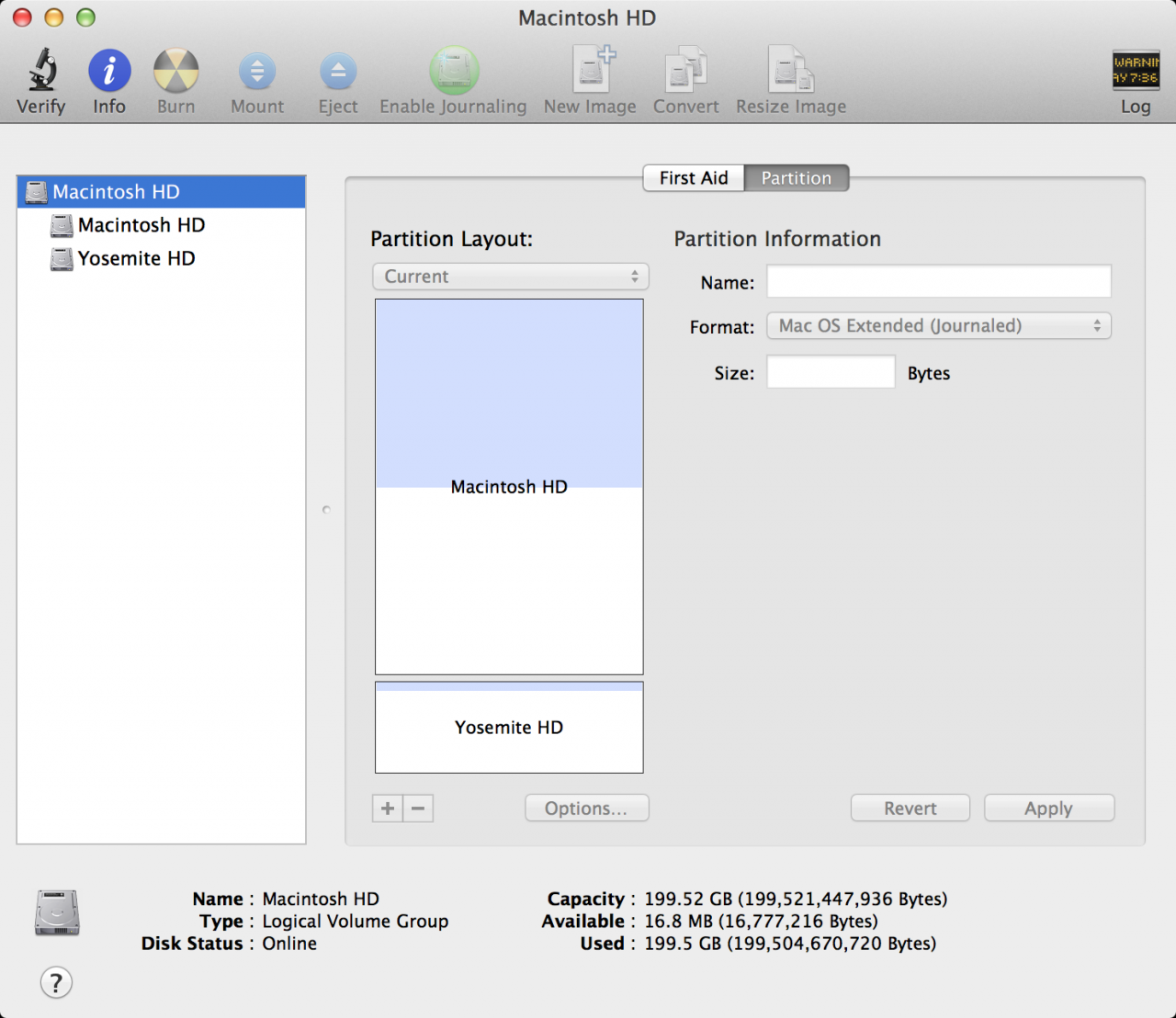
Instale OS X 10.10 Yosemite en la nueva partición
Paso 1: Ejecute «Install OS X 10.10 Developer Preview.app» para iniciar el proceso de instalación de Yosemite.

Paso 2: Haga clic en Continuar

Paso 3: Haga clic en Aceptar

Paso 4: Haga clic de nuevo en Aceptar

Paso 5: Haga clic en Mostrar todos los discos….

Paso 6: Haga clic en Yosemite HD o lo que sea que haya decidido nombrar la nueva partición

Paso 7: Haga clic en instalar e introduzca la contraseña de administrador si se le solicita

Paso 8: La instalación de Yosemite debería comenzar. Si no está conectado a una fuente de alimentación (Macbook), es posible que se le solicite que conecte el cable de alimentación antes de continuar. O bien, si percibe que tiene suficiente vida útil de la batería, haga clic en Continuar.
