Con la práctica función de Restricciones del iPhone, iPod touch, iPad y Apple TV (¡y no nos olvidemos del Control parental en el Mac!), bloquear o limitar determinadas funciones y servicios en tus dispositivos Apple se convierte en una tarea sencilla.
¿Quizás eres el padre de un niño que usa extensivamente el hardware de tu iOS y otros equipos de Apple?
¿Quizás tus compañeros de trabajo, o potencialmente otras personas, tienen acceso a tu iPhone, iPod touch o iPad? Si ese es el caso, es posible que desee considerar restringir las aplicaciones y los medios de comunicación de sus dispositivos sólo a aquellos con las clasificaciones por edades adecuadas.
Como siempre, iDownloadBlog viene al rescate: las instrucciones paso a paso de este tutorial te guiarán a través del proceso de restricción de acceso a música, películas, programas de televisión, libros digitales y aplicaciones en plataformas iOS, macOS, watchOS y tvOS.
Restricciones para el rescate
Tabla y sumario del artículo
- Restricciones para el rescate
- Cómo restringir las aplicaciones y los medios en iPhone y iPad
- Seleccionar clasificaciones por edades basadas en países
- Desactivar el contenido explícito para Música, Podcasts, Noticias e iTunes U
- Desactivar el contenido sexual explícito para Libros
- Restringir películas
- Restringir programas de televisión
- Restringir aplicaciones
- Desactivar el contenido web para adultos en Safari
- Desactivar el lenguaje maduro para Siri y Dictado
- Cómo restringir las aplicaciones y los medios en el Apple TV
- Elegir clasificaciones de edad basadas en el país
- Restringir música y podcasts
Las restricciones le permiten imponer limitaciones sobre lo que es posible en su dispositivo.
Con Restricciones, es fácil ocultar música con contenido explícito, así como películas o programas de televisión con clasificaciones específicas. Además, las Restricciones le permiten evitar la descarga de aplicaciones con una puntuación más alta que el valor elegido, leer libros con contenido sexualmente explícito y mucho más.
Para ayudar a los padres a entender claramente lo que su hijo está descargando, la restricción de edad de un artículo se muestra de forma prominente en la parte superior de las páginas de resumen de App Store, Mac App Store, iTunes Store e iBooks Store, justo al lado de su nombre.
Las restricciones disponibles dependen de la tienda que utilice. En el iTunes Store de EE.UU., por ejemplo, puedes impedir que cualquier persona que utilice tu dispositivo pueda previsualizar o comprar:
- Elementos con una etiqueta de asesoramiento a los padres de la (RIAA)
- Películas que no tienen una clasificación específica de la (MPAA)
- Programas de televisión que no tienen una clasificación específica de (PGMB)
Las restricciones de configuración y los controles parentales se pueden realizar con unos pocos pasos sencillos.
Cómo restringir las aplicaciones y los medios en iPhone y iPad
Para restringir las aplicaciones y los medios en dispositivos iOS, utiliza Restricciones en la configuración.
1) Vaya a Configuración → General → Restricciones y escriba su contraseña de restricción.
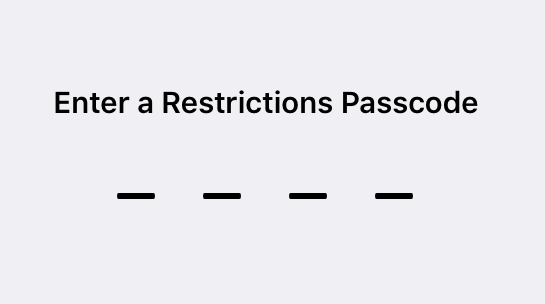
Si no ha utilizado Restricciones anteriormente, puntee en Activar restricciones y cree una clave de acceso que necesitará para ajustar esta configuración en el futuro. Es aconsejable elegir un código de acceso diferente al que se utiliza para desbloquear el dispositivo iOS. También es una buena idea escribir tu código de acceso de restricción en algún lugar por si acaso, ya que no podrás cambiarlo si lo olvidas, a menos que restablezcas todos los ajustes de tu dispositivo.
Ahora debería ver las aplicaciones y funciones que están permitidas en su dispositivo.
Bajo el encabezado Allow , verás varios interruptores que te permiten ocultar selectivamente ciertas aplicaciones de stock de la pantalla de inicio de tu dispositivo y de Spotlight Search, Safari, Camera (también desactiva FaceTime), Podcasts y News, así como restringir ciertas funciones de iOS como AirDrop, CarPlay, Siri y Dictation, Apple Music Connect (reemplaza la pestaña Connect con listas de reproducción), el iBooks Store y el iTunes Store.
Lo que nos interesa son los controles deslizantes que se encuentran debajo del encabezado Contenido permitido : vamos a utilizarlos para establecer restricciones de contenido para aplicaciones y medios consumidos en este dispositivo, incluyendo música, películas, programas de televisión, podcasts, libros y otros elementos.
Seleccionar clasificaciones por edades basadas en países
Puede ajustar las restricciones de aplicaciones y medios en función de su país de origen: simplemente seleccione el país en el que reside actualmente en la sección Clasificaciones para , que aplicará automáticamente las clasificaciones apropiadas para aplicaciones y medios en esa región.
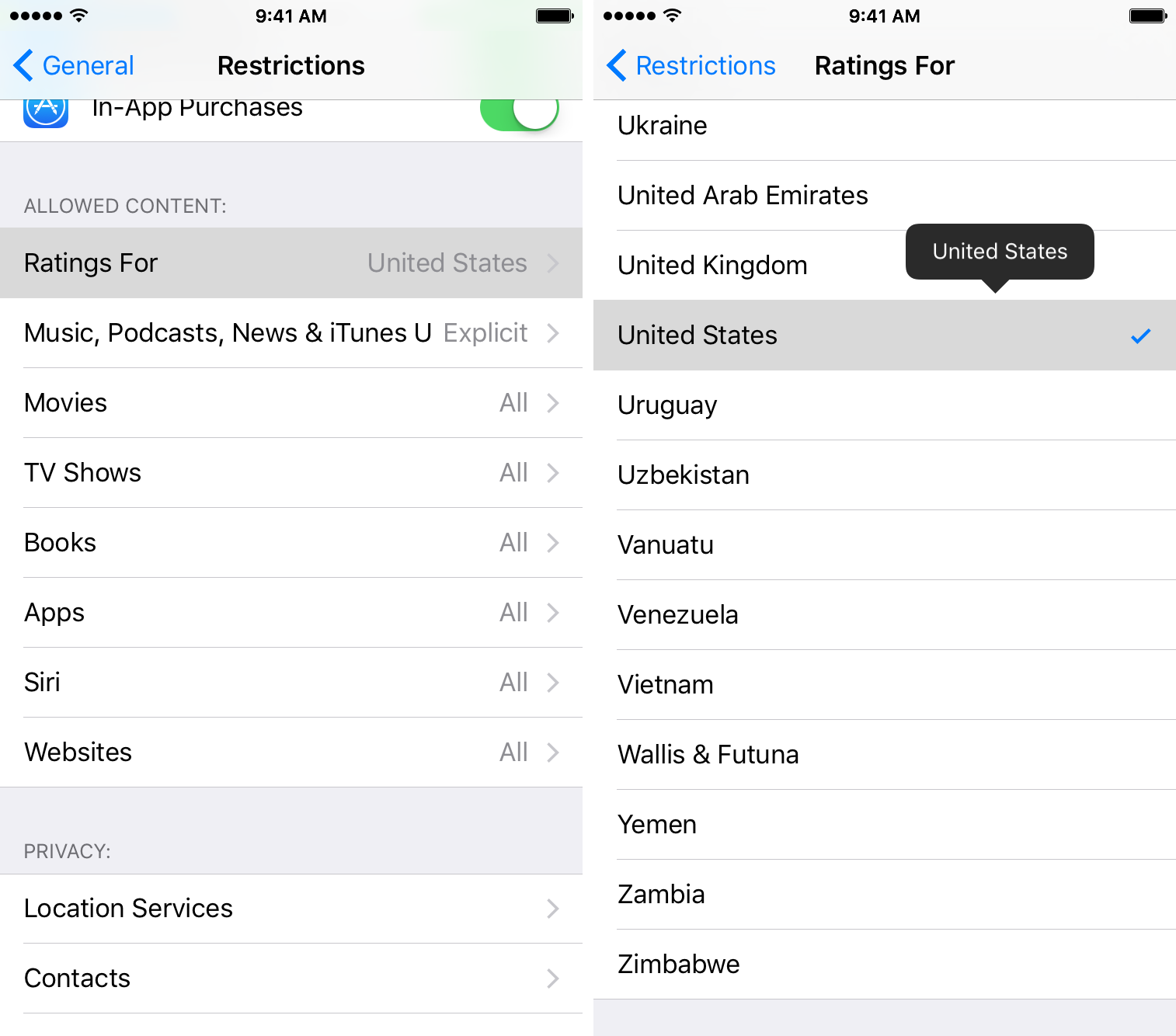
Desactivar el contenido explícito para Música, Podcasts, Noticias e iTunes U
Para evitar la reproducción de música, vídeos musicales y podcasts que tengan contenido explícito, o para restringir iTunes U y Noticias con contenido explícito, pulse Música, Películas, Noticias e iTunes U y deslice el interruptor Explícito a la posición OFF.
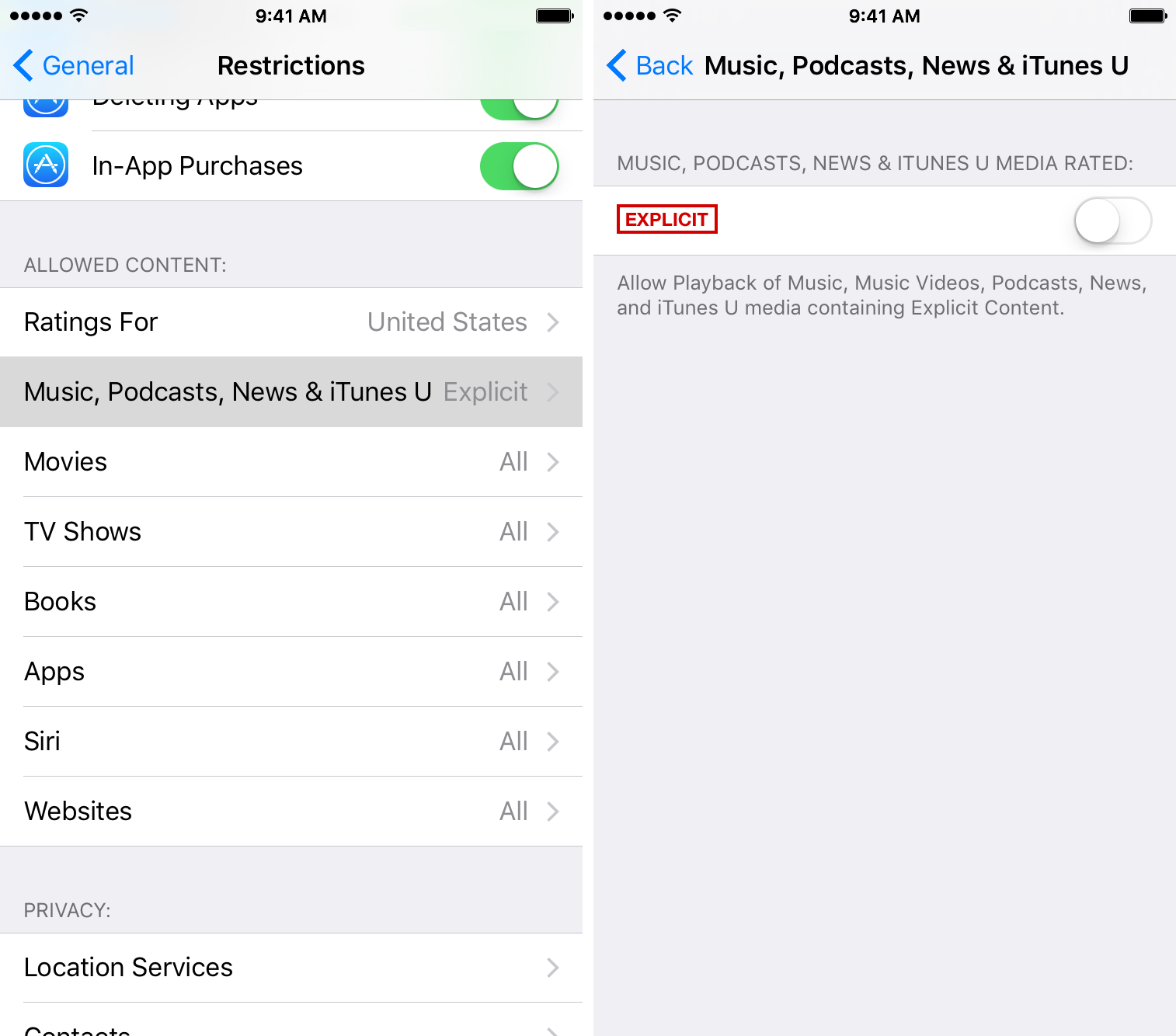
Esto impedirá la reproducción de estos elementos en caso de que contengan algún contenido explícito.
Desactivar el contenido sexual explícito para Libros
Para no permitir el muestreo, la descarga y la lectura de libros electrónicos y audiolibros que contengan contenido sexual explícito, toque Libros y deslice el interruptor Contenido sexual explícito en la siguiente pantalla a la posición OFF.
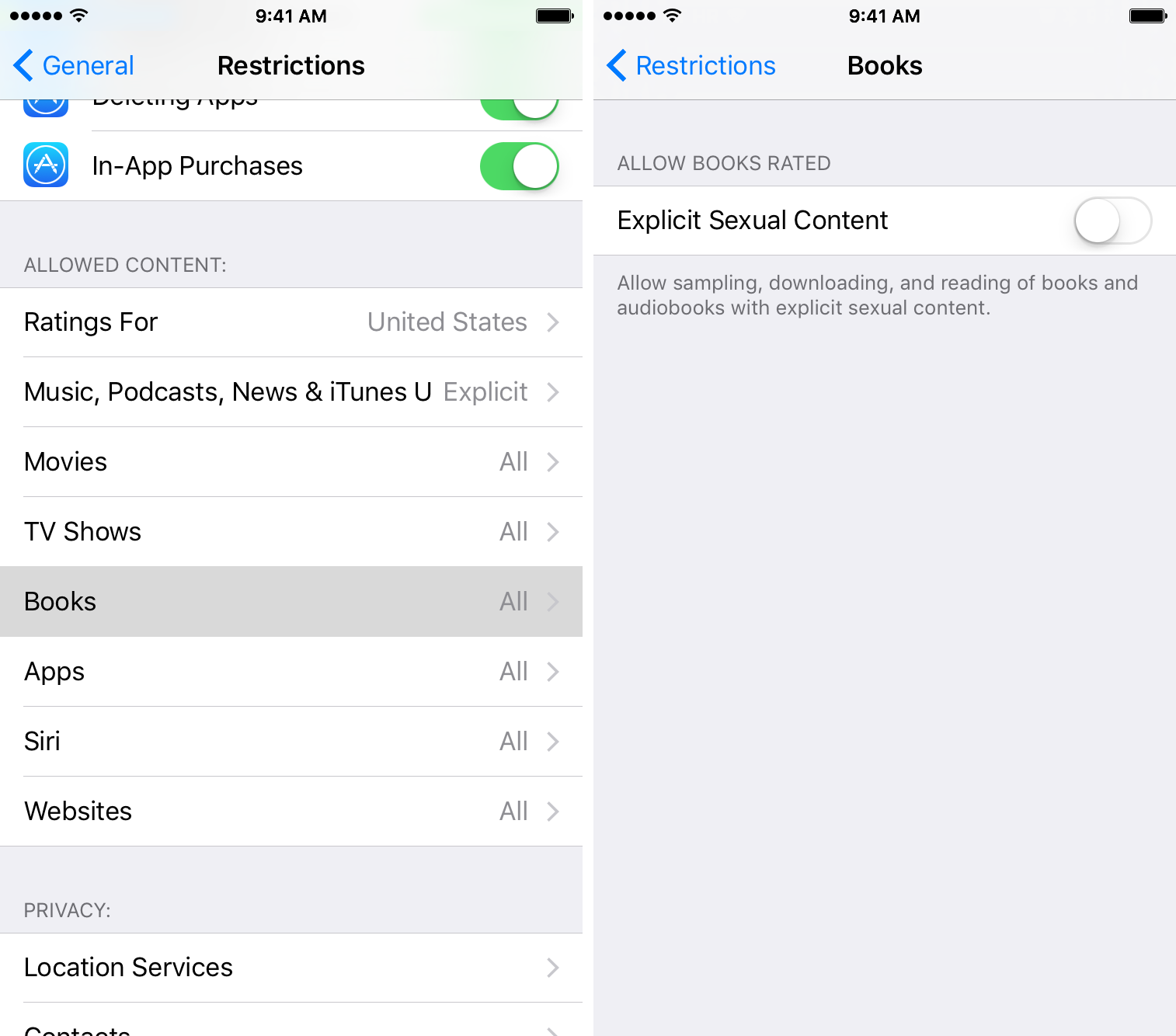
Restringir películas
Para configurar MPAA o las restricciones de edad de su país para las películas, pulse Películas. En la siguiente pantalla, seleccione el nivel más alto para el que desea permitir las descargas. Esto evitará que se vean en este dispositivo películas fuera de la clasificación que haya elegido.
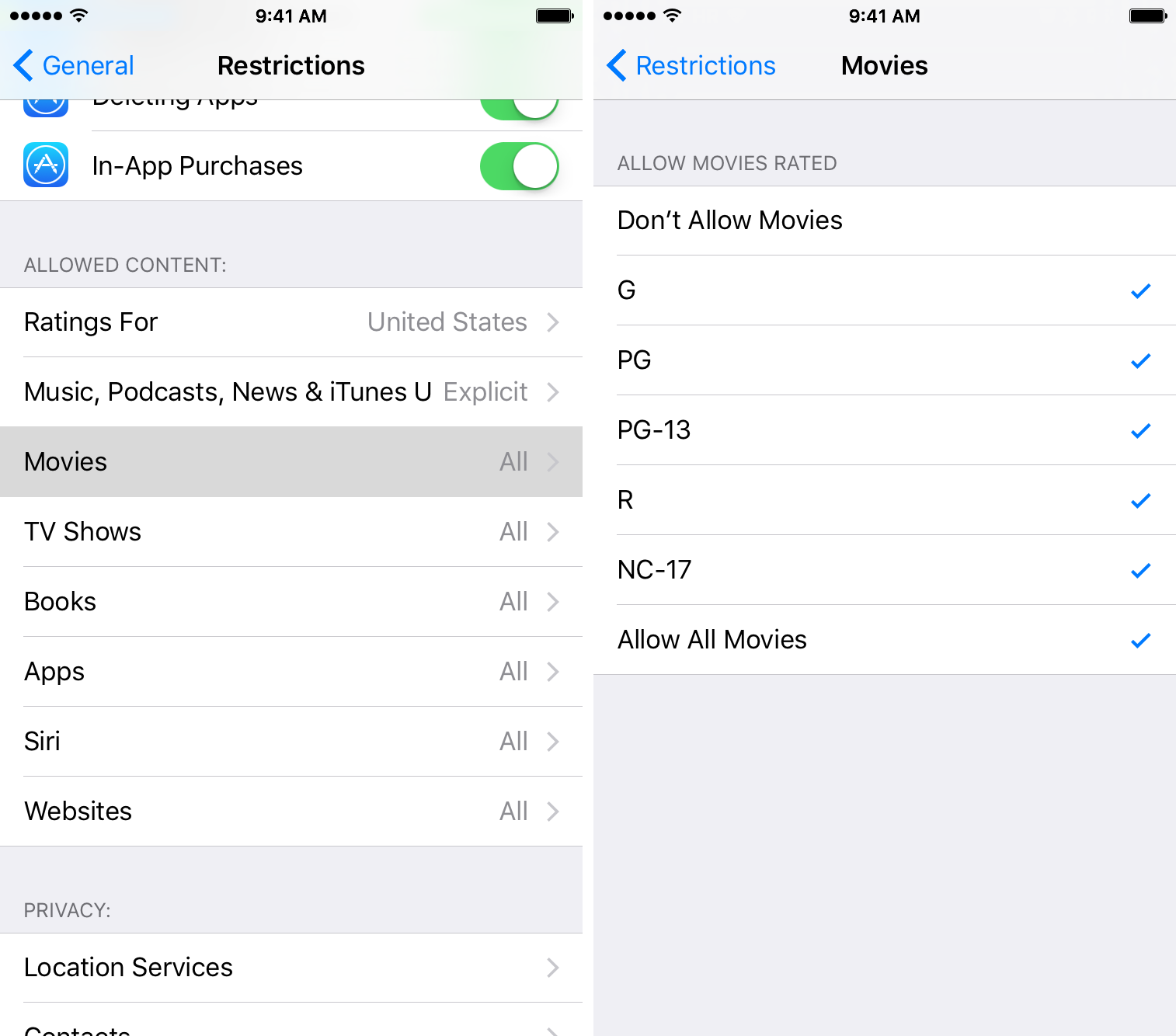
Restringir programas de televisión
Para establecer restricciones de edad basadas en PGMB para programas de televisión, toque Programas de TV y luego seleccione el nivel de clasificación más alto para el que desea permitir programas de televisión en este dispositivo.
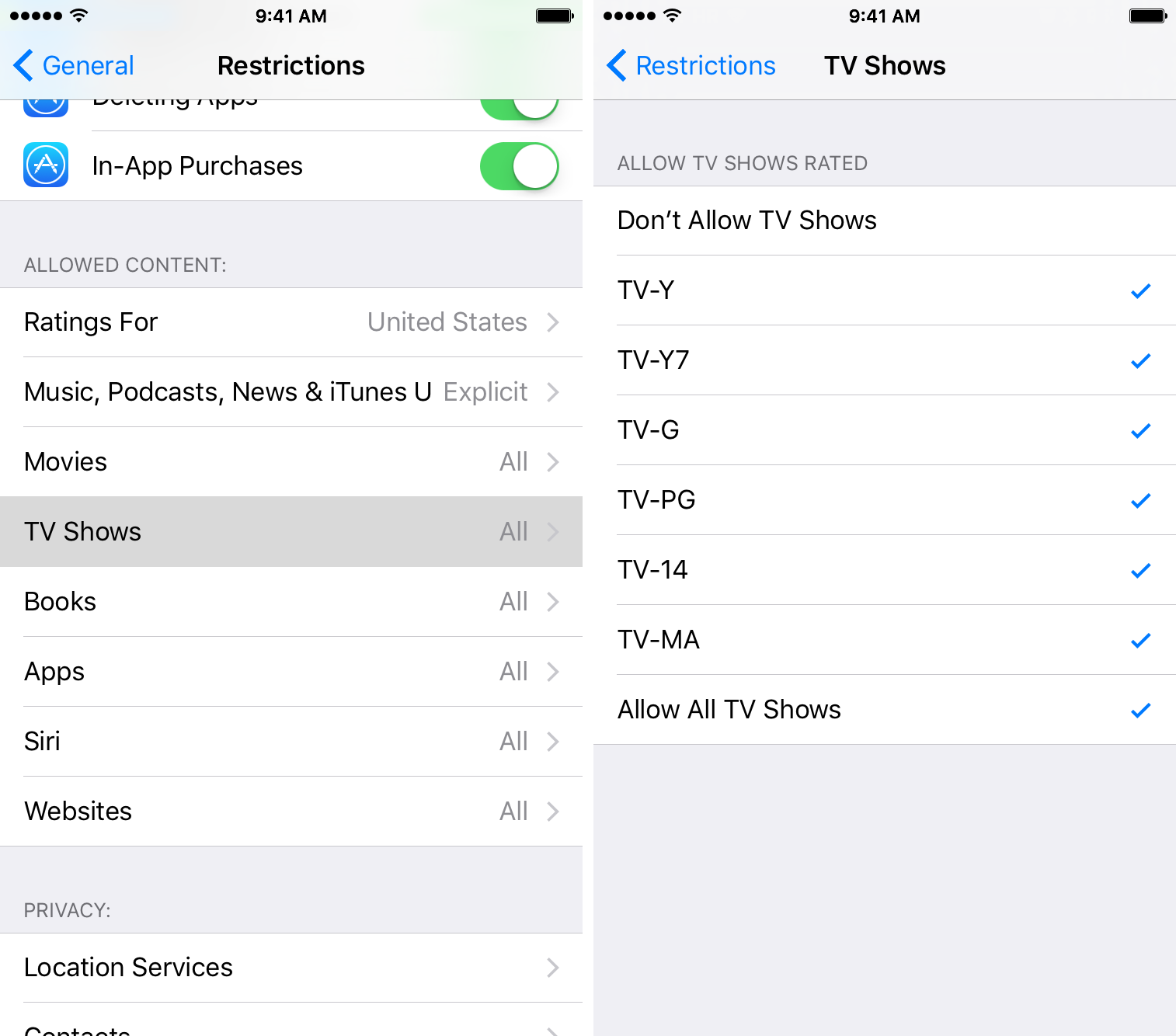
Restringir aplicaciones
Puntee en Aplicaciones y seleccione el nivel más alto para el que desea permitir las descargas de aplicaciones y todos los demás que se encuentren debajo de él quedarán automáticamente restringidos. Puedes establecer clasificaciones de edad para aplicaciones entre 4+, 9+, 12+ y 17+ años de edad.
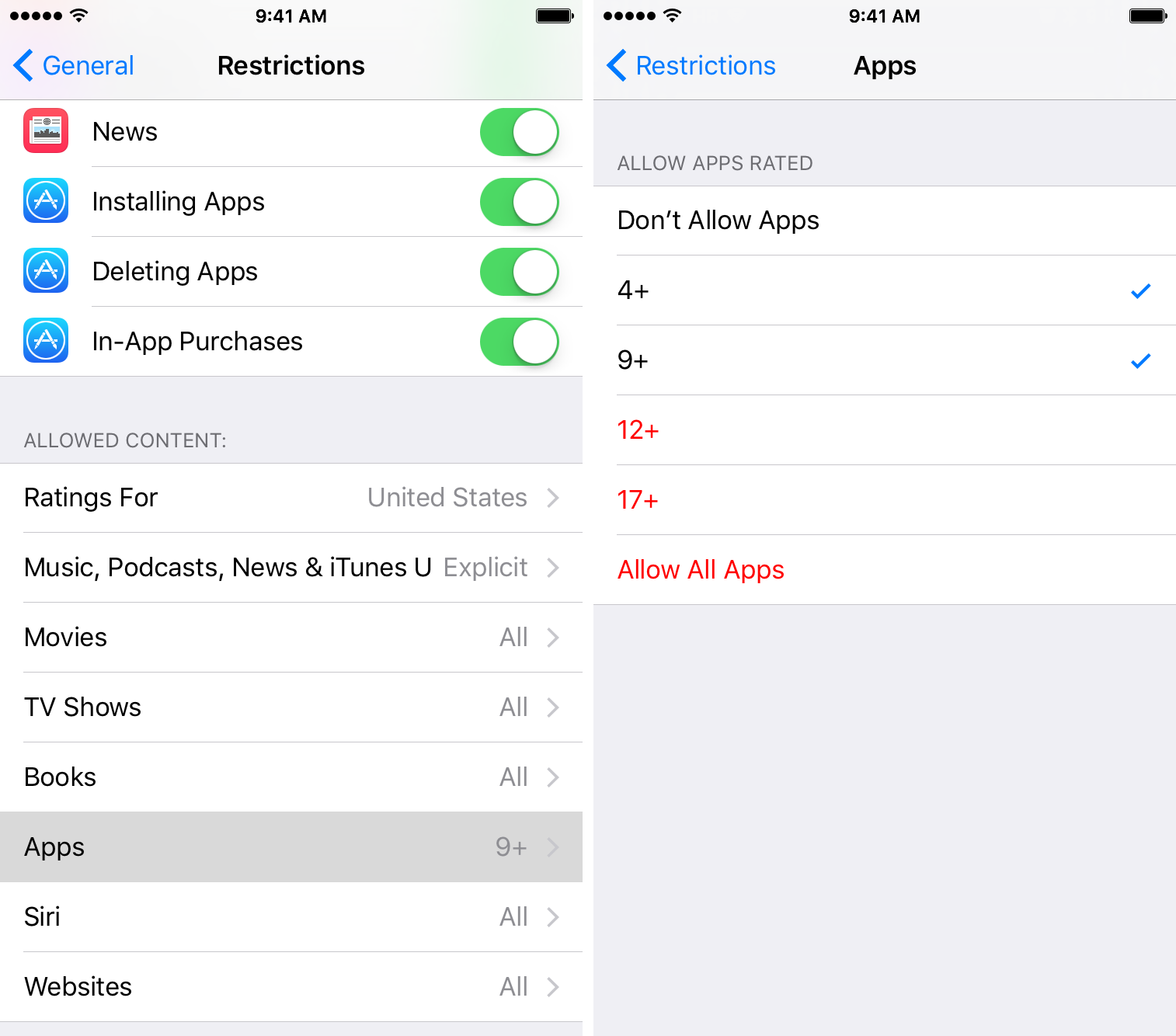
Para desactivar completamente todas las descargas de aplicaciones, puntee No permitir aplicaciones .
Esto esconderá tus aplicaciones de la pantalla de inicio y de la búsqueda en Spotlight. Aún residen en el dispositivo, pero no se pueden iniciar hasta que se elimine la restricción. Las clasificaciones basadas en la edad que establezcas para las aplicaciones iOS también se aplicarán a las que instales en tu Apple Watch.
Punta: Para evitar que las aplicaciones del App Store se instalen en este dispositivo, deslice la sección Instalar aplicaciones debajo de Permitir a la posición OFF. Si lo desea, configure las opciones Eliminar aplicaciones y Compras en aplicación en la posición OFF para evitar que otros usuarios de su dispositivo eliminen aplicaciones y compren artículos en aplicaciones.
Desactivar el contenido web para adultos en Safari
Para restringir el contenido web en Safari, pulse Sitios web . Ahora puede elegir entre permitir Todos los sitios web , , Limitar el contenido para adultos o permitir Sólo sitios web específicos .
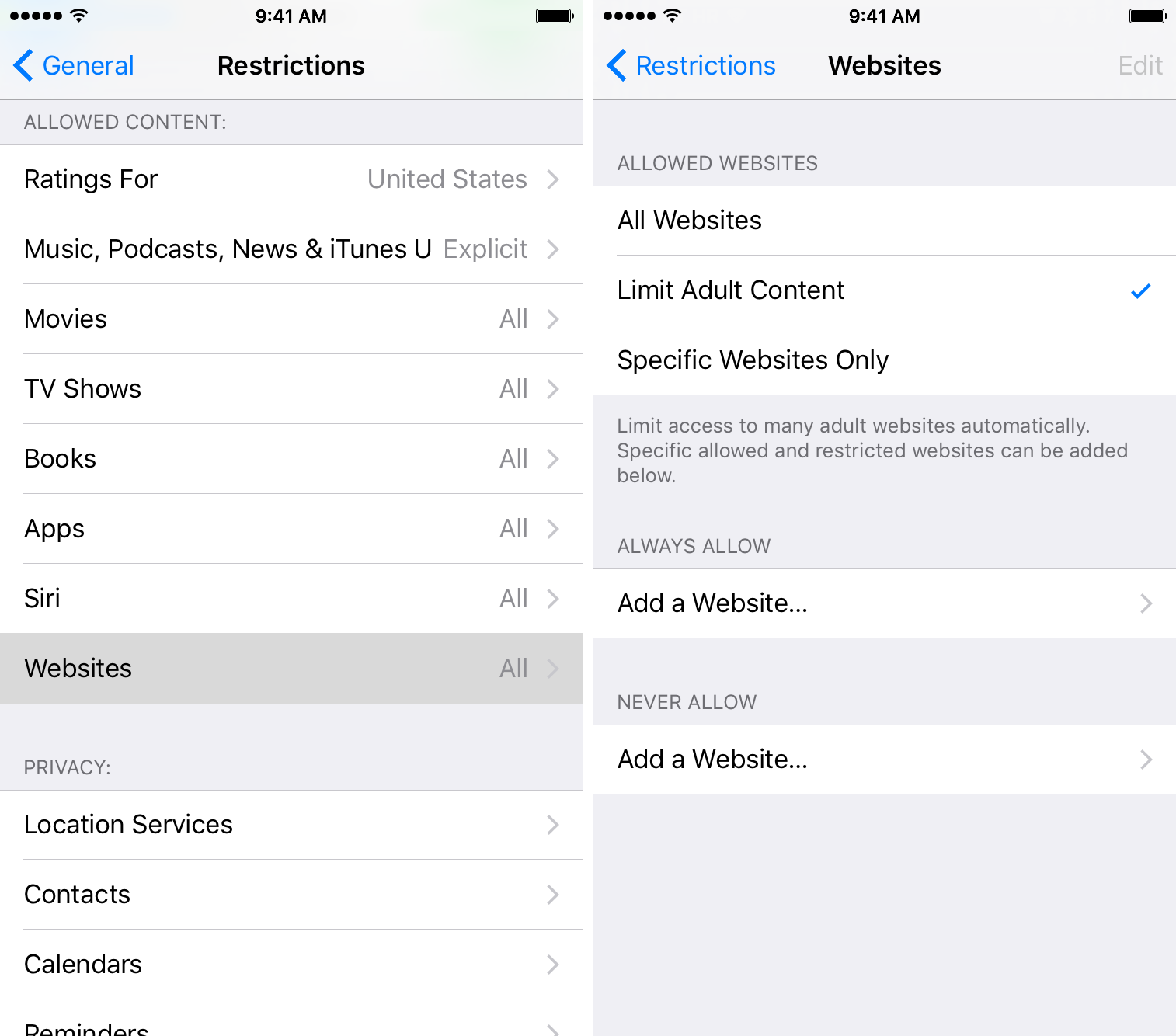
La elección de Limitar el contenido para adultos le permitirá especificar los sitios web permitidos y restringidos en este dispositivo y la selección de Sólo sitios web específicos restringirá todo el contenido web a los sitios web de su lista blanca.
Desactivar el lenguaje maduro para Siri y Dictado
Toque Siri y deslice el interruptor Idioma explícito a la posición OFF para evitar el lenguaje maduro para las funciones Siri y Dictado. Para evitar que Siri busque contenido de Wikipedia, Bing y Twitter, deslice el botón Contenido de búsqueda web a la posición OFF.
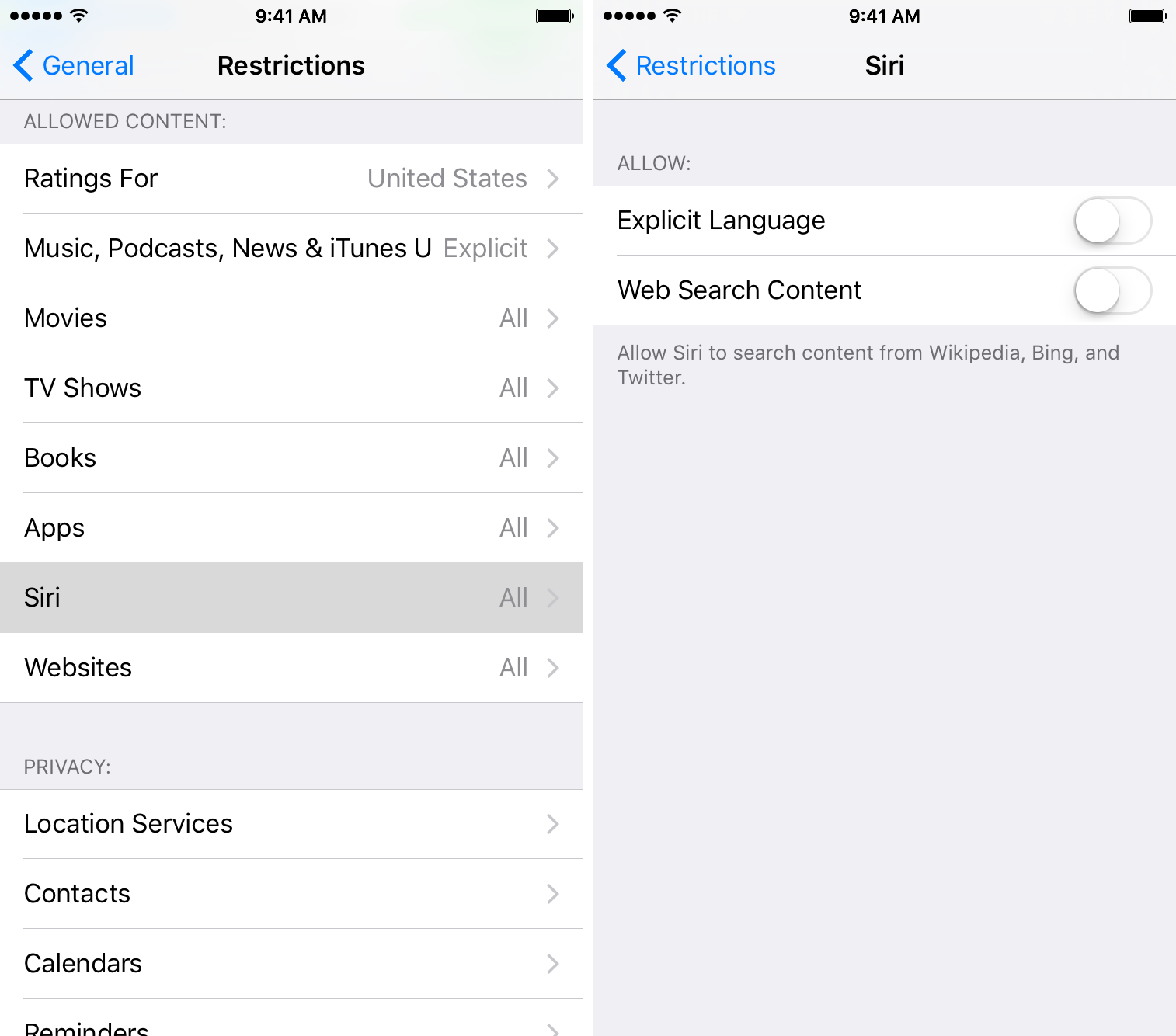
Punta: Para eliminar la posibilidad de instalar aplicaciones desde el App Store en este dispositivo, deslice la sección Instalar aplicaciones debajo de Permitir a la posición OFF.
Cómo restringir las aplicaciones y los medios en el Apple TV
Al igual que en iOS, las aplicaciones y los medios pueden restringirse en el Apple TV en Configuración.
1) Venture into Settings → General → Restrictions e introduzca su código de acceso de cuatro dígitos para desbloquear esta configuración.
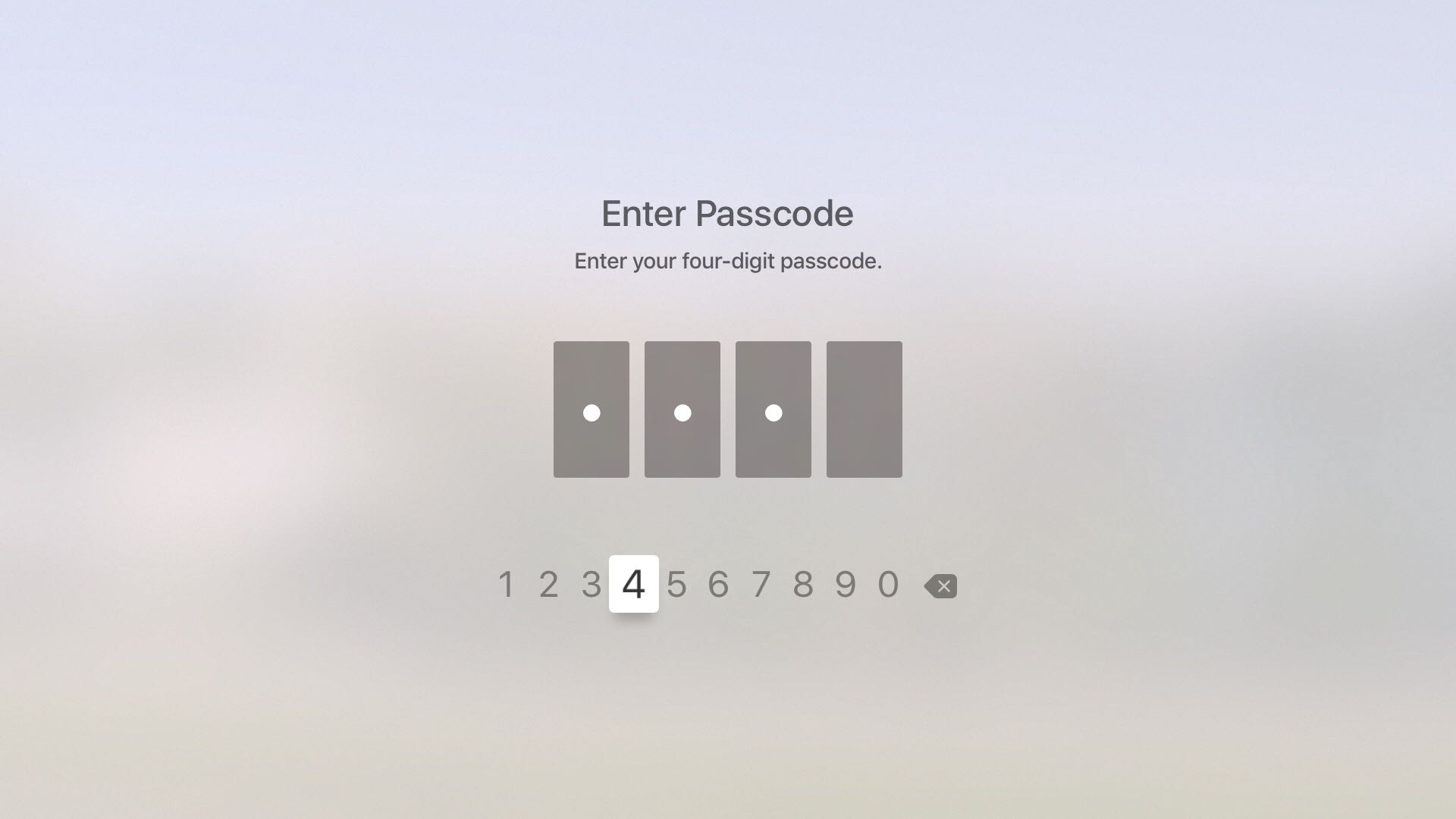
Si no has utilizado Restricciones anteriormente en tu Apple TV, selecciona Restricciones debajo del encabezado Control parental , elige «Activar» en el menú desplegable y, a continuación, elige un código de acceso de cuatro dígitos para acceder a Restricciones en este Apple TV.
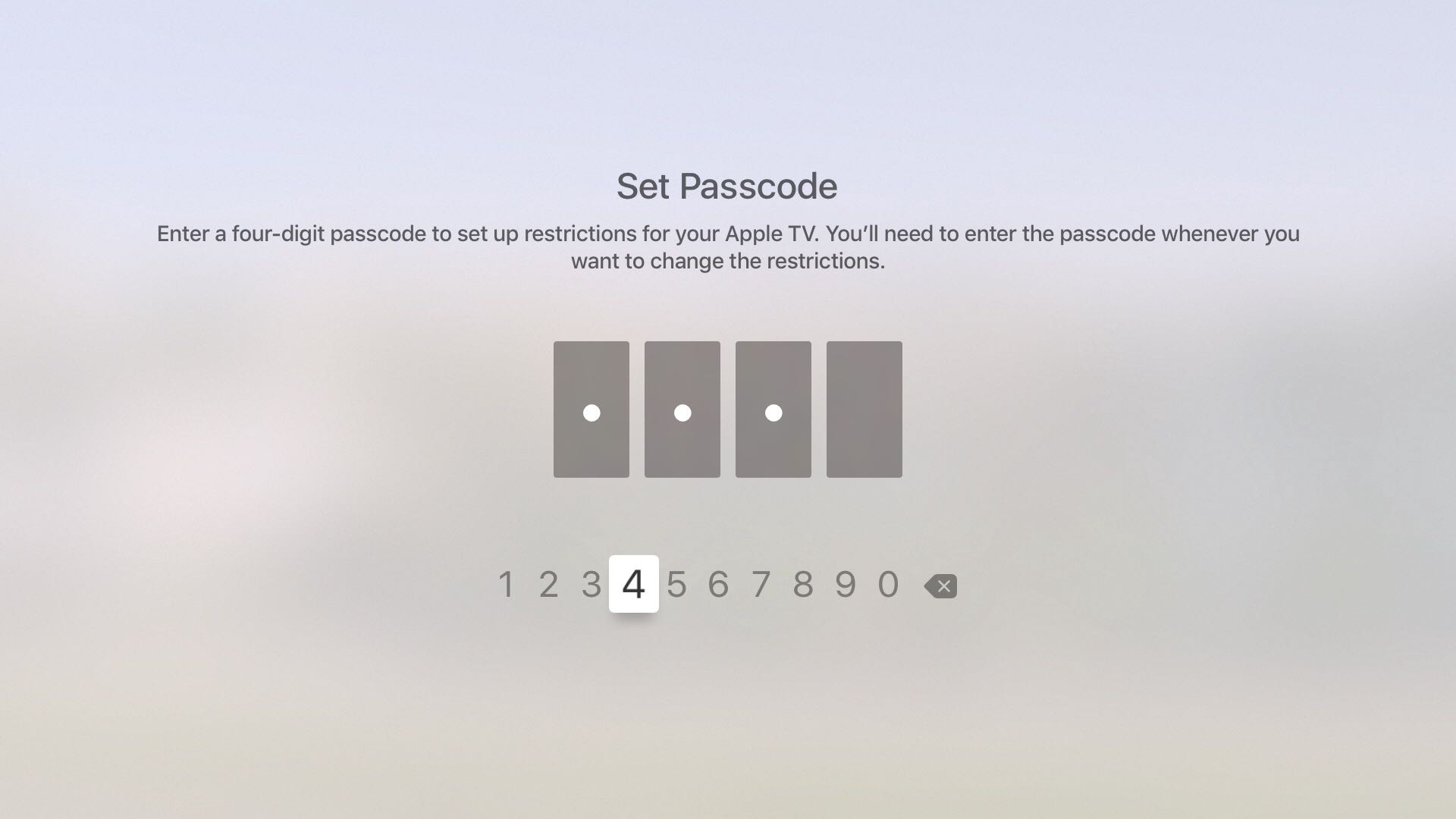
Ahora verás las restricciones disponibles para las aplicaciones y los medios en tu Apple TV junto con otras funciones que se pueden restringir en este descodificador. Nos interesan las restricciones de contenido debajo del encabezado Contenido permitido .
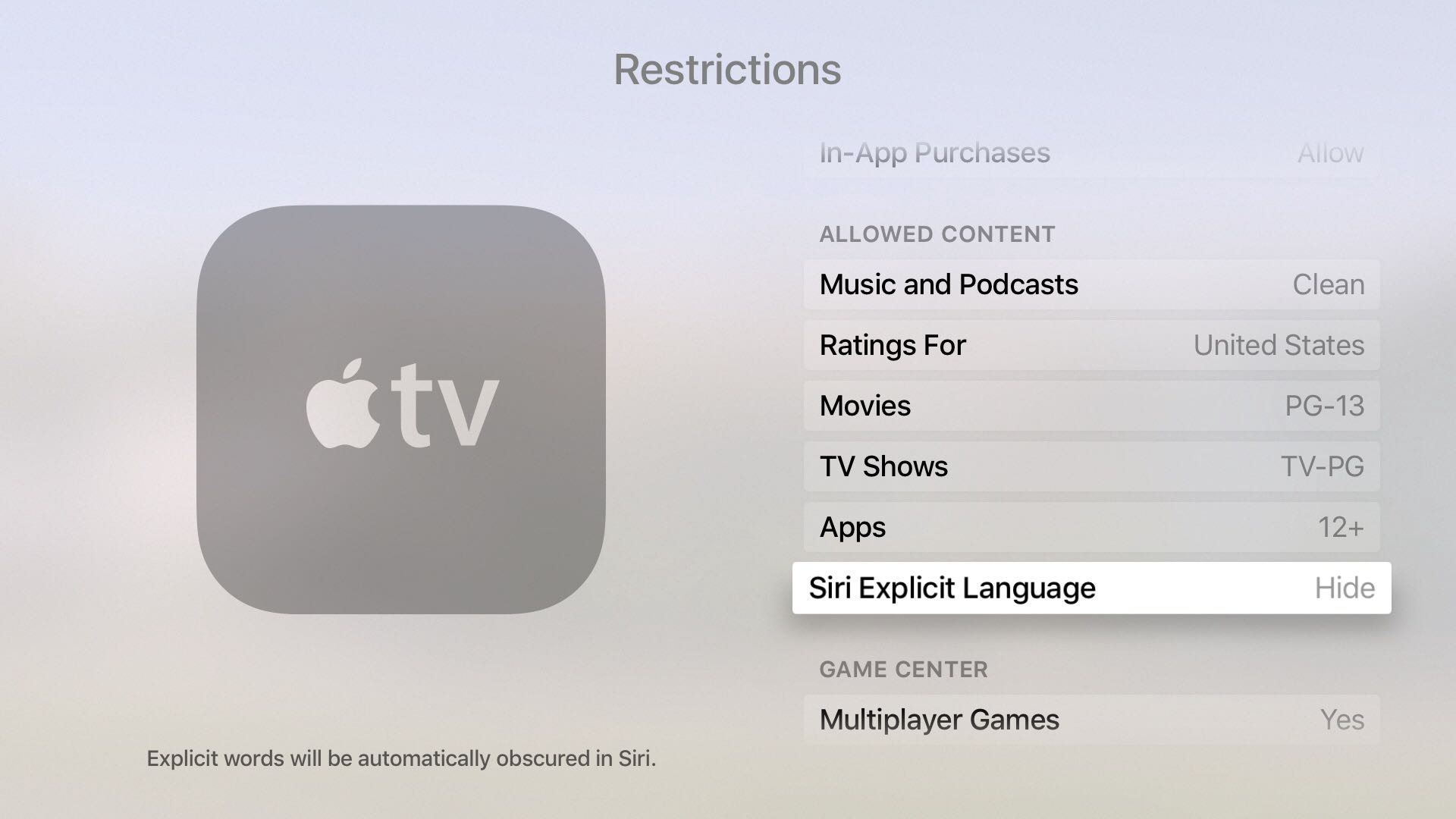
Elegir clasificaciones de edad basadas en el país
Al igual que en iOS, la función Restricciones del Apple TV te permite restringir el contenido multimedia y las aplicaciones en función de las clasificaciones disponibles en tu país. Para elegir el país en el que reside actualmente, haga clic en la opción Clasificaciones para y, a continuación, realice la selección.
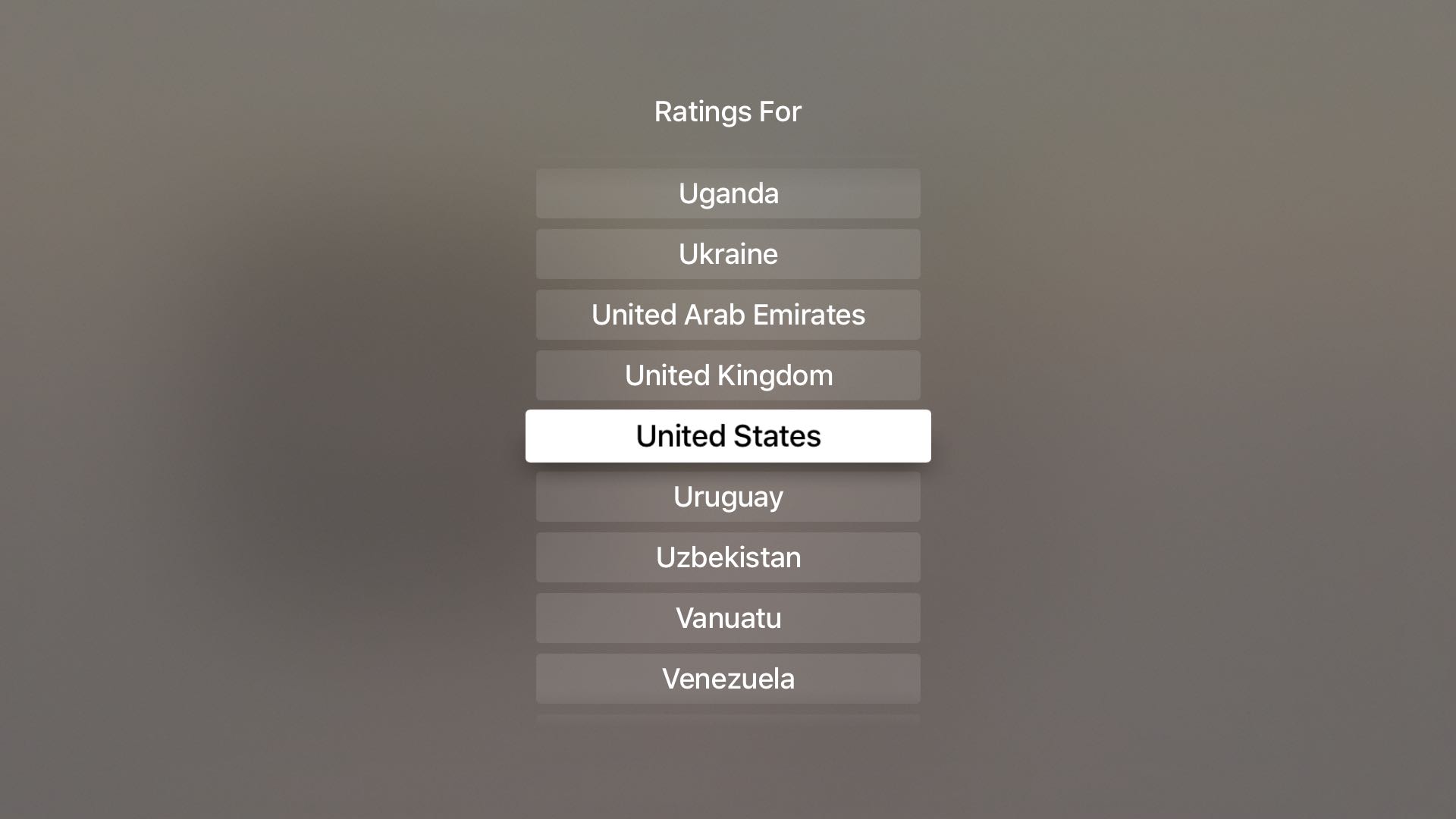
tvOS aplicará entonces las clasificaciones apropiadas para los elementos de la región seleccionada.
Restringir música y podcasts
Para evitar que aparezca música explícita en sus listas de reproducción y desactivar el acceso a podcasts de audio y vídeo con lenguaje maduro, seleccione Limpiar en el menú.

