¿Alguna vez has querido comparar el rendimiento gráfico de tus aplicaciones y juegos favoritos de Mac, o medir las frecuencias de actualización de la interfaz de usuario de OS X?
Si es así, te encantará saber que Apple proporciona una aplicación gratuita, llamada Quartz Debug, que tiene incorporada una herramienta de monitorización de la frecuencia de imagen en vivo que puede medir la frecuencia de actualización del subsistema de gráficos en imágenes por segundo (FPS).
A continuación te explicamos cómo puedes descargar Quartz Debug a tu Mac y utilizarlo para mostrar el número de actualizaciones de pantalla por segundo, ver cómo cambian los indicadores de FPS y CPU a medida que realizas diferentes acciones en tu Mac, habilitar los modos de visualización HiDPI en Macs que no son de Retina y ajustar otros ajustes relacionados con la GPU del ordenador.
Por qué es útil conocer el FPS de tu Mac
Tabla y sumario del artículo
- Por qué es útil conocer el FPS de tu Mac
- Cómo medir la frecuencia de fotogramas del Mac con Quartz Debug
- Cómo mostrar FPS en el icono del Dock de Quartz Debug
- Cómo acceder a las opciones avanzadas de la GPU en Quartz Debug
- Cómo habilitar los modos de visualización HiDPI en Macs que no sean de Retina
- Envolviéndolo
Existen varias situaciones en las que puede resultar útil conocer la frecuencia de actualización de una aplicación. Si eres un jugador, por ejemplo, es posible que quieras presumir de lo rápido que es tu nuevo Mac. Y para eso, necesitarás Quartz Debug para determinar el número de actualizaciones de cuadros completos por segundo en los juegos.
O bien, puede que se pregunte si debería desactivar los efectos de transparencia de OS X Yosemite y El Capitan, que aumentarán el rendimiento de la interfaz de usuario en hardware de Mac antiguo.
Si dispone de una pantalla externa de muy alta resolución o utiliza una configuración multimonitor con su Mac, la identificación de cuellos de botella en el subsistema de gráficos le ayudará a ajustar y optimizar su flujo de trabajo diario para maximizar el rendimiento.
O, tal vez estás escribiendo una aplicación para Mac por tu cuenta y usarás esta herramienta indispensable para ayudar a depurar los problemas relacionados con los gráficos que puedan surgir en tu código.
Cómo medir la frecuencia de fotogramas del Mac con Quartz Debug
Paso 1: usando su navegador favorito. Tendrás que iniciar sesión con tu cuenta de ID de desarrollador de Apple. La gente que no tiene uno no necesita ser miembro del programa oficial pagado de Apple Developer Program como cualquiera puede serlo ahora.
Paso 2: Verá un campo de búsqueda en la columna izquierda de la página web de Descargas. Escriba «Graphics Tools» en el campo de búsqueda, luego presione Enter .
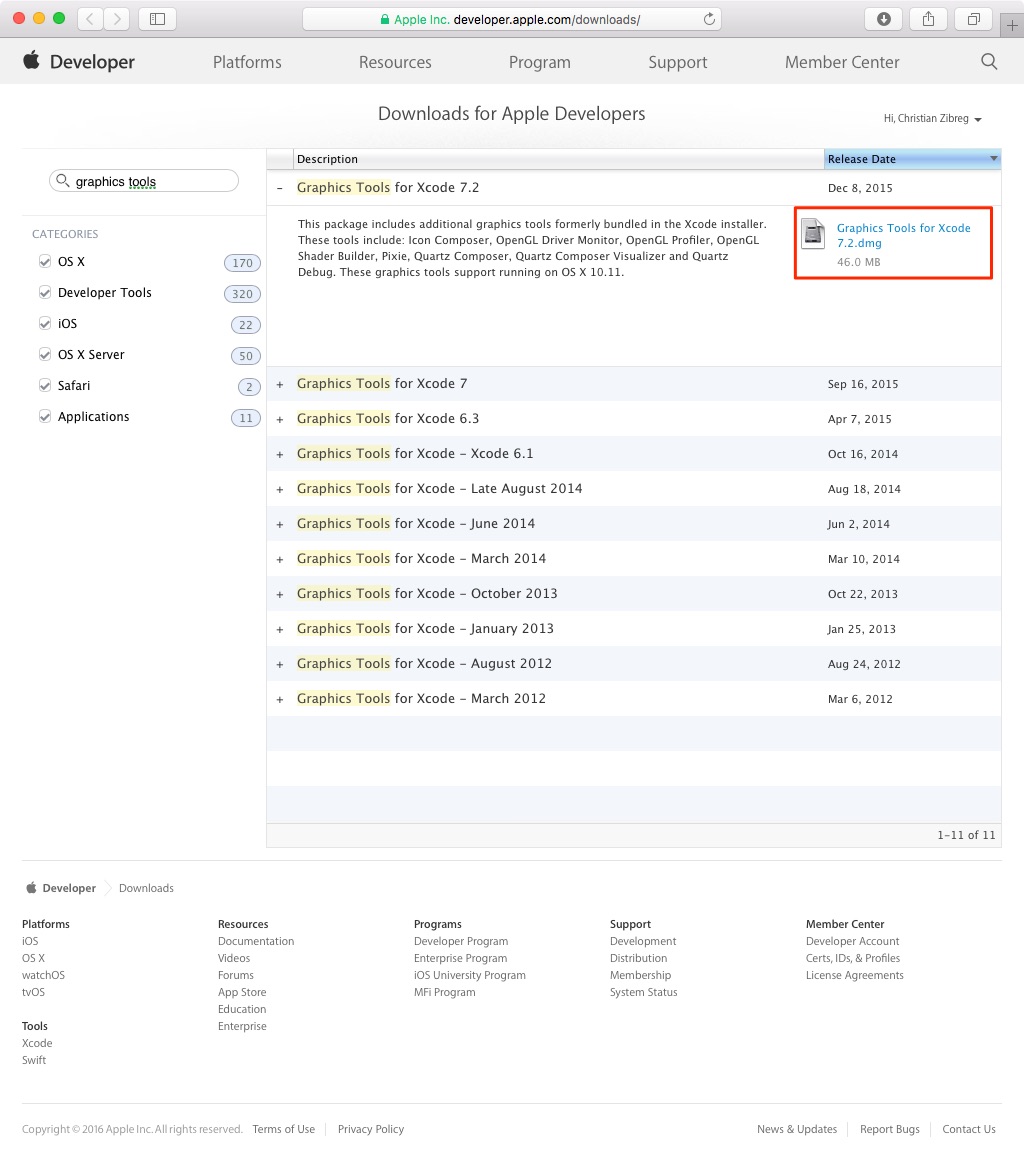
Se le presentarán los partidos apropiados. Busque la versión de Graphics Tools adecuada para su versión de OS X y haga clic en el archivo DMG para descargar el instalador.
Paso 3: Después de que el instalador termine de descargar, localice el archivo DMG dentro de la carpeta Downloads de su cuenta de usuario y ábralo para montar el volumen en el escritorio.
Paso 4: Abra el volumen montado «Graphics Tools» en el escritorio y arrastre la aplicación Quartz Debug a la carpeta Aplicaciones en su Mac.
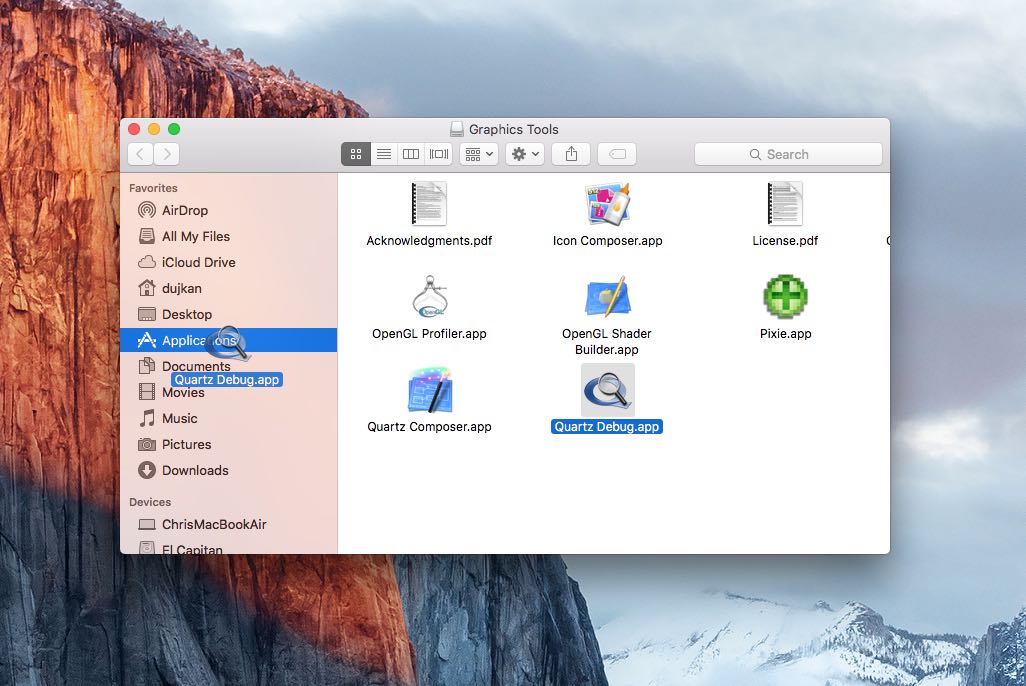
Paso 5: Ahora puede desmontar la imagen de disco de Graphic Tools. Haga clic con el botón derecho en el icono de su escritorio y elija Expulsar «Graphics Tools» en un menú desplegable.
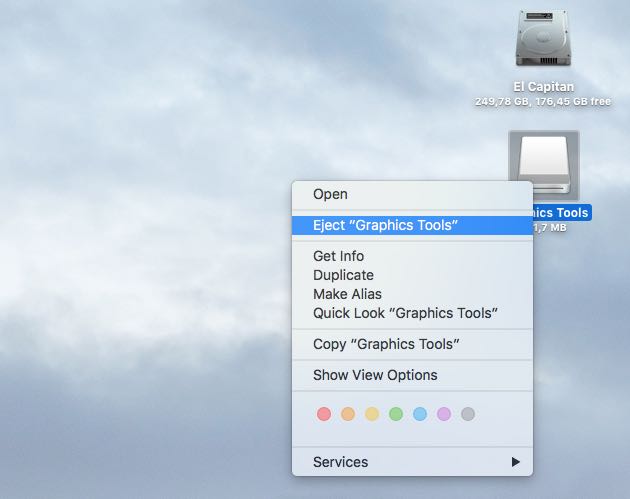
Paso 6: Ahora está listo para usar Quartz Debug. Utilice Spotlight para abrir la aplicación o haga doble clic en su icono dentro de la carpeta Aplicaciones.
Punta: Para mantener Quartz Debug en el Dock para un acceso rápido, haz clic con el botón derecho en el icono del Dock y selecciona Opciones → Mantener en el Dock en el menú contextual.
Paso 7: Elija FrameMeter en el menú de Quartz Debug’s Window , o presione la combinación Command (⌘) – 3 en el teclado.
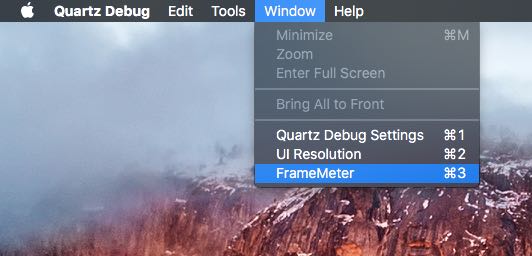
Un práctico medidor de CPU/GPU debería aparecer en una sobreimpresión, como se muestra a continuación. Simplemente arrástrelo a la posición deseada antes de interactuar con sus aplicaciones Mac y la interfaz de usuario de OS X. Notarás que tanto el indicador de GPU grande como el indicador de CPU más pequeño se actualizan dinámicamente para reflejar la velocidad de actualización de la pantalla y la carga de CPU actuales.
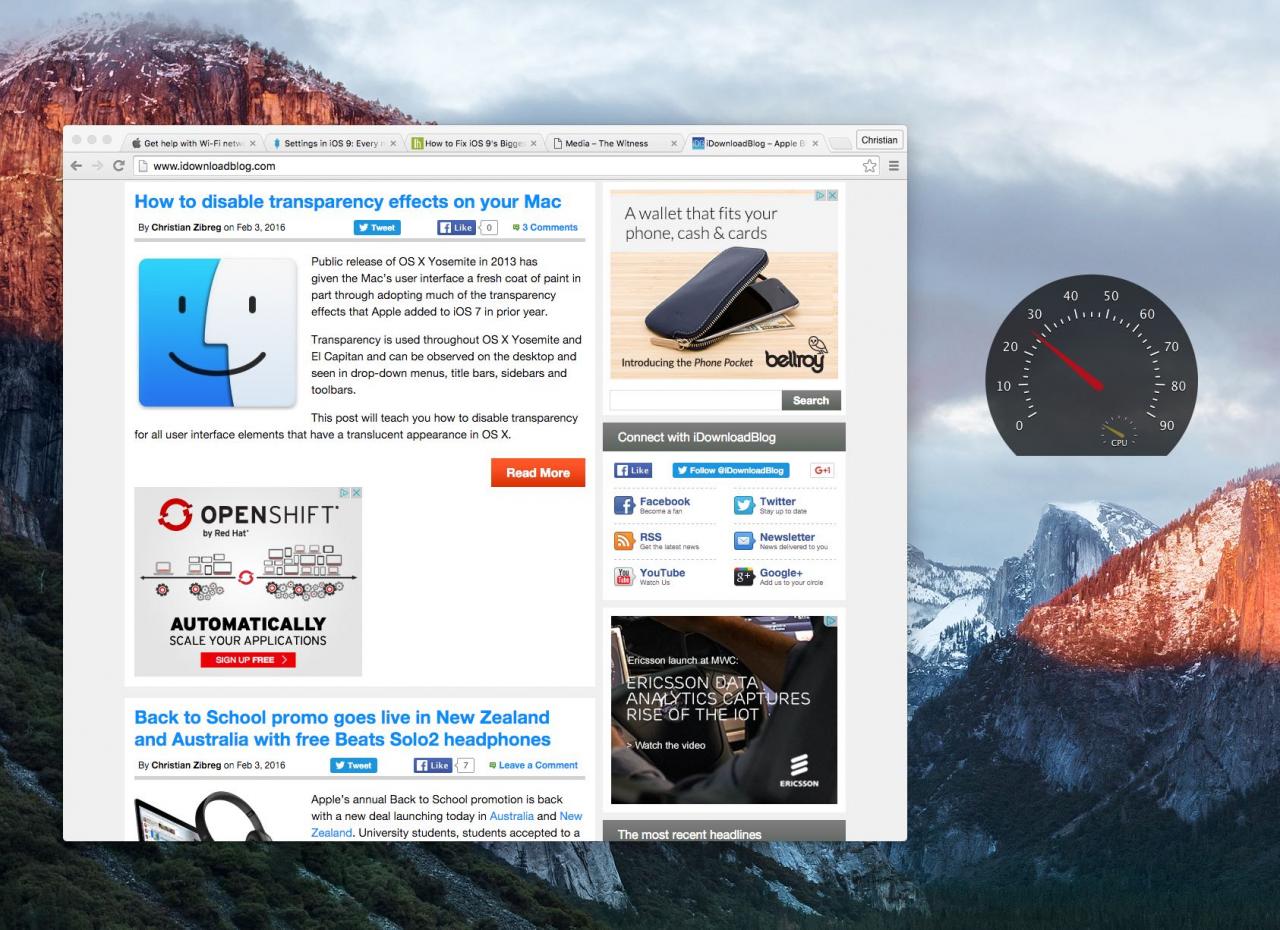
Como ya se ha mencionado, el número de actualizaciones de pantalla por segundo y el uso de la CPU son métricas útiles, no sólo para medir los valores de FPS en juegos con muchos recursos, sino también para decidir si debe deshabilitar o no algunas de las animaciones más sofisticadas de OS X.
Aquí tienes un rápido vídeo que muestra el FrameMeter de Quartz Debug en acción mientras te desplazas por la página principal de iDownloadBlog en Google Chrome.
También puedes mostrar el medidor de fotogramas en el icono de Quartz Debug en el Dock, si quieres.
Cómo mostrar FPS en el icono del Dock de Quartz Debug
Paso 1: Con Quartz Debug abierto, haga clic con el botón derecho en el icono del Dock.
Paso 2: Elija Herramientas → Dock en el menú contextual para configurar el medidor de fotogramas y el estado de cuarzo en el Dock:
- Show Framemeter History – Elija esta opción para mostrar la velocidad de fotogramas trazada en un gráfico que se muestra en lugar del icono de la aplicación en el Dock. El gráfico se actualiza diez veces por segundo y se colorea con la lectura FPS más reciente, con una línea roja que representa una velocidad de actualización de 0…30, una línea amarilla de 31…60 y una línea verde de 61…90 cuadros por segundo.
- Mostrar FPS numérico en el Historial de fotogramas -Esto agregará los valores numéricos de FPS al gráfico en el Dock, con la máxima velocidad de fotogramas alcanzada mostrada en el paréntesis.
- Mostrar estado de cuarzo -Esta opción mostrará el estado del renderizador de cuarzo de OS X en el Dock.
Cómo acceder a las opciones avanzadas de la GPU en Quartz Debug
Para acceder a las opciones avanzadas de gráficos en Quartz Debug, seleccione Quartz Debug Settings en el menú Window . Aparecerá un nuevo panel que le permitirá alternar entre varias opciones relacionadas con la aceleración de gráficos y la depuración:
- Activar Depuración de cuarzo -Habilitar o deshabilitar todas las opciones.
- Desactivar aceleración 2D -Desactivar toda la aceleración 2D.
- Dibujo con autolimpieza -Limpiar el contenido después de cada operación de dibujo.
- Actualizaciones de la pantalla Flash -Destaca las regiones de la pantalla antes de que se actualicen en amarillo (normal). Las regiones que están bajo una DisableUpdate están pintadas de naranja.
- Actualizaciones de pantalla idénticas en Flash -Destaca las actualizaciones de pantalla redundantes en rojo. Las actualizaciones redundantes son aquellas en las que se produce un redibujo de píxeles no modificados.
- Sin retardo después de flash -Elimina el retardo después de las actualizaciones de pantalla que parpadean.
- Mostrar rectángulos de seguimiento -Los rectángulos de seguimiento están delineados en verde. El rectángulo de seguimiento activo está marcado en rojo.
Una vez más, muchas de las opciones presentadas pueden no ser de particular interés para los que no son desarrolladores, por lo que lo mejor es que no juegues con ellas a menos que sepas lo que estás haciendo.
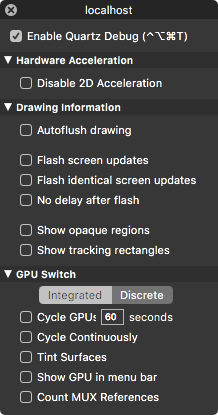
Al hacer clic en la sección GPU en la parte inferior del panel, se muestran opciones adicionales para las GPUs integradas y discretas instaladas en tu Mac. Utilice esta configuración para, por ejemplo, activar la opción GPU en la barra de menús de OS X y mucho más.
Cómo habilitar los modos de visualización HiDPI en Macs que no sean de Retina
Y por último, pero no por ello menos importante, Quartz Debug te permite activar los modos de visualización HiDPI de OS X en los Macs más antiguos que no tienen pantalla Retina. Como un rápido fondo, los valores de HiDPI permiten controlar el factor de escala actual utilizado para la interfaz de usuario.
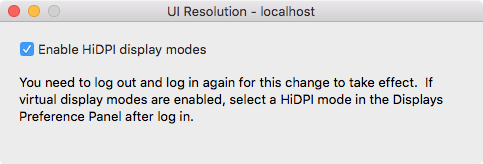
Primero seleccione la opción Resolución UI en el menú Ventana de la aplicación y luego marque la casilla junto a la casilla Activar los modos de visualización HiDPI . Cuando se establece, se aplica una nueva resolución al Dock inmediatamente, pero las aplicaciones requieren un relanzamiento para recuperar la nueva configuración.
Envolviéndolo
Permítanme señalar que no soy un desarrollador.
Dicho esto, como usuario normal, encontré el FrameMeter de Quartz Debug tremendamente útil en una variedad de situaciones diferentes, tales como la identificación de frecuencias de actualización en los juegos o para medir la tensión de la GPU que ocurre debido a los efectos visuales de OS X y las animaciones de la interfaz de usuario.
Utilizo sobre todo mi MacBook Air de mediados de 2013, una configuración multimonitor conectada a una pantalla Thunderbolt de 27 pulgadas. Lo que Quartz Debug sacó a la luz es lo que he conocido instintivamente desde hace tiempo: que iTunes es uno de los mayores recursos del Mac.
Imagínate mi sorpresa al descubrir que El Capitan en el último MacBook Pros todavía sufre de dropped frames y cuellos de botella en el rendimiento debido a la pantalla Retina que grava la GPU.
Si no necesitas el atractivo adicional de OS X, que en la mayoría de los portátiles Mac reduce el rendimiento y produce una frecuencia de fotogramas más baja,…
Envíe sus sugerencias sobre cómo hacerlo a info@tecnologismo.com .
