Los teléfonos inteligentes han recorrido un largo camino a lo largo de los años. Con tecnología móvil avanzada también tenemos aplicaciones sorprendentes y potentes. Es la combinación de estos dos factores lo que hace posible tomar grandes fotos con nuestros teléfonos. Pero cuando se trata de la fotografía HDR, ¿qué se puede hacer si no se tiene una cámara o si se deja en casa? ¿Por qué no usar su iPhone para HDR?
Siempre tenemos nuestros teléfonos con nosotros estos días. Esto significa que si estás de viaje y quieres tomar unas cuantas fotos, aquí es donde tu iPhone puede darte resultados increíbles a la hora de capturar y crear fotos HDR.
Después de todo, el iPhone es posiblemente la cámara más popular del mundo. Tal vez el dicho popular es correcto: «La mejor cámara es la que tienes contigo».
En este post usaremos un par de aplicaciones para crear impresionantes fotos HDR. Primero tomaremos fotos en el iPhone usando una aplicación llamada , y luego editaremos estas fotos usando…
Aquí está el flujo de trabajo general que vamos a cubrir en este post:
- Introducción al HDR en el iPhone
- ¿Qué es PureShot?
- Configuración de la aplicación PureShot
- Disparar horquillas de exposición con su iPhone
- Importar fotos al equipo
- Edición de fotos con Aurora HDR
MacPhun está haciendo una oferta especial temporal por sólo $89. Usa código promocional idownloadblog en el check out para obtener otro descuento de $10!
Descripción general
Tabla y sumario del artículo
Cuando tomas una foto básica con tu iPhone, ésta captura la foto con una sola exposición y, por lo general, resulta un poco plana y se ve un poco aburrida (abajo).

Pero usando una aplicación especial puedes tomar tres fotos en diferentes exposiciones (Oscura, media y clara). Esto se denomina horquillado de exposición.
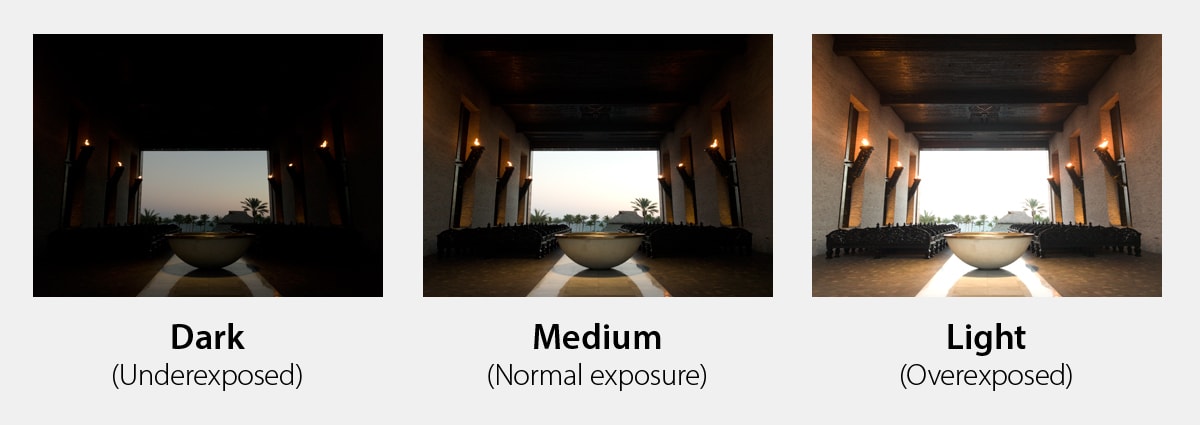
Utilizando, puede combinar esas fotos para crear una impresionante foto HDR.

Observe cómo se abren las sombras, el detalle nítido, el brillo del color y el resplandor general de la imagen. Observe la intensidad de las llamas en las antorchas que han iluminado la foto. Como puede ver, el HDR ayuda a devolverle la vida a sus fotos.
La función HDR de tu iPhone
En cuanto al iPhone, hay una opción HDR en la aplicación Cámara.
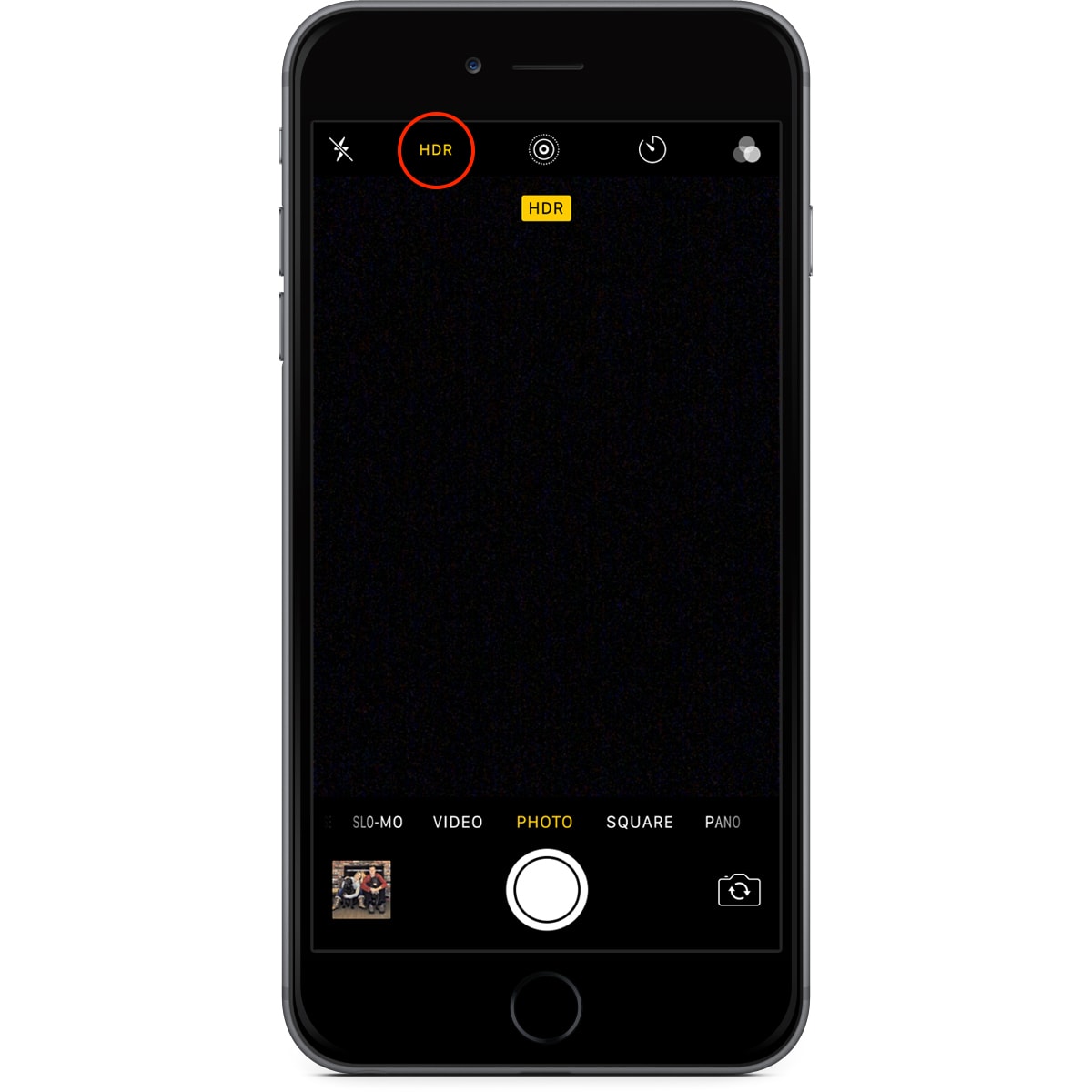
He usado esa opción varias veces, pero las fotos HDR que produce no son impresionantes, al menos no para las expectativas que la mayoría de los fotógrafos pueden estar buscando para crear impresionantes fotos HDR.
La limitación del HDR del iPhone es que no guarda los brackets de exposición para el posprocesamiento. El iPhone toma tres exposiciones y las fusiona automáticamente.
El objetivo de HDR es tomar múltiples fotos en diferentes exposiciones (horquillas de exposición) y llevarlas a su computadora para su edición usando Aurora HDR para darle el resultado deseado que está buscando.
¿Qué es PureShot?
Así que la pregunta que me hacen es: «Como no tienes una cámara, ¿cómo puedes hacer varias fotos en diferentes exposiciones con tu iPhone? La respuesta es, uso una aplicación.
Para convertir tu iPhone en una potencia HDR, descarga la aplicación llamada ($2.99 en el App Store).
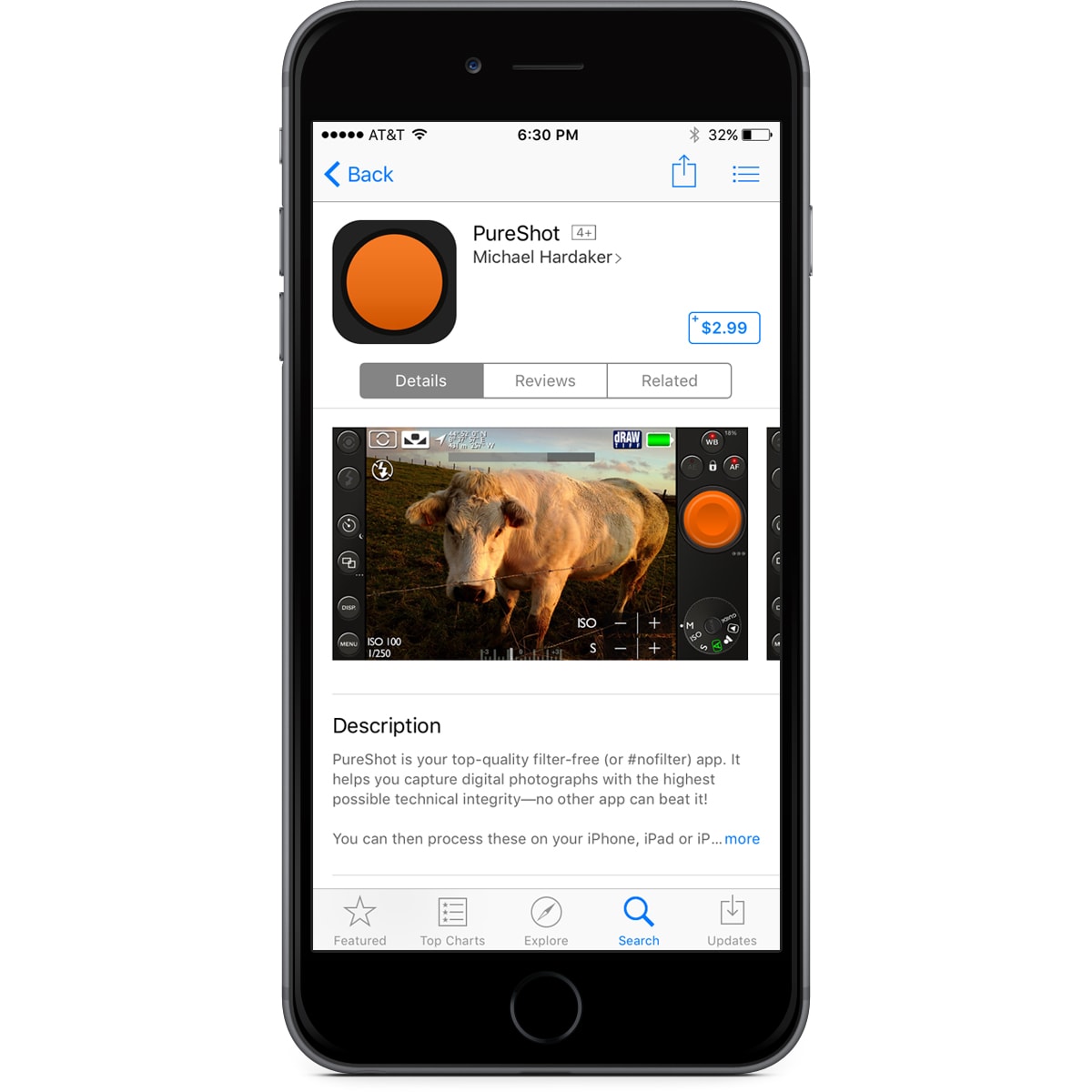
PureShot le permite utilizar su iPhone para tomar los soportes de exposición (tres fotos) que se guardan en el rollo de cámara, que puede importar a su ordenador y editar con Aurora HDR.
Configuración de la aplicación
Después, querrá cambiar algunos ajustes antes de empezar a tomar fotos, de esta manera obtendrá los mejores resultados durante el proceso de edición usando Aurora HDR.
Abra la aplicación PureShot y vaya a través de las ventanas emergentes introductorias. Primero notará la interfaz de la aplicación. Puede parecer un poco complicado con todos los diferentes botones y gráficos, pero no se deje intimidar, sólo va a cambiar algunos ajustes.
Paso 1: Configuración de acceso.
Toque el botón Menú para acceder a la configuración de PureShot.
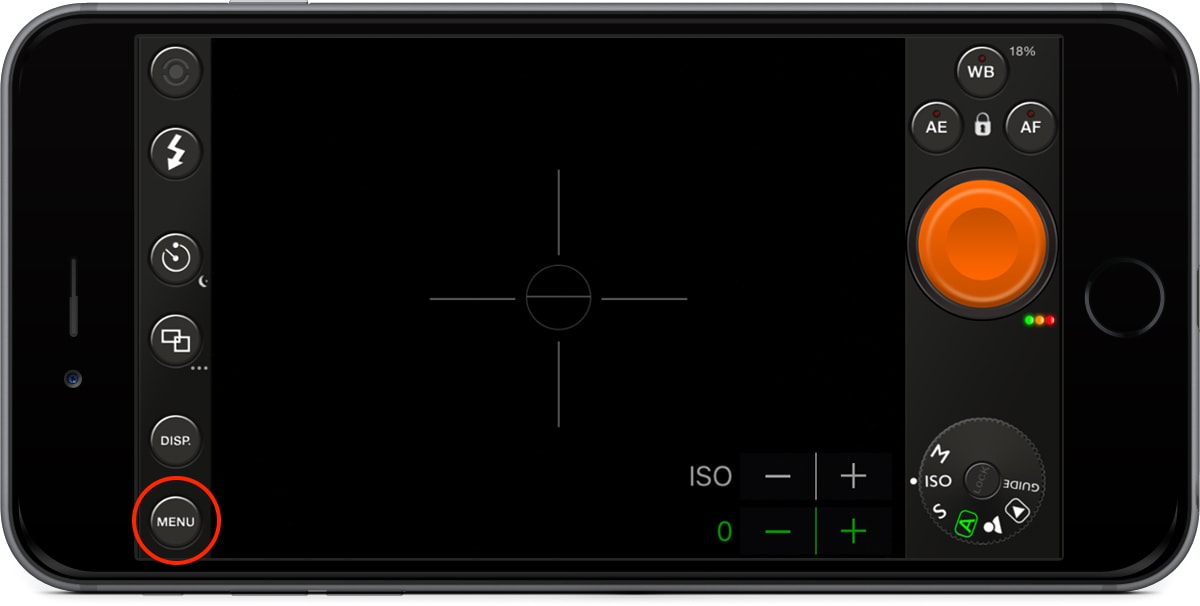
Así es como se ve la lista de configuraciones. Vas a cambiar algunos de estos para que tu iPhone pueda tomar fotos de la mejor calidad posible.
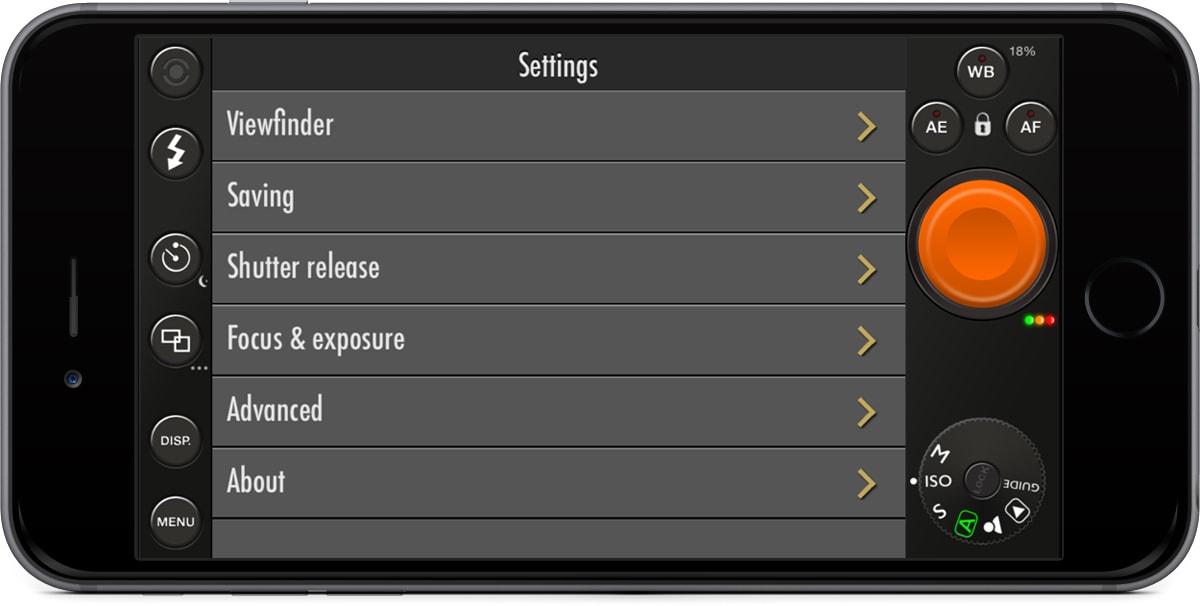
Paso 2: Establecer calidad de imagen.
Pulse Guardar> Calidad de imagen> Cámara RAW (DNG).
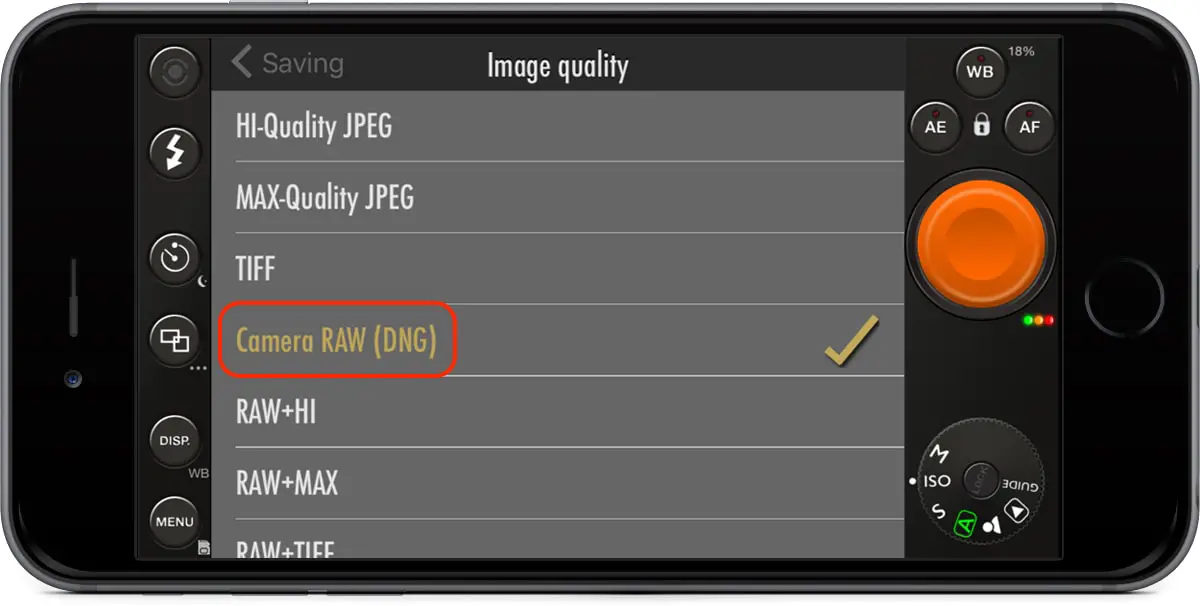
De forma predeterminada, la calidad de imagen se establece en JPEG de alta calidad. Una foto JPEG es un formato de imagen comprimido. Aunque puede editar fotos JPEG, algunos de los datos se pierden durante el proceso de edición.
Elegimos RAW porque permite a tu iPhone tomar la foto de mayor calidad de la que es capaz el sensor de tu cámara. También es beneficioso para fines de edición, ya que una foto RAW conserva los detalles en las luces y sombras, y no perderá ningún dato durante la edición. Cuando se trata de editar, RAW es la mejor manera de hacerlo.
Nota: Necesita un iPhone que soporte la grabación en RAW, ya que esta función sólo funciona en función del hardware de su iPhone.
Aquí están los dispositivos compatibles de Apple para grabar en RAW: iPhone 7, iPhone 7 Plus, iPhone 6s, iPhone 6s Plus, iPhone SE y el iPad Pro de 9,7 pulgadas.
Si tiene un dispositivo más antiguo que los enumerados anteriormente, deberá elegir TIFF. No es tan bueno como el RAW, pero es la siguiente mejor opción. Ten en cuenta que si tomas fotos en formato TIFF, el tamaño del archivo de cada foto oscilará entre 20 MB y 30 MB, lo que puede llenar rápidamente tu iPhone en función de tu capacidad de almacenamiento.
Paso 3: Establecer horquillado de exposición.
2. Toque Menú para la pantalla principal. Toque Menú de nuevo para obtener más información sobre los ajustes.
2. Pulse Disparador> Disparo> Soporte.
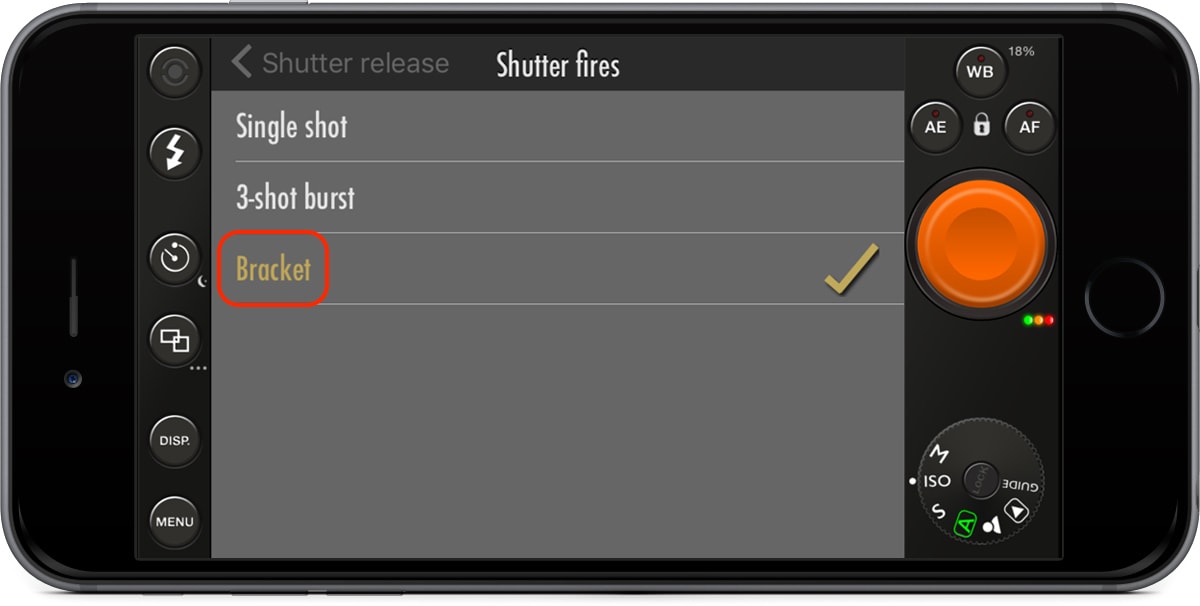
Elegir la opción de bracket permite a tu iPhone tomar tres fotos diferentes con diferentes exposiciones (oscura, media y clara). Esta es la característica principal de la aplicación que le permite producir increíbles fotos HDR utilizando Aurora HDR.
Paso 4: Establecer valor de exposición.
Este paso es opcional, pero es útil saber cuándo desea tomar fotos en diferentes condiciones de iluminación.
Pulse Disparador en la parte superior izquierda para retroceder una pantalla.
Toque Sesgo del modo Bracket> Toque 2 Ev.
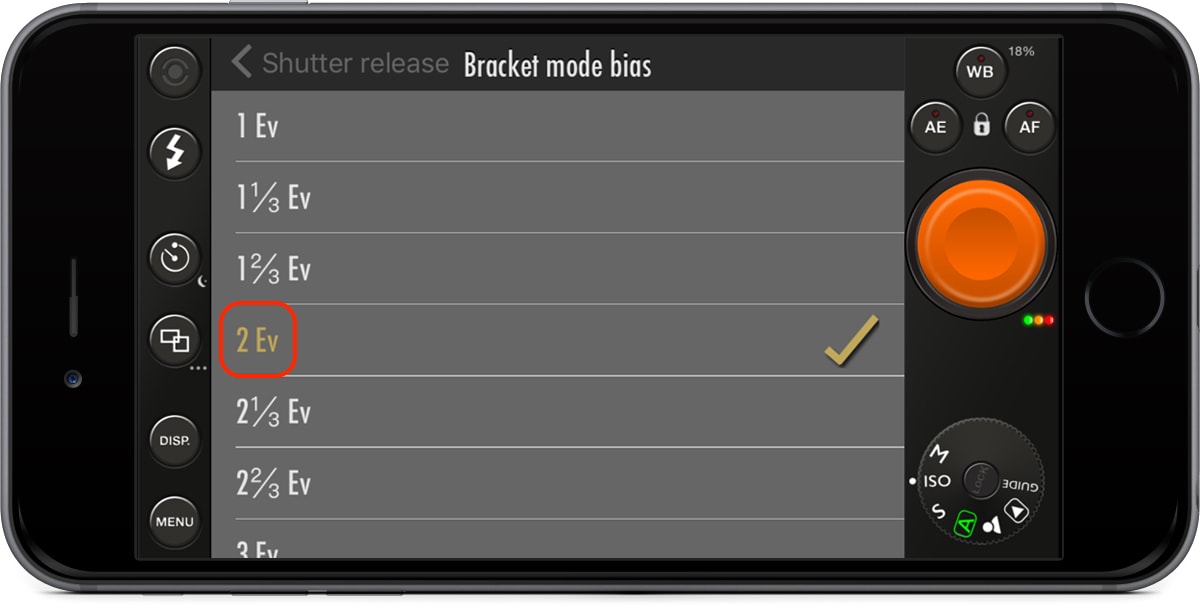
La «Ev» significa valor de exposición. Este ajuste le permite controlar la velocidad de obturación de la cámara de su iPhone. Un número bajo captura menos luz, mientras que un número alto captura más luz. Si usted está tratando con una situación de poca luz como una toma nocturna, es posible que desee utilizar 3 Ev. Utilizo 2 Ev para la mayoría de las fotos que tomo, ya que encuentro que funciona en la mayoría de las condiciones de iluminación.
Paso 5: Configuración del control remoto.
Este paso es opcional, pero puede ser útil. Al tomar fotos entre corchetes, es importante que tu iPhone esté lo más quieto posible. Para lograr esto, le sugiero que coloque su teléfono sobre una superficie estable o que utilice un trípode. Esto asegurará que sus tres fotos entre corchetes sean prácticamente idénticas, de modo que cuando las importe, Aurora podrá alinearlas perfectamente. Esto resultará en fotos HDR nítidas y muy detalladas.
Pulse Disparador en la parte superior izquierda para retroceder una pantalla.
2. Pulse Disparador hardware> Activar.
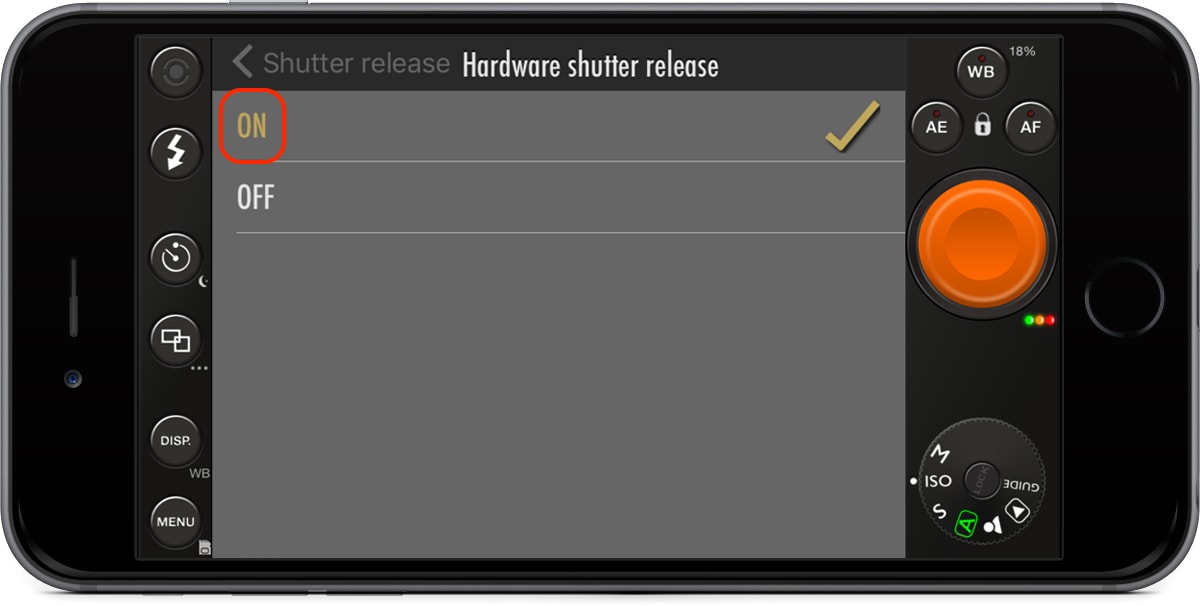
Con esta función activada, puedes conectar los auriculares a tu iPhone y pulsar cualquiera de los botones de volumen de los auriculares para tomar las fotos entre corchetes. También puede usar un control remoto Bluetooth para tomar sus fotos de forma inalámbrica.
Mi trípode de elección es el que tiene un precio de sólo $59, es convenientemente portátil, ligero, fácil de configurar, funciona con una funda para iPhone o no, y viene con un control remoto Bluetooth para que puedas tomar fotos con las manos libres.
Hay más opciones de configuración a medida que las veas mientras revisas la aplicación. Siéntase libre de experimentar con las otras opciones, pero la configuración que ha cambiado es la base básica que necesita para tomar fotos de calidad.
Tirando sus soportes
Tomar sus tres fotos en diferentes exposiciones es fácil.
Tú tampoco puedes:

Nota: Las minúsculas luces verdes, naranjas y rojas (abajo) indican que está en modo de paréntesis. Si las luces son grises, el modo de bracket está desactivado.
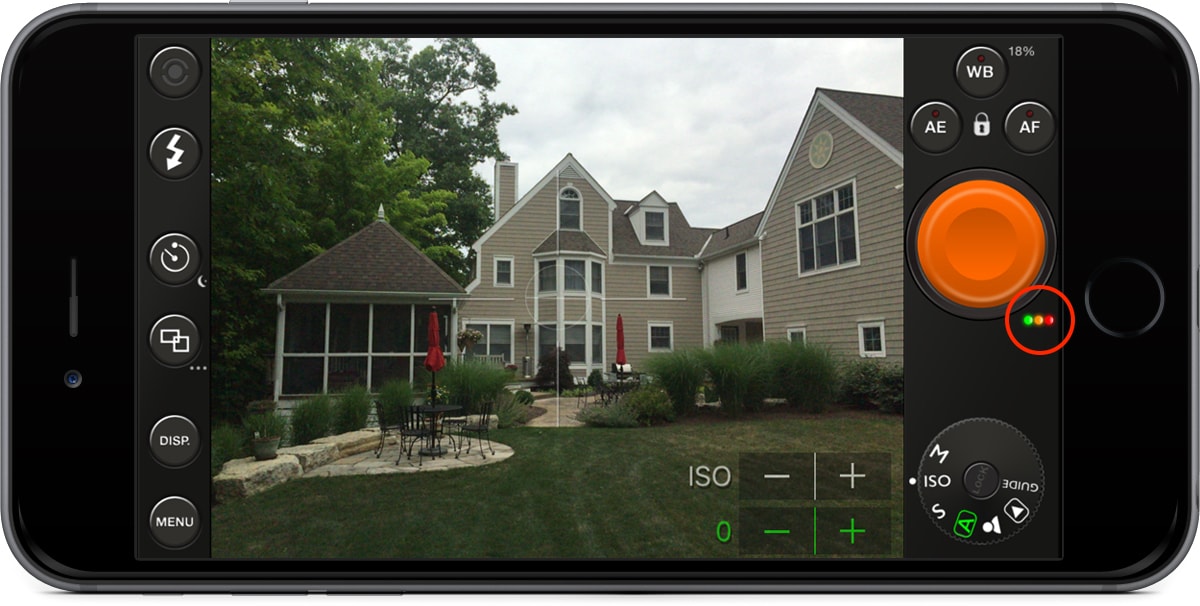
Acceso a sus fotos entre corchetes
Después de tomar una foto con PureShot, las tres fotos se guardan automáticamente en su biblioteca de fotos.
Abra su aplicación Fotos> Pulse el botón Fotos en la parte inferior izquierda (Sus fotos más recientes aparecerán en la parte inferior).
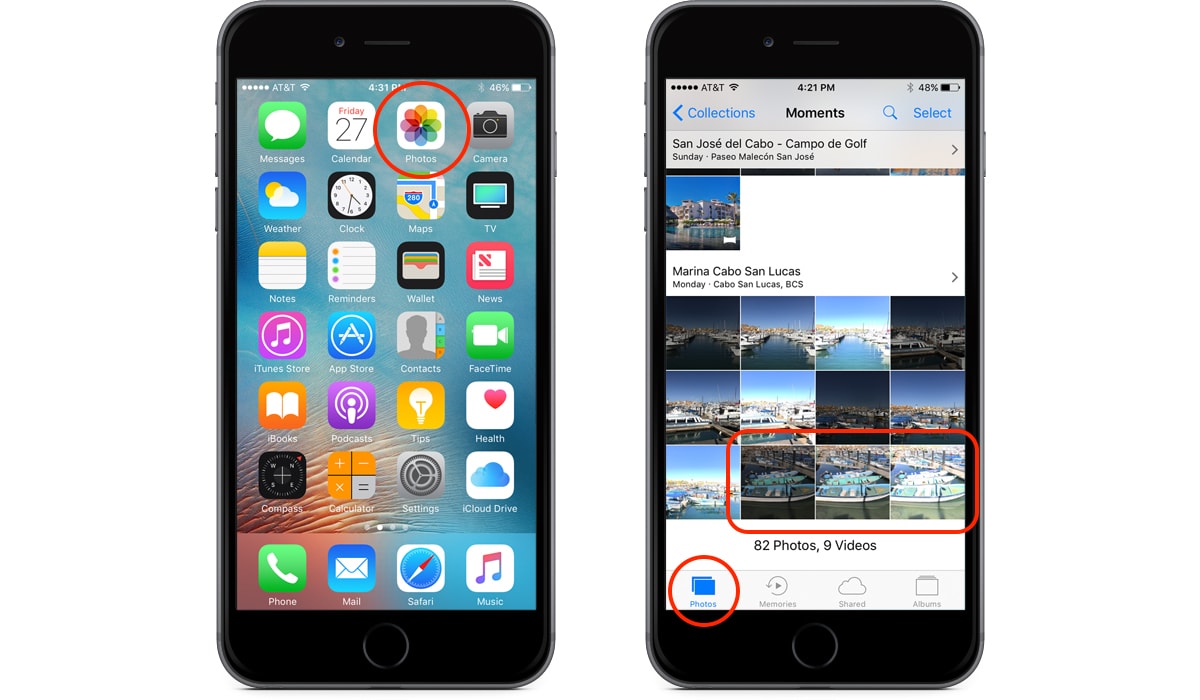
Transferir fotos a su ordenador
Puedes transferir tus fotos desde tu iPhone a tu Mac de varias formas. La manera que yo sugeriría, si tienes un iPhone y una computadora Mac más nuevos, es transferirlos de forma inalámbrica usando una función llamada AirDrop.
En la aplicación Fotos, pestaña Seleccionar> toque sus fotos para seleccionarlas> toque el botón compartir en la parte inferior izquierda> toque su nombre en el área de AirDrop.
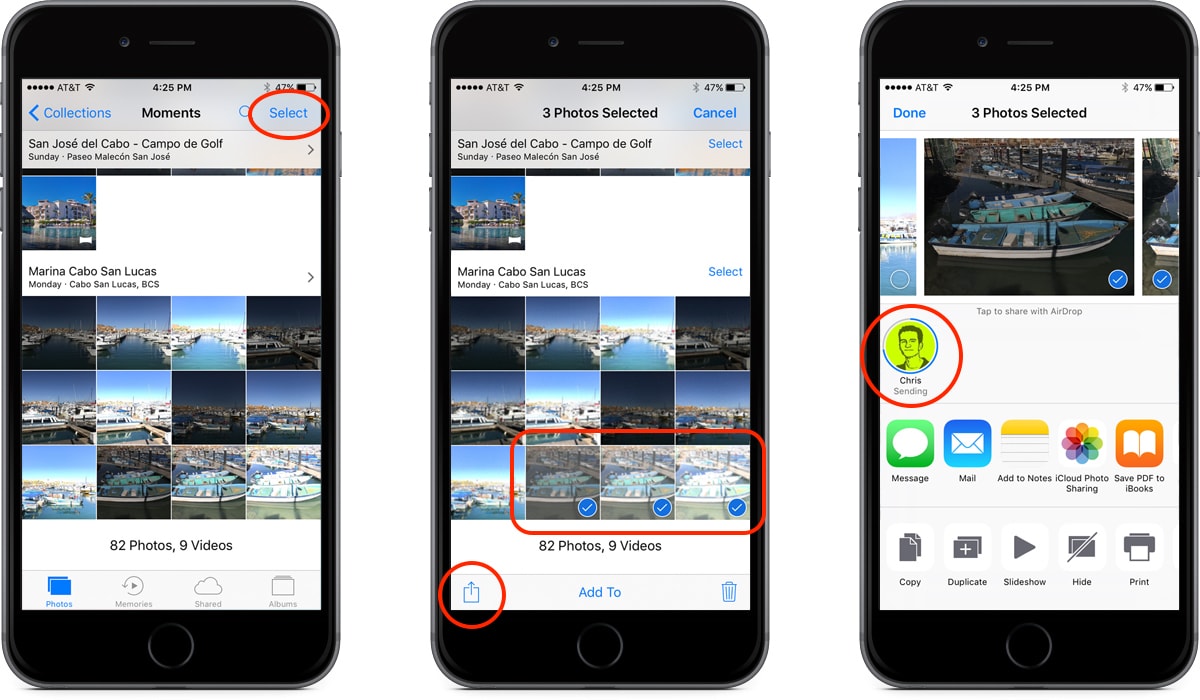
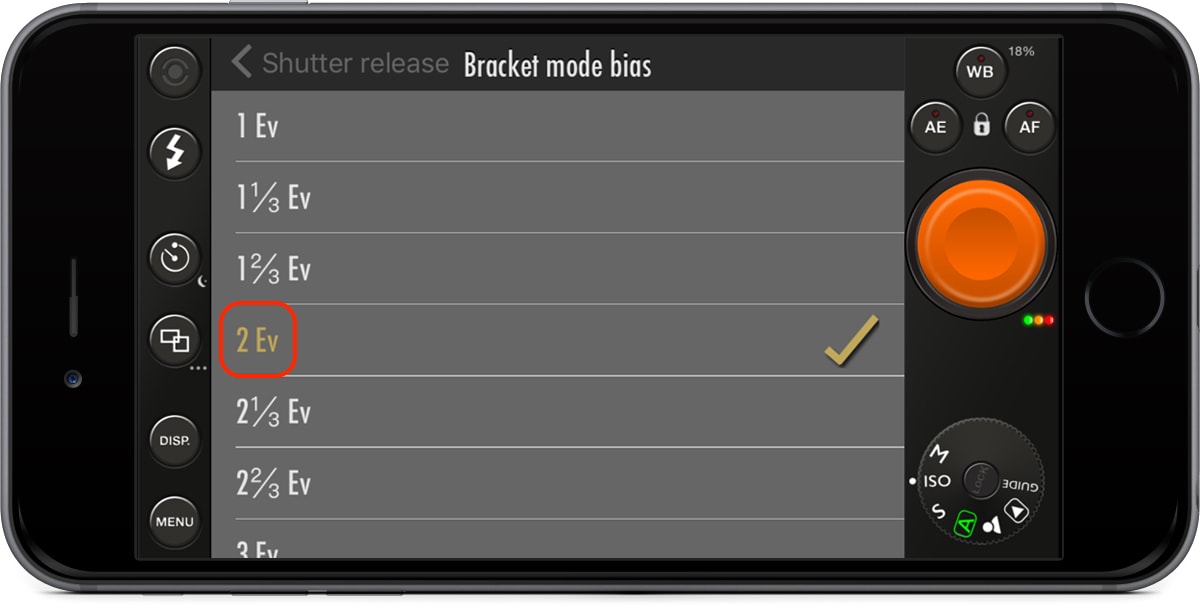
La «Ev» significa valor de exposición. Este ajuste le permite controlar la velocidad de obturación de la cámara de su iPhone. Un número bajo captura menos luz, mientras que un número alto captura más luz. Si usted está tratando con una situación de poca luz como una toma nocturna, es posible que desee utilizar 3 Ev. Utilizo 2 Ev para la mayoría de las fotos que tomo, ya que encuentro que funciona en la mayoría de las condiciones de iluminación.
Paso 5: Configuración del control remoto.
Este paso es opcional, pero puede ser útil. Al tomar fotos entre corchetes, es importante que tu iPhone esté lo más quieto posible. Para lograr esto, le sugiero que coloque su teléfono sobre una superficie estable o que utilice un trípode. Esto asegurará que sus tres fotos entre corchetes sean prácticamente idénticas, de modo que cuando las importe, Aurora podrá alinearlas perfectamente. Esto resultará en fotos HDR nítidas y muy detalladas.
Pulse Disparador en la parte superior izquierda para retroceder una pantalla.
2. Pulse Disparador hardware> Activar.
