Ya hemos hablado de macOS pero, como señaló un lector de Tecnologismo, a veces se desea una partición montada y lista para usar, pero aún así se desea que el beneficio de no se desborde en el escritorio y en la barra lateral del Finder.
El ejemplo sobre el que nuestro lector preguntó fue Time Machine, y ese es realmente un caso perfecto. Muchas personas quieren que su partición de Time Machine esté constantemente montada y respaldada durante todo el día, pero no necesitan que sea visible en absoluto. Las preferencias del Finder permiten ocultar todos los volúmenes del escritorio, pero no ofrecen ningún control por volumen, y aunque las unidades se pueden quitar manualmente de la barra lateral de la ventana del Finder, este es un paso adicional poco elegante y las unidades aún se muestran en otros lugares.
Afortunadamente, hay una forma de dejar volúmenes específicos montados mientras se ocultan tanto del escritorio como de la totalidad del Finder de un solo golpe.
Tenga en cuenta que mientras que el volumen que usaremos para ilustrar este método es una unidad Time Machine, el proceso funcionará para ocultar cualquier volumen, no sólo Time Machines.
Ocultar volúmenes
Tabla y sumario del artículo
1) Asegúrese de que el volumen que desea ocultar está montado y visible en el Finder.
2) Anote el nombre elegido para su volumen, por ejemplo «Time Machine» o «Storage».
3) Ejecute Terminal desde /Aplicaciones/Utilidades, o a través de Spotlight.
4) Escriba el siguiente comando en Terminal, sustituyendo «Drive Name» por el nombre de su propio volumen que ha indicado anteriormente (conserve las comillas):
sudo SetFile -a V /Volumes/»Drive Name»
5) Introduzca su contraseña cuando se le solicite.
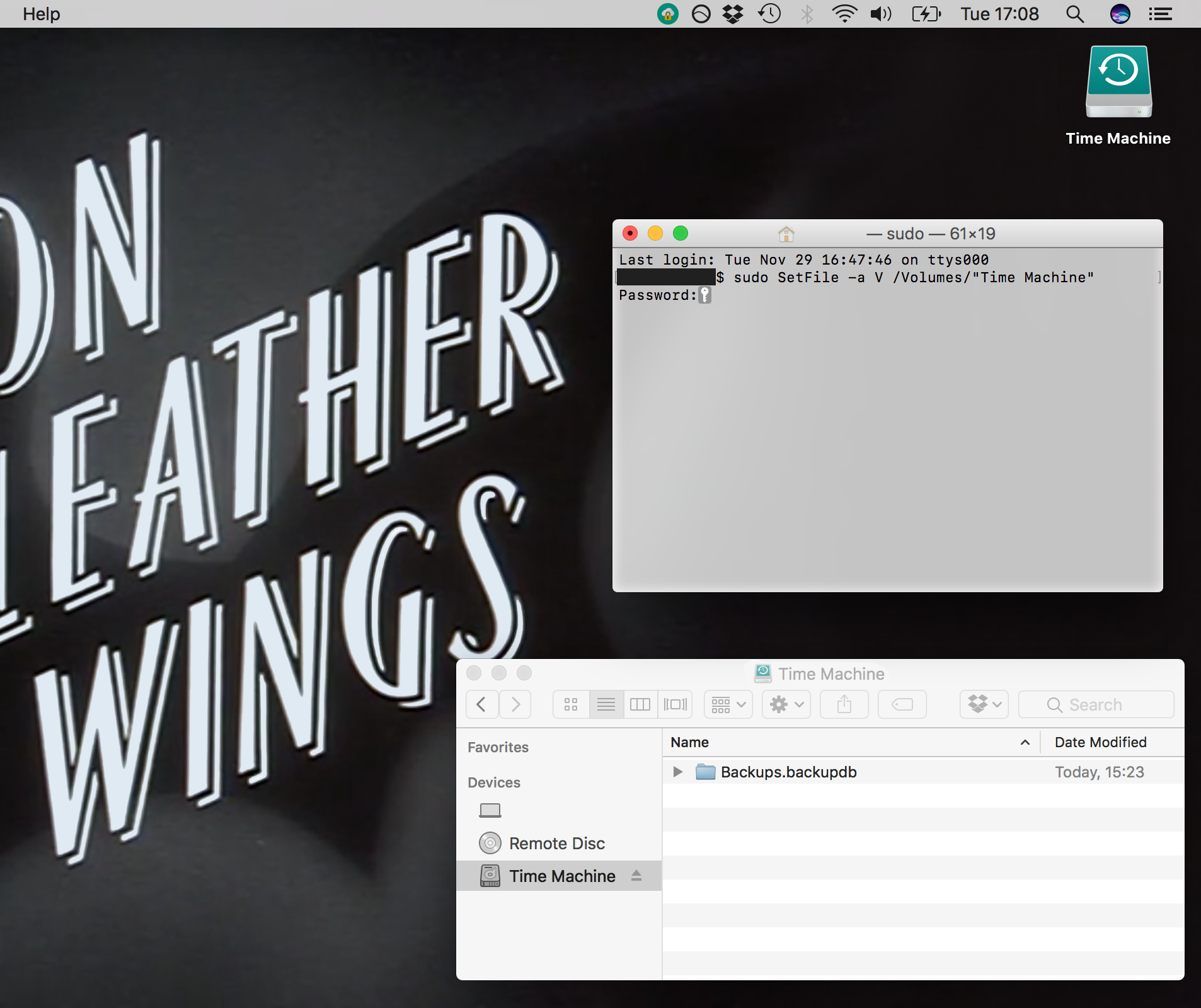 6) En Terminal, escriba:
6) En Terminal, escriba:
killall Finder
El volumen debería haber desaparecido del escritorio. Sin embargo, todavía está montado. Para verificarlo, abra Disk Utility desde /Aplicaciones/Utilidades o a través de Spotlight y confirme que no aparece en la barra lateral. En el caso de una máquina del tiempo, también se puede saber si el volumen sigue montado realizando una copia de seguridad con el volumen oculto; utilizo el icono de la barra de menús para comprobar que está funcionando.
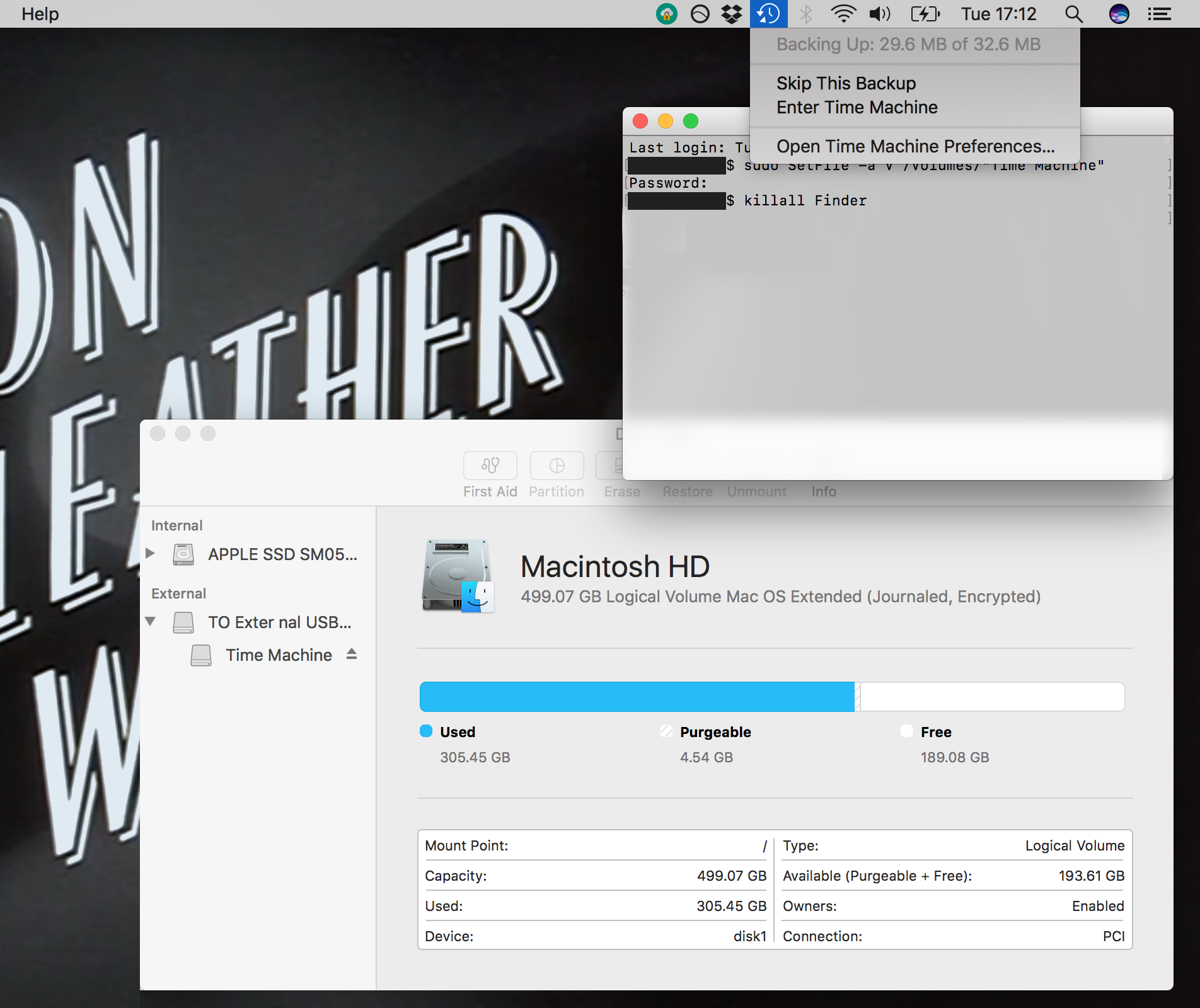 Como puede ver en la captura de pantalla anterior, el volumen de Time Machine ya no está en el escritorio, pero se muestra como montado en la Utilidad de disco. El icono de la barra de menús de Time Machine muestra una copia de seguridad en curso, tal y como deseamos.
Como puede ver en la captura de pantalla anterior, el volumen de Time Machine ya no está en el escritorio, pero se muestra como montado en la Utilidad de disco. El icono de la barra de menús de Time Machine muestra una copia de seguridad en curso, tal y como deseamos.
Recuperación de volúmenes ocultos
En el caso de ocultar accidentalmente el volumen incorrecto o simplemente querer deshacer los cambios, siga este procedimiento:
1) Asegúrese de que el volumen que desea hacer visible está montado, utilizando la Utilidad de disco.
2) Anote su nombre, por ejemplo «Time Machine» o «Storage».
3) Ejecute Terminal desde /Aplicaciones/Utilidades, o a través de Spotlight.
4) Escriba el siguiente comando en Terminal, sustituyendo «Drive Name» por el nombre de su propio volumen que ha indicado anteriormente (conserve las comillas):
sudo SetFile -a v /Volumes/»Drive Name»
Observe la «v» minúscula en este comando, a diferencia de la mayúscula en el comando de ocultación. Este es el atributo controlado por «-a»; «V» significa «invisible», y «v» significa «visible».
5) Introduzca su contraseña cuando se le solicite.
6) En Terminal, escriba:
killall Finder
7) Asegúrese de que su volumen vuelva a aparecer en el escritorio y en la barra lateral del Finder.
Aunque personalmente uso este comando sólo para un volumen de Time Machine ya que tiendo a acceder a todos los demás volúmenes montados con frecuencia, su uso parece justificado sólo para este caso, y otros definitivamente tendrán un uso más amplio para él. Sin duda, es un escritorio más limpio y Finder para aquellos a los que les gusta tener un control más preciso sobre su configuración.
¿Fue útil este artículo? ¿Hay otros volúmenes además de Time Machine que siempre quieres que sean montados e invisibles? Hágame saber en los comentarios.
