Si has ido más allá de la aplicación Calendario predeterminada de tu iPhone, entonces ya conoces la gran cantidad de funciones que ofrece esta aplicación. Pero, ¿te has tomado el tiempo para sentarte y realmente personalizarlo?
Obtener su calendario exactamente como usted desea vale la pena. Así que aquí tienes tu tutorial de Fantastical 2 para personalizar la aplicación en tu iPhone.
Personalizando lo básico de Fantastical 2
Tabla y sumario del artículo
- Personalizando lo básico de Fantastical 2
- Calendarios
- Insignia del icono de la aplicación
- Widget
- Apple Watch
- Fines de semana y Tema
- Personalización de nuevos eventos
- Alertas predeterminadas
- Duración y calendario predeterminados
- Personalización de recordatorios
- Personalización de Calendario, DayTicker y List
- Personalización de la configuración avanzada
- Tu calendario fantástico, a tu manera
Primero, abra la aplicación en su iPhone y luego puntee en el icono Configuración en la parte superior izquierda.
Una vez que llegues a la pantalla de Configuración, verás que está dividida en varias secciones, comenzando con la configuración básica.
Calendarios
Puede ver cuántos calendarios ha conectado a Fantastical y ajustarlos tocando Calendarios.
1) Revise su lista y marque o desmarque los calendarios que desee ver o añada uno nuevo.
2) Seleccione los colores de los calendarios que desee mostrar punteando en el icono rojo de la derecha.
3) En la pantalla de selección de color, desplácese hacia abajo y active o desactive el deslizador Alertas de eventos para Notificaciones . Tenga en cuenta que no todos los calendarios de su lista tendrán esta opción.
4) Cuando termine, puntee Hecho y luego Configuración en la parte superior para volver a la pantalla Configuración.
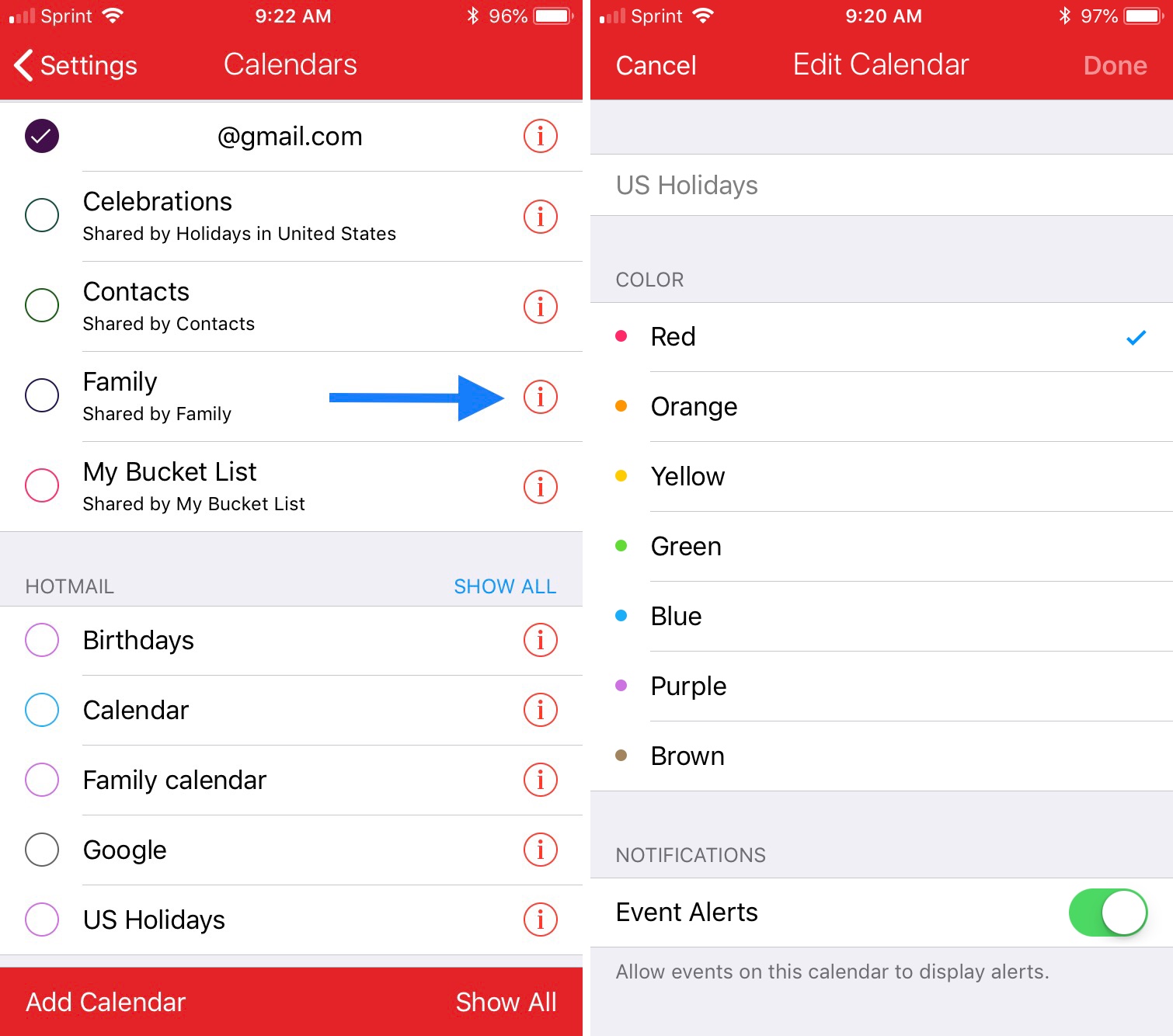
Insignia del icono de la aplicación
A continuación, puedes elegir qué mostrar en el icono de la aplicación en tu pantalla de inicio. Puede seleccionar entre cinco opciones: Ninguna, Eventos restantes de hoy, Fecha actual, Semana del calendario actual o Invitaciones a nuevos eventos.
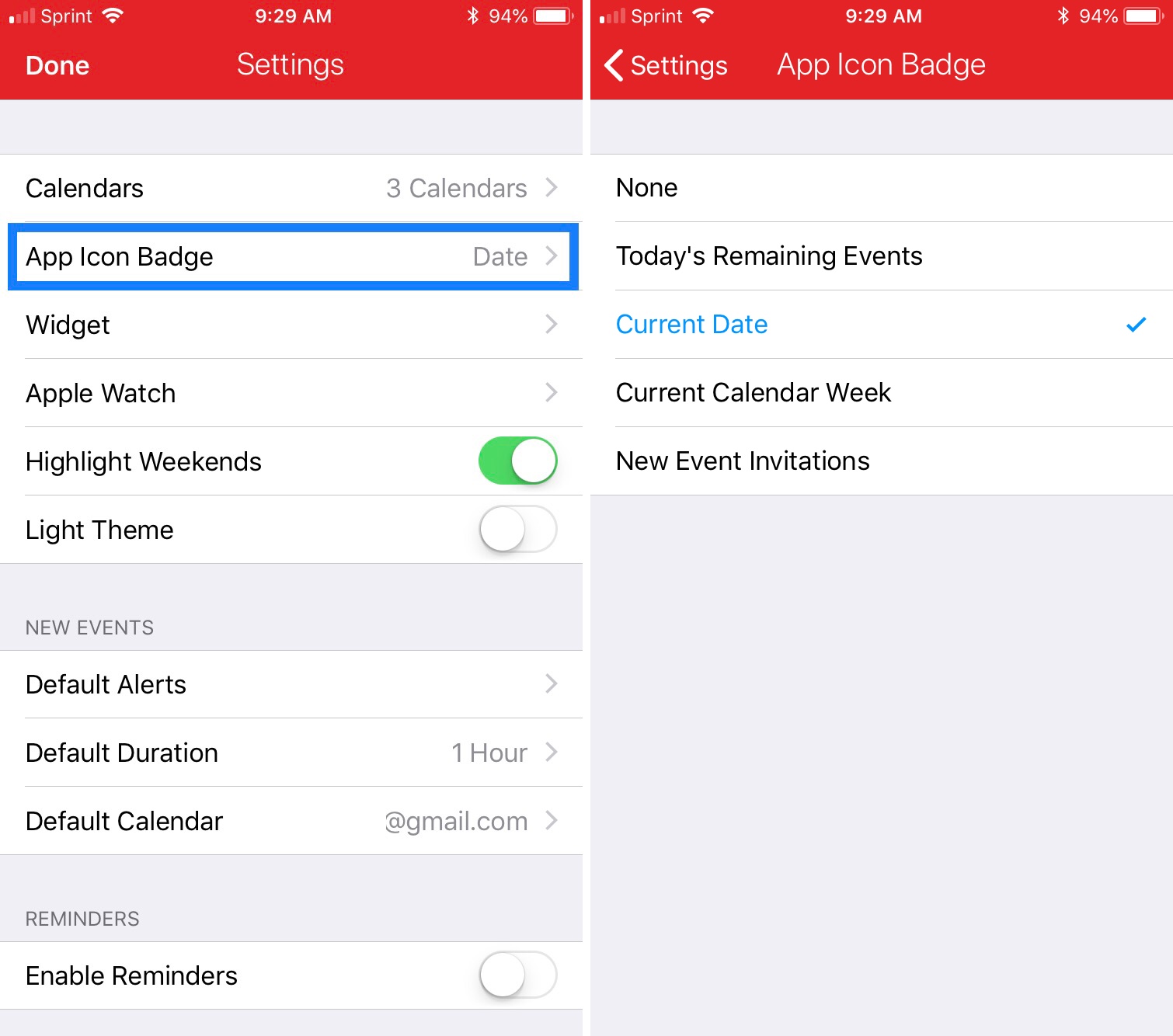
Widget
Si utiliza el widget en su Centro de notificación, puede activar o desactivar las opciones para mostrar su Línea de tiempo, Calendario y Eventos. Pulse Widget y realice sus selecciones.
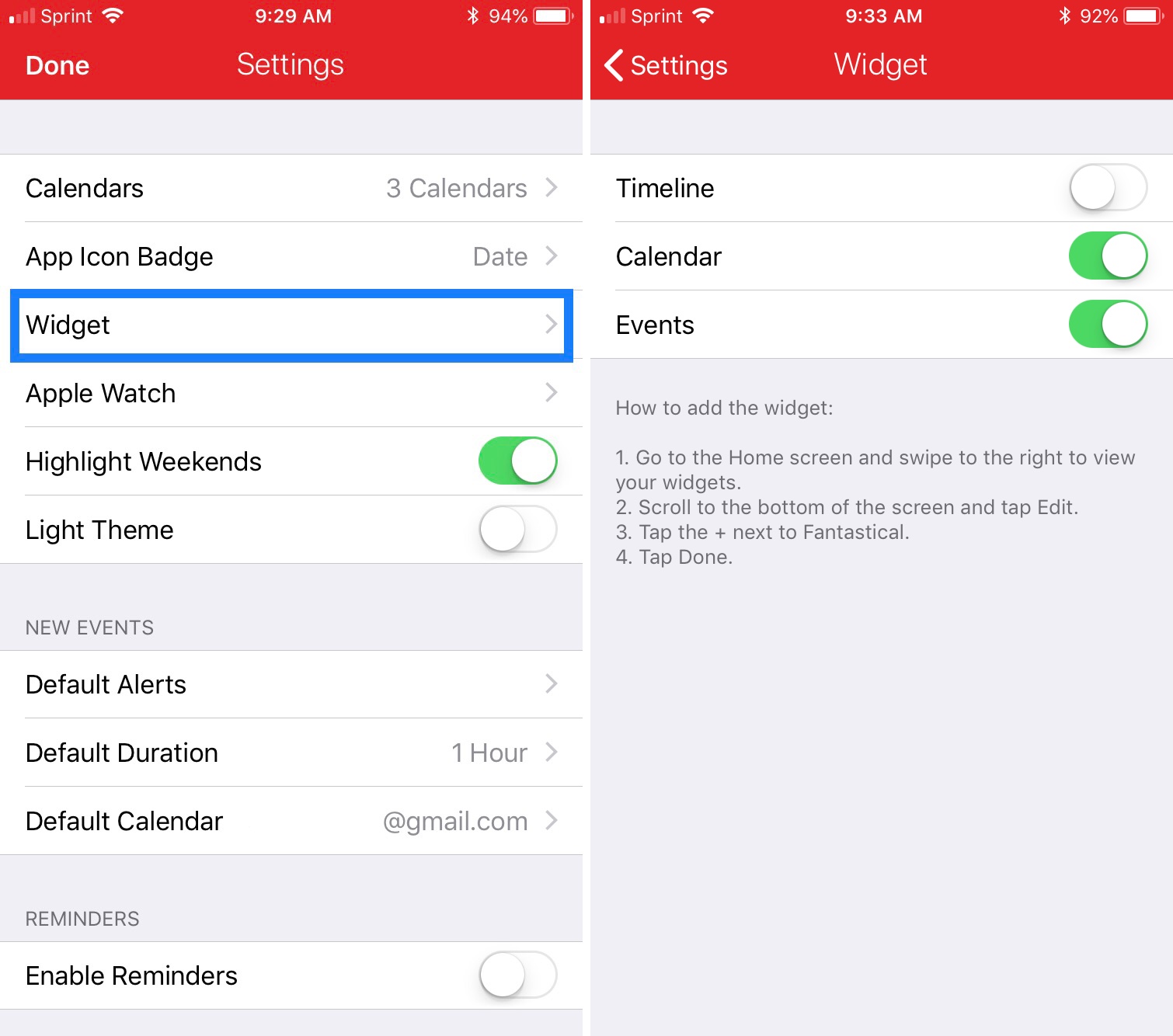
Apple Watch
Los usuarios de Apple Watch pueden usar Fantastical 2 en su muñeca. Toque Apple Watch y, a continuación, personalice los calendarios, el mapa de ubicación de eventos, la lista y las complicaciones a su gusto.
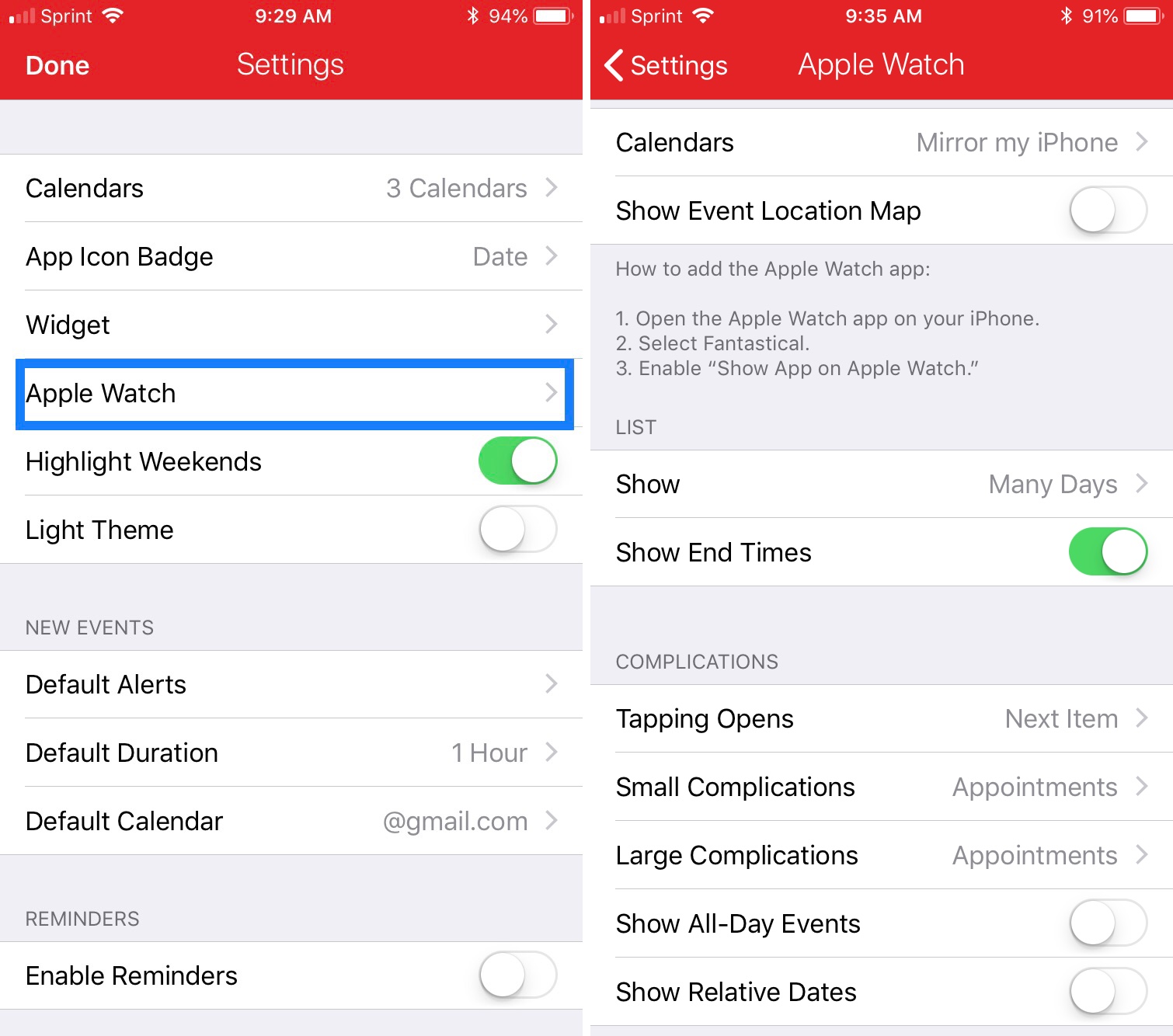
Fines de semana y Tema
Los dos últimos ajustes básicos se explican por sí solos. Puede activar o desactivar Resaltar fines de semana y Tema ligero para lo que prefiera.
Personalización de nuevos eventos
Decida cómo manejar los nuevos eventos en su calendario a continuación.
Alertas predeterminadas
Seleccione las horas que se notificarán tanto de Eventos cronometrados como de Eventos de todo el día .
Los eventos cronometrados se realizan por defecto 15 minutos antes de la hora de inicio. Sin embargo, puede agregar otra alerta desde el momento del evento hasta una hora antes o un mes antes. Añada tantas alertas como desee y elimine las que no desee punteando en la X a la derecha de la hora.
Para Eventos de Todos los Días, puntee para seleccionar la hora de alerta de entre las opciones dadas. Para la hora de alerta de todo el día, elija la hora del día en que desea que se le notifique cada vez que tenga un evento de todo el día.
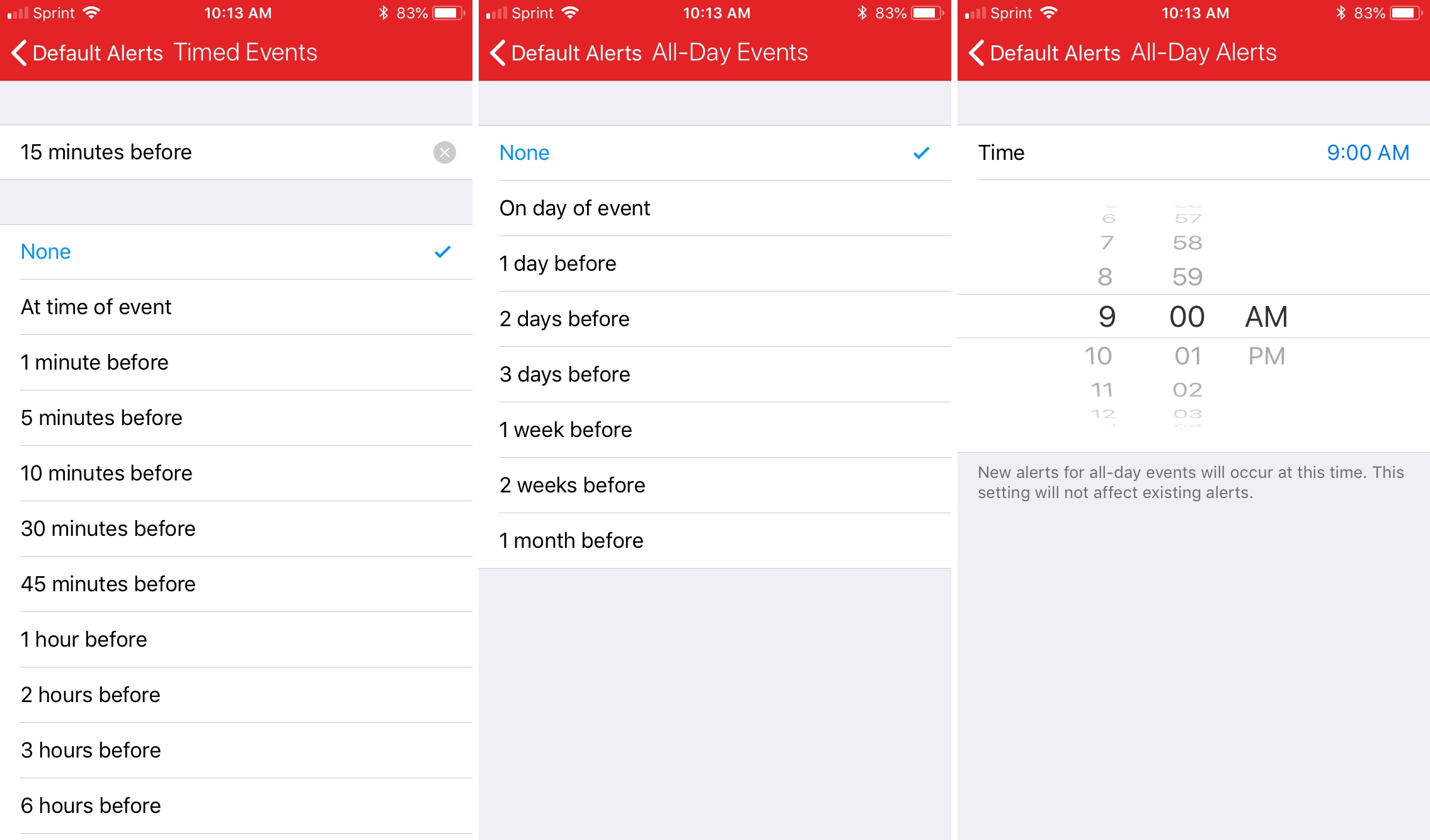
Duración y calendario predeterminados
Estas dos sencillas opciones le permiten elegir la duración predeterminada de los eventos que crea y el calendario predeterminado entre los que ha conectado.
Personalización de recordatorios
Si activa la opción Recordatorios moviendo el control deslizante, verá sus opciones de personalización.
Habilitar o deshabilitar Mostrar recordatorios completados y Organizar por lista.
A continuación, seleccione las listas a las que deben aplicarse los recordatorios junto con la lista predeterminada.
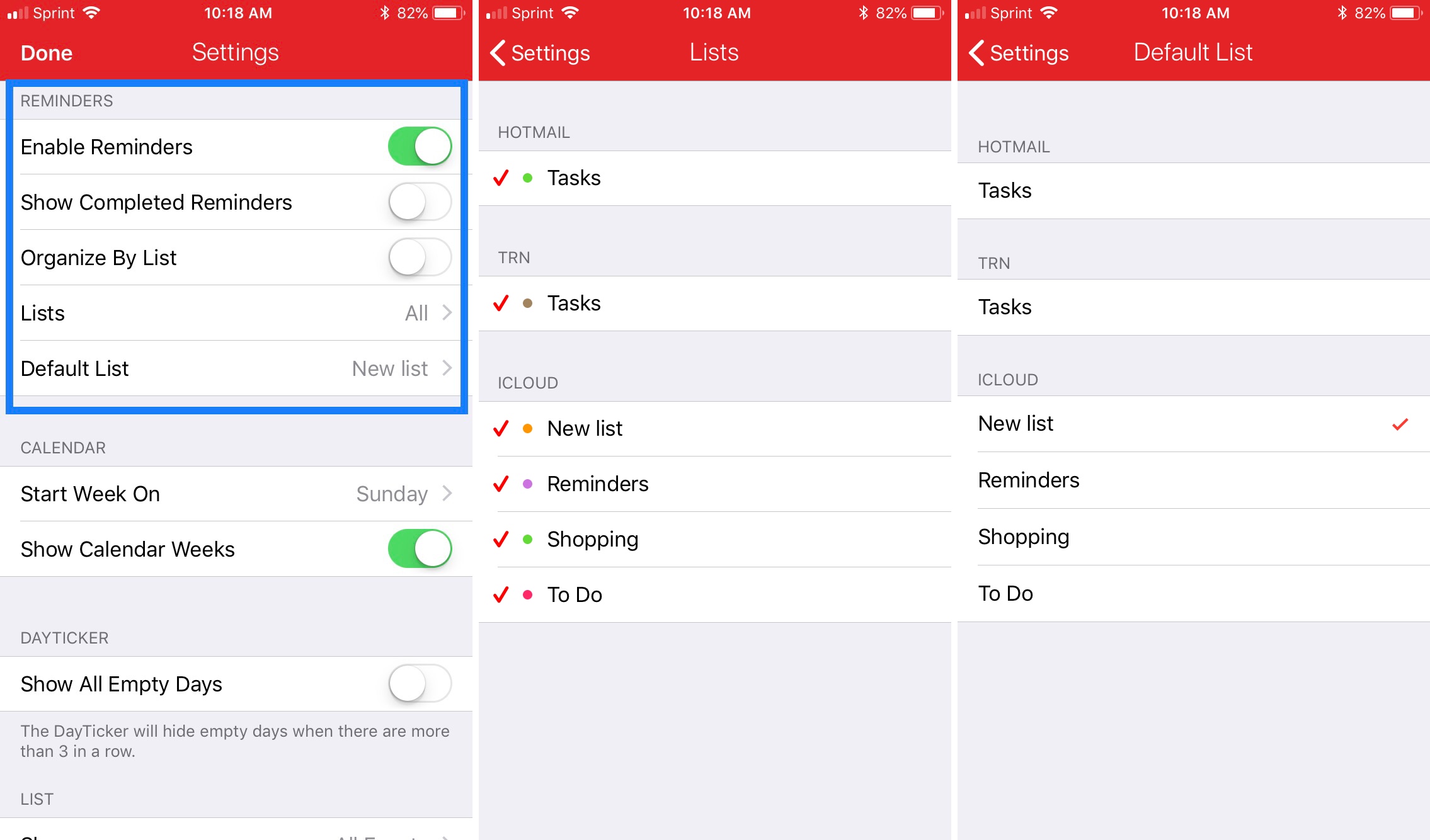
Personalización de Calendario, DayTicker y List
Las siguientes tres secciones son sencillas, empezando por la configuración Calendario . Elija el día que prefiera para comenzar la semana y si desea o no mostrar las semanas del calendario.
Si desea ocultar días vacíos cuando hay tres o más en una fila, active la opción Mostrar todos los días vacíos en DayTicker .
Por último, elija la opción Mostrar en Listas de Todos los eventos, Sólo día seleccionado o Día seleccionado y Día siguiente. Y, a continuación, active el control deslizante si desea mostrar las horas de finalización de los eventos.
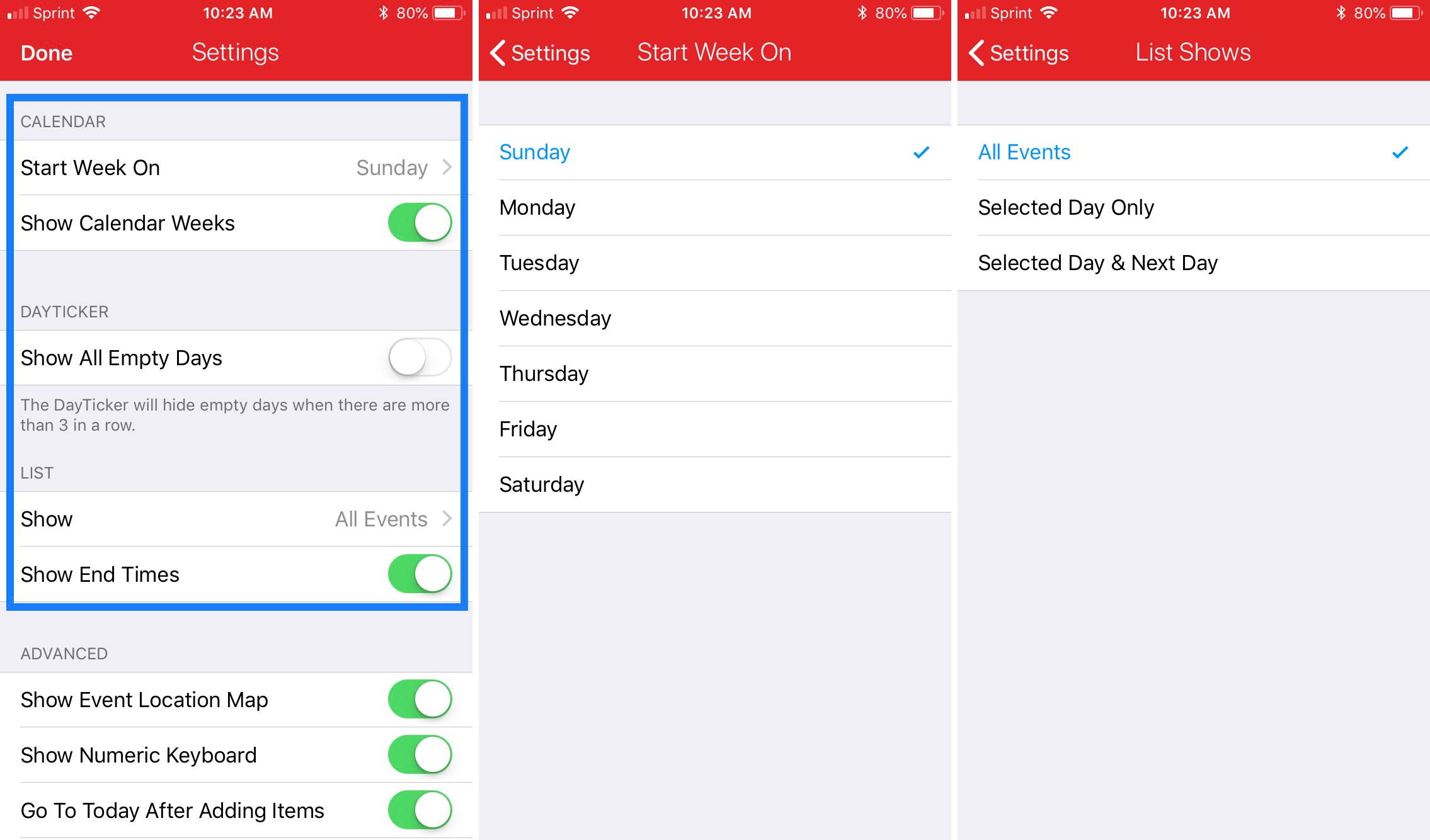
Personalización de la configuración avanzada
La última sección que puede personalizar es la configuración Avanzado . Habilite o deshabilite los controles deslizantes de Mostrar mapa de ubicación del evento, Mostrar teclado numérico y Ir a hoy después de agregar elementos.
A continuación, puede decidir en qué aplicación abrir enlaces y habilitar o deshabilitar la anulación de la zona horaria. La función de anulación de zona horaria sirve para mostrar las fechas y horas en la zona horaria seleccionada que usted elija. De lo contrario, las fechas y horas coinciden con los ajustes de su dispositivo.
A continuación, puede personalizar Fantastical Notificaciones . Habilitar o deshabilitar Alertas de eventos, Alertas de recordatorio, Alertas de invitación y Alertas de cumpleaños. Para los cumpleaños, puede elegir cuándo recibir las notificaciones.
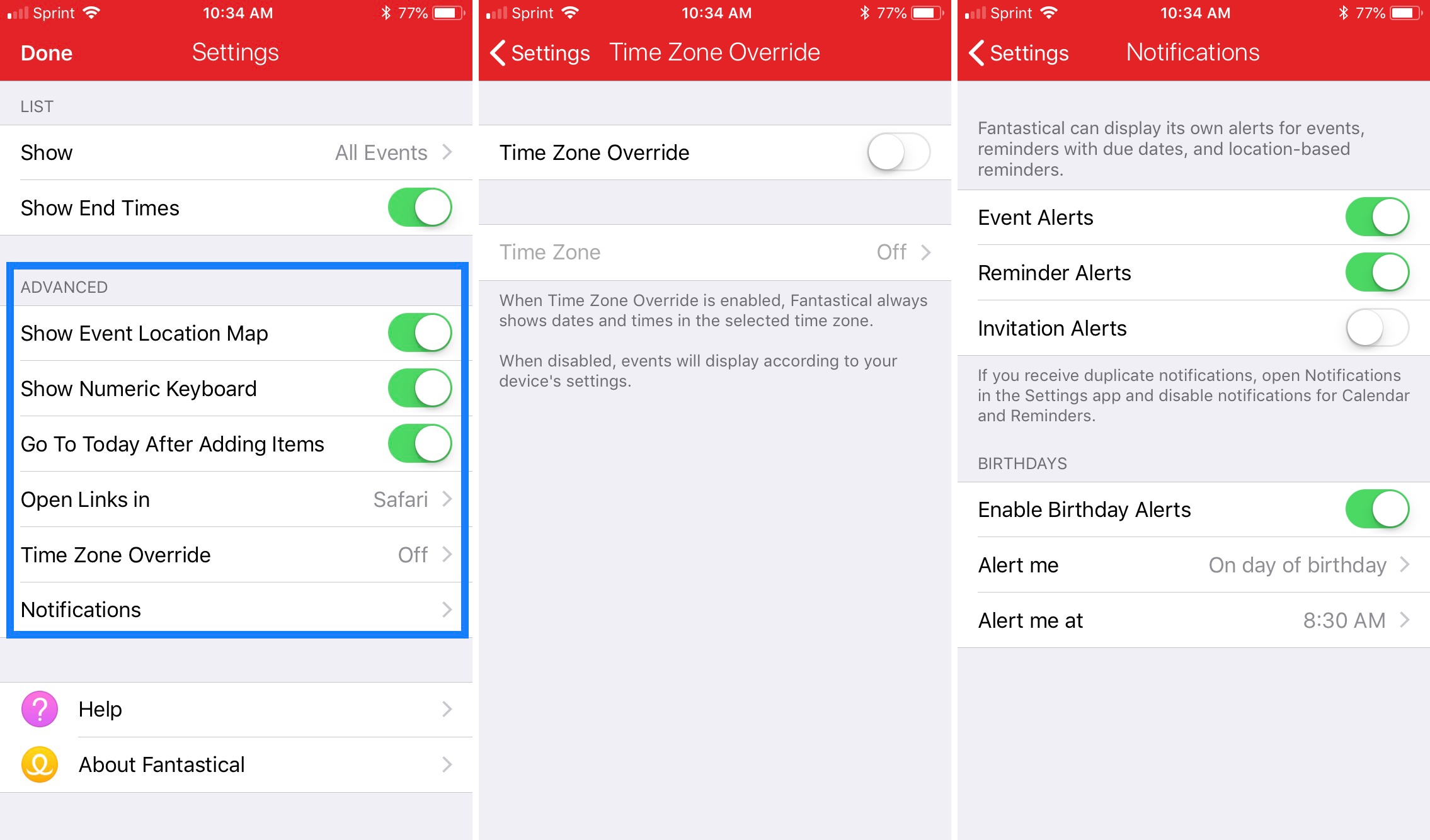
Cuando termine de personalizar estas opciones, puntee Hecho en la parte superior izquierda. A continuación, volverá a la vista principal del calendario Fantástico y se aplicarán todos los cambios que haya realizado.
Tu calendario fantástico, a tu manera
Un calendario es una de esas cosas que definitivamente quieres a tu manera. Además, Fantastical 2 te permite decidir cómo quieres ver tu calendario, configurar eventos, recibir recordatorios, usar en tu Apple Watch y mucho más. ¿Está y está planeando utilizar algunas de estas grandes personalizaciones?
