Cuando se trata de usar tu Mac para las actividades diarias, es posible que quieras configurar una impresora con ella para poder imprimir documentos, etiquetas de envío, fotos y otros datos importantes.
En, Apple ha hecho muy fácil añadir una nueva impresora a tu Mac. En este tutorial, te mostraremos cómo puedes añadir una nueva impresora a tu Mac, ya sea cableada o inalámbrica.
Agregar una impresora nueva a Mac
Tabla y sumario del artículo
Existen diferentes formas de emparejar una impresora con tu Mac, tanto si lo haces de forma inalámbrica a través de tu red Wi-Fi con AirPrint, como si utilizas el cable suministrado que te permite conectar tu impresora a tu Mac a través de un cable.
En ambos casos, es muy fácil emparejar una impresora con tu Mac. Para ello, siga estos pasos:
1) Encienda la impresora que desea emparejar con su Mac.
2) Si la impresora es inalámbrica y compatible, conecte la impresora a su red Wi-Fi desde la interfaz integrada en la propia máquina. Si se trata de una impresora con cable, deberás conectar el cable USB a tu Mac.
3) Abra la aplicación Preferencias del sistema en su Mac y abra el panel de preferencias Impresoras y escáneres:
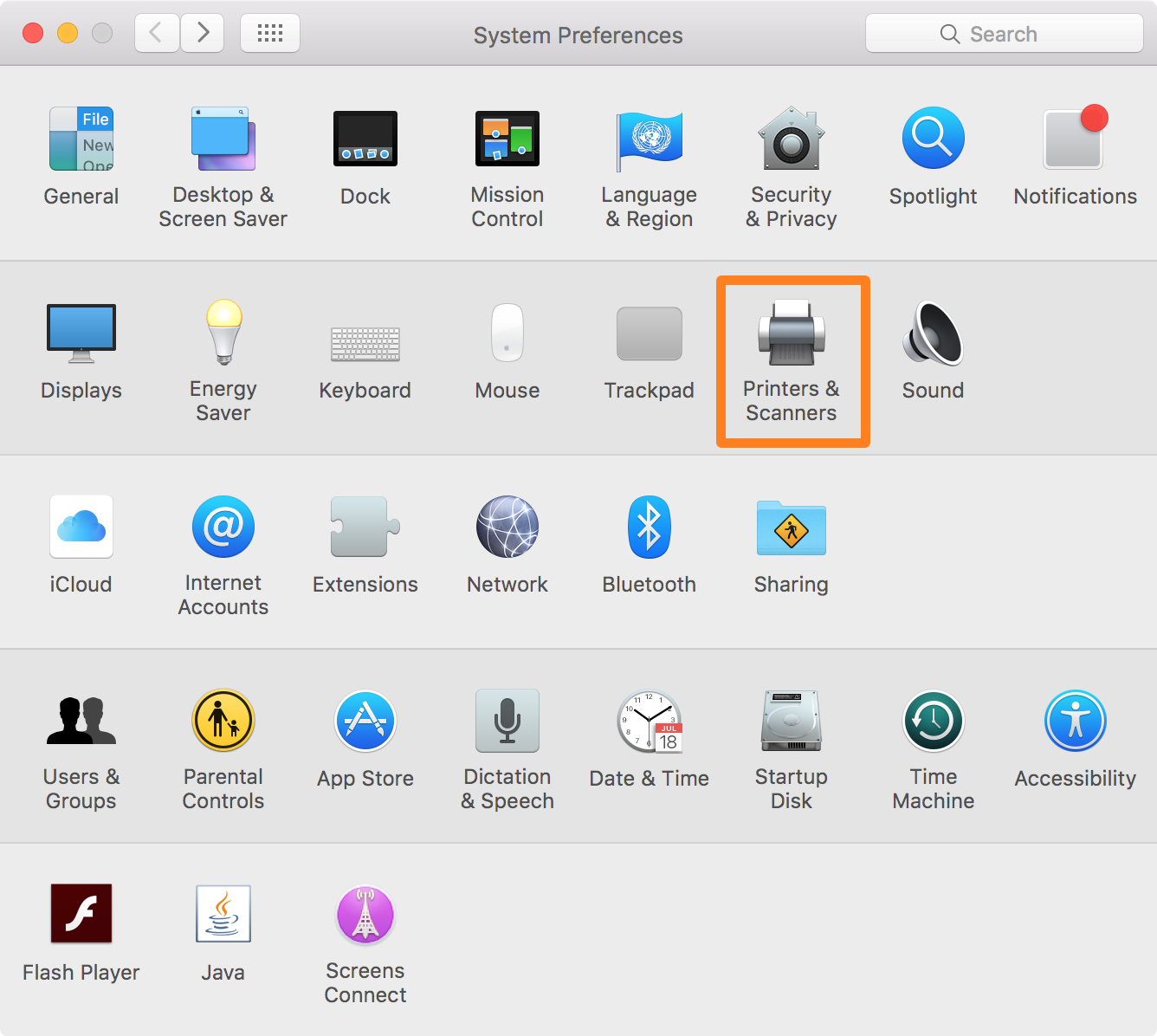
4) En el panel de preferencias Impresoras y escáneres, haga clic en el botón + de la barra lateral para agregar uno nuevo a su Mac.
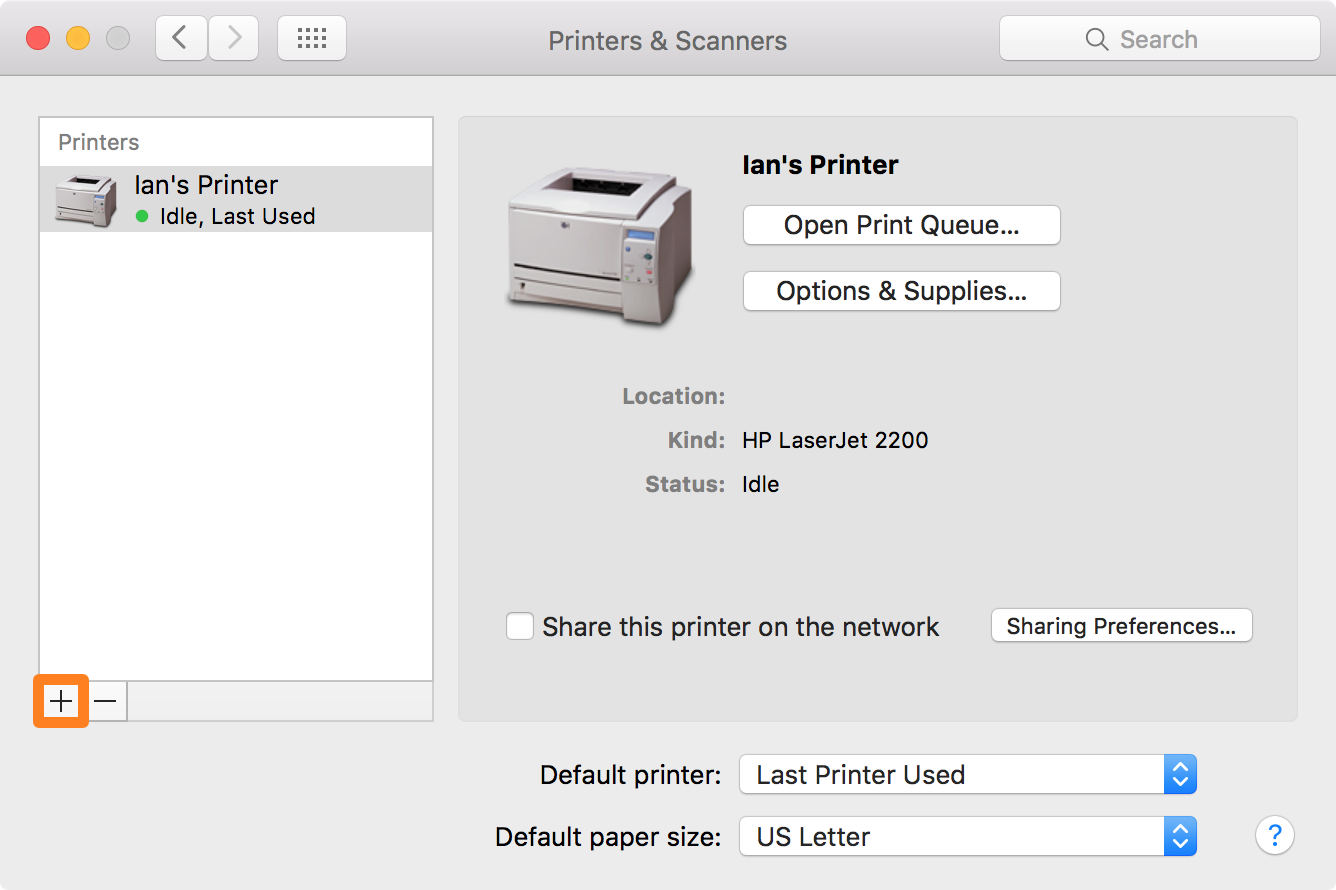
5) Ahora, se abrirá una nueva ventana y se completará una lista de impresoras disponibles. Debería ver su impresora aquí, ya sea cableada o inalámbrica. Haga clic en la impresora que desea añadir para seleccionarla y, a continuación, haga clic en el botón Añadir .
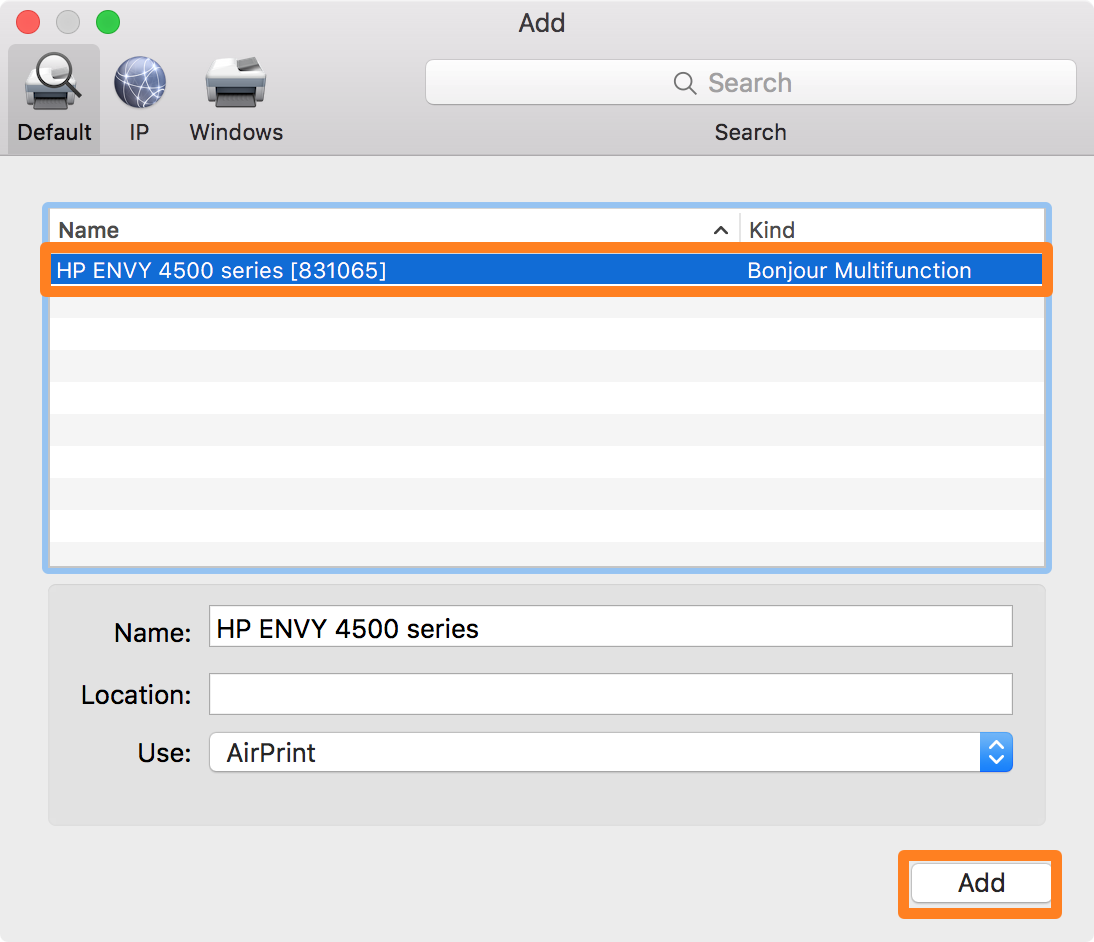
6) Su Mac puede ahora buscar en Internet software de controladores y pedirle que lo instale. En algunos casos, tu Mac ya tiene el software del controlador precargado en el sistema operativo. Si se le solicita, siga las instrucciones en pantalla para completar la instalación.
7) Después de añadir una impresora, podrá verla en su lista de impresoras disponibles:
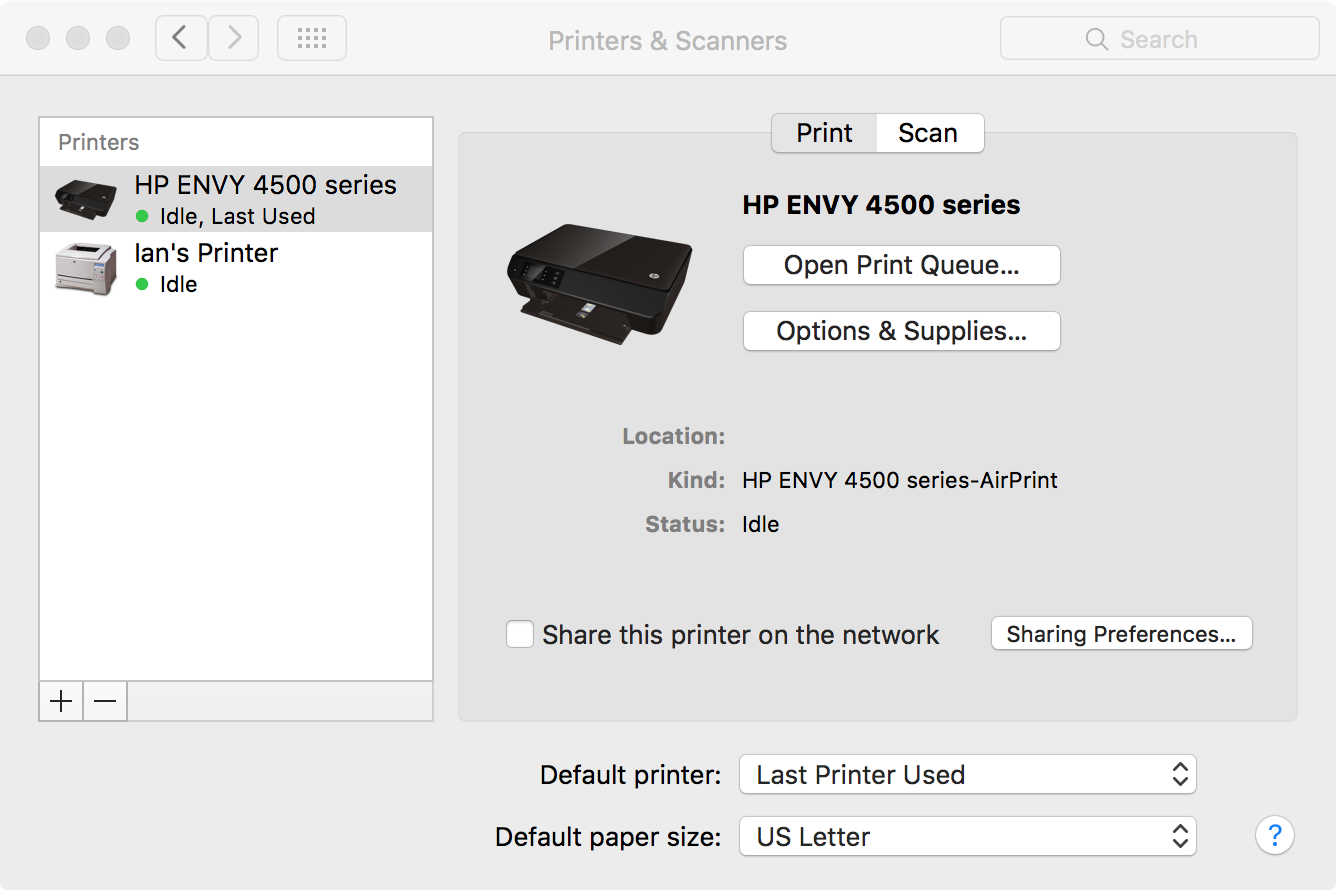
Has añadido con éxito una nueva impresora a tu Mac que puedes usar para imprimir todo lo que necesites imprimir.
Cosas que necesita saber
La mayoría de las veces, su Mac va a ser capaz de encontrar el software del controlador para impresoras de marca en línea de forma automática, y será capaz de instalarlo automáticamente. En algunos casos, es posible que no se encuentren impresoras sin nombre en las bases de datos de Apple y que tenga que visitar el sitio web del fabricante para descargar e instalar el software del controlador usted mismo.
Algunas impresoras, como las de escuelas e instituciones, han sido configuradas por el administrador de la red para que no aparezcan en los equipos que las buscan y, en su lugar, deberá introducir su dirección IP en la red manualmente para conectarse a ella. Esto es para evitar que la gente se ponga a trabajar en impresoras de red. En estos casos, debe pedir ayuda al administrador de red.
También cabe destacar que las impresoras inalámbricas se pueden dejar en funcionamiento las 24 horas del día, los 7 días de la semana, para que tu Mac pueda avisar de los próximos trabajos de impresión en la red siempre que haya que realizar un trabajo de impresión. Puede desactivarlos, pero tendrá que recordar volver a activarlos cuando desee imprimir; de lo contrario, tendrá problemas para encontrar la impresora porque no podrá volver a activarla de forma inalámbrica.
En el caso de las impresoras con cable, puede conectar y desconectar el cable USB suministrado siempre que lo desee para disponer de puertos USB en su ordenador cuando los necesite. El único momento en que la impresora necesita estar conectada a tu Mac es cuando intentas imprimir algo, pero recuerda que no podrás imprimir a menos que las dos máquinas estén unidas por un cable.
Envolviendo
A pesar de que casi nadie usa papel para nada, las impresoras siguen siendo necesarias para una gran variedad de cosas, ya sea para imprimir papeles para la escuela o para imprimir etiquetas de retorno para pedidos que ya no desea.
También leer:
¿Qué tipo de impresora has emparejado con tu Mac? Comparte los comentarios abajo!
