Suponga que una actualización de software o una aplicación que usted ha instalado ha corrompido archivos de sistema y, como resultado, su Mac se niega a arrancar correctamente, ¿qué debe hacer?
Aquellos que han planeado con antelación y pueden hacer una instalación limpia de macOS, y luego restaurar su Mac a partir de la copia de seguridad más reciente de Time Machine.
Pero hay una mejor manera de lidiar con estas situaciones. En este tutorial, te enseñaremos a arrancar en el modo de recuperación de macOS y a utilizar las herramientas de recuperación incorporadas para restaurar tu Mac desde una copia de seguridad de Time Machine.
Recovery Mode (y su hermano en línea, llamado Internet Recovery) contiene todas las herramientas que necesitas para solucionar problemas de tu Mac, reparar errores de disco, establecer una contraseña de firmware, restaurar el equipo desde una copia de seguridad de Time Machine y mucho más.
Antes de restaurar tu Mac debido a un problema con tu disco de inicio, deberías intentar , o reemplazarlo, antes de seguir estas instrucciones.
Cómo restaurar tu Mac desde una copia de seguridad de Time Machine en Modo Recuperación
Tabla y sumario del artículo
Asegúrate de que el disco de copia de seguridad de Time Machine esté conectado y encendido. Si utilizas un dispositivo de almacenamiento conectado a la red o una Time Capsule como disco de copia de seguridad para Time Machine, asegúrate de que tanto el disco de copia de seguridad como tu Mac estén en la misma red.
1) En el menú Apple elija Reiniciar , o encender su Mac.
2) Al reiniciar tu Mac, mantén presionada la combinación Command (⌘) – R después de que suene el timbre de inicio y mantén presionadas las teclas hasta que aparezca el logotipo de Apple.
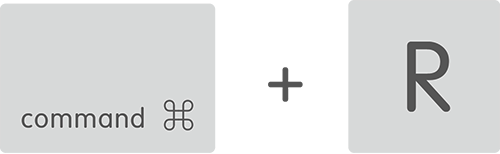
Punta: Se aconseja a los propietarios de portátiles Mac que pulsen las teclas incorporadas porque las combinaciones de teclado de inicio pueden no registrarse en un teclado externo al arrancar.
Después de unos minutos, aparecerá la ventana Utilidades de Mac OS X.
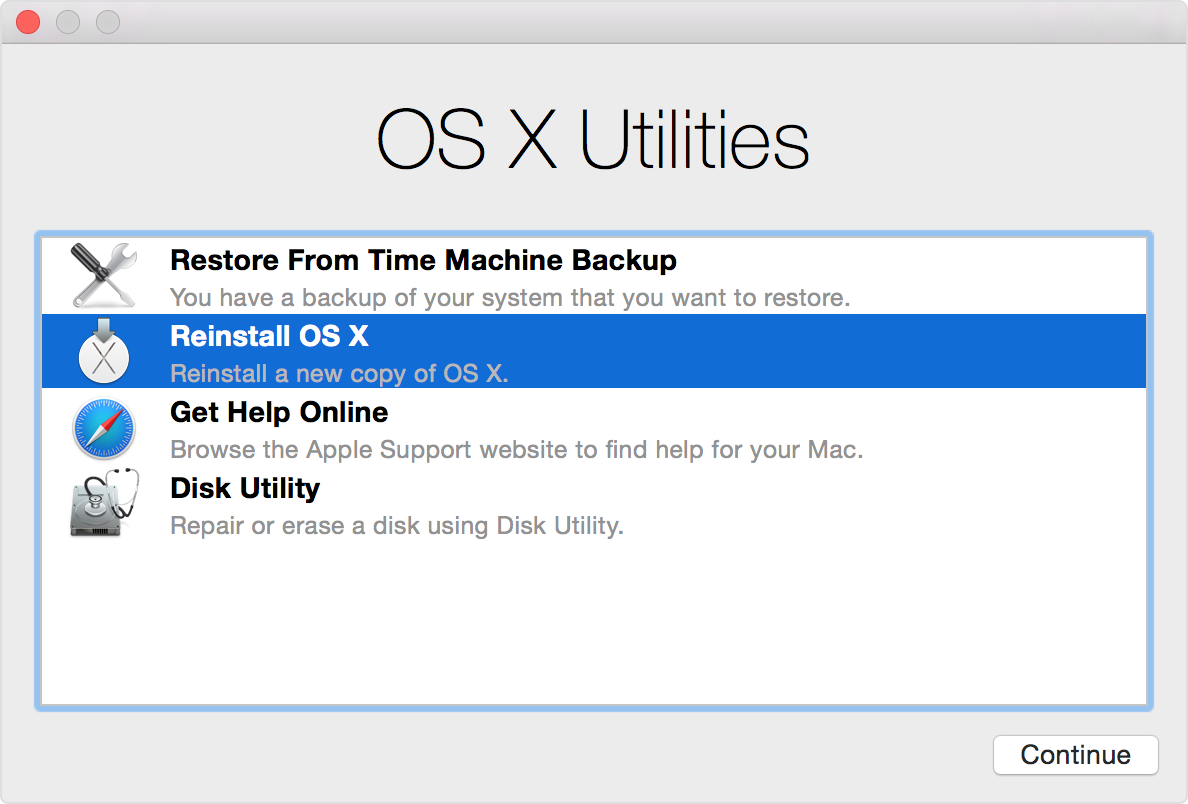
Punta: Si ve la ventana de inicio de sesión de macOS o el escritorio, no ha pulsado la combinación de teclado con suficiente antelación, así que reinicie su Mac e inténtelo de nuevo.
3) Seleccione Restaurar desde Time Machine Backup y haga clic en Continuar .
4) En la siguiente pantalla, se le pedirá que seleccione entre restaurar el equipo desde un disco de copia de seguridad externo, una Time Capsule o un disco de copia de seguridad de red. En función de la configuración, realice una de las siguientes acciones:
- Disco externo de copia de seguridad -Seleccione el disco y haga clic en Continuar .
- Time Capsule -Primero, elija su red inalámbrica en el menú Wi-Fi en el lado derecho de la barra de menú. A continuación, seleccione su dispositivo inalámbrico Time Capsule y haga clic en Conectar a Disco Remoto .
- Disco de copia de seguridad de red -Seleccione el dispositivo y haga clic en Conectar a Disco Remoto .
Si está utilizando una Time Capsule o un almacenamiento conectado a la red, es posible que se le pida que introduzca el nombre y la contraseña que utiliza para conectarse al disco de copia de seguridad.
Punta: Para restaurar su Mac al estado en el que se encontraba antes de instalar la nueva versión de macOS, elija la copia de seguridad más reciente que se realizó antes de instalar la actualización de macOS.
5) Seleccione la fecha y hora de la copia de seguridad que desea restaurar y siga las instrucciones. Restaurar todo el sistema puede tomar algún tiempo para hacerse un sándwich.
Una vez que se haya restaurado el sistema y se inicie el Mac, Time Machine realizará una copia de seguridad completa en el siguiente momento programado antes de que se reanuden las copias de seguridad incrementales.
Usar el Modo Recuperación para restaurar tu Mac desde una copia de seguridad de Time Machine reinstalará macOS y restaurará tus archivos personales. Para copiar archivos específicos, configuraciones y cuentas de usuario de macOS en la copia de seguridad de Time Machine a otro Mac, utiliza el Asistente de Migración.
RELATIVO:
¿Tu Mac tiene una copia de seguridad?
Si tienes un disco duro externo o utilizas la Time Capsule de Apple, te recomendamos encarecidamente que habilites Time Machine en las Preferencias del Sistema. Si el disco de inicio de tu Mac se daña o se reemplaza, podrás recuperar todo tu sistema a partir de una copia de seguridad de Time Machine y continuar donde lo dejaste sin saltarte ni un latido.
Todo lo que puede hacer en el modo de recuperación
Tanto el Modo de Recuperación como su homólogo en línea, Internet Recovery, proporcionan el mismo conjunto de herramientas de recuperación que le permiten realizar las siguientes tareas de mantenimiento:
Tutoriales relacionados
Echa un vistazo a estos recursos que cubren una miríada de formas en las que puedes iniciar tu Mac:
Para obtener más información sobre cómo hacerlo, navegue por nuestro sitio web.
¿Necesita ayuda? Pregúntale a Tecnologismo!
¿No estás seguro de cómo hacer ciertas cosas en tu dispositivo Apple? Háganoslo saber en ayuda@tecnologismo.com y nuestros futuros tutoriales podrían cubrir su problema específico y proporcionarle una solución.
Envíe sus sugerencias sobre cómo hacerlo a info@tecnologismo.com .

