Si procedes a sincronizar tu iPhone con el ordenador secundario, el contenido de esa biblioteca de iTunes reemplazará automáticamente cualquier medio que tenías en tu dispositivo en primer lugar. Por otro lado, eso no incluye cosas como contactos, calendarios o configuraciones. Ésas son seguras, pero cualquier canción o video no lo es. Afortunadamente, existe una solución para para saber cómo usar un iPhone con más de una biblioteca iTunes . El método se explica en detalle más adelante…
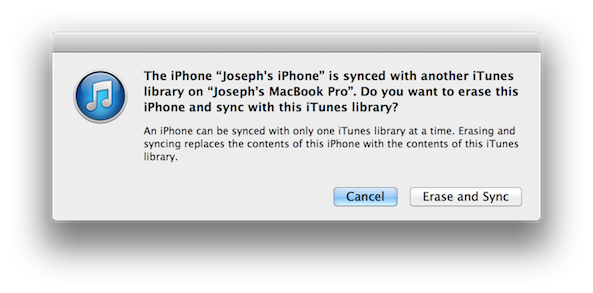
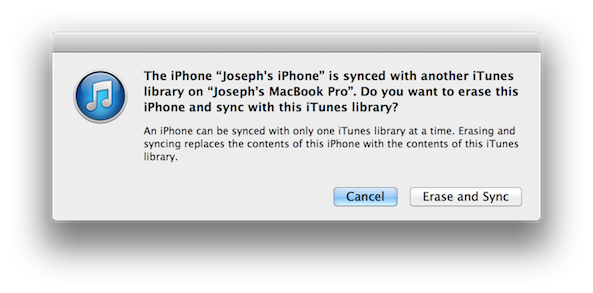
Como referencia, aquí está el mensaje de error exacto que se muestra:
«El iPhone está sincronizado con otra biblioteca de iTunes. ¿Quieres borrar este iPhone y sincronizarlo con esta biblioteca de iTunes? Un iPhone puede sincronizarse con una sola biblioteca de iTunes a la vez. Borrar y sincronizar reemplaza el contenido de este iPhone con el contenido de esta biblioteca de iTunes».
Cómo sincronizar un iPhone con iTunes en más de un ordenador
Tabla y sumario del artículo
La forma en que Apple reconoce qué biblioteca de iTunes está vinculada a tu iPhone, iPad o iPod touch se basa en una clave de identificación persistente de la biblioteca que está oculta en el Mac y el PC. Esencialmente, al copiar y pegar esta clave entre los ordenadores principales y secundarios, puedes hacer creer a tu iPhone que se está sincronizando con la biblioteca de iTunes con la que estaba emparejada originalmente. Simplemente siga estas instrucciones paso a paso para OS X:
Paso 1 y 2: En el Mac con el que tu iPhone normalmente se sincroniza, abre una nueva ventana del Finder y navega hasta Ir en la barra de menú superior. En el menú desplegable, haga clic en Ir a carpeta.
Paso 3: Escriba ~/Music/iTunes en el indicador de texto que se abre. A continuación, haga clic en el botón Ir o simplemente presione Entrar.
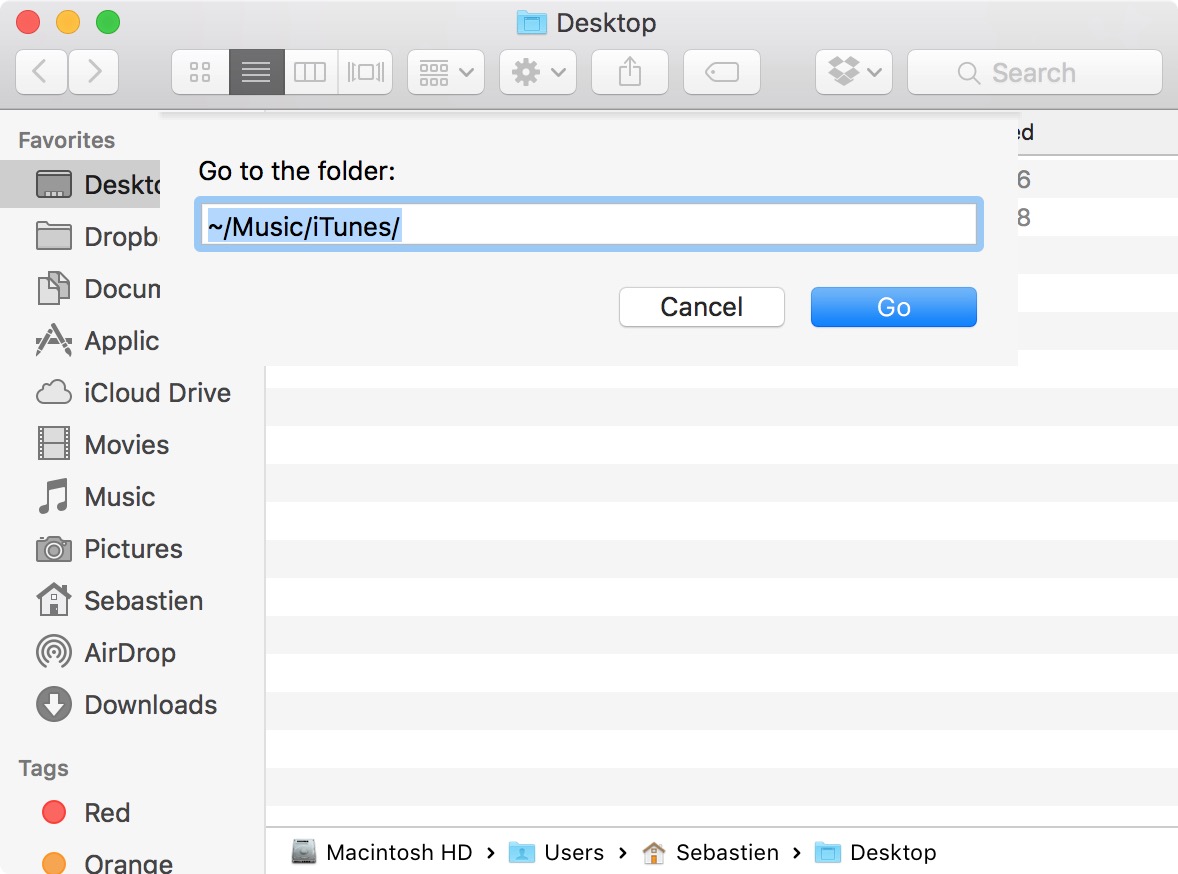
Paso 4: Ahora debería ver una lista de archivos. Se recomienda encarecidamente que resalte cada uno de estos archivos y que cree duplicados que sirvan como copias de seguridad. Técnicamente sólo necesitas hacer una copia de seguridad de los archivos.itdb,.itl y.xml, incluyendo la carpeta Bibliotecas iTunes anteriores, pero hacer una copia de seguridad de todo es lo más seguro. Después de seleccionar todos los archivos, mantenga pulsada la tecla Comando + C seguida de Comando + V para crear copias. Es importante tener una copia de seguridad de cada archivo por si algo saliera mal.
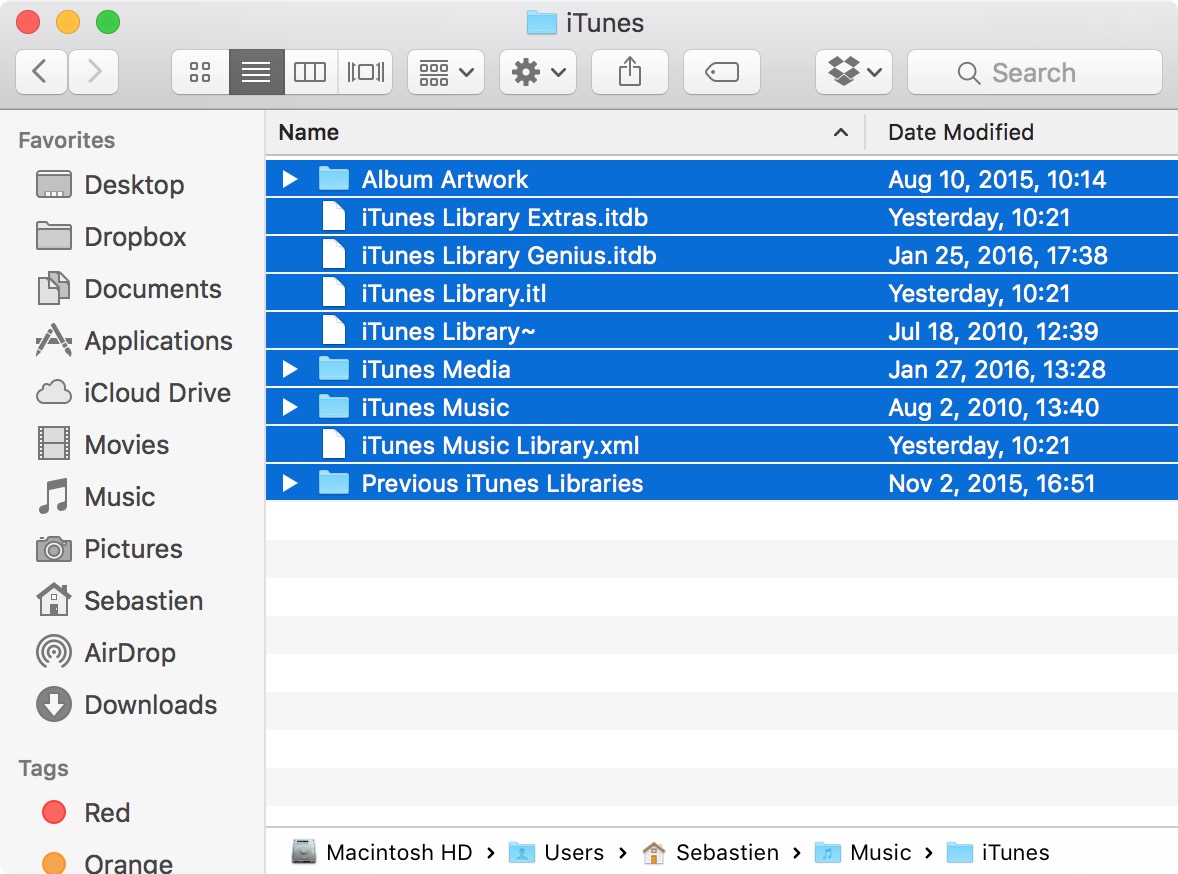
Paso 5: Abra iTunes Music Library.xml con TextEdit y escriba o copie y pegue el ID persistente de la biblioteca. Esta es una cadena de 16 caracteres. Asegúrese de no modificar ninguna otra parte de este archivo.
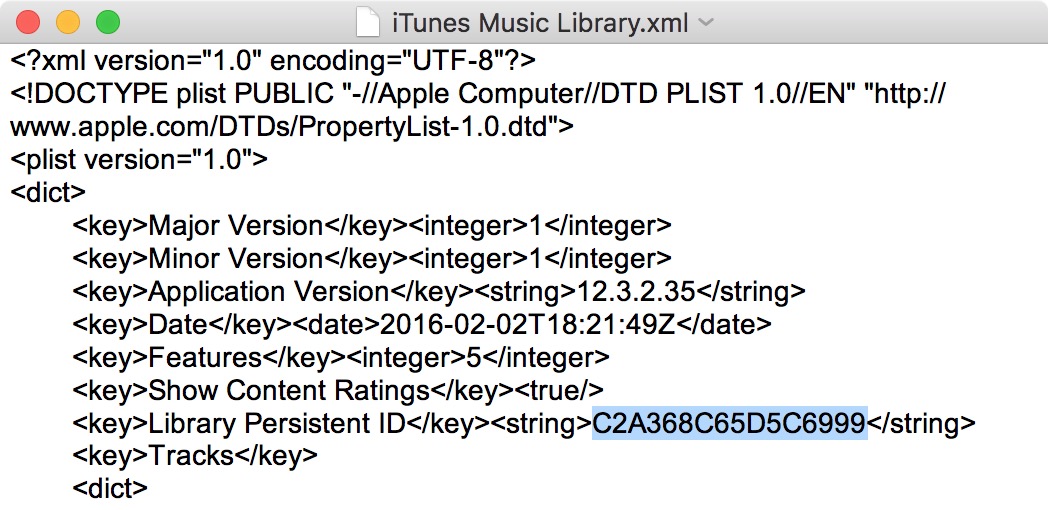
Paso 6: En el Mac secundario, repite los pasos 1 a 4. De nuevo, técnicamente sólo necesitas hacer una copia de seguridad de los archivos.itdb,.itl y.xml, incluida la carpeta Bibliotecas iTunes anteriores, pero hacer una copia de seguridad de todo no hace daño.
Paso 7: En el Mac secundario, asegúrate de que iTunes esté cerrado. A continuación, elimina todos los archivos.itl de la carpeta Bibliotecas iTunes anteriores. Si esta carpeta no existe, omita este paso.
Paso 8: En el Mac secundario, abra iTunes Music Library.xml con TextEdit y sustituya el Id. persistente de la biblioteca por la cadena que obtuvo del equipo original en el paso cinco. A continuación, guarde el archivo.
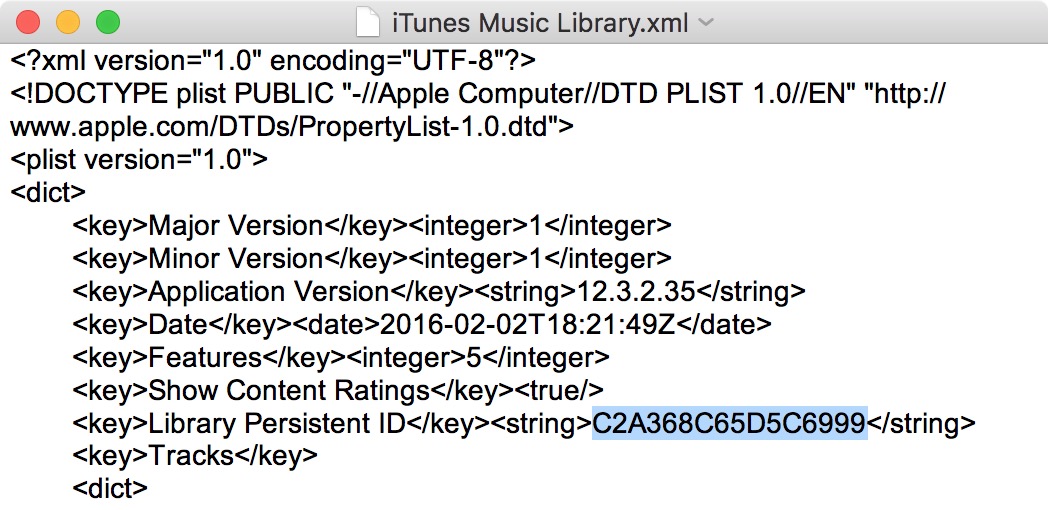
Paso 9: En el Mac secundario, abre iTunes Library.itl con TextEdit y elimina todo el contenido del archivo. A continuación, guarde el archivo.
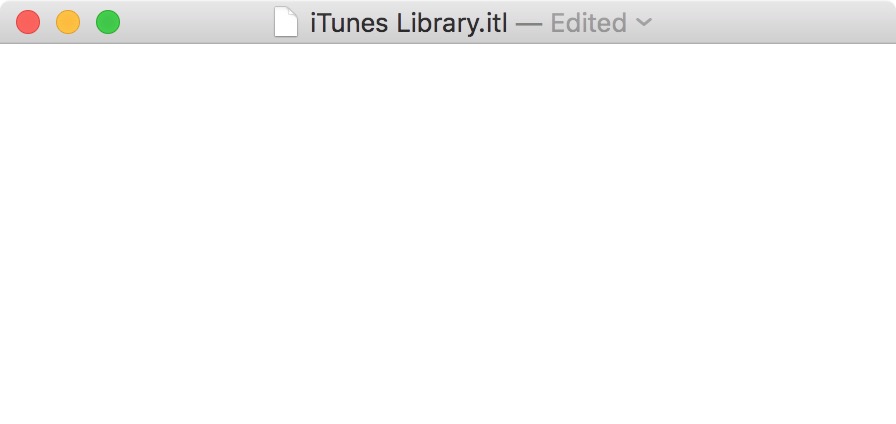
Paso 10: Abre iTunes. Debería ver el error que dice «Los archivos «iTunes Library.itl» no parece ser un archivo válido de la biblioteca iTunes. iTunes ha intentado recuperar su biblioteca iTunes y ha cambiado el nombre de este archivo a «iTunes Library (Dañado)». Haz clic en Aceptar y podrás sincronizar tu iPhone con la biblioteca de iTunes en este ordenador secundario.
Ahora podrás sincronizar tu iPhone con ambas bibliotecas de iTunes sin ningún error, y los medios existentes en tu iPhone no deberían borrarse después de hacerlo. Este cómo fue inspirado por un lector de iDownloadBlog, Bobby Sammarco, y animo a otros lectores a que lo hagan si tienen sus propias preguntas. Es posible que también escribamos un artículo para responder a sus preguntas.
Ventanas
- Los usuarios de Windows pueden navegar a C:@UsersUsersERNAMEMusicMusicMiTunes en su lugar y seguir prácticamente las mismas instrucciones paso a paso descritas anteriormente. Notepad puede ser usado en lugar de TextEdit para editar los archivos XML necesarios.
Notas
Estas instrucciones paso a paso han sido probadas y verificadas entre dos bibliotecas de iTunes 11 en MacBook Pros independientes que ejecutan OS X Mavericks. El proceso debería funcionar con versiones antiguas de iTunes, pero puede ser necesario el uso de HexEdit. Aunque el proceso fue exitoso, su millaje personal puede variar dependiendo de varios factores. Es importante que haga una copia de seguridad de sus archivos tal y como se ha descrito anteriormente para evitar la pérdida de datos u otros problemas.
iTunes mostrará un error cuando lo abras por primera vez después de seguir estos pasos: «El archivo’iTunes Library.itl’ no parece ser un archivo válido de la biblioteca iTunes. iTunes ha intentado recuperar su biblioteca iTunes y ha cambiado el nombre de este archivo a’iTunes Library (Dañado)’. Sin embargo, puedes seguir con este error simplemente haciendo clic en Aceptar y tu iPhone debería funcionar con la biblioteca secundaria de iTunes sin ningún problema.
Es importante tener en cuenta que esta solución provisional probablemente infringe el Contrato de licencia de usuario final (EULA) de Apple u otros términos y condiciones. Estamos compartiendo este tutorial sólo con fines informativos y le recomendamos que siga estos pasos a su propio riesgo. La garantía de su iPhone o Mac podría considerarse nula si usted viola el CLUF u otros términos.
