Voice Memos ha existido en iPhone desde el software iPhone OS 3 2009 hace nueve años. En su conferencia anual de desarrolladores en junio de 2018, Apple pondría a disposición de iPad Voice Memos y llevaría la aplicación a macOS junto con otras aplicaciones nativas de iOS, como Stocks, Home y News.
Notas de voz está disponible en iPad con iOS 12 y en ordenadores Mac con macOS Mojave 10.14. Con la paridad de funciones entre iOS y macOS, Voice Memos viene con el soporte de iCloud, que le permite mantener sus grabaciones en perfecta sincronización en todos sus dispositivos iPhone, iPad, iPod touch y ordenadores Mac.
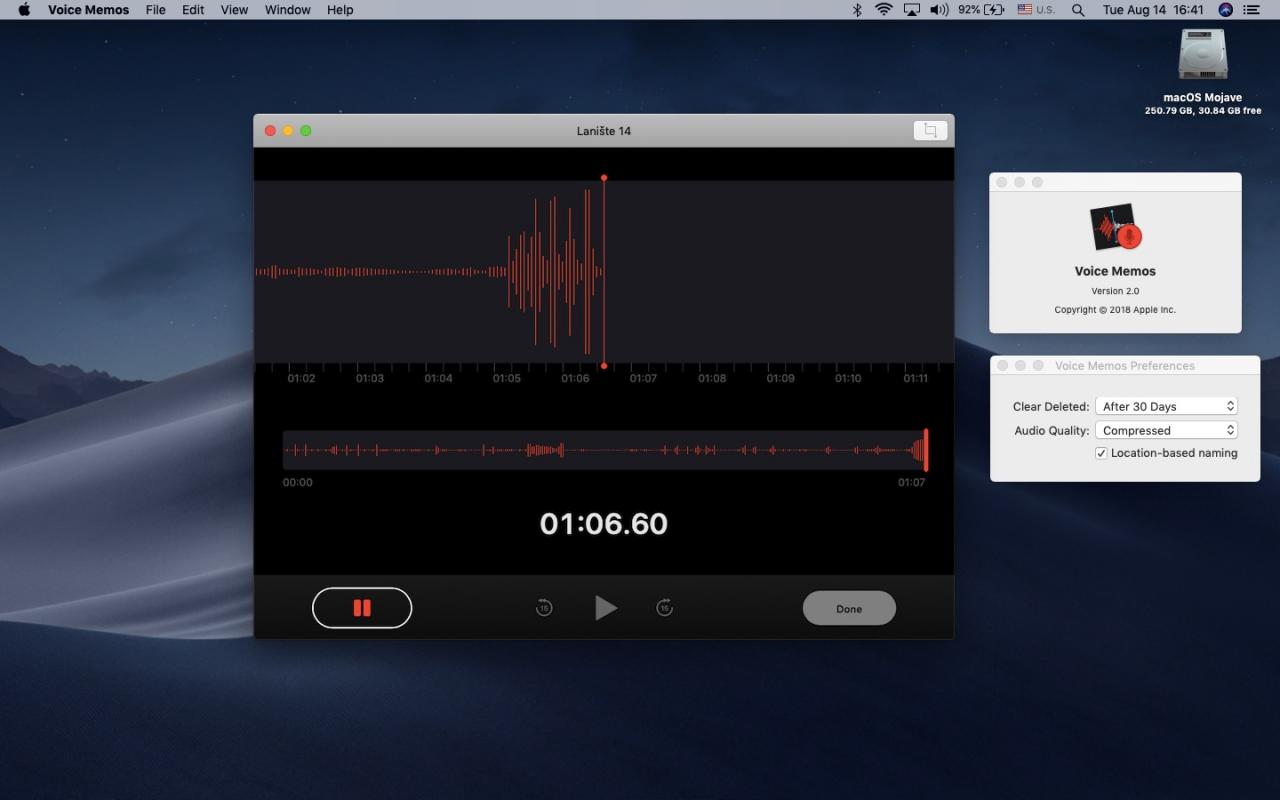
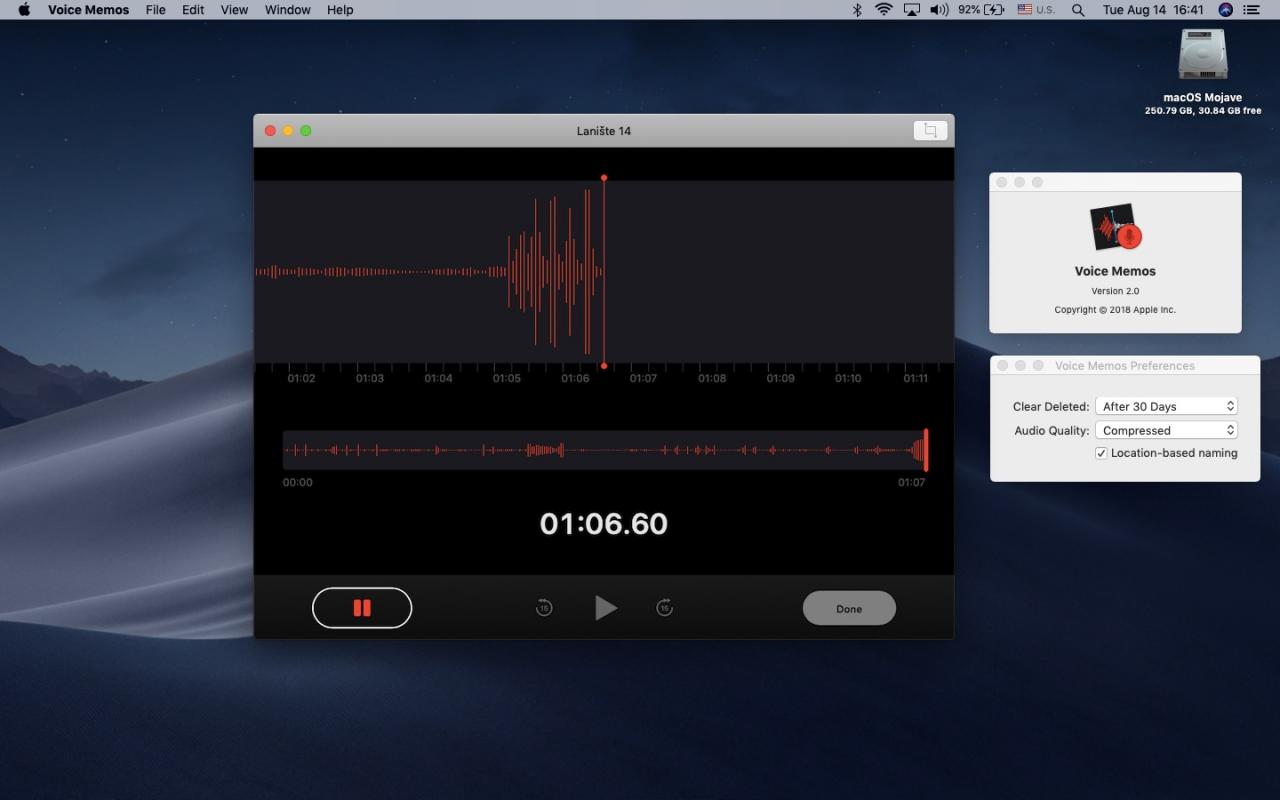
Voice Memos es especialmente popular entre periodistas, bloggers, músicos y otras personas que realizan entrevistas para ganarse la vida, pero se puede utilizar para grabar casi cualquier cosa, como sus pensamientos, impresiones y lo que no.
Notas de voz no está disponible como aplicación web a través de iCloud.com.
Notas de voz salta a Mac
Tabla y sumario del artículo
Voice Memos es una de las aplicaciones que Mojave desde iOS hasta el escritorio. Estas aplicaciones porteadas se realizaron utilizando , el año que viene, que dice que fue diseñado para hacer más fácil portear las aplicaciones existentes de iPhone e iPad a macOS.
Con Voice Memos, tu Mac se convierte en un dispositivo de grabación portátil.
Aunque grabar con tu iPhone es más práctico, es bueno saber que puedes usar tu Mac para grabar esa importante conferencia o reunión en caso de que olvides el teléfono en casa.
TUTORIAL:
Al igual que en iOS, Voice Memos te permite crear grabaciones con el micrófono incorporado de tu Mac, unos auriculares con cable, AirPods u otro auricular Bluetooth (para una grabación estéreo de mayor calidad, utiliza un micrófono estéreo externo que funcione con tu Mac).
Cómo usar la aplicación Notas de voz de Apple en Mac
Para abrir Notas de voz, búscalo y haz clic en la carpeta /Aplicaciones o pídele a Siri que lo abra. De forma predeterminada, la aplicación Notas de voz no está en el Dock de tu Mac. Para mantenerlo allí, ejecútalo, haz clic y mantén pulsado su icono en el Dock y selecciona Opciones → Keep in Dock .
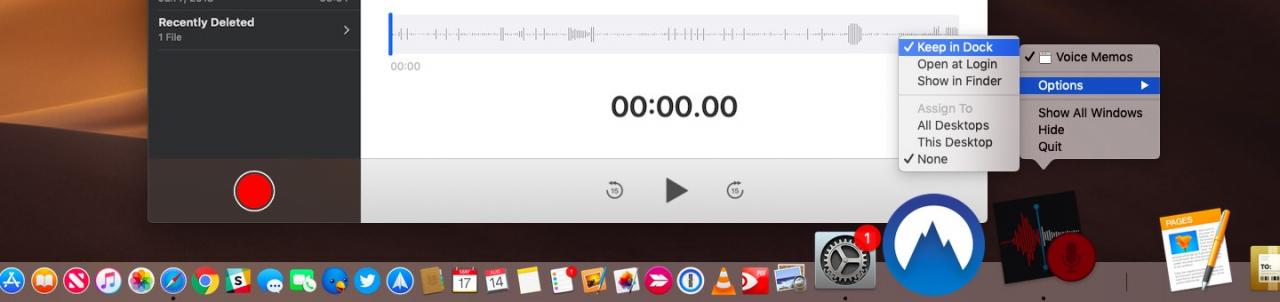
De forma predeterminada, Notas de voz no está en el Dock, pero puedes mantenerlo allí si quieres
Con Voice Memos, puedes hacer, editar y compartir grabaciones, y así es como se hace.
Realizar una nueva grabación
Para hacer una nota de voz nueva, simplemente haga clic en la circular roja Record .
La interfaz se transforma y adquiere una apariencia oscura. Ahora la forma de onda en tiempo real domina la pantalla, con un depurador y otros controles de reproducción y grabación alineados en la parte inferior de la ventana.
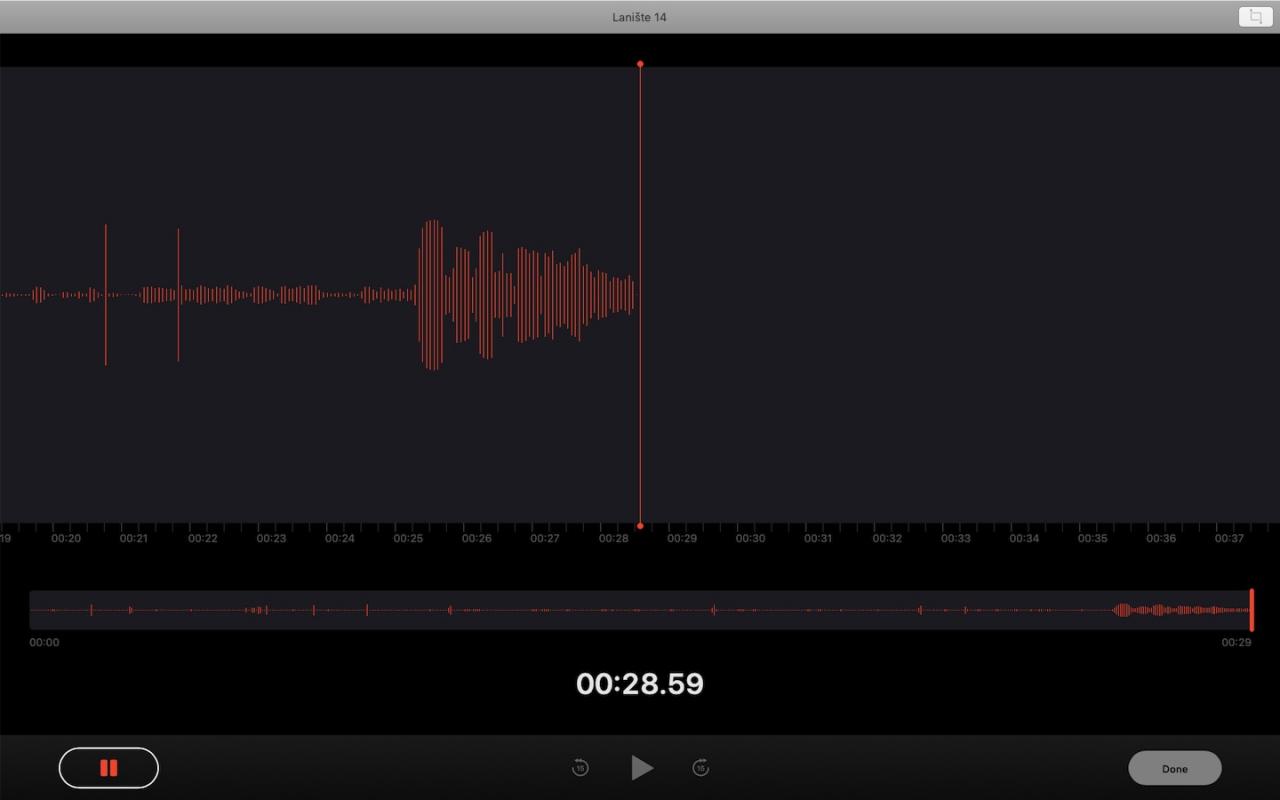
Para pausar la grabación, haga clic en el botón Pausar en la parte inferior.
Si haces clic en el botón Reanudar , tu Mac continuará grabando la nota justo donde la dejaste. Todas las grabaciones realizadas en la aplicación se codifican utilizando el códec MPEG 4 Audio y se comparten o exportan en el formato de archivo apropiado con la extensión.M4A.
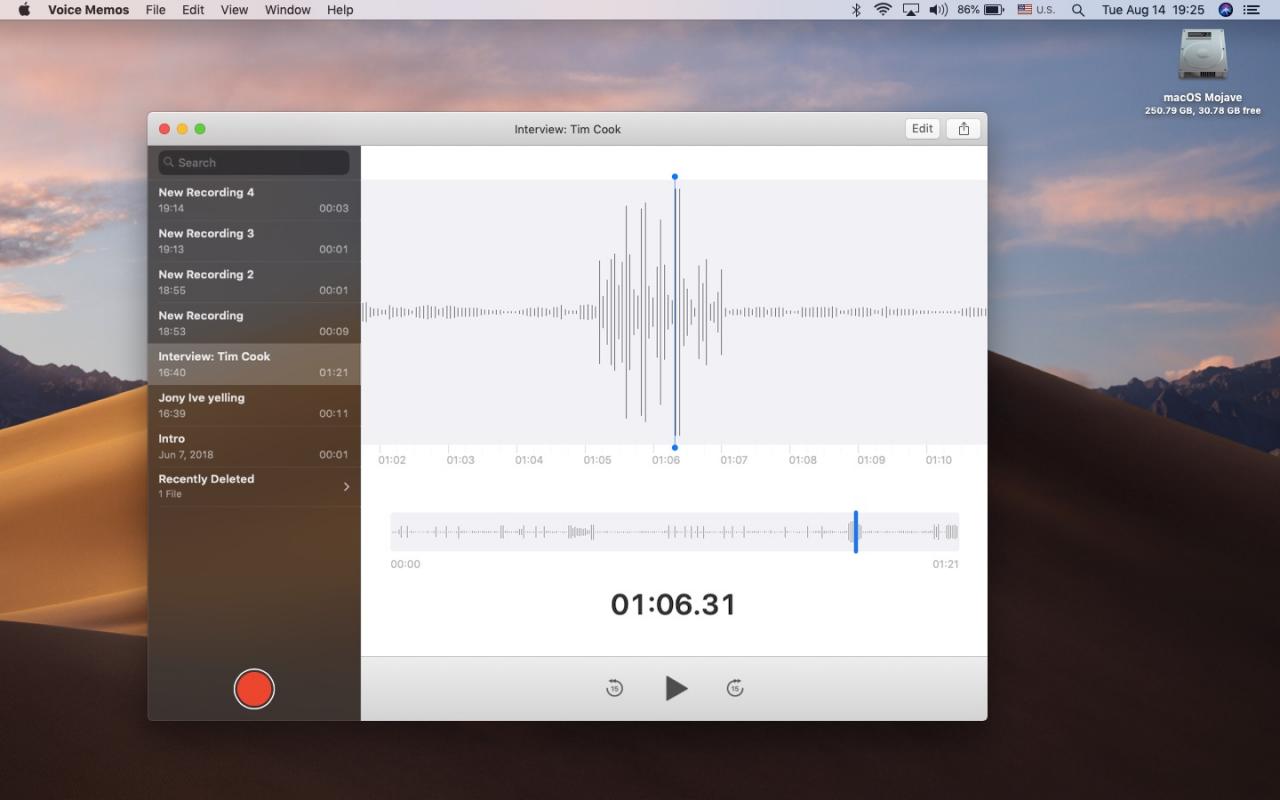
Haga clic en Hecho para terminar la grabación y volver a la lista de notas.
Los memos guardados se denominan automáticamente con el nombre de su ubicación actual. Alternativamente, utilice un prefijo «New Recording» seguido de un número («New Recording 1, New Recording 2,…), tal y como se define en las preferencias de Voice Memos.
Aquí hay algunos atajos de teclado útiles para navegar por su lista de notas:
- Seleccione la nota anterior: Flecha hacia arriba (↑)
- Seleccione la siguiente nota: Flecha hacia abajo (↓)
- Reproducir/pausar el memo seleccionado: Barra espaciadora
- Adelanta 15 segundos: Flecha hacia la derecha (→)
- Rebobina 15 segundos: Flecha hacia la izquierda (←)
- Empieza un nuevo memorándum: Comando (⌘)-N
- Recorte una nota: Comando (⌘)-T
- Duplicar un memo: Comando (⌘)-D
- Borrar un memo: Retroceso
- Renombrar un memo: Haga doble clic en una nota de la lista
- Deshacer: Comando (⌘)-Z
- Preferencias: Comando (⌘)-,
- Introduzca la pantalla completa: Control (⌃)-Command (⌘)-F
Observe una mini forma de onda debajo de la forma de onda más grande que ocupa la mayor parte de la interfaz. ¿Ves esa línea vertical azul? Haga clic y arrástrelo para pasar rápidamente a cualquier punto de la grabación, y luego pulse el botón Reproducir para comenzar a escuchar desde ese punto.
Edición de grabaciones
Notas de voz proporciona una interfaz de edición muy básica que le permite recortar una nota para eliminar partes no deseadas, volver a grabar o eliminar un segmento de nota y mucho más.
Cómo reemplazar un segmento
La aplicación te permite volver a grabar parte de un memo, lo que resulta muy útil durante grabaciones largas. Esto le permite corregir errores simples en el acto: pausar la sesión de grabación, rebobinar hasta el punto deseado y reanudar la grabación: a partir de ese punto.
Para reemplazar un segmento, primero seleccione un memo guardado de la lista y haga clic en Editar cerca de la esquina superior derecha de la ventana. Al hacerlo, se abrirá la nota seleccionada en la interfaz de edición.
Ahora arrastre la línea azul vertical a lo largo de la mini forma de onda hasta que llegue a la parte sobre la que desea grabar (no olvide que puede utilizar los botones de reproducción para un control preciso: pulse Reproducir para empezar a escuchar o haga clic en los iconos de ambos lados del botón Reproducir para avanzar o retroceder 15 segundos).
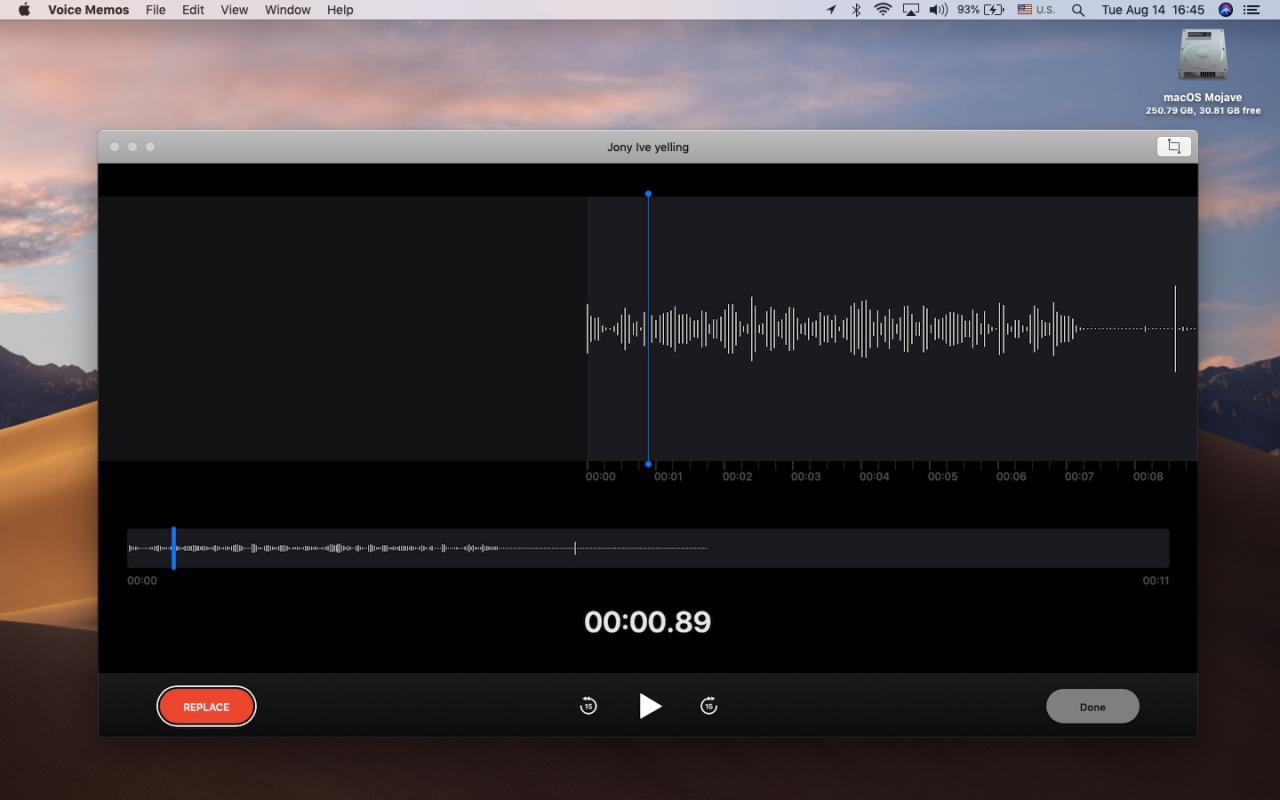
Puede volver a grabar fácilmente cualquier segmento de una nota
Al hacer clic en Reemplazar se inicia la grabación de la parte seleccionada. Puede pausar o reanudar la regrabación en cualquier momento, tantas veces como desee. Para terminar, haga clic en Hecho .
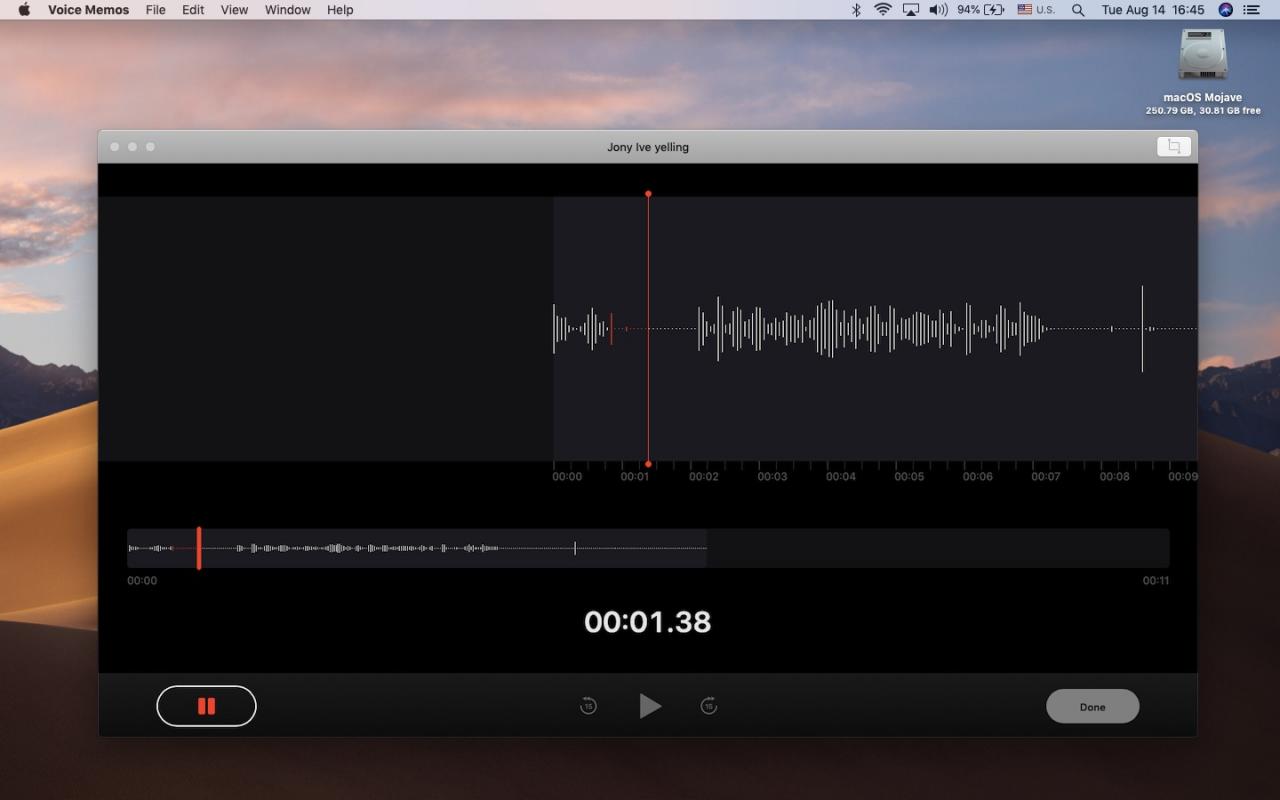
La forma de onda roja denota el contenido que se graba sobre el audio existente (forma de onda blanca).
Incluso es posible volver a grabar una parte de un memo mientras se captura desde cero: para ello, primero debe pulsar el botón Pausa mientras se graba el memo, luego posicione el marcador al principio de la parte que desea volver a grabar y pulse el botón rojo Reemplazar .
Cómo recortar una grabación
Puede recortar una nota desde el principio o el final o ambos, durante la sesión de grabación o después del hecho. Para recortar la nota a medida que la graba, haga clic en el botón Pausa y, a continuación, haga clic en el icono Recortar en la esquina superior derecha.
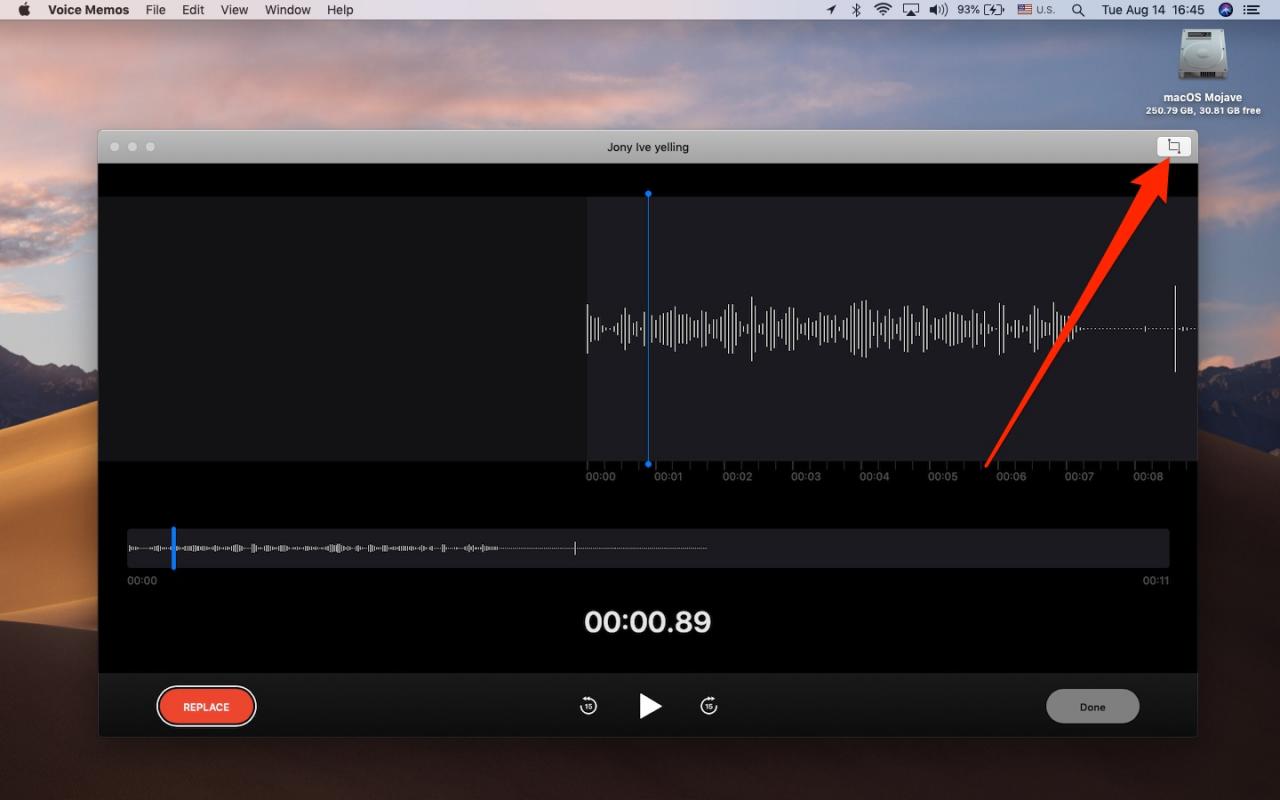
Al hacer clic en este icono, accederá a la interfaz de recorte
Para recortar una nota guardada, haga clic en ella en la lista y pulse Editar , luego haga clic en el icono Recortar en la esquina superior derecha. Esto mostrará una interfaz de recorte similar a la de la aplicación QuickTime o Photos. La barra de corte amarilla aparece alrededor de la mini forma de onda, con asas en cada extremo.
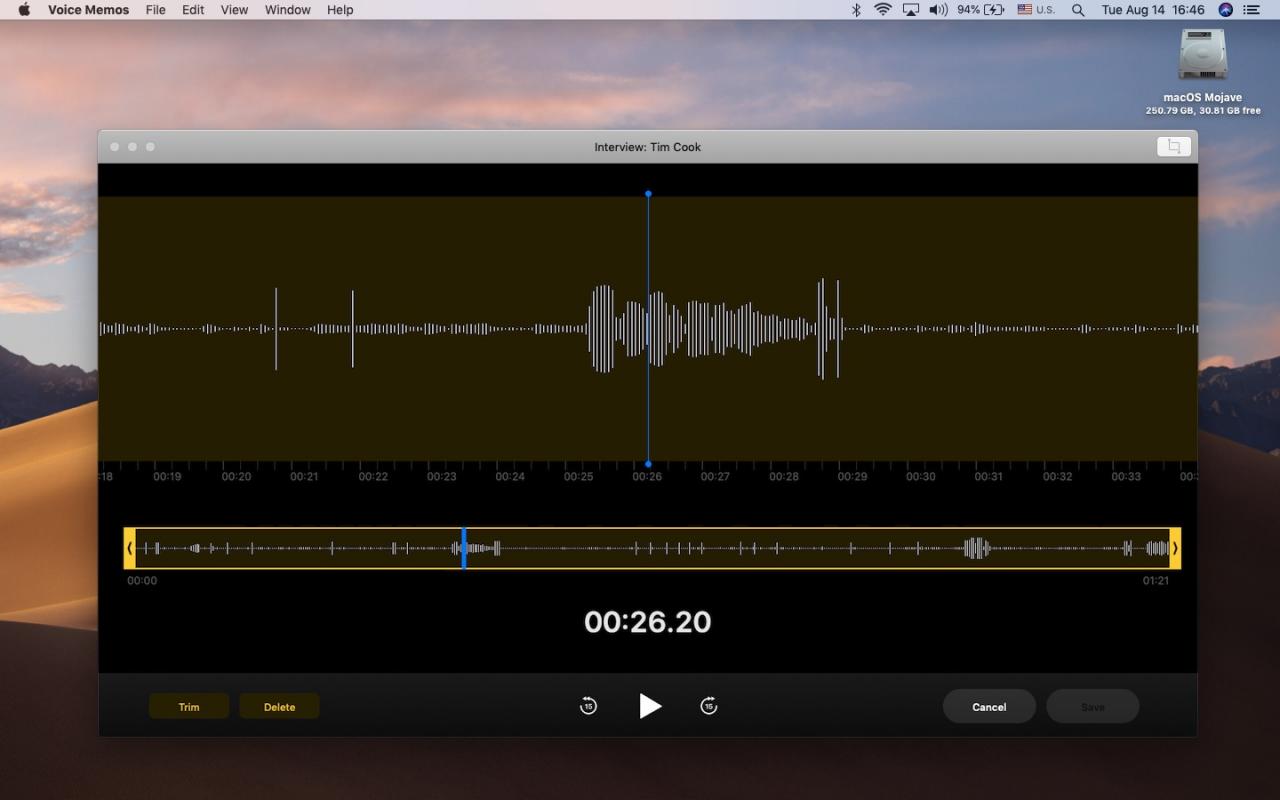
Puede recortar la nota desde el principio o el final (o ambos)
Arrastre las manijas para seleccionar la parte que desea conservar: para recortar desde el principio, arrastre la manija del extremo izquierdo. Para recortar desde el final, arrastre la manija más a la derecha. También puede recortar una nota de ambos lados y utilizar los puntos amarillos de la forma de onda más grande para afinar los ajustes.
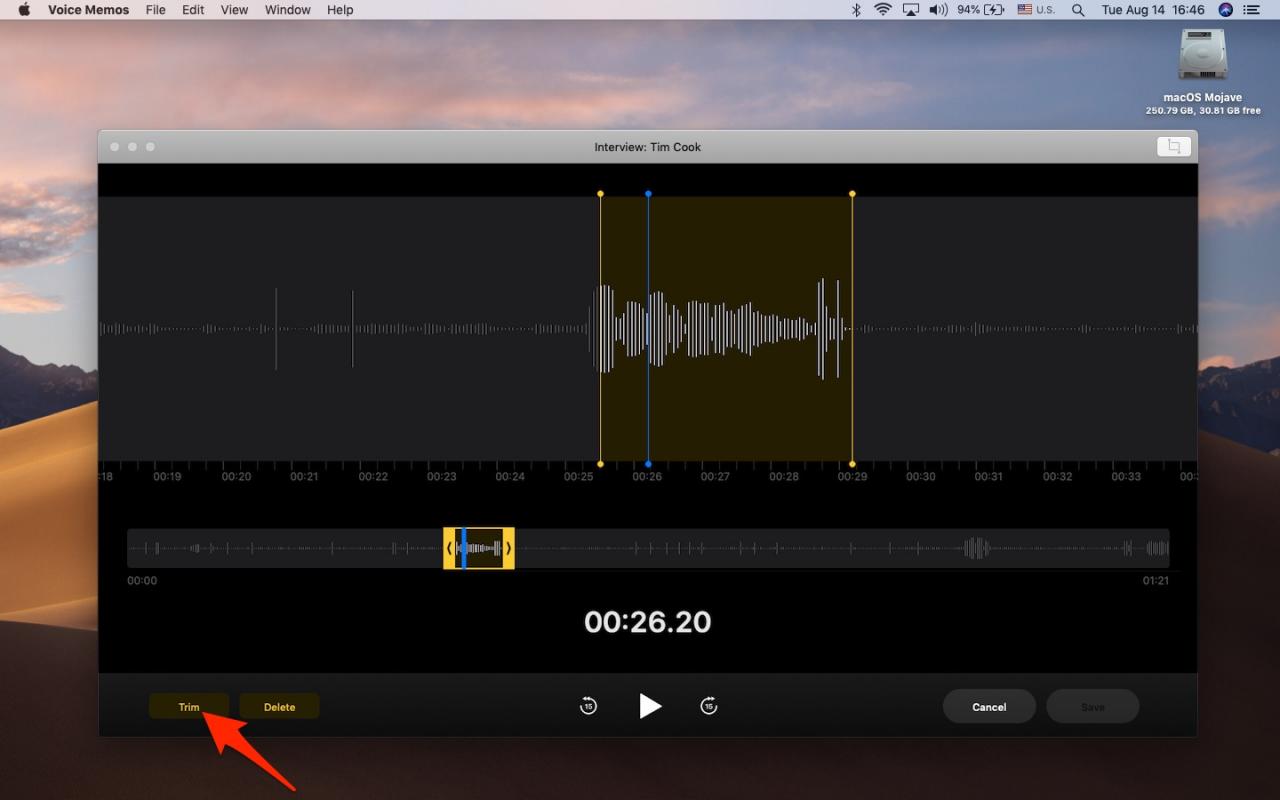
Al recortar, haz clic en el botón Reproducir de la parte inferior para reproducir la parte seleccionada o deslízala con dos dedos por el trackpad para pasar rápidamente por la forma de onda más grande. Cuando todo tenga el aspecto que desee, haga clic en Recortar para eliminar las partes que estén fuera de los contornos amarillos. Puede seguir recortando la nota recortada.
Al hacer clic en Guardar se mantienen los cambios, sobrescribiendo el memo original con su contraparte recortada.
Cómo eliminar un segmento
Puede borrar un segmento de su grabación existente de la misma manera que recortaría una nota. De hecho, todo el proceso es literalmente el mismo, con la excepción del último paso en el que debe hacer clic en el botón Eliminar en lugar de Recortar.
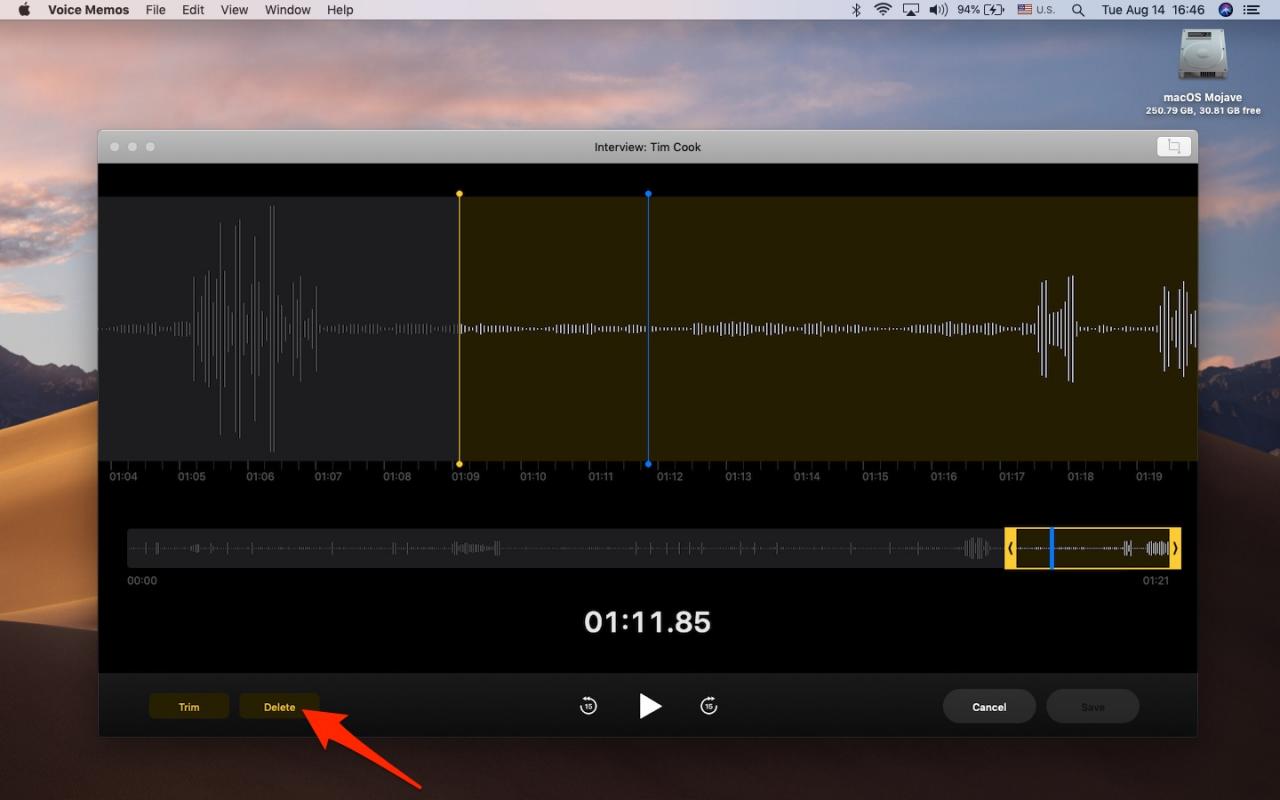
Compartir grabaciones
Una nota de voz puede compartirse con un amigo o guardarse en una ubicación personalizada de tu Mac.
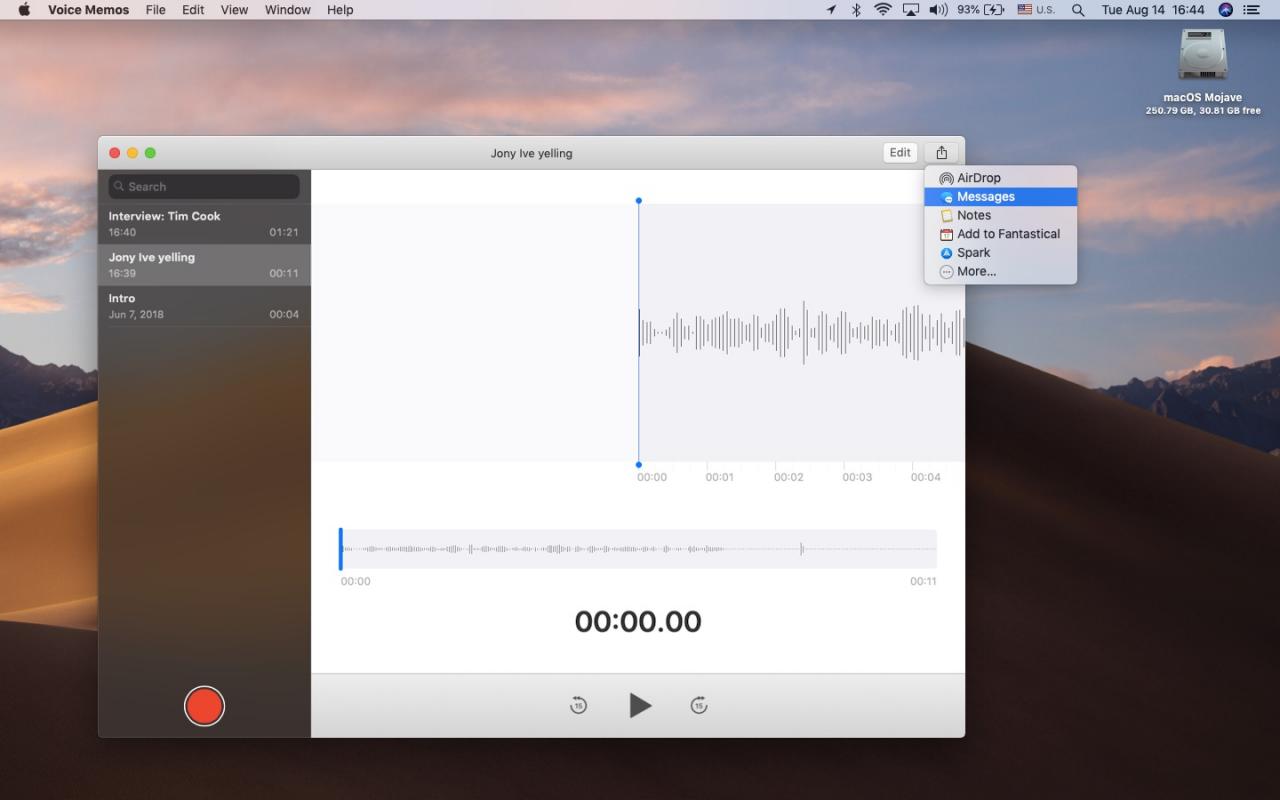
Para enviar una nota de voz a un amigo, primero seleccione la grabación deseada en la lista, luego haga clic en el botón Compartir cerca de la esquina superior derecha de la ventana y elija una forma de compartir, como a través de Mensajes o Correo o una aplicación de medios sociales como Twitter o Instagram.
Exportación de grabaciones
Puedes guardar tu nota en una ubicación personalizada de tu Mac. No encontrará ningún comando Guardar o Guardar como en el menú Archivo, pero no se preocupe lo más mínimo: exportar es posible con el buen y viejo drag’n’drop.
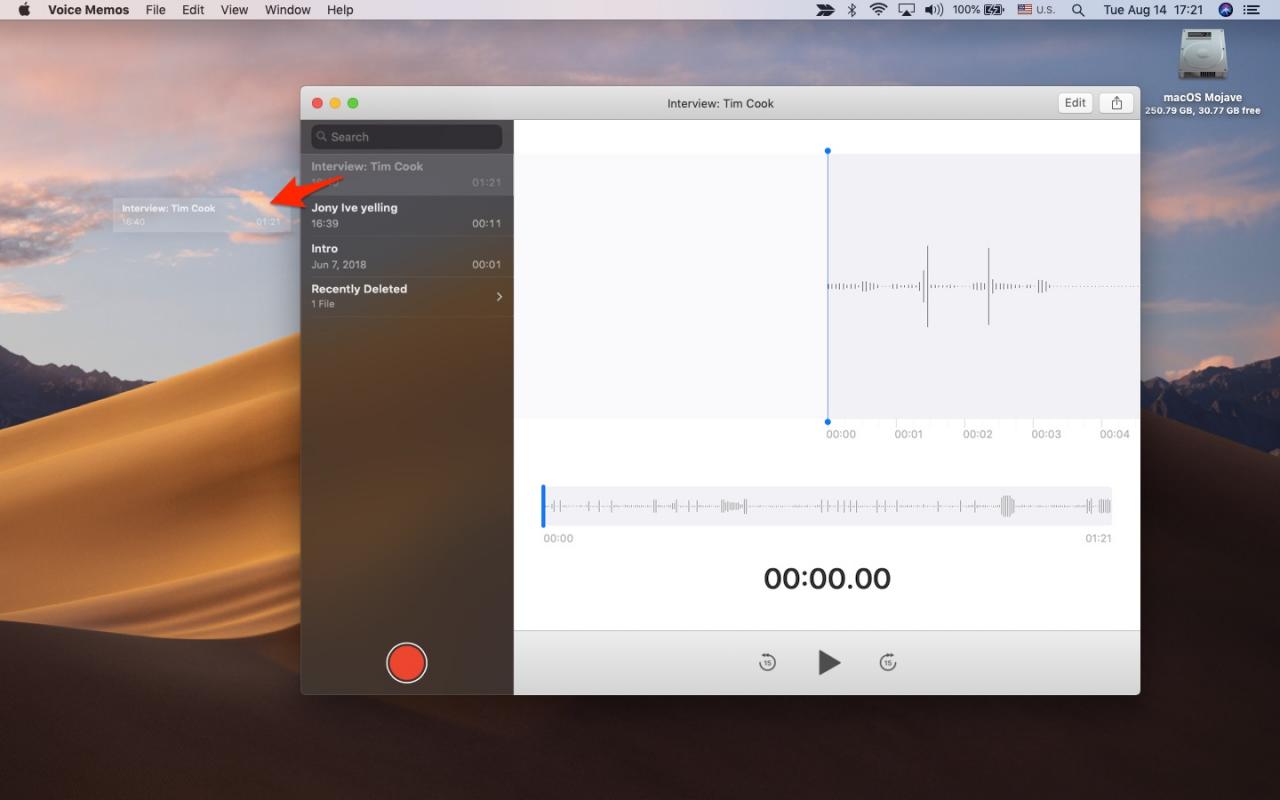
Sólo tienes que hacer clic y mantener un memo en la lista, luego arrastrarlo al escritorio o a una carpeta personalizada de tu Mac y soltarlo del dedo. Si lo hace, exportará el memo seleccionado como un archivo de audio con la extensión.M4A.
Búsqueda de grabaciones
Si tienes muchos memos guardados en la aplicación, identificar el que buscas puede ser como encontrar una aguja en un pajar. Haga clic en la búsqueda archivada en la parte superior de la lista de notas y escriba un término para revelar coincidencias.
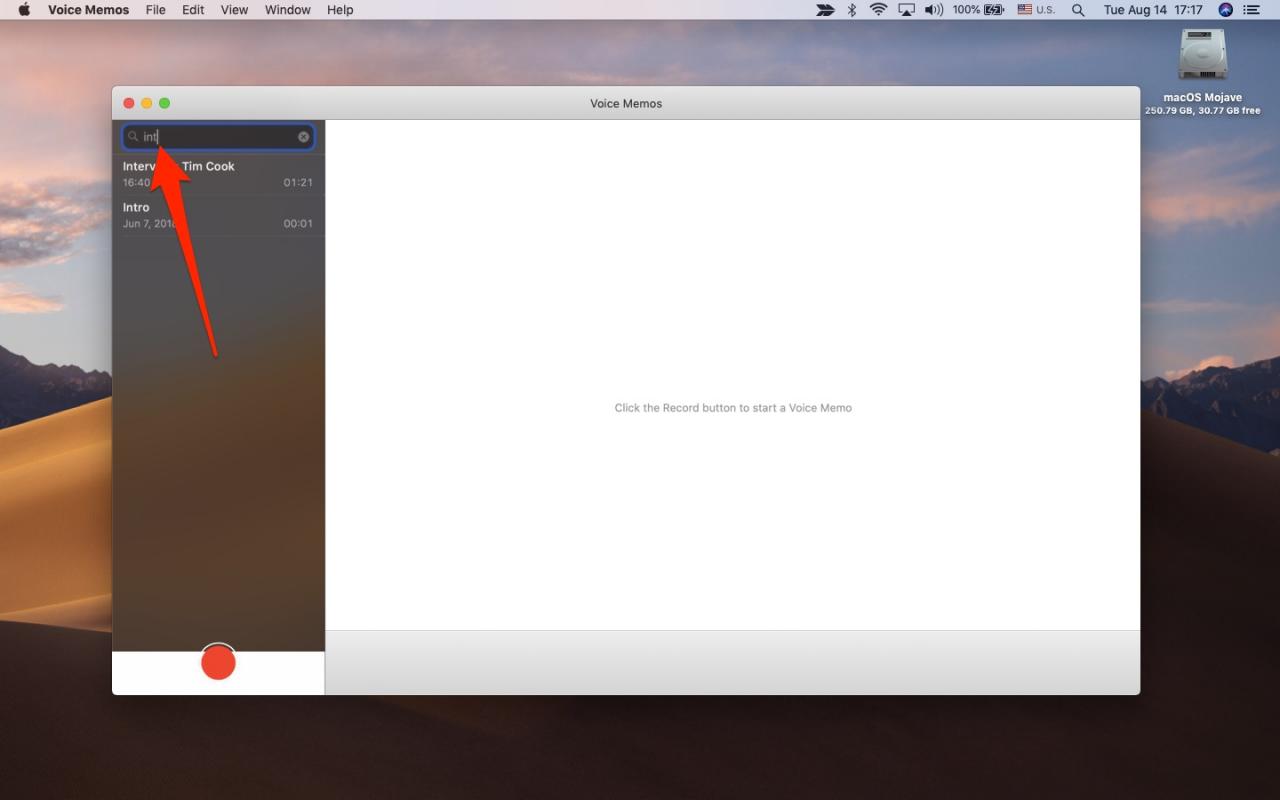
Como mencioné anteriormente en este tutorial, la aplicación asigna por defecto un nombre a las grabaciones según su ubicación actual, que puede cambiar en las preferencias de Notas de Voz. Sólo los memos que contienen su término de búsqueda en el título aparecen a la superficie – la aplicación no transcribe sus grabaciones para hacerlas completamente buscables.
Eliminación de grabaciones
Para eliminar una nota grabada, haga clic en ella en la lista y pulse la tecla Retroceso o seleccione Eliminar en el menú Editar . Todos los memos eliminados se mueven primero a la carpeta recientemente eliminados dentro de los memos de voz (también se sincroniza a través de dispositivos a través de iCloud) antes de ser eliminados permanentemente.
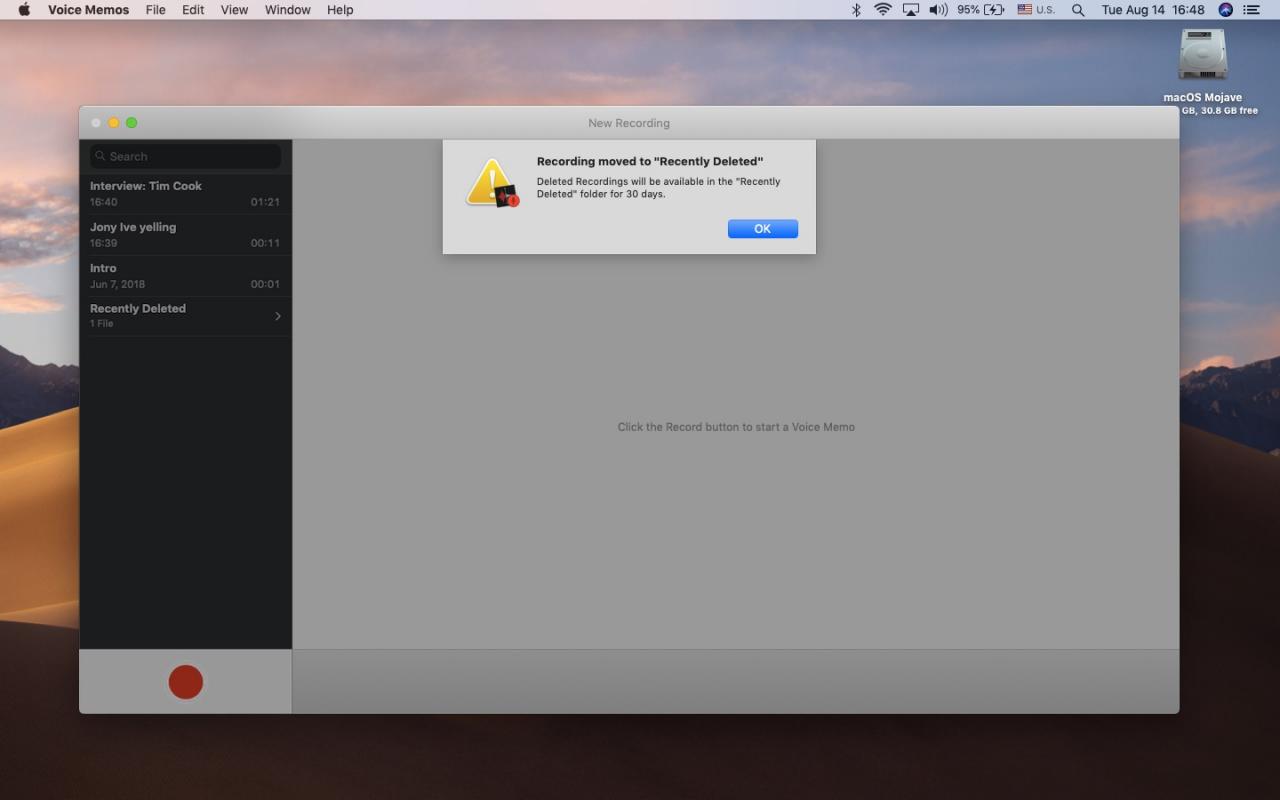
Deshacer grabaciones
«Las grabaciones borradas estarán disponibles en la carpeta `Recientemente borradas’ durante 30 días», dice un mensaje cuando borra su primera grabación en Notas de voz. Esta carpeta especial incorporada se comporta exactamente como su descripción indica, de forma similar a las carpetas recientemente eliminadas en otras aplicaciones de Apple como Notas y Fotos.
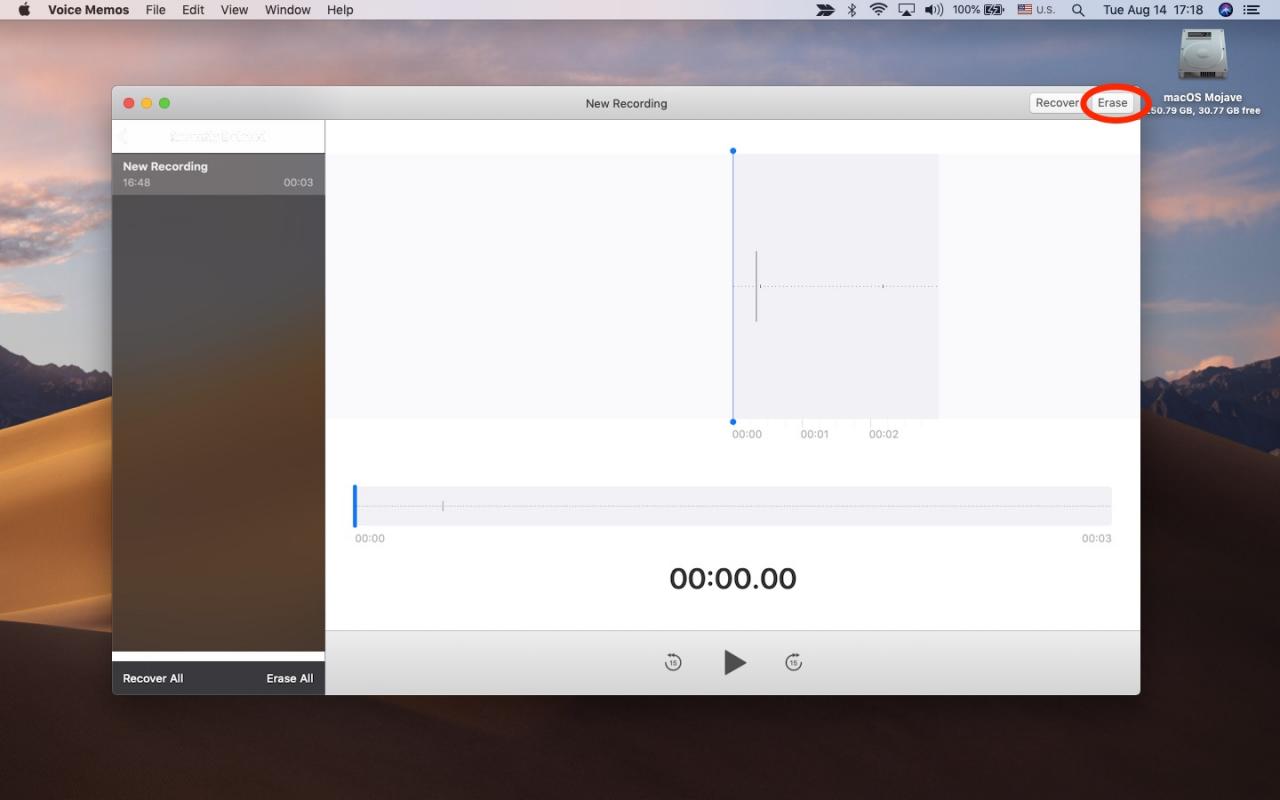

esta aplicacion no e funciona, porque sera si antes si me funcionaba? Entro pero no me deja grabar nada, le doy al circulo rojo y no funciona.