Si estás cansado de tener que iniciar sesión siempre, Safari guardará con gusto las contraseñas web en tu llavero. Aún mejor, el navegador puede rellenar automáticamente sus nombres de usuario y contraseñas la próxima vez que visite sus sitios web favoritos.
Y con la función iCloud Keychain, tus contraseñas guardadas se pueden sincronizar entre dispositivos de forma segura. En este tutorial, aprenderás a buscar contraseñas guardadas de Safari sin necesidad de visitar sus sitios web, ver los inicios de sesión guardados, así como a añadir, eliminar y administrar contraseñas guardadas.
Autorellenar es genial
Tabla y sumario del artículo
- Autorellenar es genial
- Cómo ver, buscar y editar contraseñas de Safari en iPhone y iPad
- Visualización de contraseñas guardadas en iPhone y iPad
- Adición de elementos de Autorrelleno en iPhone y iPad
- Eliminación de elementos de Autorrelleno en iPhone y iPad
- Edición de nombres de usuario y contraseñas en iPhone y iPad
- Buscar nombres de usuario y contraseñas en iPhone y iPad
- Cómo ver, buscar y editar contraseñas de Safari en Mac
- Clasificación de elementos de Autorrelleno en Mac
- Adición de nombres de usuario y contraseñas en Mac
- Eliminación de nombres de usuario y contraseñas en Mac
- Edición de nombres de usuario y contraseñas en Mac
- «Nunca se ha guardado»
- Buscar nombres de usuario y contraseñas en Mac
- Visualización de contraseñas guardadas en Mac
Autocompletar, una gran función de Safari, fue diseñada para ayudarte a navegar más rápido por la web rellenando automáticamente tus contraseñas, información de tarjeta de crédito, información de contacto y mucho más.
Los campos web para los que Safari tiene elementos de Autorelleno que coinciden son de color amarillo, aunque algunos sitios web pueden impedir que funcione el Autorelleno. Cada inicio de sesión guardado se almacena cifrado en el iOS, macOS e iCloud Keychain. Safari también puede generar contraseñas seguras cuando creas nuevas cuentas en sitios web.
Tanto en iOS como en macOS, Safari te permite ver, editar y buscar elementos de Autorelleno, pero no puedes añadir nuevos inicios de sesión en iOS a través de la interfaz de configuración como en el Mac.
En iOS, tus elementos de Autorrelleno están disponibles en la aplicación Configuración. Ver tus Autorellenos en macOS es tan fácil como ir a las preferencias de Safari. Por mi propia seguridad, he enmascarado todos los nombres de usuario y contraseñas en las capturas de pantalla.
Cómo ver, buscar y editar contraseñas de Safari en iPhone y iPad
Vaya a Settings → Accounts & Password → App & Website Passwords , luego ingrese el código de acceso de su dispositivo o autenticarse con Touch ID para acceder a sus datos de Autorelleno.
La disposición de esta lista difiere de la de macOS. En iOS, las páginas web que utilizan el mismo nombre de usuario y contraseña se agrupan, mientras que Safari para Mac detalla tus inicios de sesión web.
Para copiar un nombre de usuario guardado en el portapapeles del sistema, puntee y mantenga presionada una entrada en la lista de Autorelleno y seleccione Copiar nombre de usuario o Copiar contraseña en el menú de burbujas.
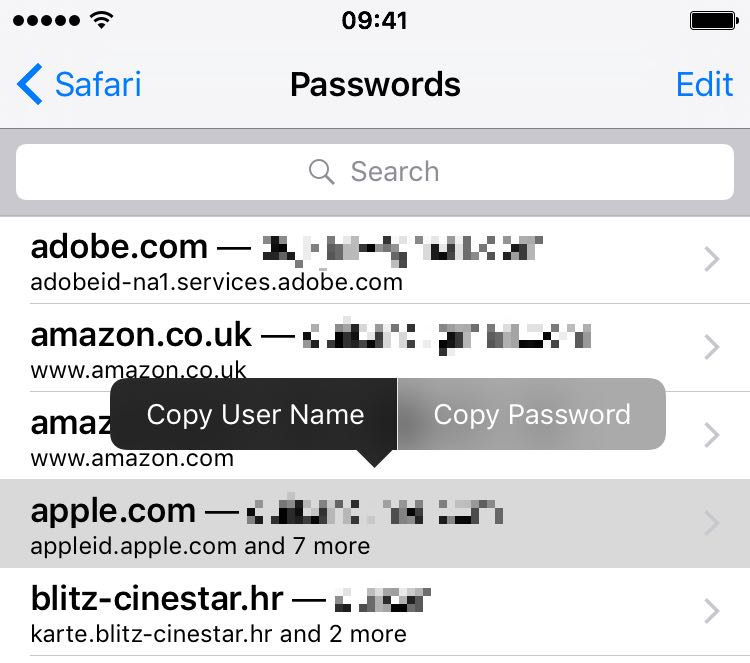
Punta: Para que Safari rellene tus contraseñas guardadas en las páginas web e inicie sesión automáticamente, asegúrate de seleccionar la opción Nombres y contraseñas en Configuración → Safari → Autorellenar .
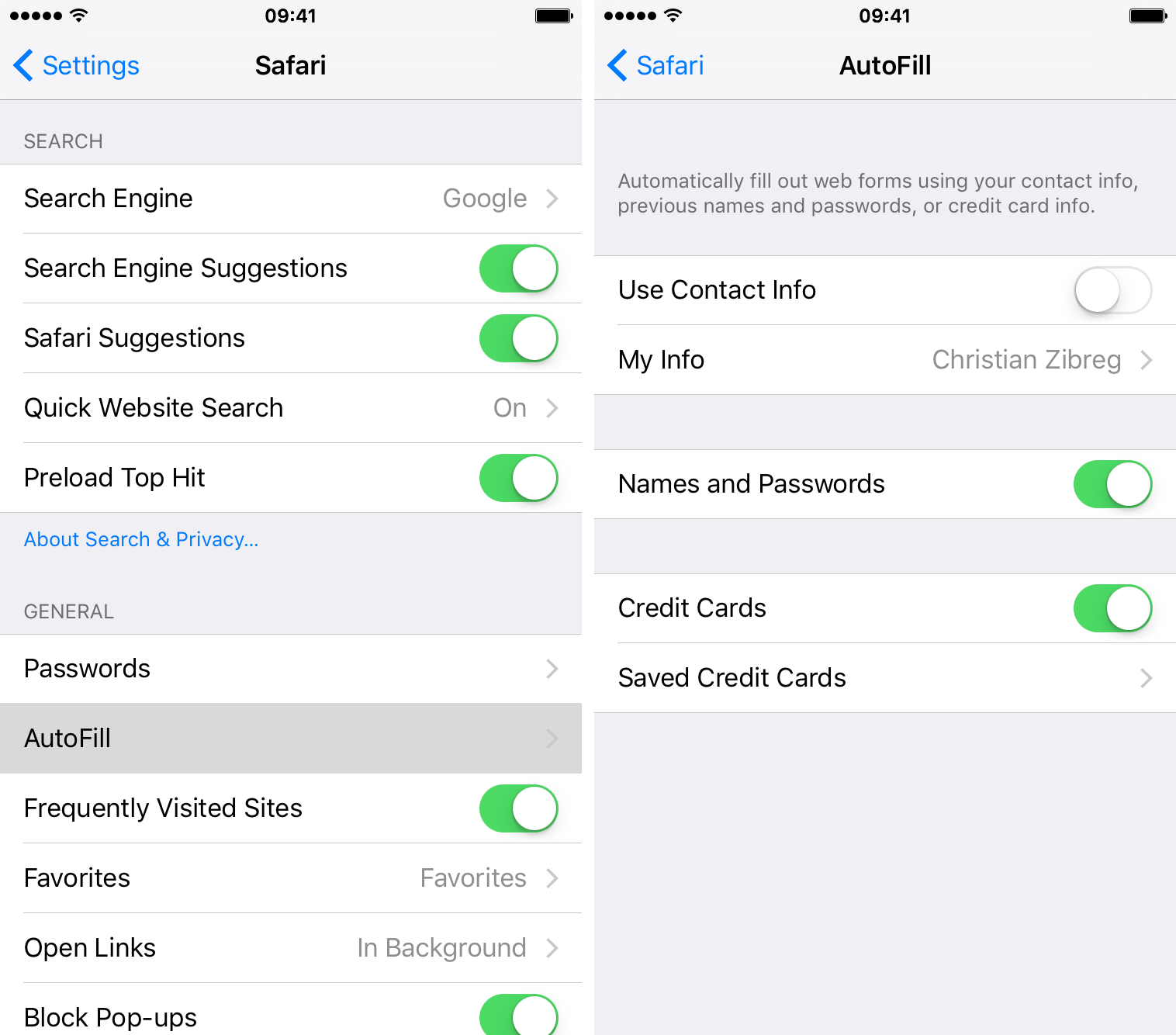
Visualización de contraseñas guardadas en iPhone y iPad
Para ver la contraseña guardada, puntee en un elemento de la lista de Autorrelleno. Aterrizará en una nueva pantalla donde podrá ver su nombre de usuario y contraseña guardados junto con una lista de todas y cada una de las páginas web de inicio de sesión que utilizan esta información.
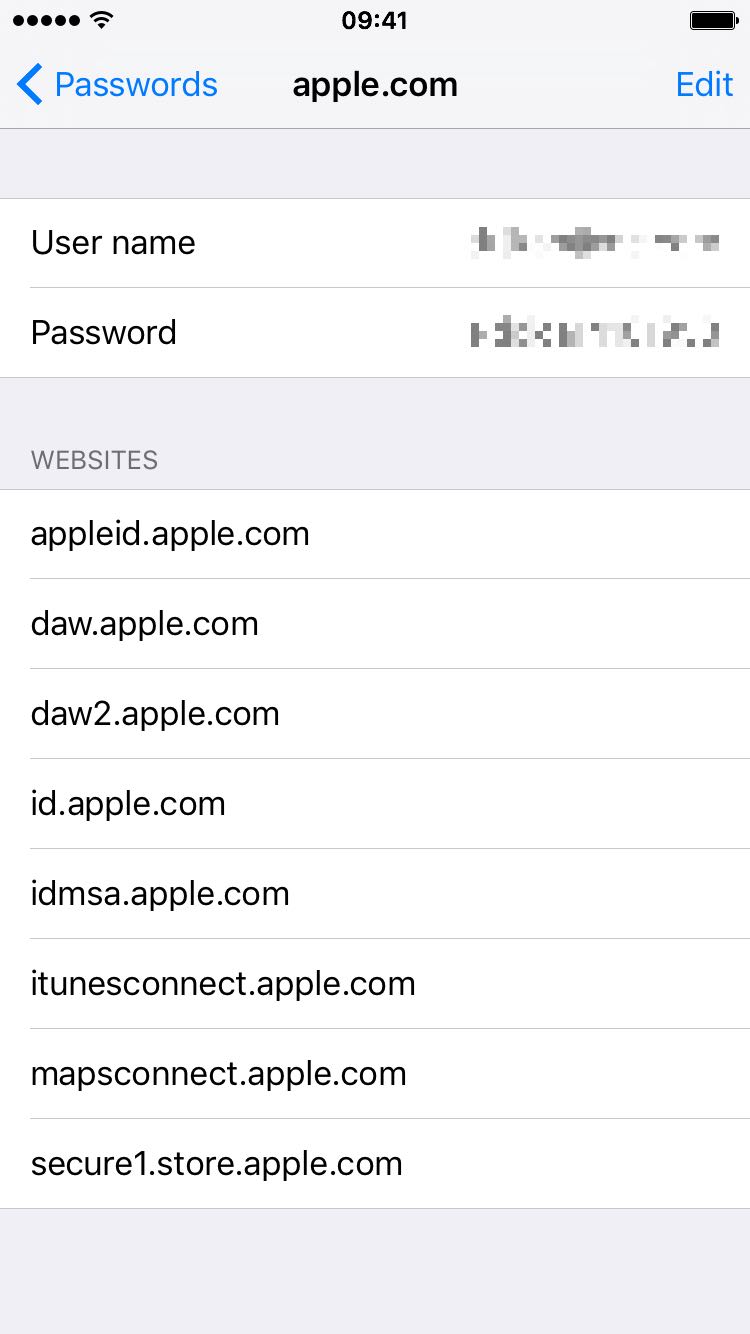
Adición de elementos de Autorrelleno en iPhone y iPad
No puedes crear un nuevo inicio de sesión en Configuración como en Preferencias de Safari en el Mac. En el iPhone, iPod touch o iPad, debe visitar una página web deseada y crear un nuevo inicio de sesión. Safari te ofrecerá entonces que pongas ese nombre de usuario en su lista de Autorrelleno.
Si quieres que Safari genere una contraseña segura para ti y la guarde, toca el campo contraseña en un formulario web al crear una nueva cuenta y selecciona Sugerir contraseña .
Algunos sitios web pueden impedir el funcionamiento de Autorrelleno. También debe asegurarse de que el conmutador Nombres y contraseñas esté puesto en la posición ON en Settings → Safari → AutoFill .
Eliminación de elementos de Autorrelleno en iPhone y iPad
Para eliminar varios inicios de sesión guardados en un solo paso, puntee en Editar y, a continuación, seleccione Autorellenar entradas que desee eliminar. Pulse Eliminar para continuar. Aparecerá un cuadro de diálogo que le pedirá que confirme que realmente desea destruir estos elementos de inicio de sesión.
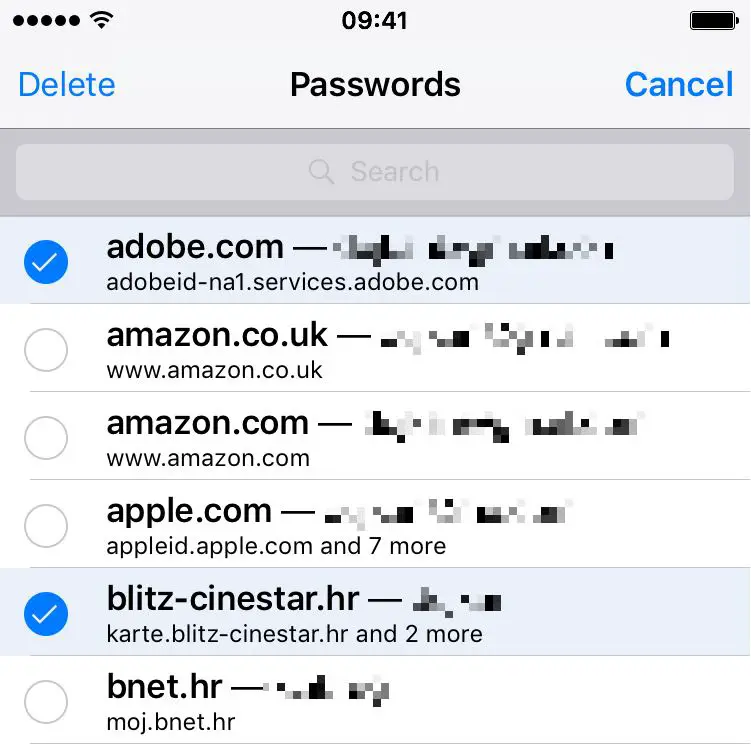
Pulse Eliminar para confirmar la operación. Las contraseñas seleccionadas también quedarán fuera de órbita en todos los dispositivos configurados para usar iCloud Keychain. Para eliminar un solo elemento, deslícelo hacia la izquierda para mostrar un botón Suprimir oculto .
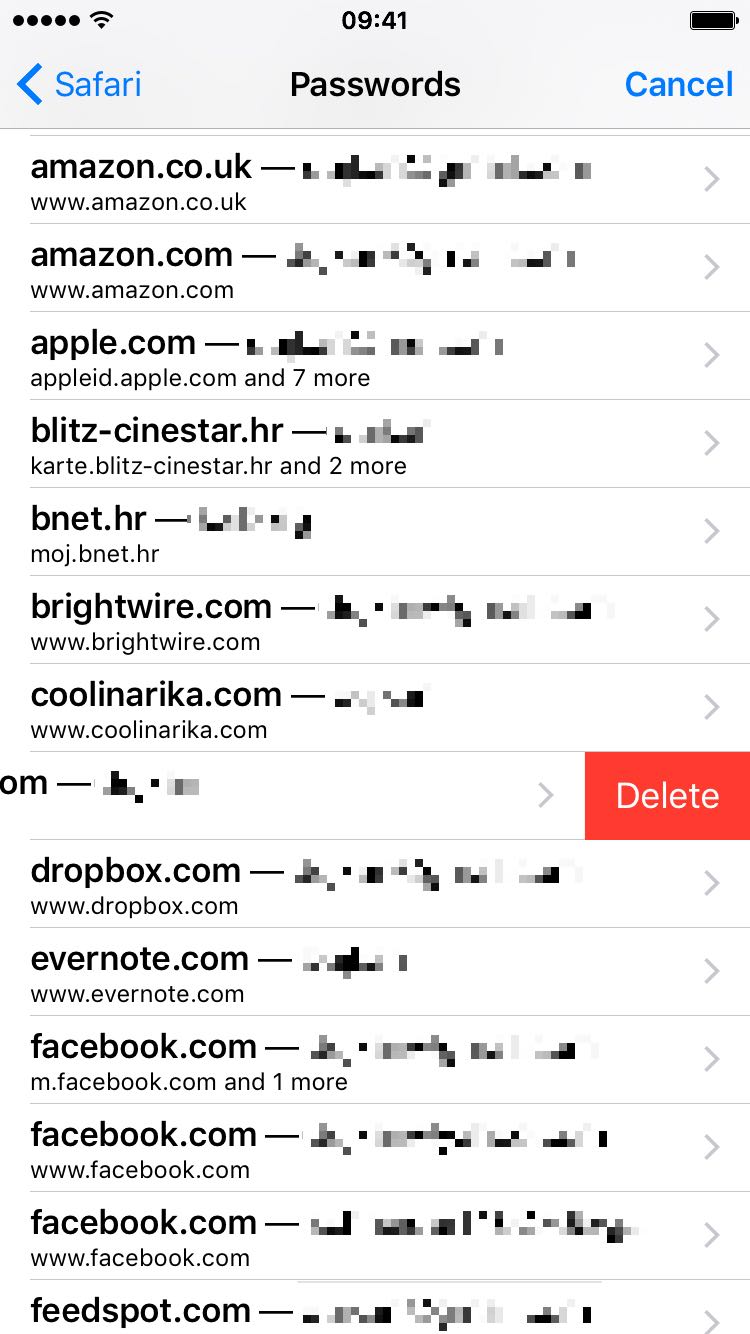
Edición de nombres de usuario y contraseñas en iPhone y iPad
Para editar un sitio web, nombre de usuario o contraseña guardados, pulse una entrada de la lista Autorelleno. En la siguiente pantalla, puntee en Editar y, a continuación, escriba un nuevo nombre de usuario en el campo Nombre de usuario y actualice la contraseña en el campo Contraseña .
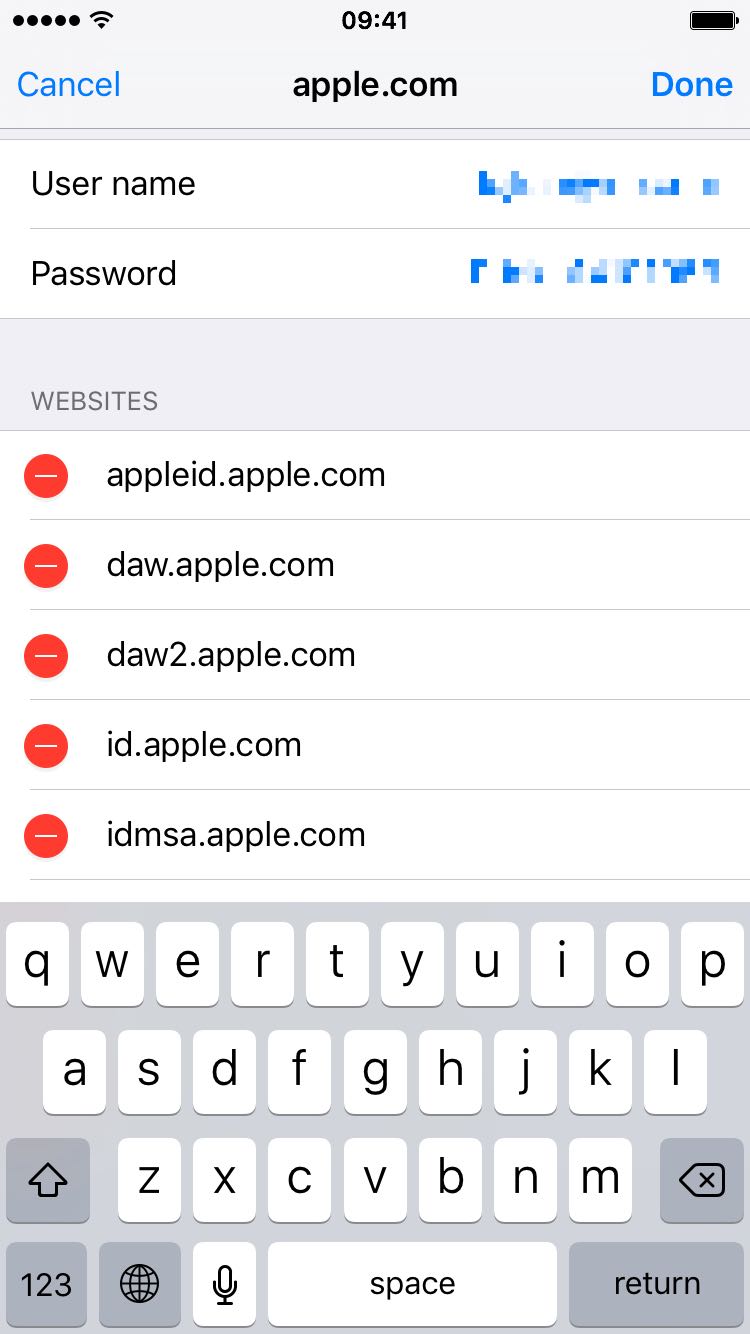
Las páginas web que utilizan ese inicio de sesión se enumeran debajo del encabezado Sitios web . Para eliminar una página web, toque el signo menos rojo a su izquierda. Safari ya no te registrará automáticamente la próxima vez que visites esa página web en particular.
Para guardar los cambios realizados en esta pantalla, pulse Hecho , o Cancelar para mantener intactas sus credenciales de inicio de sesión.
Buscar nombres de usuario y contraseñas en iPhone y iPad
¿Notas un campo de búsqueda en la parte superior de la interfaz?
Puntee en su interior y aparecerá un teclado. Ahora escriba su término para buscar en sus sitios web, nombres de usuario y contraseñas guardados. La lista se filtrará para mostrar sólo los elementos que coincidan, lo que ahorra tiempo a aquellos cuya lista de contraseñas de Safari es muy larga.
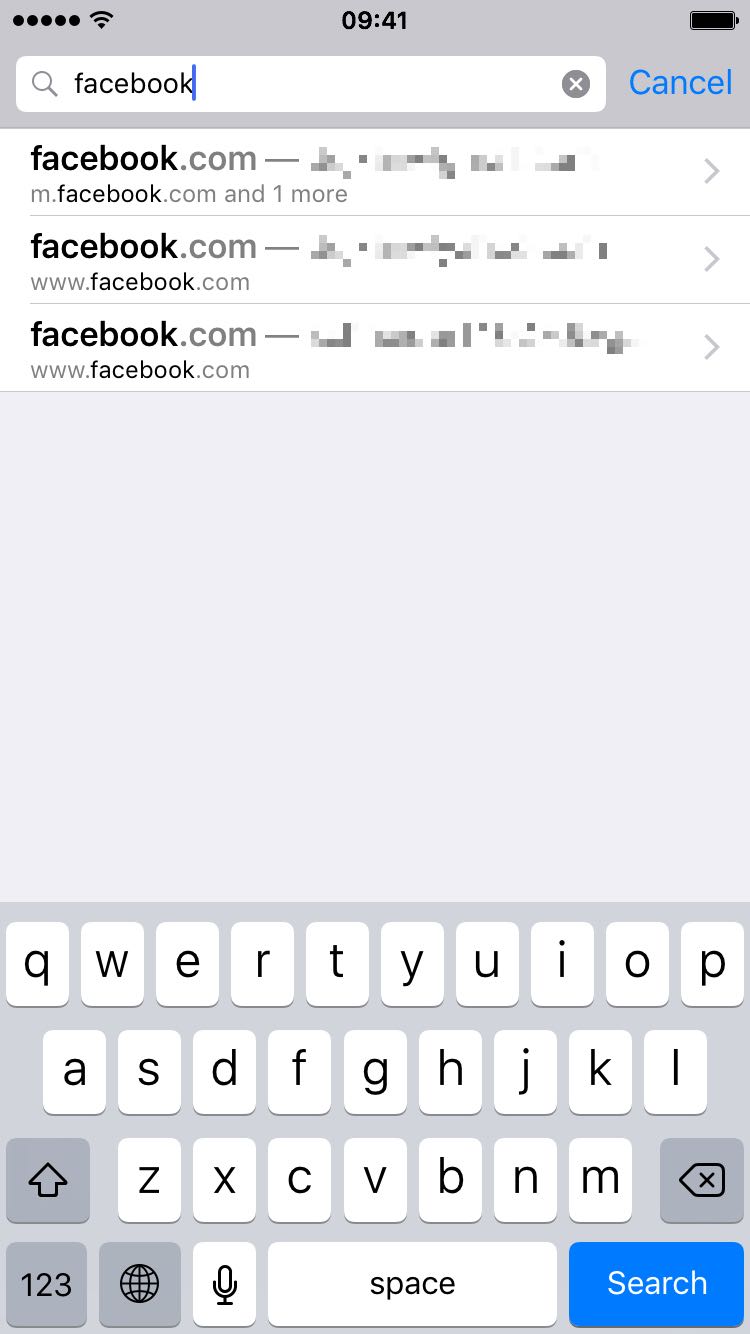
Cómo ver, buscar y editar contraseñas de Safari en Mac
Vaya a Safari → Preferencias → Contraseñas para acceder a su lista de Autorelleno. Aquí puede ver todos los sitios web cuyos nombres de usuario o contraseñas guardó al iniciar sesión, o agregó manualmente, incluidos los sitios web cuyas contraseñas eligió nunca guardar.
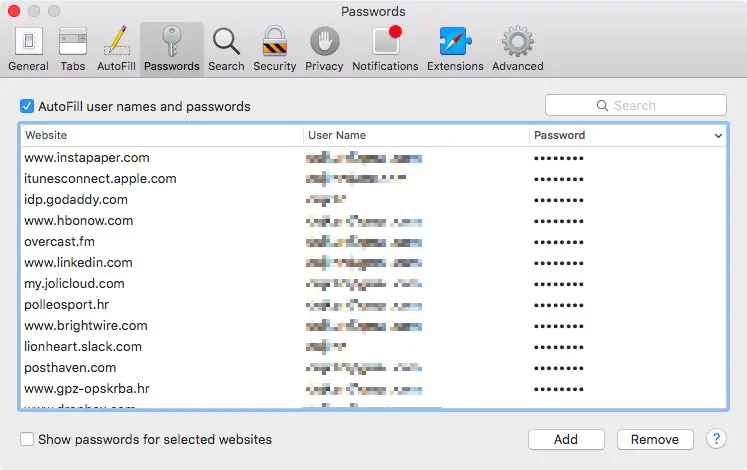
Para que Safari rellene automáticamente tu contraseña guardada cuando vuelvas a visitar la misma página web y guarde de forma segura los nombres de usuario y las contraseñas que introduzcas en otras páginas web, marca la casilla situada junto a «Autorellenar nombres de usuario y contraseñas».
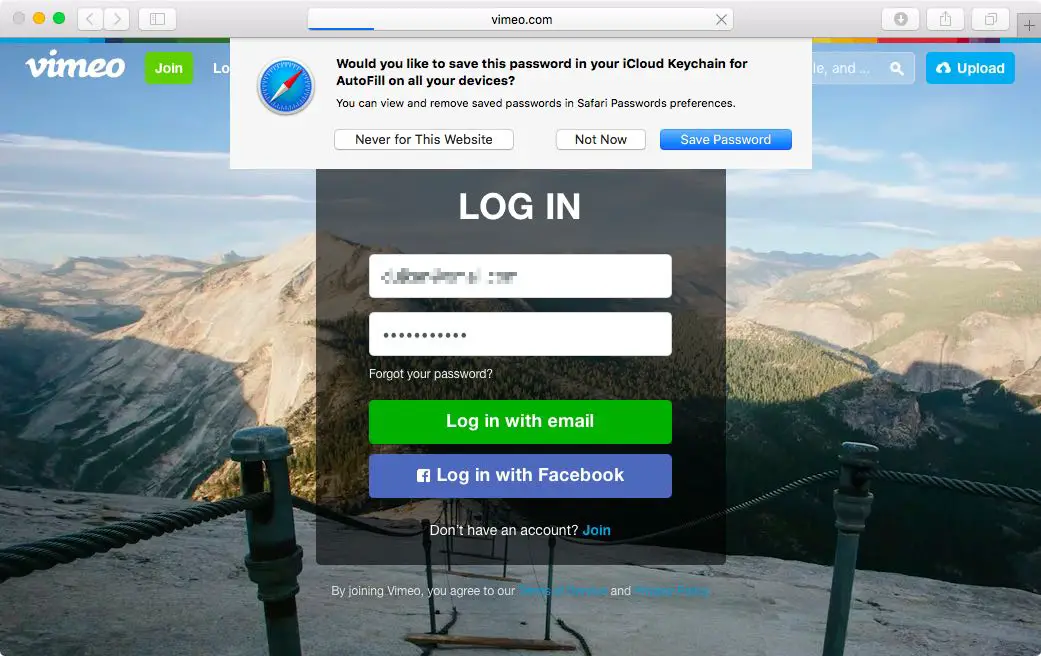
Esto es equivalente al interruptor «Nombres de usuario y contraseñas» que se encuentra en Safari → Preferencias → Autorellenar , por lo que al seleccionar uno automáticamente se selecciona el otro.
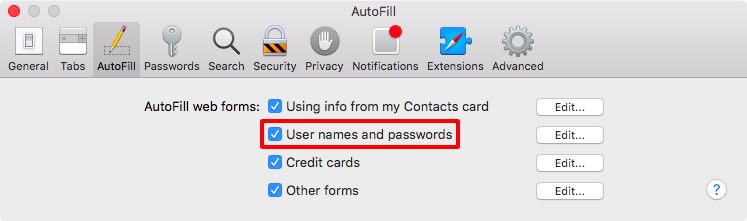
Clasificación de elementos de Autorrelleno en Mac
Para ordenar las entradas por nombres de usuario guardados, haga clic en el encabezado de la columna Nombre de usuario . Al hacer clic en el encabezado Sitio web , se ordenarán los elementos por sitios web guardados.
Si desea centrarse en sitios web con contraseñas guardadas, llévelos a la parte superior de la lista haciendo clic en el encabezado de la columna Contraseña . Haga clic de nuevo en cualquier columna para cambiar la dirección de clasificación de ascendente a descendente, y viceversa.
Adición de nombres de usuario y contraseñas en Mac
Si «Autocompletar nombres de usuario y contraseñas» está habilitado en Safari → Preferencias → Contraseñas , Safari ofrece guardar una contraseña para ti cuando accedas a un sitio web.
Para crear manualmente una nueva entrada de Autorrelleno, haga clic en el botón Añadir y escriba la URL de un sitio web, el nombre de usuario y la contraseña ( Tab le permite saltar entre las columnas).
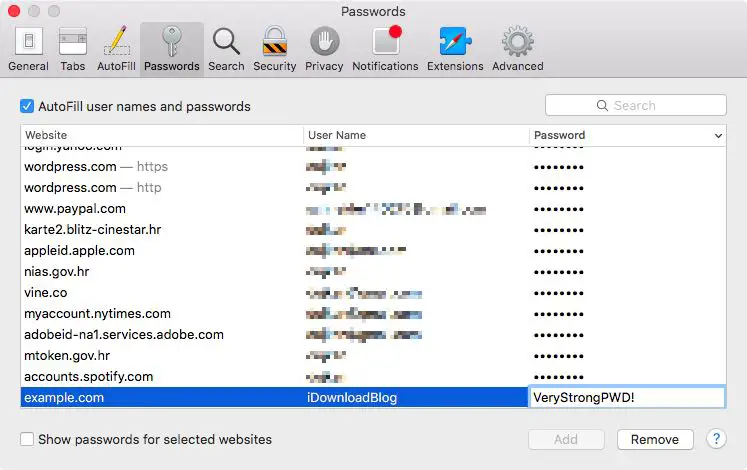
Eliminación de nombres de usuario y contraseñas en Mac
Para eliminar un elemento existente, resáltelo en la lista Autorelleno y pulse la tecla Retroceso , o haga clic en el botón Eliminar en la parte inferior.
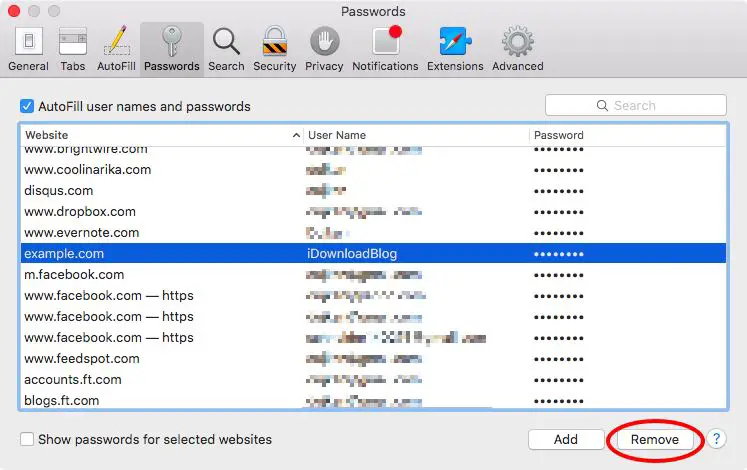
Aparecerá un cuadro de diálogo que le pedirá que confirme la operación en caso de que haya hecho clic accidentalmente en el botón. Si está absolutamente seguro de que desea eliminar este nombre de usuario de su lista de Autorrelleno, haga clic en Eliminar .
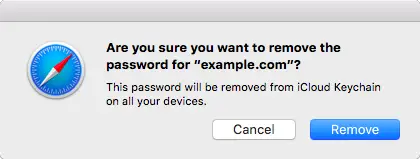
Para eliminar varios Autorellenos de una sola vez, mantenga presionada la tecla Comando (⌘) o Mayúsculas (⇧) mientras hace clic en las entradas. La eliminación de un inicio de sesión guardado lo elimina permanentemente del llavero de OS X y de todos los dispositivos de iCloud Keychain.
Edición de nombres de usuario y contraseñas en Mac
Para editar un inicio de sesión existente, haga doble clic en él y podrá editar la información de Autorelleno en línea. Pulse la tecla Tab del teclado para moverse entre las columnas.
«Nunca se ha guardado»
Cuando Safari te ofrece guardar una contraseña que acabas de escribir en una página web y la rechazas, el navegador sigue recordando la URL y tu nombre de usuario, pero no almacena tu contraseña. En su lugar, aparece como «Nunca guardado» en la lista de Autorrelleno.
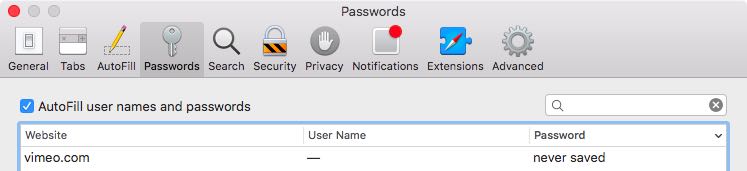
Safari nunca rellenará automáticamente este artículo.
Si cambias de opinión más tarde, simplemente borra el nombre de usuario guardado en la lista de Autorelleno y Safari te ofrecerá guardar tu contraseña la próxima vez que entres en ese sitio web.
Buscar nombres de usuario y contraseñas en Mac
La búsqueda archivada en la esquina superior derecha de la interfaz está a la espera de una consulta. Simplemente escriba un término para buscar nombres de sitios web, sus nombres de usuario asociados y las contraseñas que ha guardado. La lista de Autorelleno se filtrará en consecuencia.
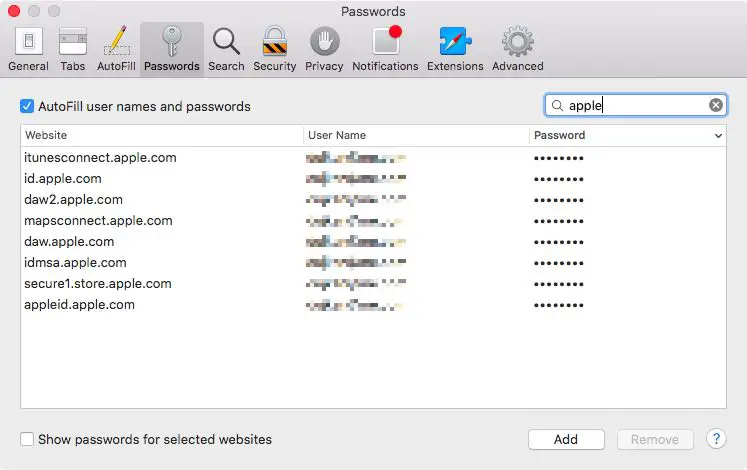
Visualización de contraseñas guardadas en Mac
De forma predeterminada, todas las contraseñas de la lista de Autorelleno se enmascaran para aumentar su seguridad. Para desenmascarar la contraseña, haga clic en ella, escriba la contraseña de su cuenta Mac en el cuadro de diálogo del sistema y haga clic en Aceptar .
Ahora los puntos en el campo de contraseña serán reemplazados por una contraseña legible. Esto sólo revelará la contraseña seleccionada. Mostrando otro requerimiento de contraseña….
