La aplicación Shortcuts de iOS 12 permite a los amantes de la música añadir fácilmente el álbum que han estado escuchando una y otra vez en su pantalla de inicio en un iPhone o iPad, listo para ser reproducido con un toque de un icono.
Comenzando con iOS 12, Apple ha hecho mucho más fácil acelerar las operaciones de varios pasos en iPhone y iPad utilizando la aplicación, que básicamente es una versión rediseñada y más avanzada del popular flujo de trabajo de aplicaciones de automatización iOS de terceros que la compañía Cupertino por una suma no revelada.
En este tutorial paso a paso, vamos a presentar el proceso de uso de una plantilla incorporada en Shortcuts para automatizar esta operación manual de varios pasos.
Podrás reproducir tu álbum favorito con un solo toque del icono de la pantalla de inicio.
Como cualquier script que cree en Accesos directos, éste será accesible no sólo desde la pantalla de inicio, sino también desde la hoja Compartir de iOS en otras aplicaciones y como un widget práctico en la vista Hoy accesible desde las pantallas de Inicio y Bloqueo.
Cómo añadir un álbum de Apple Music a la pantalla de inicio del iPhone y el iPad
Tabla y sumario del artículo
Haga lo siguiente si su dispositivo tiene iOS 12 o superior.
1) Abra la aplicación Shortcuts en su iPhone, iPad o iPod touch con iOS 12 o posterior.
2) Puntee en la pestaña Galería en la parte inferior.
3) Elija el acceso directo «Reproducir un álbum» que aparece debajo del encabezado Explorar música de Apple , pulse Obtener acceso directo y, a continuación, pulse Hecho para confirmar que se ha añadido a su biblioteca.
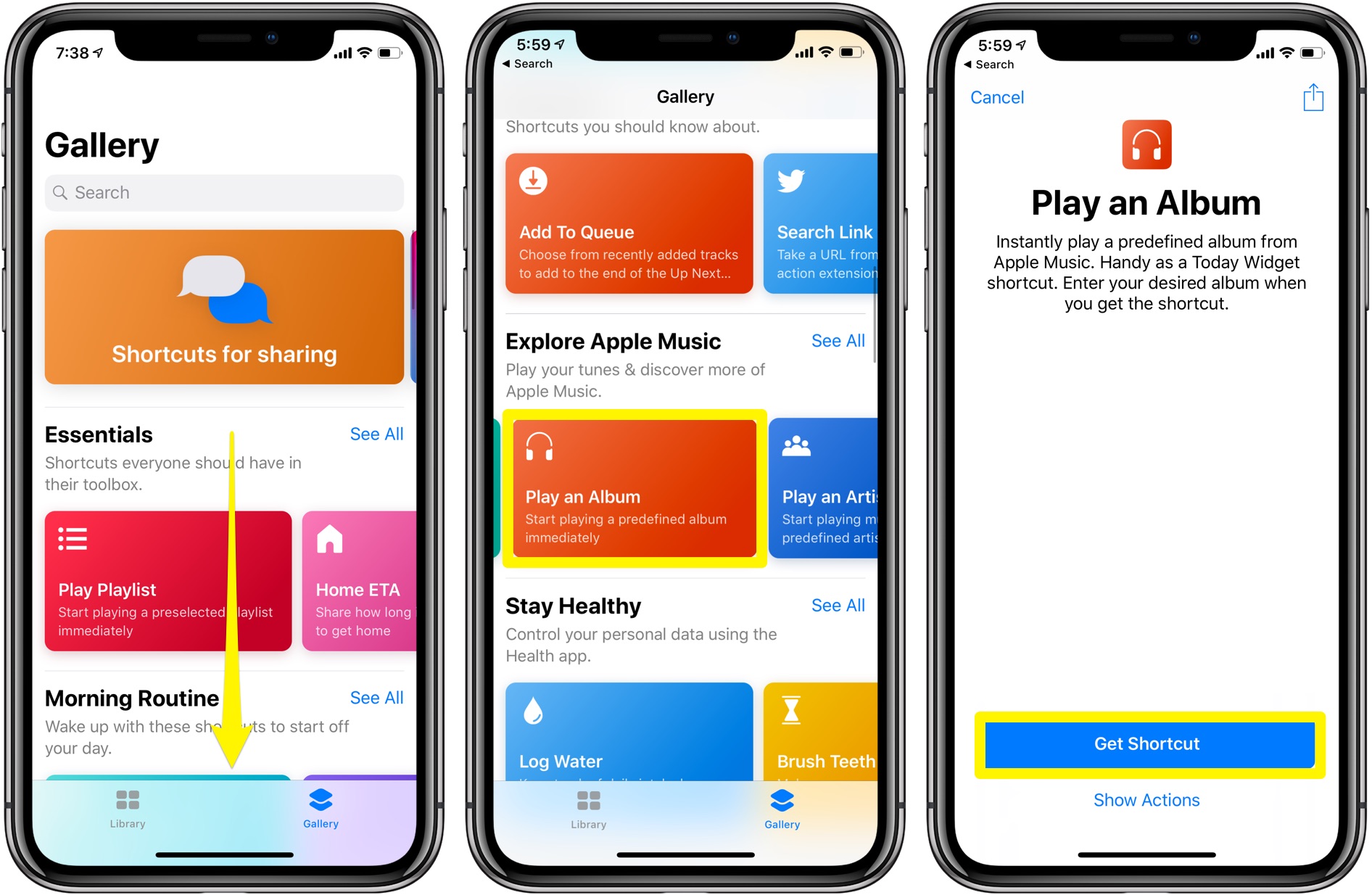
4) Cambie a la pestaña Biblioteca en la parte inferior de la pantalla y, a continuación, pulse el botón tres puntos en la esquina superior derecha de la tesela del acceso directo.
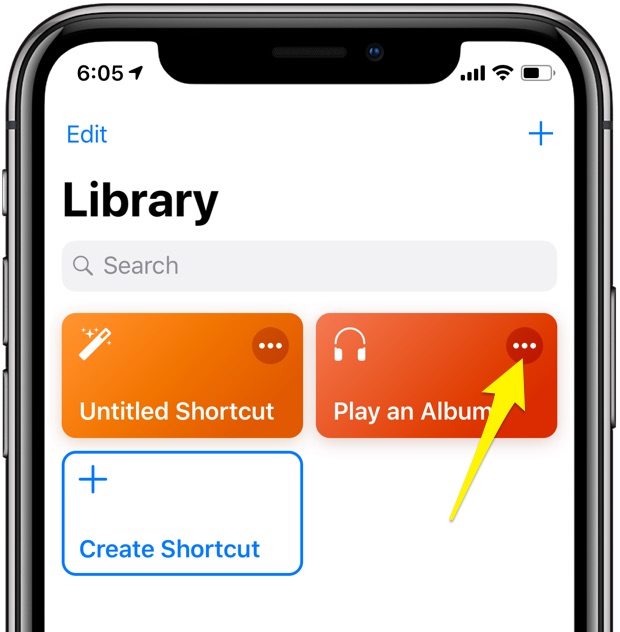
Asegúrese de tocar los tres puntos porque al tocar la baldosa se ejecuta el acceso directo.
5) Escriba el álbum deseado en el campo titulado Texto .
Tengo ganas de escuchar «Older», el tercer álbum de estudio de George Michael que experimentaba con nuevos territorios musicales de una manera más seria que su trabajo anterior, así que voy a escribir su nombre.
6) El título del álbum se pasa a la acción Buscar música .
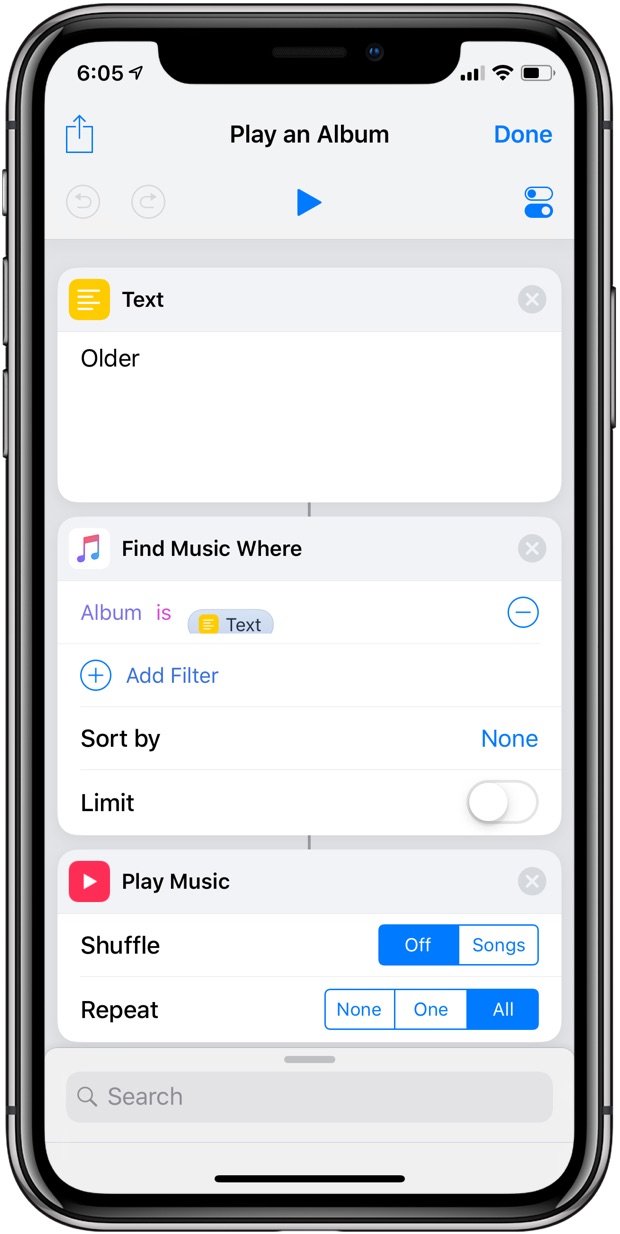
Configure la acción Buscar música jugando con las opciones disponibles:
- Ordenar Por: Los criterios para ordenar la música por.
- Orden: El orden para ordenar la música.
- Límite: Limite el número de música recuperada.
Te sugiero que elijas la opción Pista de álbum # para conservar la clasificación original del álbum.
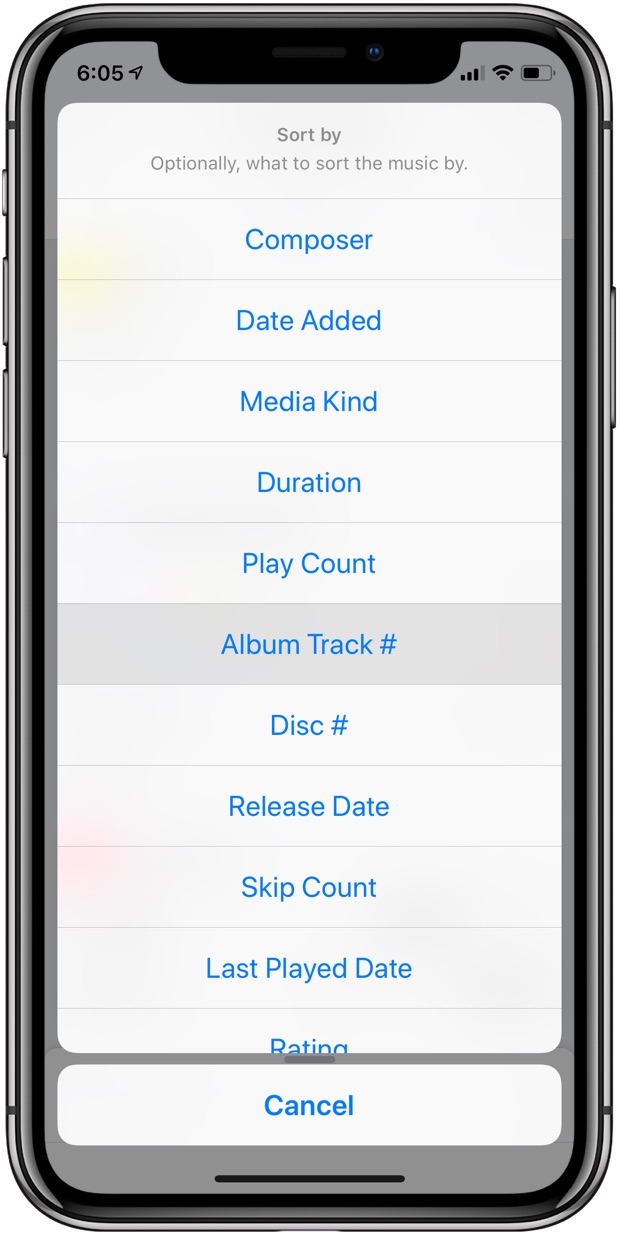
7) Las melodías que coinciden con sus criterios se pasan como argumento a la acción Reproducir música , que también ofrece algunas opciones de personalización como Shuffle y Repeat. Toque las teclas de conmutación si desea ordenar aleatoriamente las canciones de los álbumes para que se reproduzcan en un orden aleatorio en lugar de secuencial.
8) Y ahora, puntee en el botón Configuración cerca de la esquina superior derecha (se parece a un par de botones).
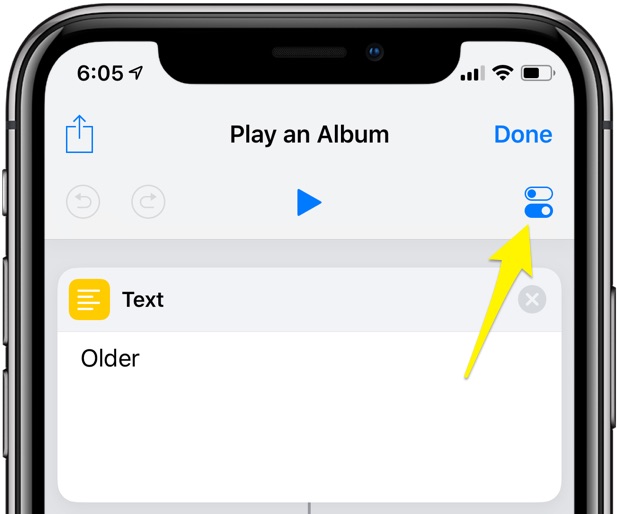
Al hacerlo, se abrirá una nueva pantalla en la que podrá configurar algunas opciones globales para este acceso directo.
9) Pulse Nombre , introduzca el título deseado para esta acción y pulse Hecho para guardar los cambios.
10) Toque Icono para seleccionar el icono de la pantalla de inicio deseado para esta acción.
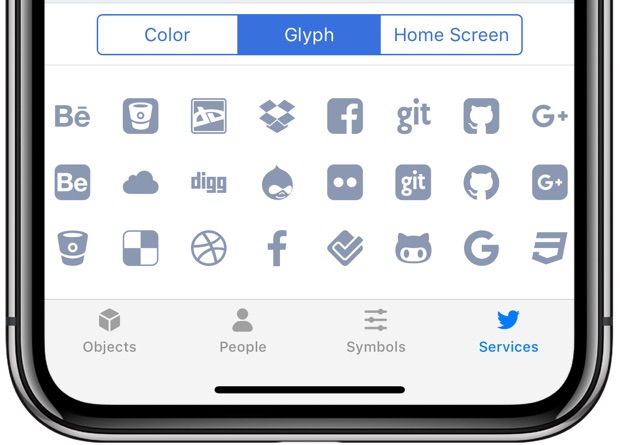
La aplicación Shortcuts incluye glifos para servicios populares, como Dropbox y Facebook
Elija uno de los glifos pre-poblados o seleccione una imagen existente de la biblioteca Fotos o elija tomar una nueva foto con la cámara de sus dispositivos iOS para que sirva como icono gráfico.
- Glifo: Deslice para seleccionar el icono deseado. Toque Servicios en la parte inferior para acceder a iconos de servicios populares como Apple Music, Facebook, Dropbox y más.
- Imagen: Para utilizar una imagen personalizada para el icono Inicio del acceso directo, tome una nueva foto o toque Seleccionar foto para elegir una imagen existente de la biblioteca Fotos.
Lo que suelo hacer es encontrar la portada del álbum en Google, en alta resolución, guardarlo en Photos y configurarlo como el icono predeterminado de la pantalla de inicio para mi acceso directo de Apple Music.
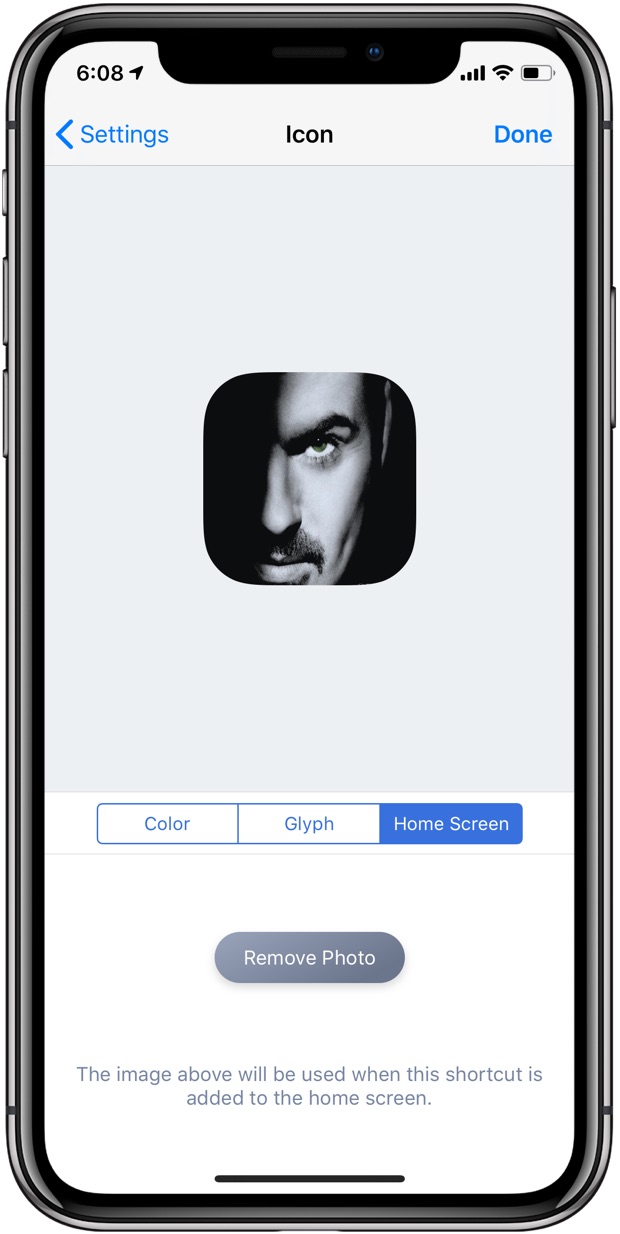
La configuración de las ilustraciones de los álbumes como gráfico de íconos se ve muy bien
11) Ajuste las siguientes opciones a su gusto:
- Añadir a Siri: Toque este botón para que esta acción sea accesible a través de Siri. En la siguiente pantalla, puntee en el botón rojo grande Grabar en la parte inferior y diga algo como «Play Older» (Jugar más viejo), luego puntee Hecho para usar esta frase como un disparador de atajo o Volver a grabar la frase para empezar de nuevo.
- Mostrar en Widget: Conmutar para poder acceder a esta acción a través de un widget de Hoy.
- Mostrar en la Hoja de Compartir: Permite acceder a esta acción a través de la hoja Compartir de iOS en otras aplicaciones.
12) Finalmente, pulse Añadir a pantalla de inicio .
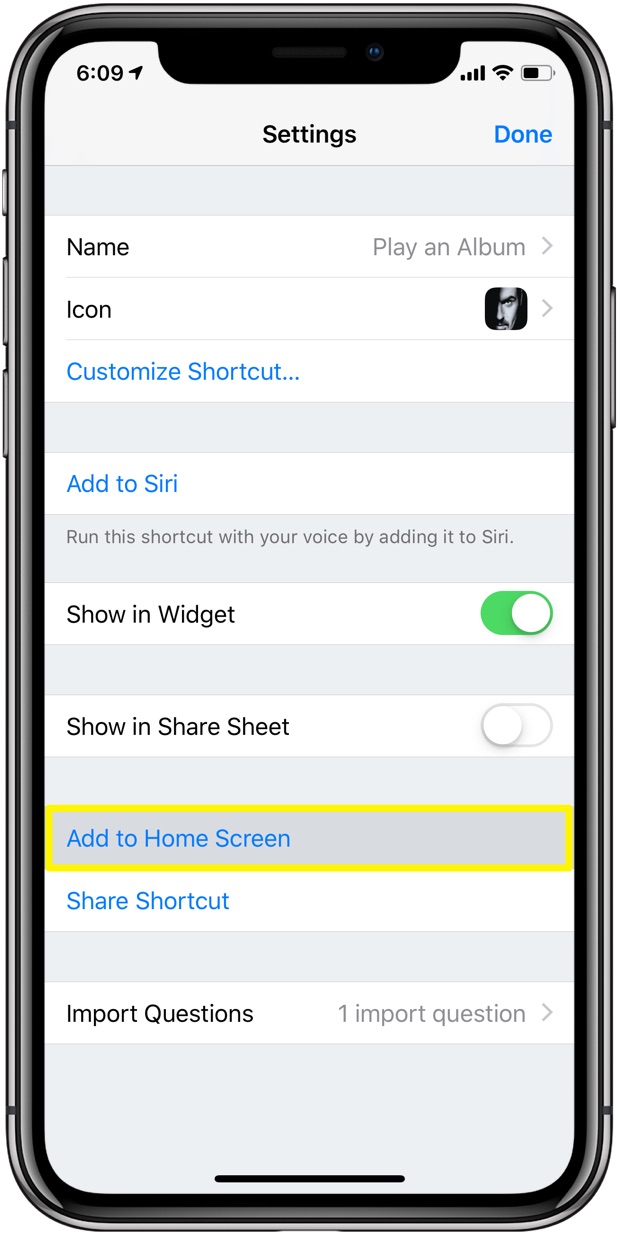
Esto le pedirá a los Accesos directos que envíen un enlace URL para tu acceso directo a Safari, ya que la aplicación de Accesos directos no está autorizada a añadir iconos a tus pantallas de inicio.
Por lo tanto, debes seguir el proceso de Safari para guardar sitios web en el icono de la pantalla de inicio, pero no te preocupes, ya que ese proceso es el mismo que con cualquier página web marcada.
Sólo tiene que seguir algunos pasos adicionales más adelante.
13) Pulse el icono Compartir de Safari.
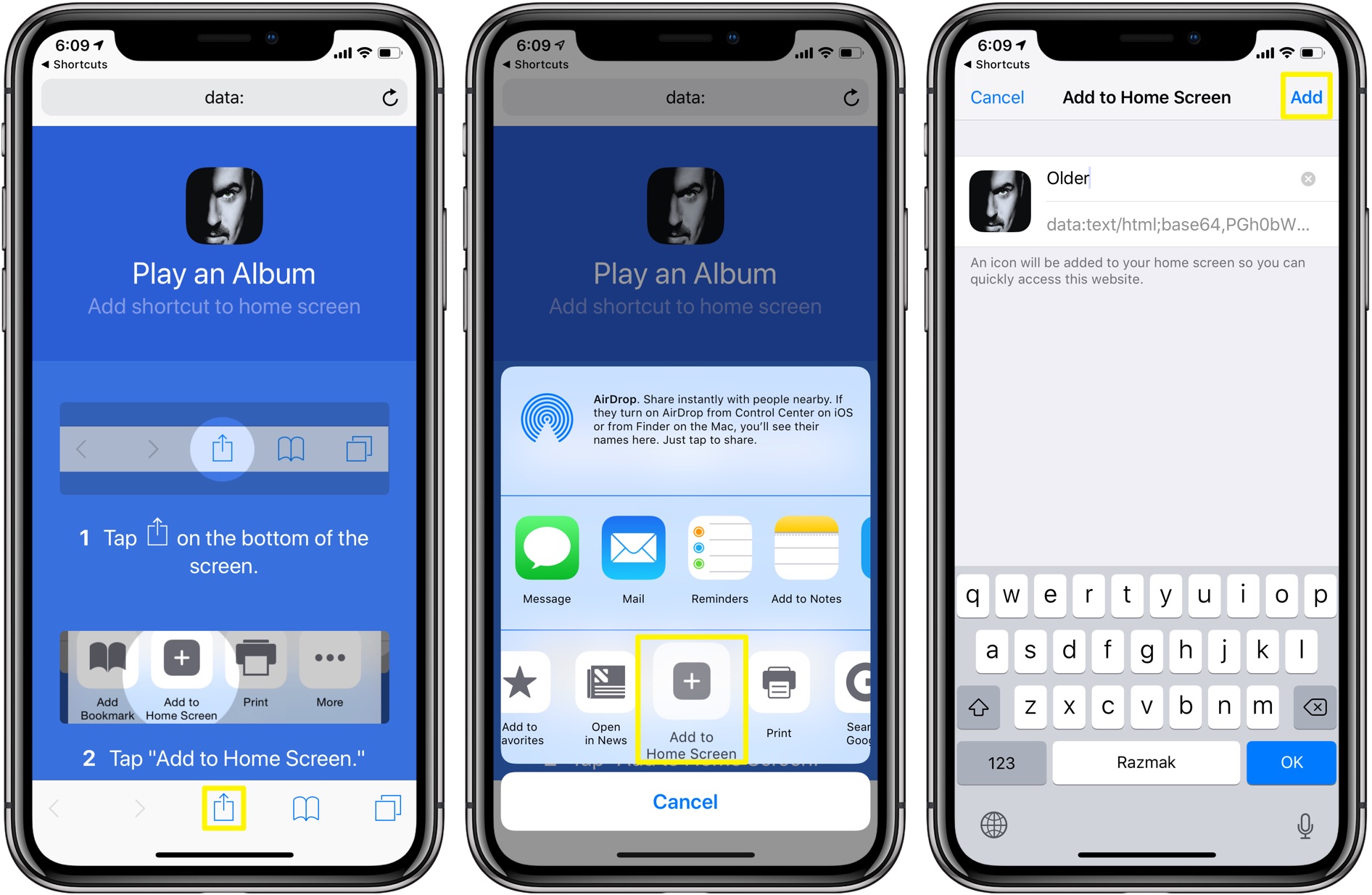
14) Pulse Añadir a la pantalla de inicio .
15) Escriba un nombre personalizado para el icono de la pantalla principal y, a continuación, puntee en Añadir para finalizar el proceso.
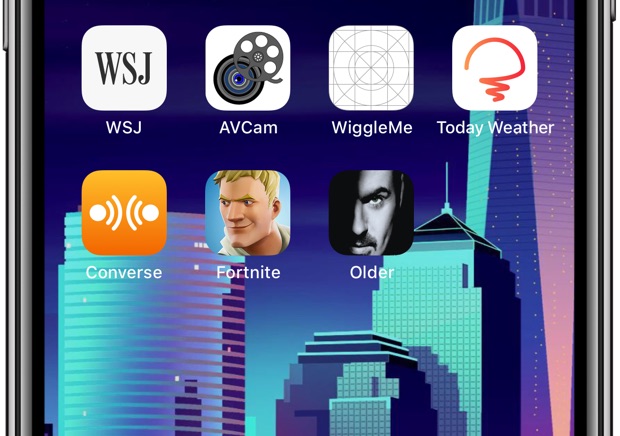
El «Older» de George Michael como un atajo de iOS 12 en mi pantalla de inicio
Safari agregará el acceso directo a la pantalla de inicio. Y eso es todo, ahora tienes un icono de aspecto atractivo en la pantalla de inicio con las ilustraciones de tu álbum.
NOTA: Debido a que esta acción requiere acceso a su biblioteca de música, asegúrese de que la aplicación Shortcuts tenga permiso en Settings → Privacy → Media & Apple Music .
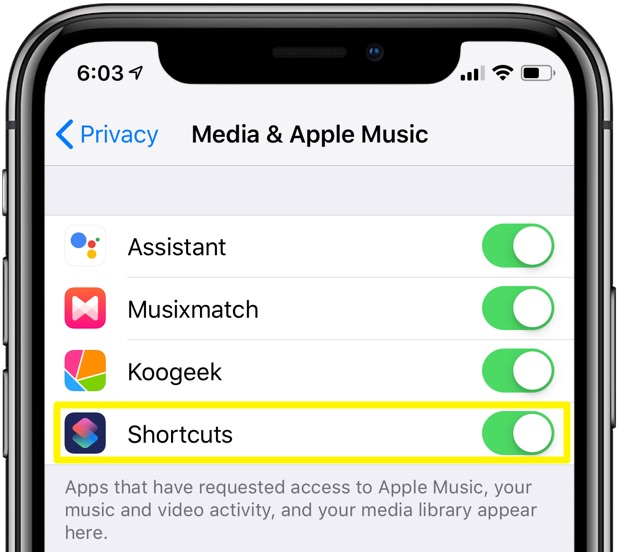
Asegúrese de conceder privilegios multimedia a la aplicación Accesos directos
Al tocar el icono guardado en la pantalla de inicio, se inicia instantáneamente la aplicación Accesos directos y se ejecuta dicho acceso directo. A medida que el álbum predeterminado comienza a reproducirse en segundo plano, no dude en seguir leyendo su correo, navegando por la web y realizando varias tareas a la vez.
¿No tienes iOS 12? Utilice el mismo acceso directo incorporado en la ventana de diálogo!
¿Qué te parece este truco tan ingenioso?
¿Necesita ayuda? Pregúntale a Tecnologismo!
Si te gusta este «cómo hacerlo», pásalo a tu gente de apoyo y deja un comentario a continuación.
¿Se atascó? ¿No estás seguro de cómo hacer ciertas cosas en tu dispositivo Apple? Háganoslo saber a través de ayuda@tecnologismo.com y un futuro tutorial podría proporcionarle una solución.
Envíe sus propias sugerencias sobre cómo hacerlo a través de info@tecnologismo.com .

