En esta primera entrada de nuestro nuevo, le guiaremos a través de la corrección de una de las mayores deficiencias de HomeKit: la creación de un botón de conmutación real para habilitar y deshabilitar una escena.
Los botones de HomeKit han ido en aumento, con varios… Hasta ahora, hemos probado tanto el nuevo como el nuevo… Si aún no lo has hecho, te animo a que leas esas críticas.
Cada persona aprende de manera diferente, así que siéntase libre de ver nuestro video de cómo hacerlo antes de seguirlo junto con nuestro detallado tutorial escrito que se incluye más adelante.
Para seguir el juego, necesitas un botón HomeKit, algunos accesorios para controlar, así como una aplicación HomeKit de terceros. En este tutorial, utilizo . Esta es mi aplicación preferida, pero hay otras que lograrán resultados similares, como la aplicación…
HomeKit y botones
Tabla y sumario del artículo
A medida que nos burlamos en la introducción, buscaremos una forma de hacer que los botones HomeKit sean más útiles.
Si utilizas la aplicación Home de Apple para configurar un botón, tus habilidades son muy limitadas. Los botones de Logitech y Elgato sólo tienen asignados tres comandos: una pulsación simple, una pulsación doble y una pulsación larga.
Puede configurar cada comando en una acción separada.
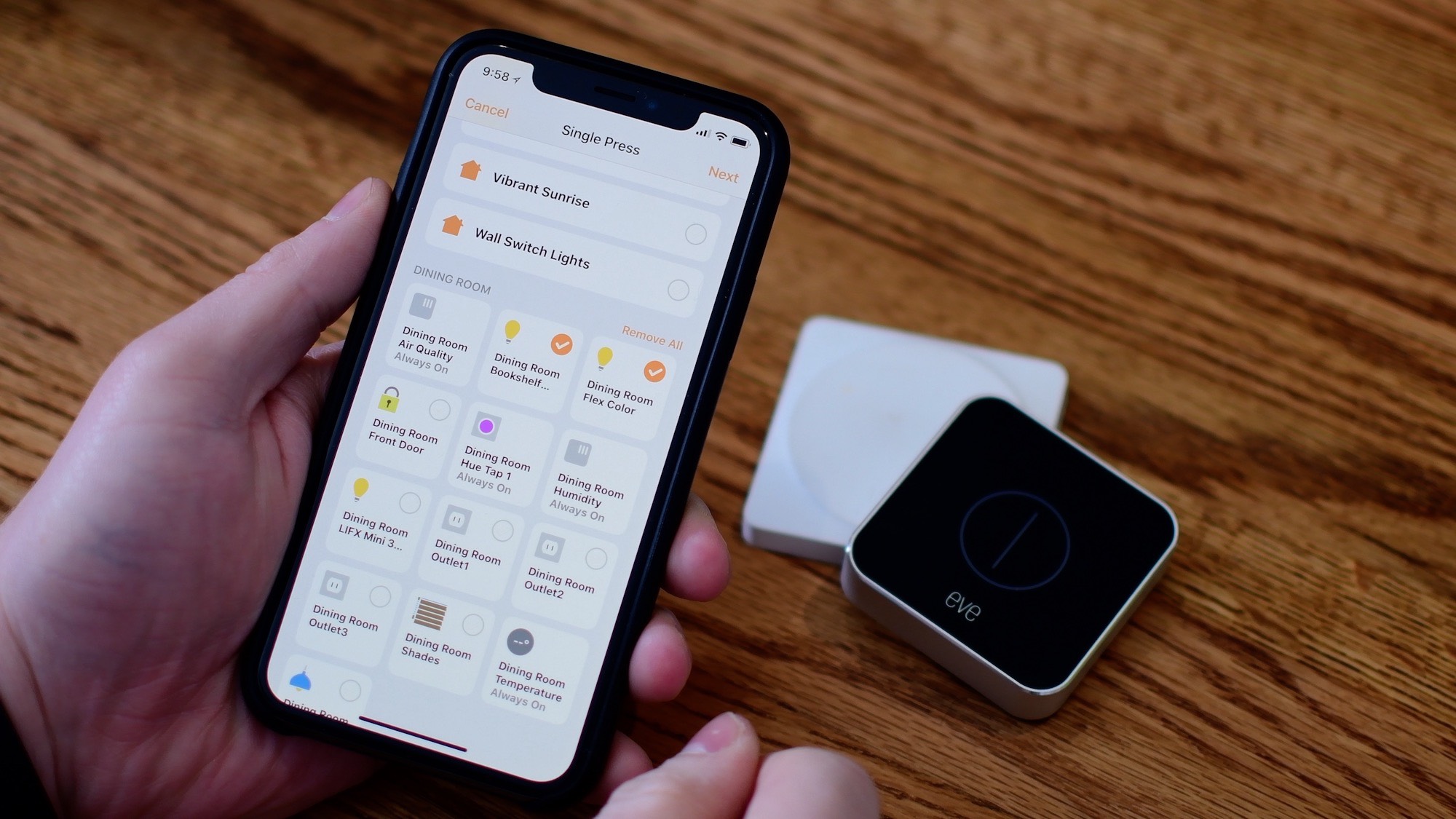
Una sola pulsación enciende las luces de mi sala de estar.
Sin embargo, si presiona una vez y las enciende, ¿cómo las apagaría? Tendrías que tener un comando separado para apagar las luces. Esto no sólo desperdicia uno de sus tres comandos, sino que es más difícil de recordar.
Lo ideal sería que lo configuráramos como un botón de conmutación. Así que presione una vez para encender las luces de la sala de estar, y luego presione una vez más para apagarlas. Una doble pulsación podría encender las luces de la cocina mientras que una segunda pulsación doble las apaga. Por supuesto, la prensa larga seguiría la misma técnica que las dos primeras.
La meta
Hacer que esto funcione no es tan complicado.
Aunque a primera vista parece que sólo tenemos tres comandos de conmutación, en realidad estamos añadiendo seis comandos en total. Sin embargo, para mapear seis comandos a las tres acciones físicas, tenemos que controlar lo que hacen basados en declaraciones condicionales.
En la práctica, es así:
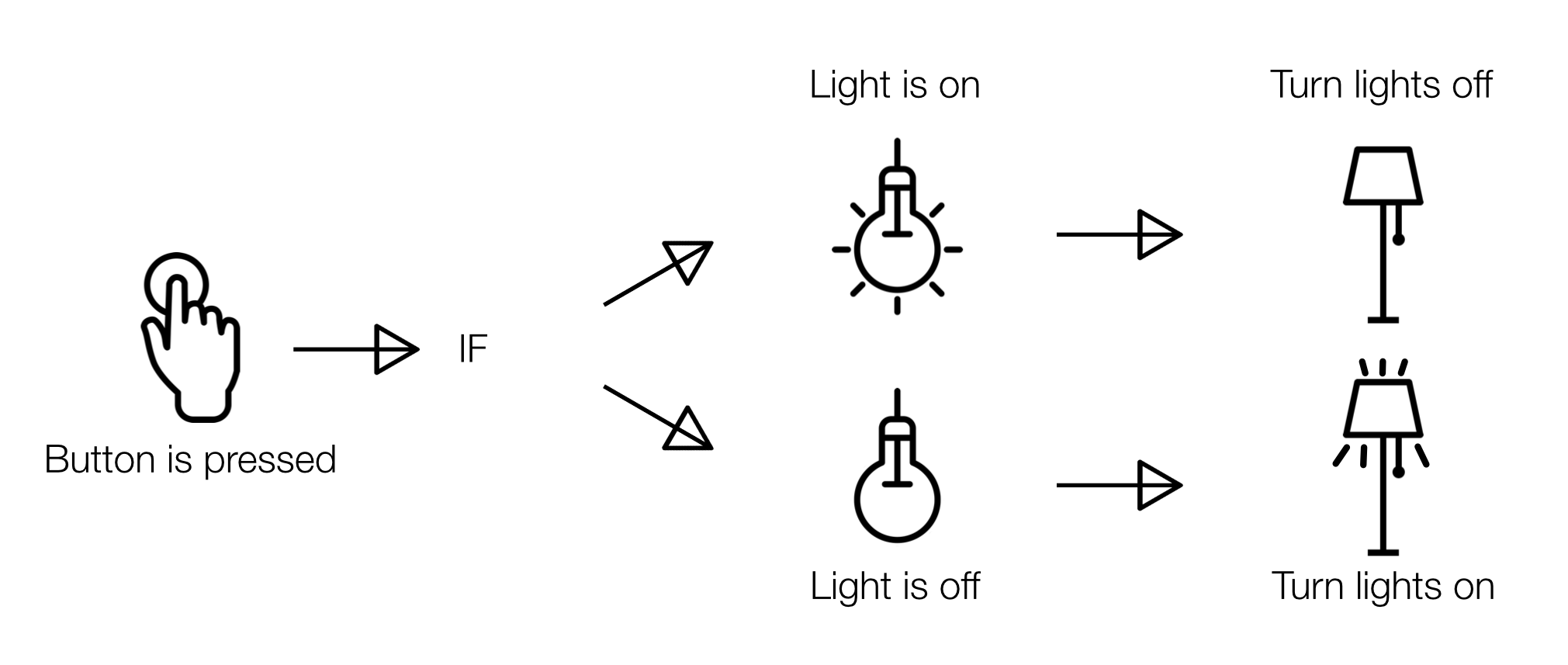 Ahora que hemos esbozado el concepto, veamos cómo hacerlo.
Ahora que hemos esbozado el concepto, veamos cómo hacerlo.
Cómo crear un botón de conmutación para HomeKit
1) Abra la aplicación Inicio y seleccione la pestaña de automatización.
2) Pulse sobre el icono + en la esquina superior derecha para crear una nueva automatización.
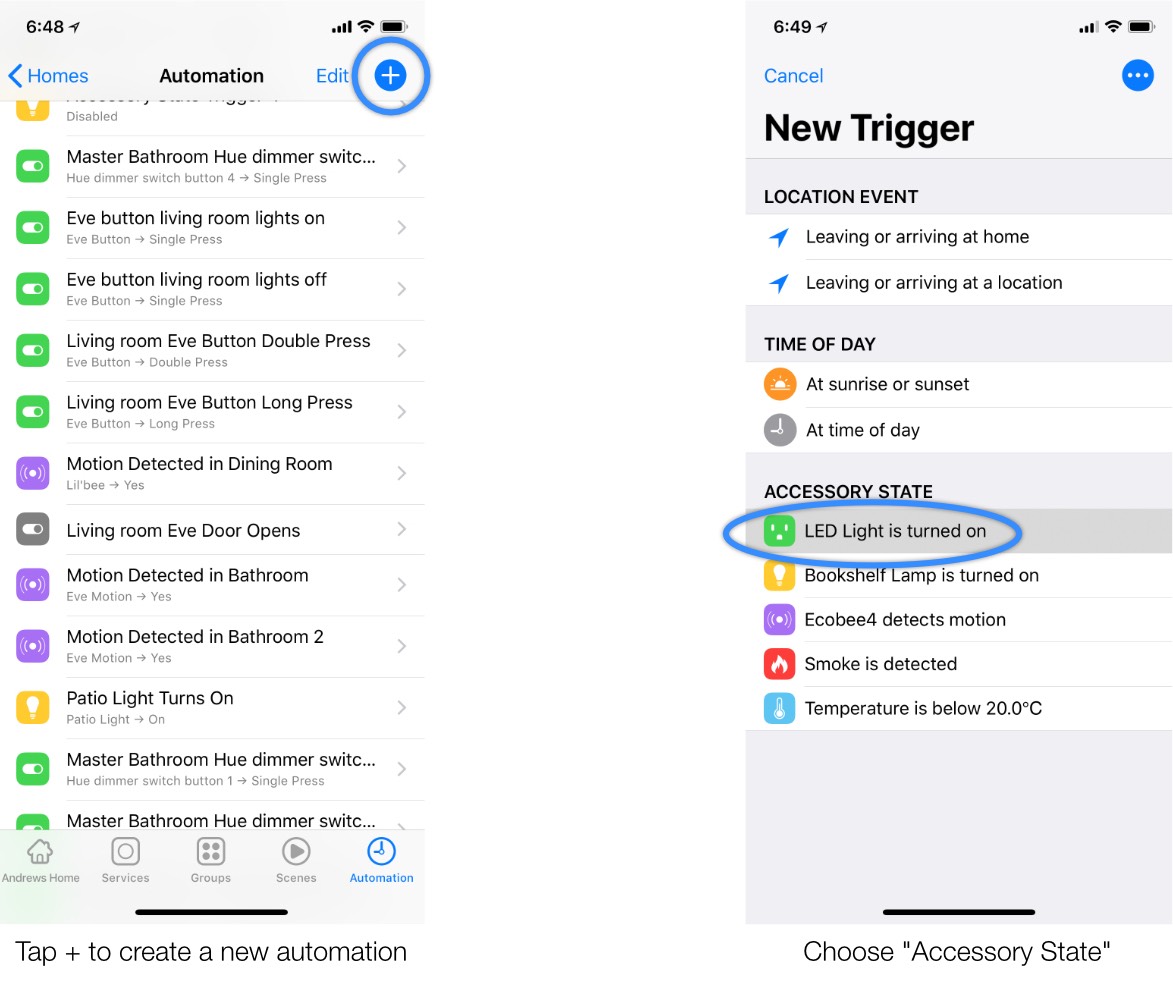
3) Tendrá varias opciones diferentes, incluyendo Ubicación, Hora del día y Estado accesorio. Seleccione cualquier opción en Estado del accesorio .
4) Después de elegir una opción de la lista, la sección «Cuando esto suceda» de la automatización se rellenará automáticamente. Adelante, retire el accesorio que aparece en la lista y, en su lugar, añada el botón.
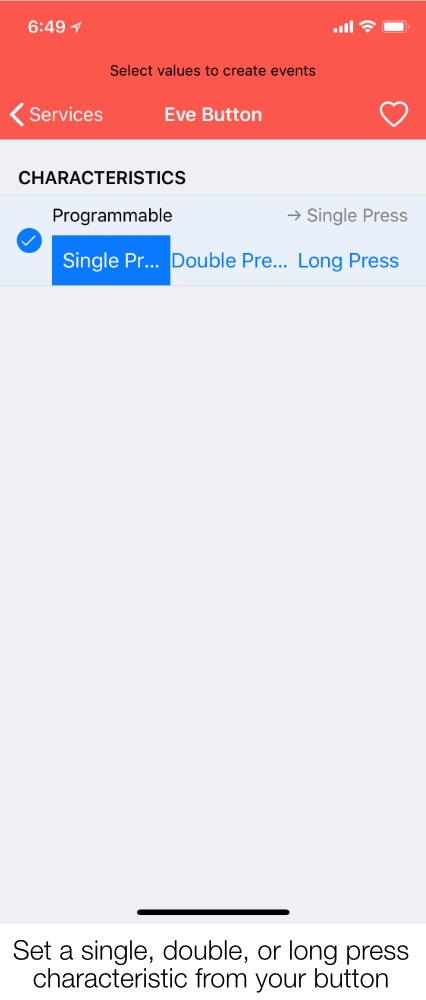
Al hacerlo, asegúrese de elegir si se trata de una prensa sencilla, doble o larga.
5) Después de esto, necesitamos añadir una condición.
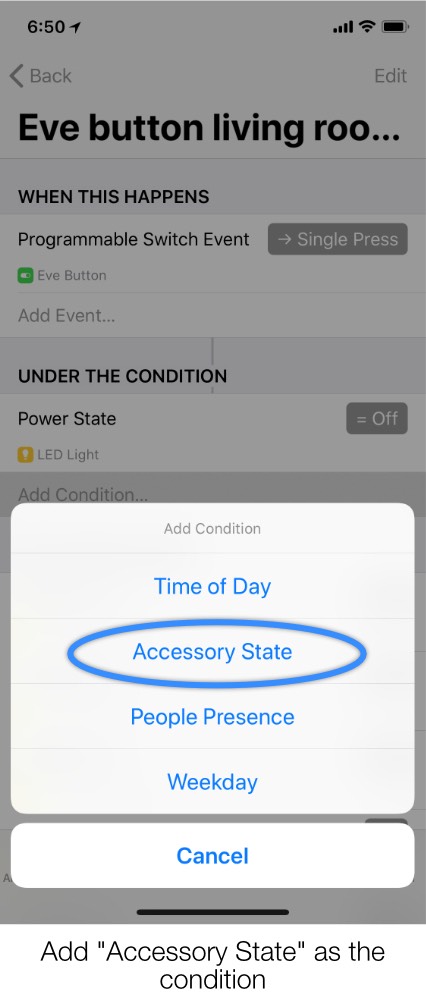
Nuestra condición se basará en si las luces de la habitación están encendidas o apagadas, lo que califica como un estado accesorio, así que elija la opción Estado accesorio de la lista.
6) Para que nuestra automatización funcione, básicamente tenemos que comprobar si las luces están encendidas. En mi ejemplo, quiero que la pulsación del botón encienda todas las luces de mi sala de estar, así que voy a elegir mi luz primaria en la sala de estar, llamada «Luz LED».
Podría agregar todas las luces de mi sala de estar a la declaración condicional, pero en realidad, eso es más esfuerzo del que necesitas. Ya que los controlo principalmente con este botón, si esta luz está encendida, deberían estar todos encendidos. Por lo tanto, sólo tienes que elegir uno para basar el condicional.
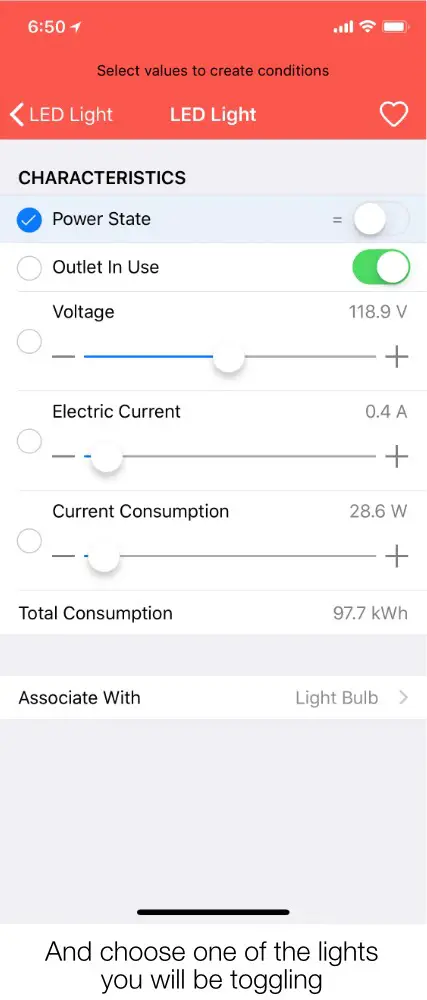
7) Una vez que elija la luz, asegúrese de seleccionar la característica Estado de potencia y conmutarla a la posición OFF.
8) Hasta ahora, cuando se pulsa el botón, comprueba si las luces están apagadas. Lo que significa que lo último que tenemos que hacer es decidir qué es lo que realmente hará la pulsación del botón. En mi caso, simplemente elegí todas las luces de mi salón y las marqué como «Encendidas».
9) Una vez que pase por la primera automatización, deberá repetir los pasos. Esta vez, sin embargo, la condición comprobará si las luces están encendidas. Si las luces están encendidas, nuestra automatización encenderá las luces esencialmente, lo contrario de la automatización original.
Como resumen, aquí están mis automatizaciones para una sola pulsación de botón para que puedas ver cómo se ven ambas.
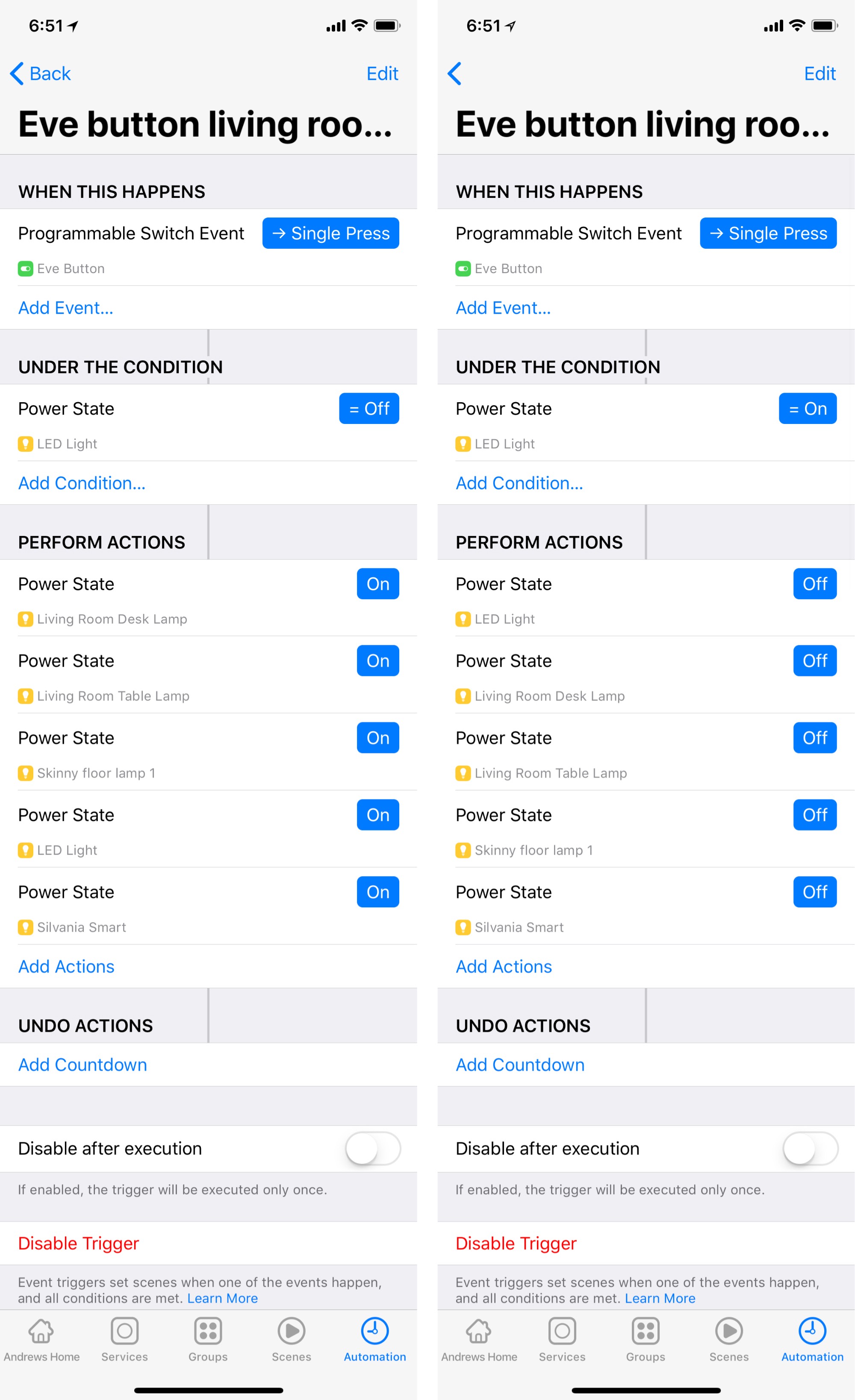
Felicidades, ya ha configurado con éxito su primera automatización para el botón HomeKit!
CONSEJO: Mientras que eso se encarga de nuestro comando para una sola pulsación, necesitará repetir los pasos dos veces más para una pulsación doble y una larga, si así lo desea.
Notas adicionales
Hay algunos otros consejos que quería compartir con ustedes también. Primero, no se sienta limitado a encender y apagar las luces. También puede configurar escenas completas de esta manera. Una pulsación de botón podría bloquear y desbloquear una puerta, encender o apagar un ventilador y así sucesivamente.
Y no se desanime si los comandos del botón no funcionan inmediatamente después de la instalación. Personalmente, después de configurarlos tuve que esperar de 5 a 10 minutos antes de que el botón funcionara de forma fiable (presumiblemente, ya que el comando se estaba enviando a HomeKit y a mi hub).
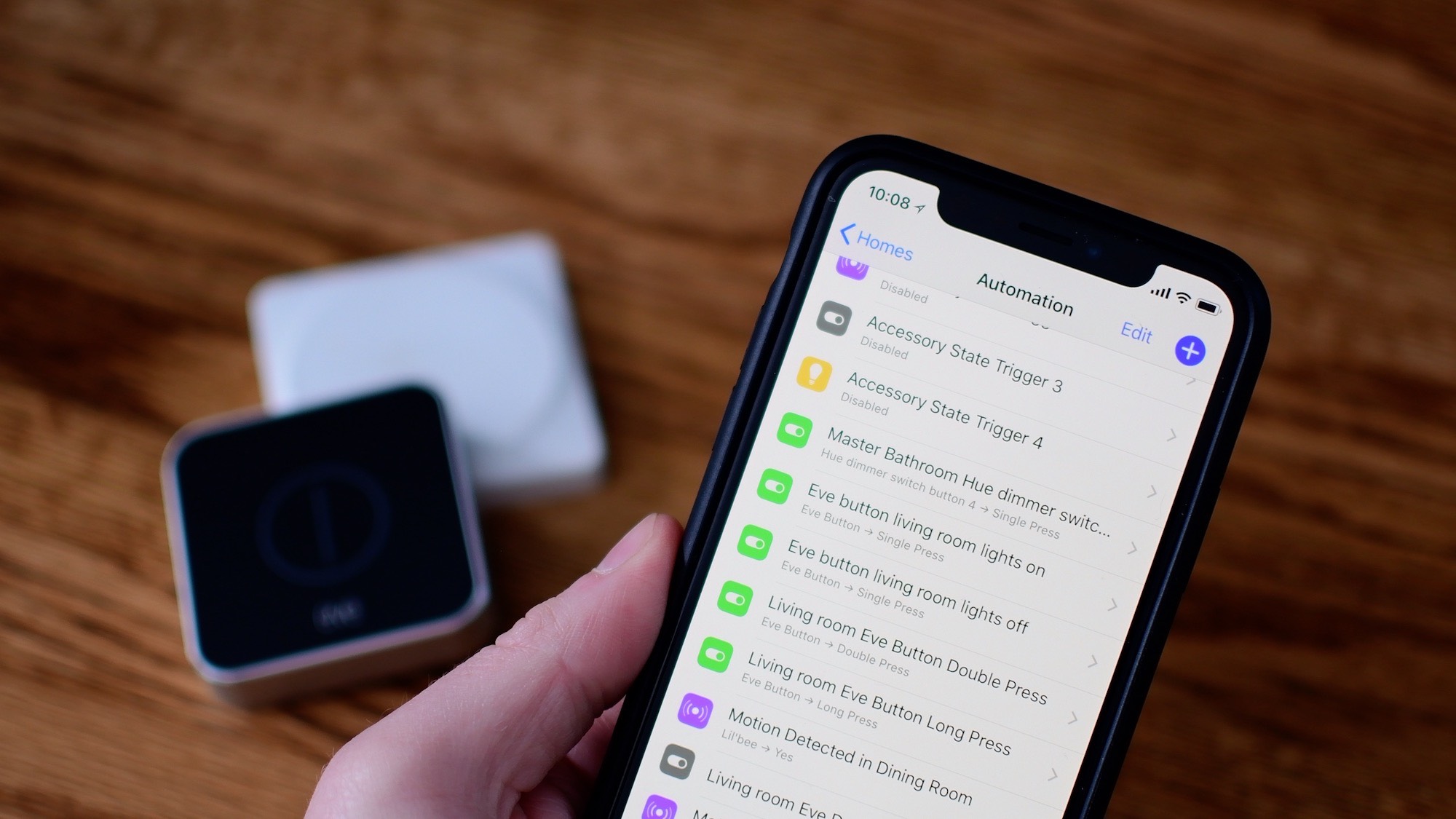
Mientras que nosotros configuramos un total de seis automatizaciones, teóricamente se pueden configurar muchas más en función de otros factores como la hora del día u otros accesorios. Por ejemplo, si quisieras obtener un toque extra de fantasía, podrías hacer que el tono de las luces se alterara en función de la hora del día. Si presiona el botón por la mañana o por la noche, podría ser un blanco cálido, mientras que durante el día sería un tono más fresco.
Envolviéndolo
La domótica es algo muy personal.
Lo que funciona para una persona, puede no funcionar para otra. Se basa enteramente en usted, su familia, su horario y su hogar. Dicho esto, este principio básico del botón toggle puede ser personalizado para cualquier hogar y trabajo con cualquier botón habilitado para HomeKit.
¿Probaste la automatización de este botón?
Háganme saber cómo les fue, o cualquier modificación que hayan hecho, en los comentarios!
Asegúrese de estar atento a iDownloadBlog para nuestra próxima entrega de la serie HomeKit Automation. Si tiene alguna pregunta o idea sobre HomeKit para la automatización, por favor, póngase en contacto conmigo en Twitter
