Para aquellos de ustedes que todavía utilizan copias impresas para todos sus documentos importantes, o tienen tarjetas de visita físicas, pizarras electrónicas y otra información importante que buscan una forma de digitalizarlas e incluso modificarlas después de los hechos, Microsoft será su mejor amigo.
Office Lens, que es un , le permite escanear este tipo de información y medios y puede crear versiones de software de los mismos para facilitar el uso compartido y la edición, de modo que pueda deshacerse del archivador que ocupa espacio en su hogar u oficina.
En este tutorial, te daremos algunos antecedentes de la aplicación y te mostraremos cómo puedes usarla para escanear y luego editar documentos en Word.
Escanear a Word
Tabla y sumario del artículo
Si escribes e imprimes un ensayo para la escuela, o escribes e imprimes un borrador de algo importante en tu oficina en el trabajo, puedes usar el lente de Office para escanearlo, y luego puedes editar su contenido de texto desde Microsoft Word directamente en tu dispositivo iOS, Mac o PC.
Office Lens utiliza la cámara orientada hacia atrás de tu iPhone, iPad o iPod touch para capturar una imagen de cualquier documento. A continuación, utiliza complejos algoritmos de escalado para enderezar el contenido del documento y, a continuación, le permite compartirlo, exportarlo o editarlo.
Por defecto, guardará una imagen del documento, pero si tienes Word instalado en tu dispositivo iOS también, puedes incluso hacer que la aplicación exporte la imagen como un documento de Word en funcionamiento para que puedas editar el contenido de ese documento directamente desde tu iPhone, iPad o iPod touch.
De hecho, parece que la aplicación es una utilidad muy útil que Microsoft está prácticamente regalando en el sitio web.
Cómo usar Office Lens
Después de descargar Office Lens desde el App Store, puedes lanzarlo desde la pantalla de inicio y te pedirá que le des acceso a la cámara de tu dispositivo. Tienes que permitirle usar la cámara para que pueda escanear documentos; de lo contrario, la aplicación será bastante inútil.
Después de darle permiso, puede seguir estos pasos para escanear un documento en papel y luego editarlo con Word for iOS, que también es de la App Store, pero que requiere una suscripción a Office 365 para poder desbloquear todas sus funciones de edición.
1) Busque un documento que desee escanear. Para nuestro ejemplo, vamos a escanear una carta de muestra.
2) Desde la aplicación Lente de oficina, gire el dial de selección situado encima del botón del obturador hasta el tipo de medio que desea escanear. En nuestro caso, es un documento, así que hemos seleccionado «Documento».
3) Apunte la cámara de su dispositivo iOS hacia el documento con la mayor nitidez posible y observe atentamente cómo Office Lens enmarca el documento.
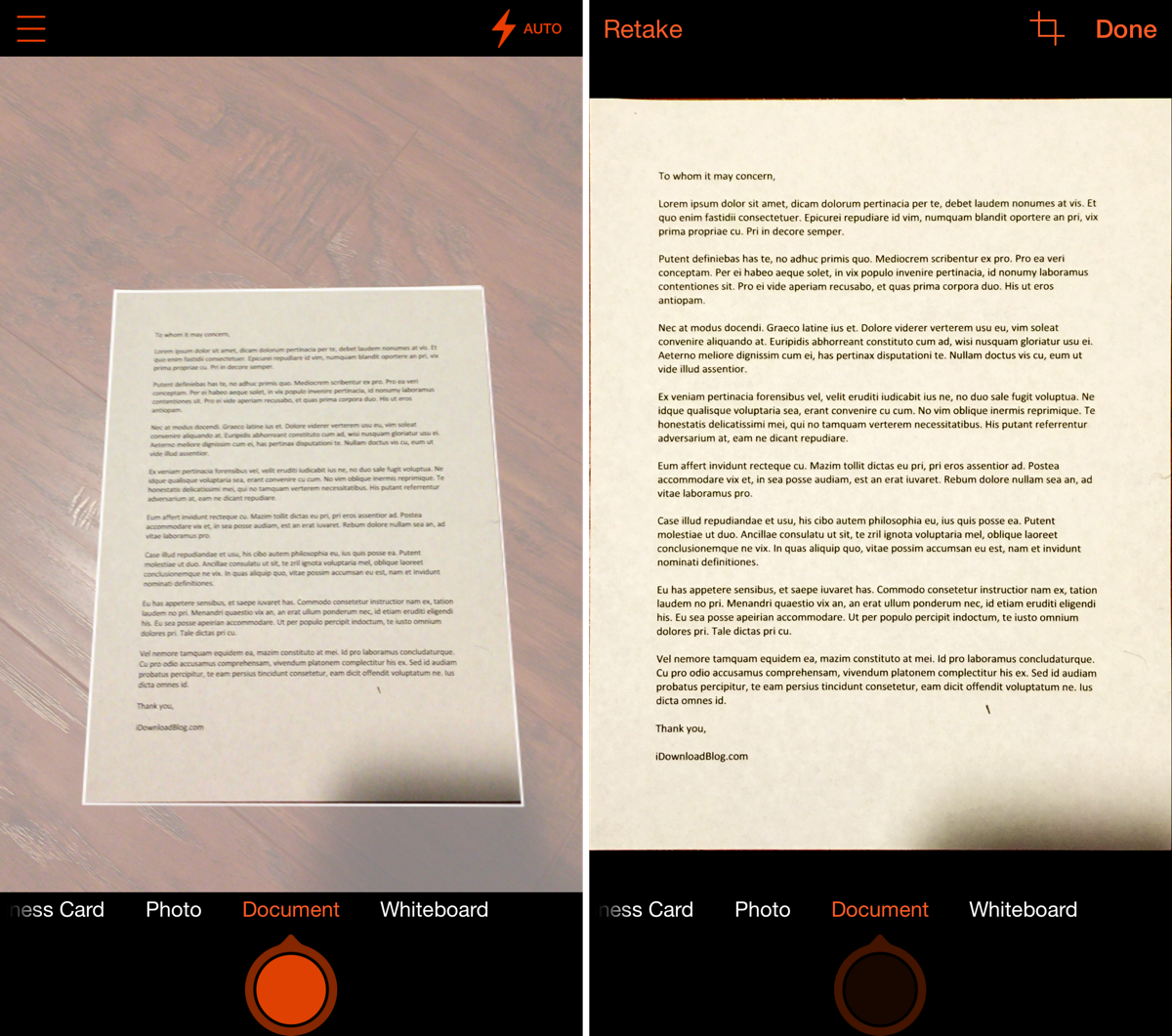
4) Cuando los marcos se hayan alineado con precisión con el documento, como en el ejemplo de la captura de pantalla anterior, pulse el botón del obturador para tomar una fotografía del documento.
5) La lente de oficina ahora escalará el documento y eliminará los ángulos impares en la alineación.
6) Para afinar el encuadre, pulse sobre el botón de recorte a la izquierda del botón «Listo».
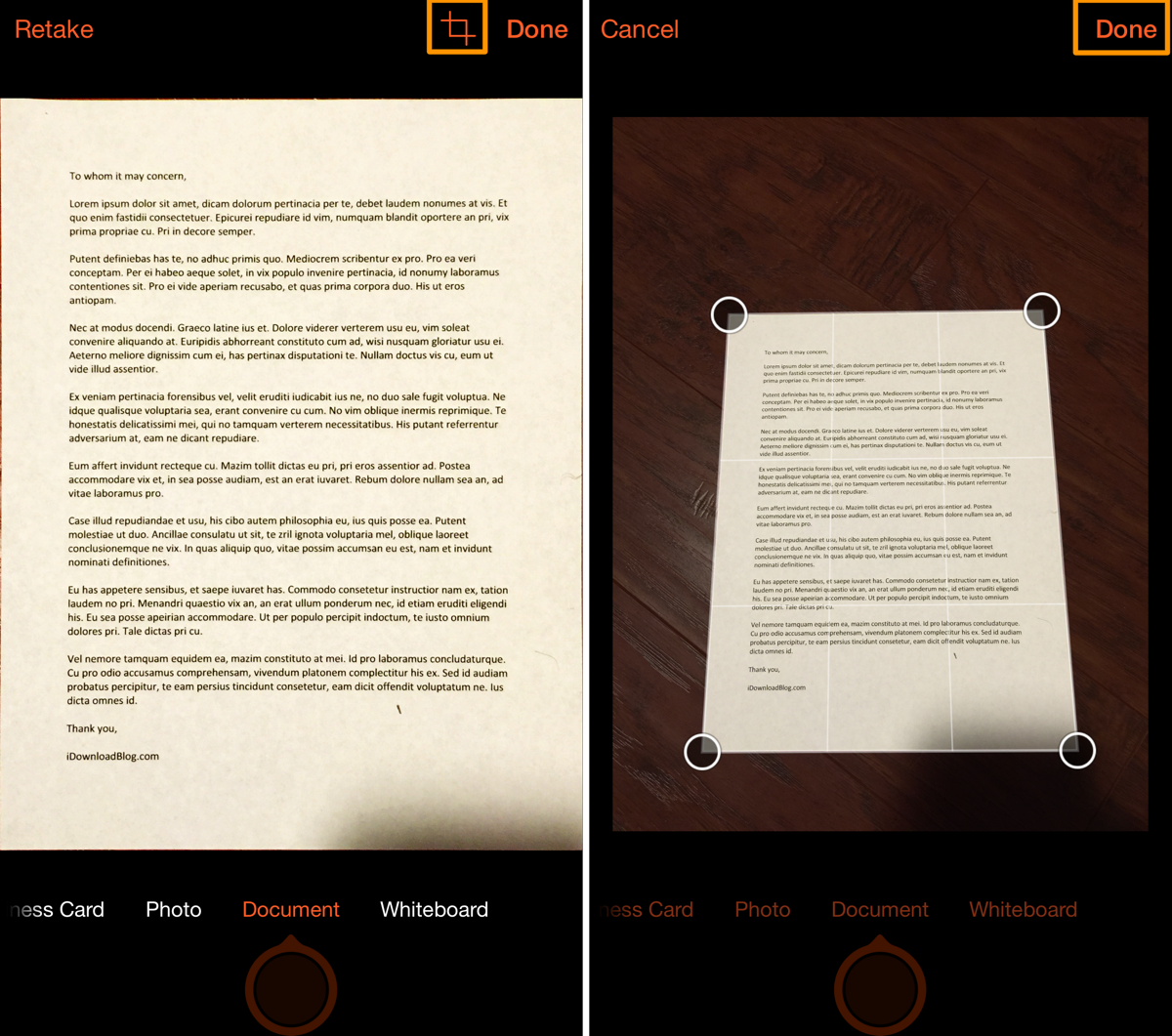
7) Con la interfaz de recorte abierta, puntee y arrastre en cualquiera de los cuatro puntos de anclaje para mover los marcos y ajustar con precisión cualquier imperfección del marco. Toque «Listo» cuando haya terminado.
8) Después de tocar «Listo», la aplicación le ofrece opciones para exportar o compartir la salida fotográfica de la aplicación. Las opciones incluyen
- Exportación a OneNote, OneDrive, Word, PowerPoint, Outlook
- Exportación como PDF
- Exportación a su biblioteca de fotos
- Compartir cualquiera de las opciones disponibles en la hoja de recursos compartidos de iOS, como Correo, Mensajes, Notas, etc.
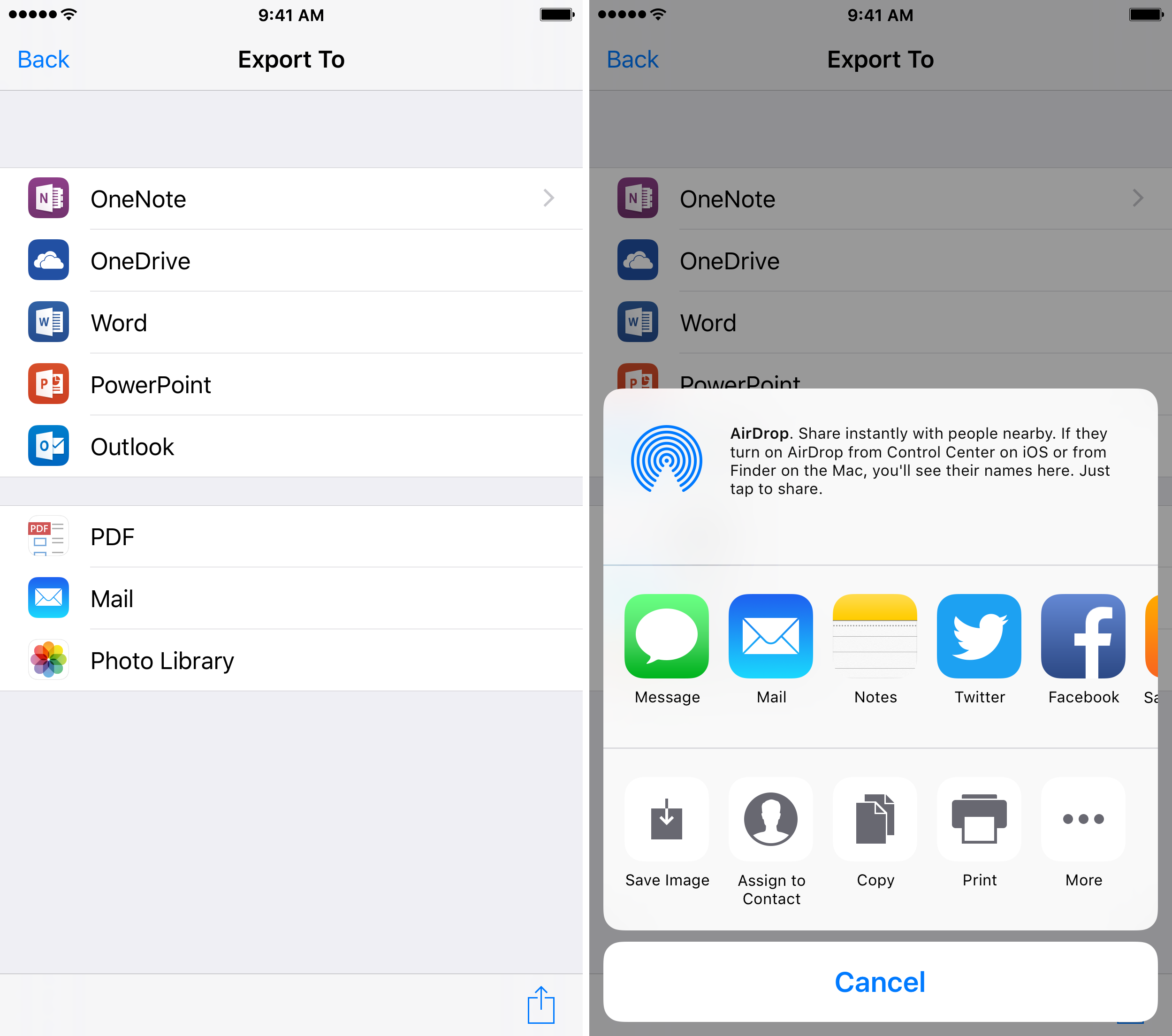
9) Pulse sobre la opción «Word» y la aplicación intentará iniciar la aplicación Word en su dispositivo iOS.
10) La aplicación comenzará a procesar la fotografía del documento y la transformará en un archivo.DOCX para Word. Una vez terminado, pulse sobre él para abrirlo.
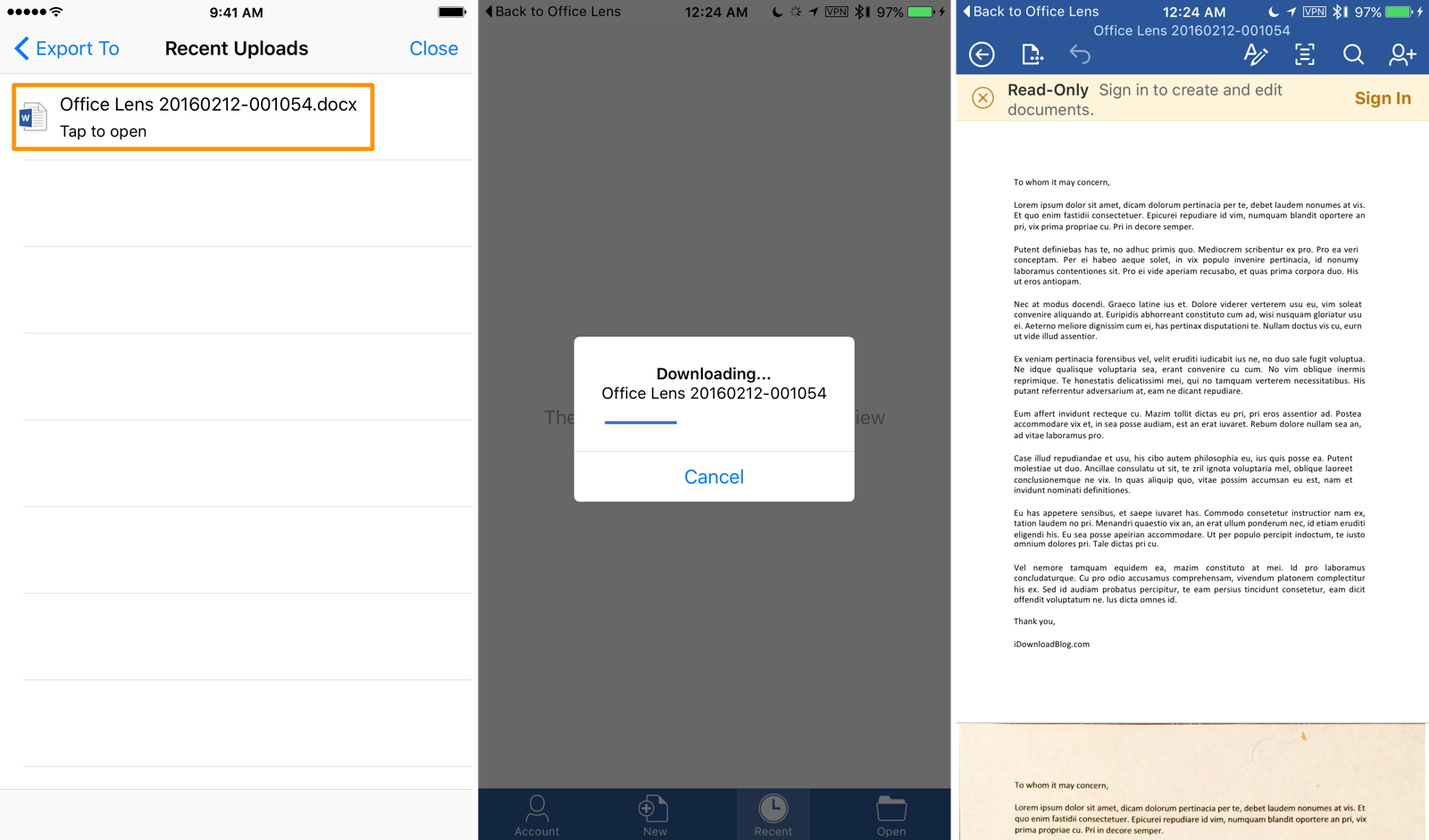
11) La aplicación Word en su dispositivo iOS se iniciará, luego descargará y procesará el archivo.
12) Una vez abierto, puede editar si es necesario (requiere suscripción a Office 365).
Nota: Si no tiene una suscripción a Office 365, se limitará al modo de sólo lectura en su iPhone, iPad o iPod touch, pero puede compartirlo con su Mac o PC para editarlo en su lugar enviándolo por mensajería, correo electrónico o AirDropping a usted mismo. El archivo.DOCX creado por Office Lens incluye el contenido editable, así como una imagen del escaneado al final:
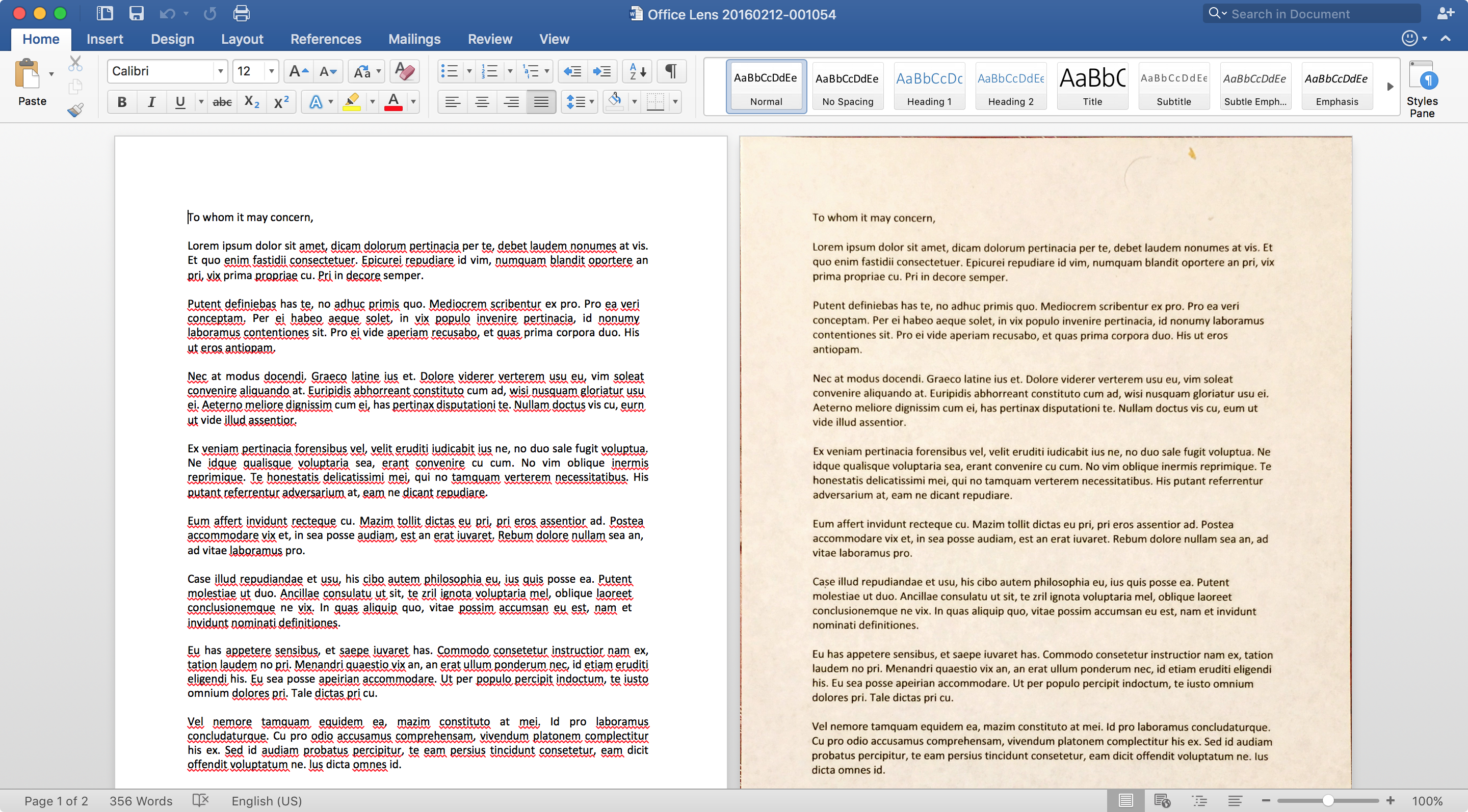
Otras cosas que necesita saber
Parece guay hasta ahora, ¿verdad? Bueno, eso es sólo una parte de Office Lens. La aplicación también funciona con pizarras, tarjetas de visita y fotografías. Deberá iniciar sesión con su cuenta de Microsoft para transferir archivos entre Office Lens y cualquier otra aplicación.
Según Microsoft, cuando se utiliza la aplicación para escanear pizarras, que es un escenario común para los estudiantes que quieren una forma más rápida de tomar notas, la aplicación reduce automáticamente el resplandor y las sombras. Al usar la aplicación para escanear tarjetas de visita, la aplicación es lo suficientemente inteligente como para tomar la información de contacto de la tarjeta de visita y permitirle agregarla a su aplicación Contactos.
También vale la pena decir que no es necesario tener Word instalado en su dispositivo iOS para utilizar Office Lens. En lugar de ello, simplemente puede tener instalada la aplicación Office Lens y puede compartir los escaneos a través de , , , u otra forma de uso compartido compatible. Este método, por supuesto, significa que usted estará enviando la imagen escaneada, y no un archivo.DOCX.
Mis pensamientos sobre Office Lens
Office Lens se siente como una herramienta de muy alta calidad, y siento que esto es algo por lo que mucha gente pagaría dinero porque es útil y tratar de encontrar una buena aplicación de reconocimiento óptico de caracteres (OCR) no siempre es el paseo más fácil por el parque. A pesar de la calidad, Microsoft no está cobrando nada por esta aplicación, y es la primera aplicación que recomendaría a cualquiera que busque una forma de escanear cosas.
Me gusta mucho que puedas volver atrás y editar un documento a través de un archivo.DOCX una vez que hayas escaneado una copia en papel. Preveo que esta característica es increíblemente útil para los estudiantes cuando notan un error tipográfico en el borrador final de un ensayo en el día en que se debe y no tienen su computadora en ellos para iniciar Microsoft Word y hacer las correcciones. Aunque esto requiere una suscripción a Office 365, creo que vale la pena.
También es fantástico que puedas compartir el archivo.DOCX del documento que has escaneado a tu Mac o PC muy fácilmente porque si no quieres pagar por una suscripción a Office 365 para que lo edite directamente desde tu iPhone, aquellos con las versiones de pago una sola vez de Office en sus ordenadores pueden editar desde el ordenador sin tener que pagar por una suscripción mensual.
Conclusión
Office Lens de Microsoft es una poderosa herramienta que le permite escanear casi cualquier cosa y convertirla en un documento viable. Esta aplicación no sólo será útil para los estudiantes, sino también para los empleados de oficina que necesitan una forma de convertir el archivador en una base de datos de archivos en la nube.
Leer también:
¿Qué opinas de Office Lens? Compartir en los comentarios.
