Desde que Siri estaba en 2011, los usuarios de Apple han estado entusiasmados con la perspectiva de que el asistente digital llegara a OS X. Más recientemente, han indicado que una versión para Mac de Siri se enviará con OS X 10.12 este otoño. Septiembre está muy lejos, pero es posible probar los comandos de voz similares a los de Siri en tu Mac ahora mismo, gracias a las funciones de accesibilidad de OS X.
Aunque este método no proporciona una versión integrada de la capacidad de Siri para comprobar el tiempo o sacar los últimos resultados deportivos, es posible dar a tu Mac una variedad de órdenes como «Abrir iTunes», «Salir de mensajes» o «Nueva pestaña», todos ellos comandos hablados que se ejecutarán sin necesidad de utilizar el ratón o el teclado. Todos estos comandos van precedidos de una frase clave, siendo por defecto «Computer», que funciona de forma similar al prompt «Hey Siri» de iOS en el sentido de que informa al ordenador siempre a la escucha de que estás listo para dar un comando. Para ver algunos ejemplos, vea el video de demostración a continuación.
Activación de comandos de voz
Tabla y sumario del artículo
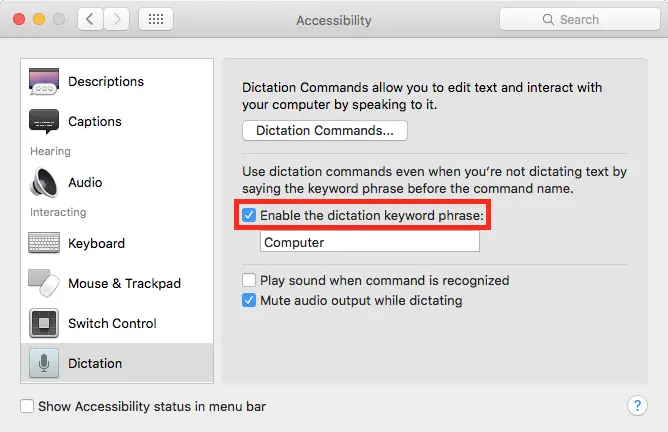
Y eso es todo lo que hace falta para empezar a usar frases como «Ordenador, busca en Spotlight imágenes de esta semana» y haz que tu Mac ejecute tus comandos. Puede cambiar la palabra clave «Ordenador» por cualquier palabra o frase que desee utilizar para iniciar un comando de voz, y puede encontrar más comandos preestablecidos en el botón «Comandos de dictado….».
Adición de comandos personalizados
Tampoco tienes que atenerte a los comandos incorporados de OS X. Se pueden añadir nuevos comandos personalizados para ampliar la funcionalidad mucho más allá de los valores predeterminados, y estas acciones se pueden mejorar considerablemente cuando se combinan con aplicaciones como .
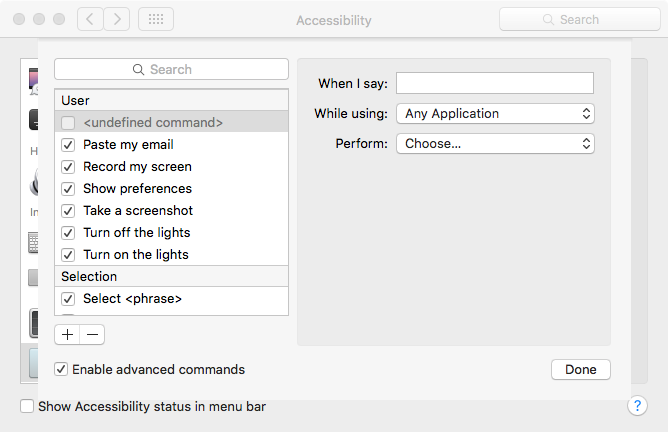
Algunas sugerencias de comandos
Además de los ejemplos que se muestran en el vídeo anterior, hay un sinfín de posibilidades cuando se trata de la personalización que los usuarios pueden hacer con estas características. He aquí algunas sugerencias adicionales:
- Pegar texto de uso común, como una respuesta de correo electrónico genérica o información de dirección
- Ejecutar Comando+Mayús+3 para tomar una captura de pantalla
- Ejecutar una aplicación Automator que ha sido creada para realizar una serie de acciones
- Pegar cualquier dato predefinido como una foto u otro archivo
- Abrir una carpeta de acceso común en Finder
Y hay innumerables combinaciones más de acciones que se pueden llevar a cabo utilizando aplicaciones de terceros, como Alfred, que permiten a los usuarios hacer prácticamente cualquier cosa imaginable. Ya no es necesario recordar los complejos atajos de teclado, sólo tienes que usar el inglés sencillo para decirle a tu Mac que los ejecute.
