es un derecho invaluable para cualquiera que posea una computadora o un dispositivo móvil. Con tanta información que es tan fácil de rastrear con la tecnología actual, realmente es un paso importante para proteger nuestras identidades, información y datos de ser espiados o robados.
En esta guía, le guiaremos a través de varios pasos para mejorar su privacidad en su iPhone o iPad utilizando muchas de las herramientas incorporadas en el sistema operativo móvil.
Cómo aumentar la privacidad en su iPhone y iPad
Tabla y sumario del artículo
- Cómo aumentar la privacidad en su iPhone y iPad
- 1. Limitar los servicios de localización
- 2. Controla la configuración de privacidad de Safari
- 3. Usar Touch ID o Face ID para…. todo
- 4. Limitar el seguimiento de anuncios
- 5. Establecer un temporizador de bloqueo automático razonable
- 6. Usar una VPN en redes públicas
- 7. Permitir que sus mensajes de texto, vídeo y audio expiren
- 8. Limitar el envío de datos de diagnóstico
- 9. Desactivar Mi secuencia de fotos y la biblioteca fotográfica de iCloud
Ni que decir tiene que si desea privacidad en sus dispositivos iOS, es su responsabilidad configurarlo. La privacidad es un gran problema, y sin ella, también podrías tener al Gran Hermano respirando en tu cuello las 24 horas del día porque toda tu vida puede estar en tu smartphone o tableta, ya sean tus mensajes, tu navegación GPS, las redes sociales, las búsquedas en la web o de otro modo.
Comenzar con la privacidad en iOS puede ser un poco desalentador, incluso intimidante, y es por eso que vamos a compartir con usted al menos 10 cosas que puede hacer para mejorar su privacidad general en iOS .
1. Limitar los servicios de localización
son una de las piezas de información más críticas que su dispositivo puede aprovechar y que pueden tener el mayor impacto en su privacidad.
Aunque los servicios de localización tienen muchas ventajas, como la navegación GPS, las funciones de fitness de Apple Watch, las llamadas Wi-Fi, la información meteorológica local, etc., el hecho de ofrecer demasiados servicios de acceso a tu ubicación significa que nunca sabrás realmente cómo utilizan esos servicios tu ubicación y qué están haciendo con tus datos. Este es el caso, sobre todo, de los servicios de terceros que solicitan tu ubicación, ya que Apple suele ser muy transparente en cuanto al uso que se hace de tu información.
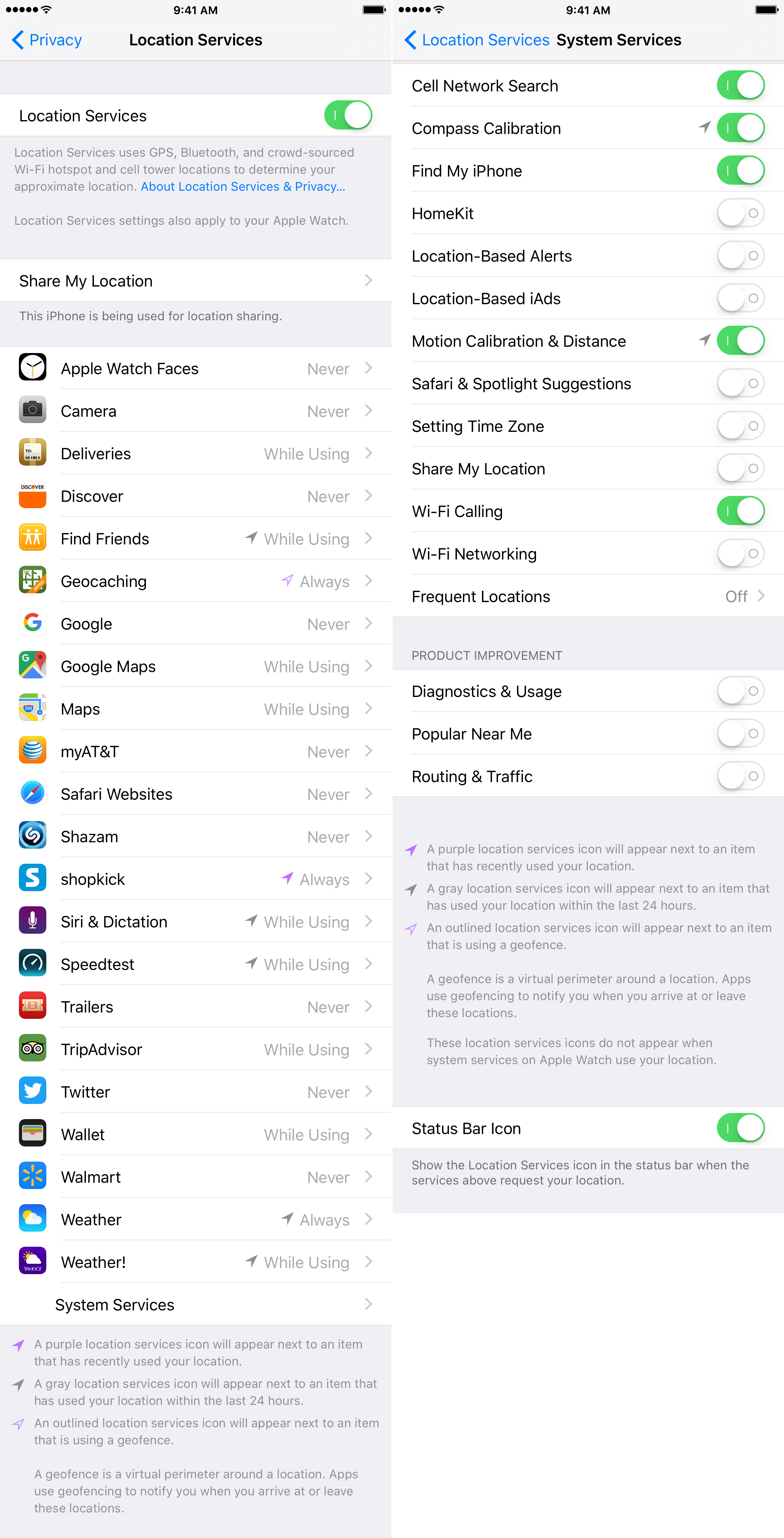
La configuración de los servicios de localización de tu dispositivo se encuentra en Configuración> Privacidad> Ubicación, y desde aquí, puedes detener el acceso a ubicaciones no deseadas para que sólo los servicios que desees conozcan tu ubicación puedan utilizarlo. Aquí hay algunos consejos relacionados con la configuración de esta parte de su dispositivo:
- Cuando configures aplicaciones a las que se les permite usar tu ubicación, usa la opción «Mientras Usas» tanto como sea posible en lugar de «Siempre», porque de esta manera la aplicación sólo puede usar tu ubicación cuando tienes la aplicación abierta, y no en segundo plano sin tu conocimiento.
- Configura las aplicaciones que no quieras usar en tu ubicación en «Nunca» para que tu ubicación nunca se comparta con esos servicios.
- Permitir los servicios de sistema necesarios, pero desactivar los servicios de sistema no deseados – cosas como las llamadas Wi-Fi, la calibración de movimiento y fitness, la calibración de la brújula y Encontrar mi iPhone son algo necesarias, pero las ubicaciones frecuentes, compartir mi ubicación y los iAds basados en la ubicación no son necesariamente importantes, así que apague los que no lo son.
- Habilita el icono de la Barra de Estado para cuando se accede a los servicios de localización; esto te da una mejor comprensión de cuándo se está dibujando tu ubicación, y podrás saber si estás haciendo algo que necesita tu ubicación cuando veas el icono y puedes investigar para ver qué es lo que lo está haciendo.
- Tome nota del aprendizaje de los diferentes iconos: El púrpura sólido muestra cuando una aplicación ha usado tu ubicación recientemente, el gris sólido muestra cuando una aplicación ha usado tu ubicación en las últimas 24 horas, y el púrpura hueco muestra cuando una aplicación está usando una geo-cerca – si algo no se ve bien, desactiva esa aplicación inmediatamente.
Al afinar estas funciones, que pueden requerir múltiples intentos de prueba y error para obtener la mejor media feliz entre la función y la privacidad, puede ayudar a bloquear el rastreo de ubicación no deseado cuando utilice el dispositivo para las actividades cotidianas.
Lectura adicional:
2. Controla la configuración de privacidad de Safari
Cuando se trata de la navegación web, es uno de los de tener su información espiada cuando se utiliza un dispositivo iOS para navegar por la web. Muchos sitios web están codificados para rastrear a sus usuarios y registrar la información que encuentran. Esto puede incluir las pestañas abiertas que tiene en su navegador web, su información de inicio de sesión o incluso su ubicación.
Afortunadamente, Apple te ofrece un puñado de opciones útiles para protegerte, como el modo de navegación privada, y algunos ajustes configurables para ajustar la privacidad de Safari.
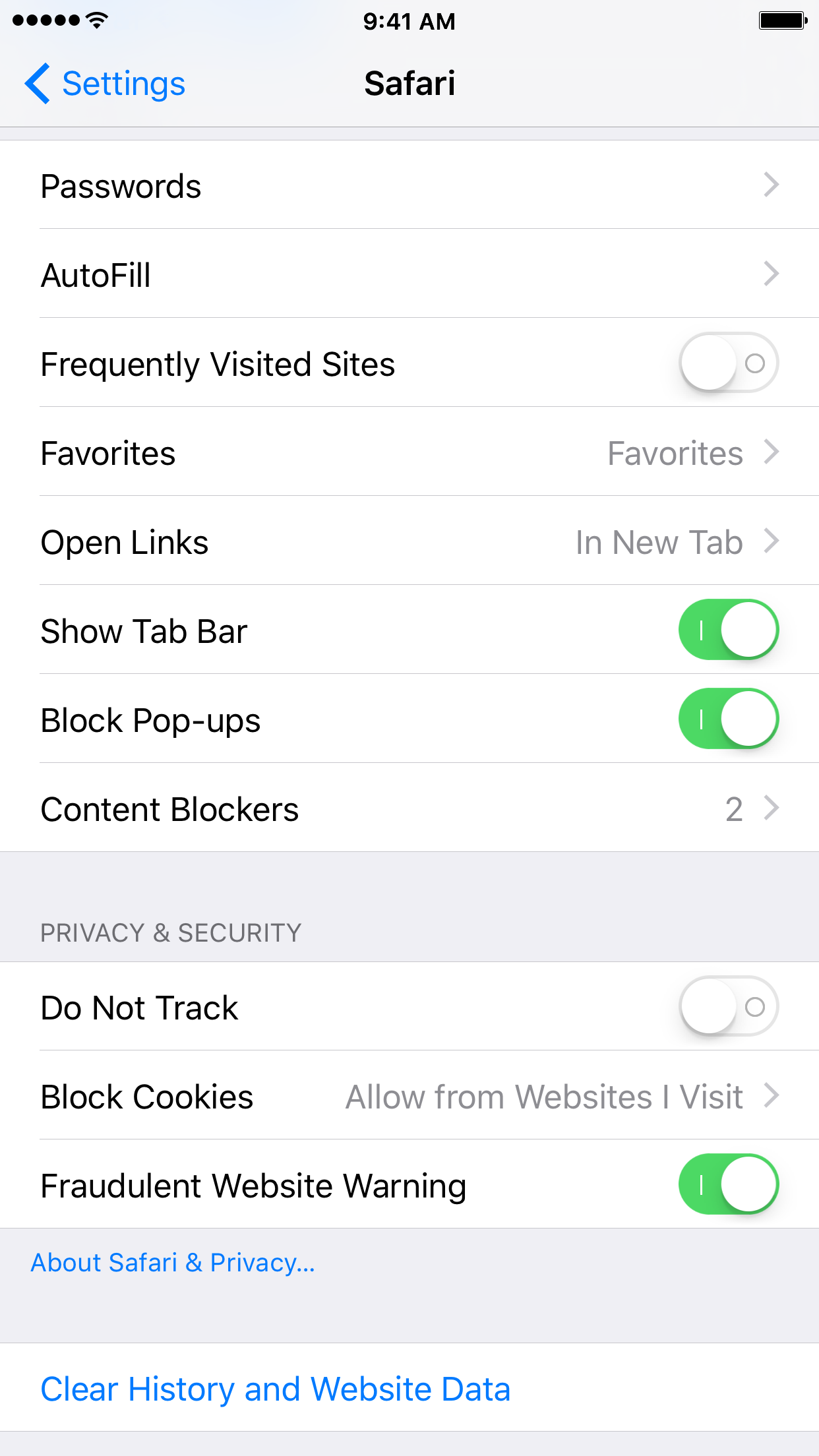
Aquí tienes algunos consejos para aumentar tu privacidad en Safari:
- Utilice el modo de navegación privada siempre que no desee que se mantenga su historial de búsquedas y desee que el seguimiento de su sitio web se mantenga al mínimo. Una interfaz de usuario de Safari más oscura indica el modo de navegación privada, ya que la interfaz de usuario de Safari es típicamente blanca.
- Limite las cookies de rastreo para que su información de inicio de sesión tenga que ser ingresada manualmente y para que los sitios web no deseados no lo rastreen.
- Desactiva las Sugerencias de Safari y los sitios visitados con frecuencia para que tu navegador no haga un seguimiento de los sitios que visitas regularmente y envíe la información a Apple para que la analice.
- Bloquee las ventanas emergentes y utilice los bloqueadores de contenido de forma responsable para que las ventanas emergentes y los anuncios potencialmente maliciosos de sitios web no confiables no pongan en peligro su privacidad y seguridad.
- Limita los permisos de Safari y el acceso a la información y archivos del sistema, como tu ubicación y la Fototeca. Esto previene la información no deseada y la carga de archivos.
- Utiliza las aplicaciones del App Store en lugar de las aplicaciones web en la medida de lo posible para poder desactivar los permisos de Safari innecesarios.
Con un buen bloqueo de las configuraciones configuradas en tu configuración de Safari, puedes evitar que se te siga la pista y evitar que se filtre información privada sobre ti, por muy «anónima» que sea, a manos de personas no deseadas.
Lectura adicional:
3. Usar Touch ID o Face ID para…. todo
y el Face ID son algunas de las mejores herramientas que se han incorporado en un iPhone; con sólo su huella digital o rostro, iniciar sesión en su dispositivo y aplicaciones con una huella biométrica es rápido y seguro.
Touch ID y Face ID se utilizan no sólo para desbloquear el dispositivo, sino también para realizar compras en el App Store, y dependiendo del desarrollador de determinadas aplicaciones, como , , , Transmit y muchas otras, incluso puedes utilizar Touch ID y Face ID para acceder a las aplicaciones específicas, de modo que eres la única persona capaz de ver sus datos.
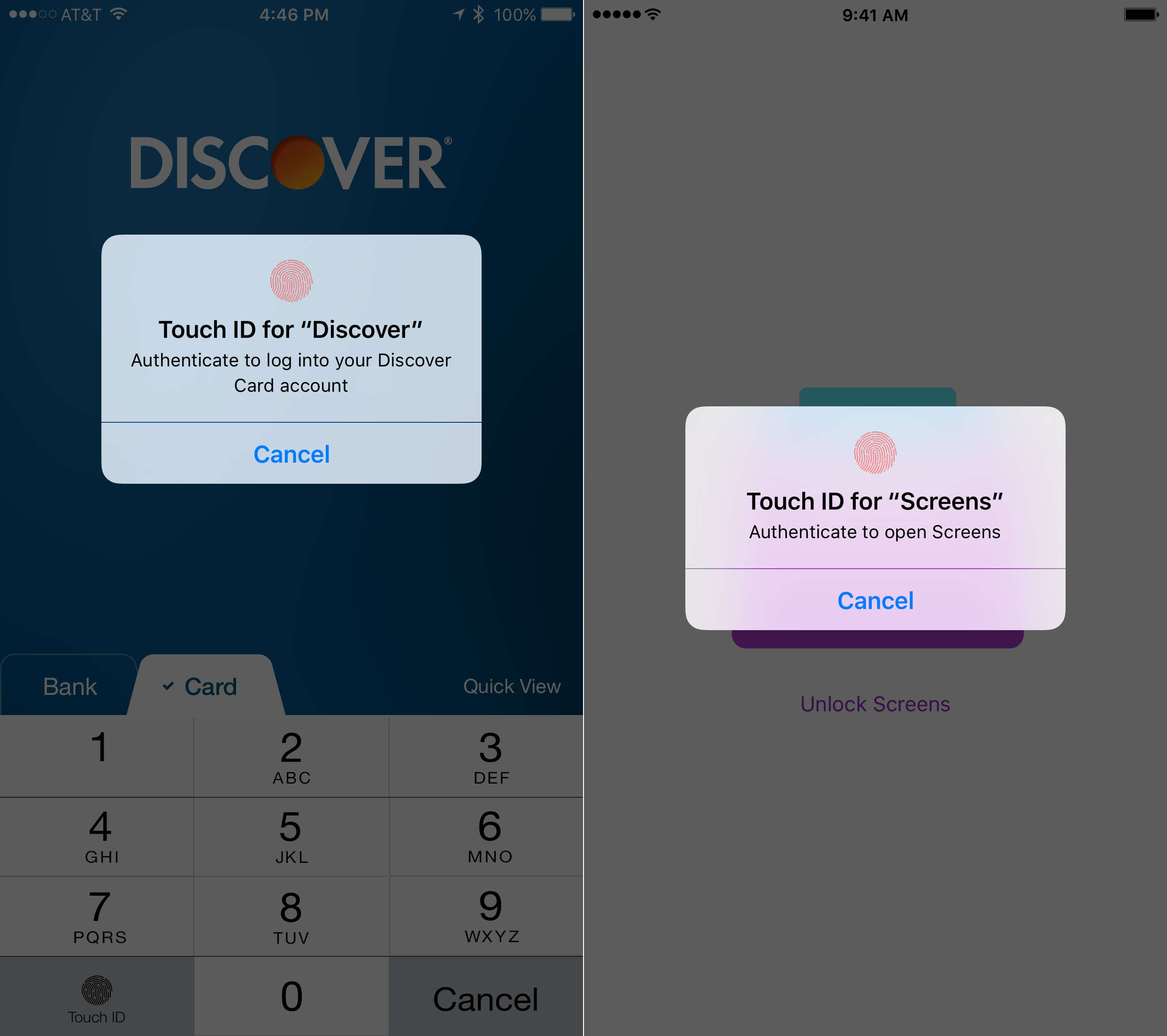
Sus huellas dactilares y datos faciales se registran de forma segura en su dispositivo iOS como una expresión matemática y no como una imagen, y nunca se cargan en Internet. Además, su huella dactilar se almacena en un «enclave seguro» como lo llama Apple, lo que significa que ninguna otra parte del hardware de su dispositivo puede acceder a sus datos de huellas dactilares, lo que impide que los hackers realicen ingeniería inversa a su información de seguridad.
Estos son algunos consejos para utilizar Touch ID y Face ID:
- Habilite Touch ID en los dispositivos capaces para iniciar sesión en su dispositivo. No sólo es seguro, sino que es más rápido que introducir una contraseña, especialmente en el iPhone 6s y el iPhone 6s Plus con el nuevo sensor.
- Utiliza Touch ID y Face ID para las descargas y compras del App Store; una vez más, esto es mucho más rápido que introducir una contraseña, y seguirás estando seguro al utilizarlo.
- Permitir Touch ID y Face ID siempre que una aplicación de terceros ofrezca permitirle iniciar sesión con ella; no sólo es más rápido que introducir una contraseña, sino que también está utilizando una plataforma segura y protegiendo información potencialmente personal que, de otro modo, se lanzaría fácilmente desde la pantalla de inicio.
- Utilice el menor número de dedos posible (máximo 2) al configurar Touch ID. Apple señala que hay una probabilidad de 1 en 50.000 de que una pequeña porción de la huella dactilar de alguien pueda coincidir con una pequeña porción de una de las suyas, y al tener menos huellas dactilares registradas, se reduce la probabilidad de que uno de esos dedos vaya a coincidir.
Touch ID y Face ID son medidas de seguridad modernas y le sugerimos encarecidamente que las utilice siempre que sea posible. En el caso de que Touch ID alguna vez actúe en su contra, lea para actualizar la función y configurarla de nuevo.
También leer:
4. Limitar el seguimiento de anuncios
Algunas aplicaciones soportan anuncios, especialmente iAds, y Apple tiene una función incorporada en iOS llamada que permite a iAds mostrarle sólo anuncios adaptados a sus intereses específicos.
En realidad, no hay una comprensión clara de qué tipo de información rastrea Apple para averiguar qué tipo de iAds se le mostrarán en función de sus «intereses», por lo que lo mejor que puede hacer es evitar que iAds pueda rastrearle a usted para que su información privada no se comparta con nadie.
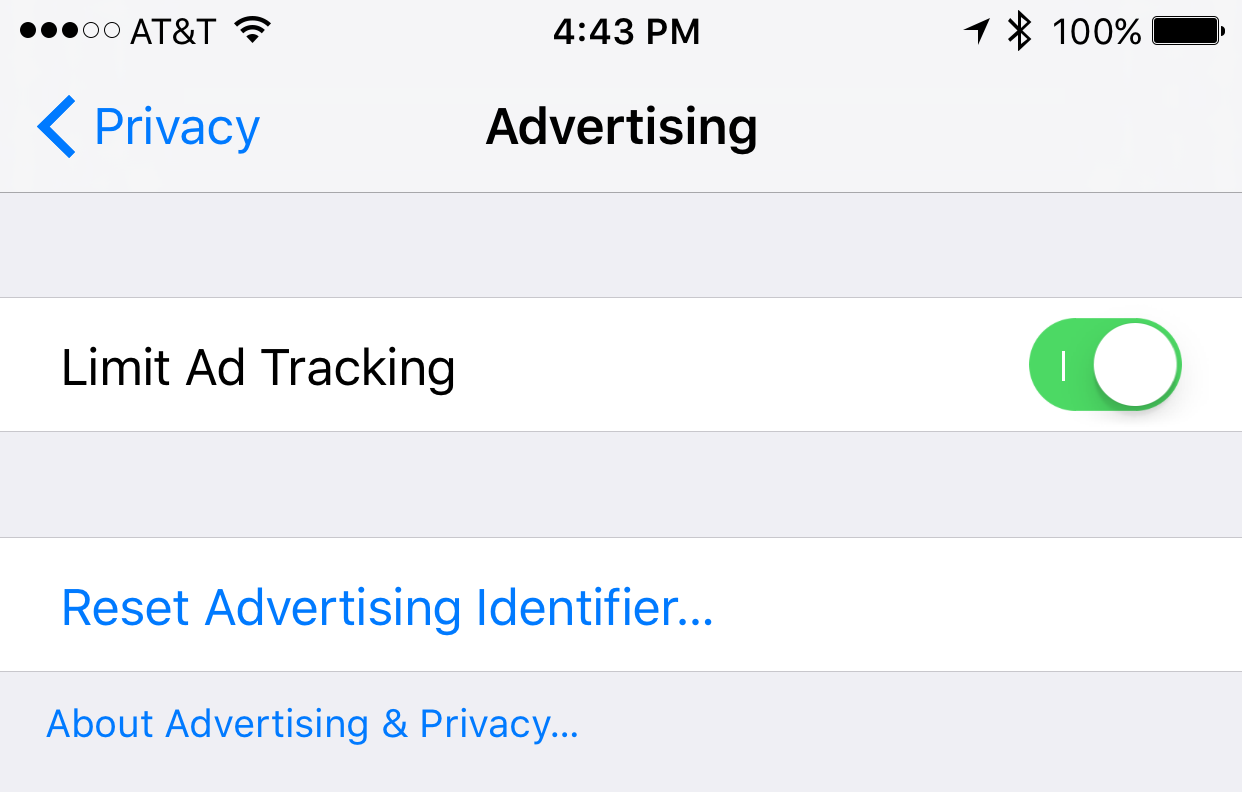
Para eliminar esta función para su propia privacidad, simplemente haga lo siguiente:
Paso 1: Ejecute la aplicación Configuración y vaya a Privacidad> Publicidad.
Paso 2: Active «Limitar el seguimiento de anuncios» y pulse sobre el botón «Restablecer identificador de publicidad…» para borrar la información actual sobre usted que ya se ha seguido.
Ahora que su información no está siendo rastreada para publicidad, es posible que pueda dormir mejor por la noche, pero aún hay más configuraciones de privacidad que configurar antes de que sepa que su privacidad es segura mientras duerme por la noche.
Lectura adicional:
5. Establecer un temporizador de bloqueo automático razonable
Puede ser molesto cuando usas tu iPhone o iPad y de repente la pantalla de tu dispositivo se oscurece, o el dispositivo se bloquea para evitar la inactividad, pero en realidad se trata de una función de seguridad y privacidad que es bueno aprovechar, ya que impide que otros entren en tu dispositivo cuando lo dejas desbloqueado en algún lugar y revisan todos tus archivos personales, mensajes, medios sociales y mucho más.
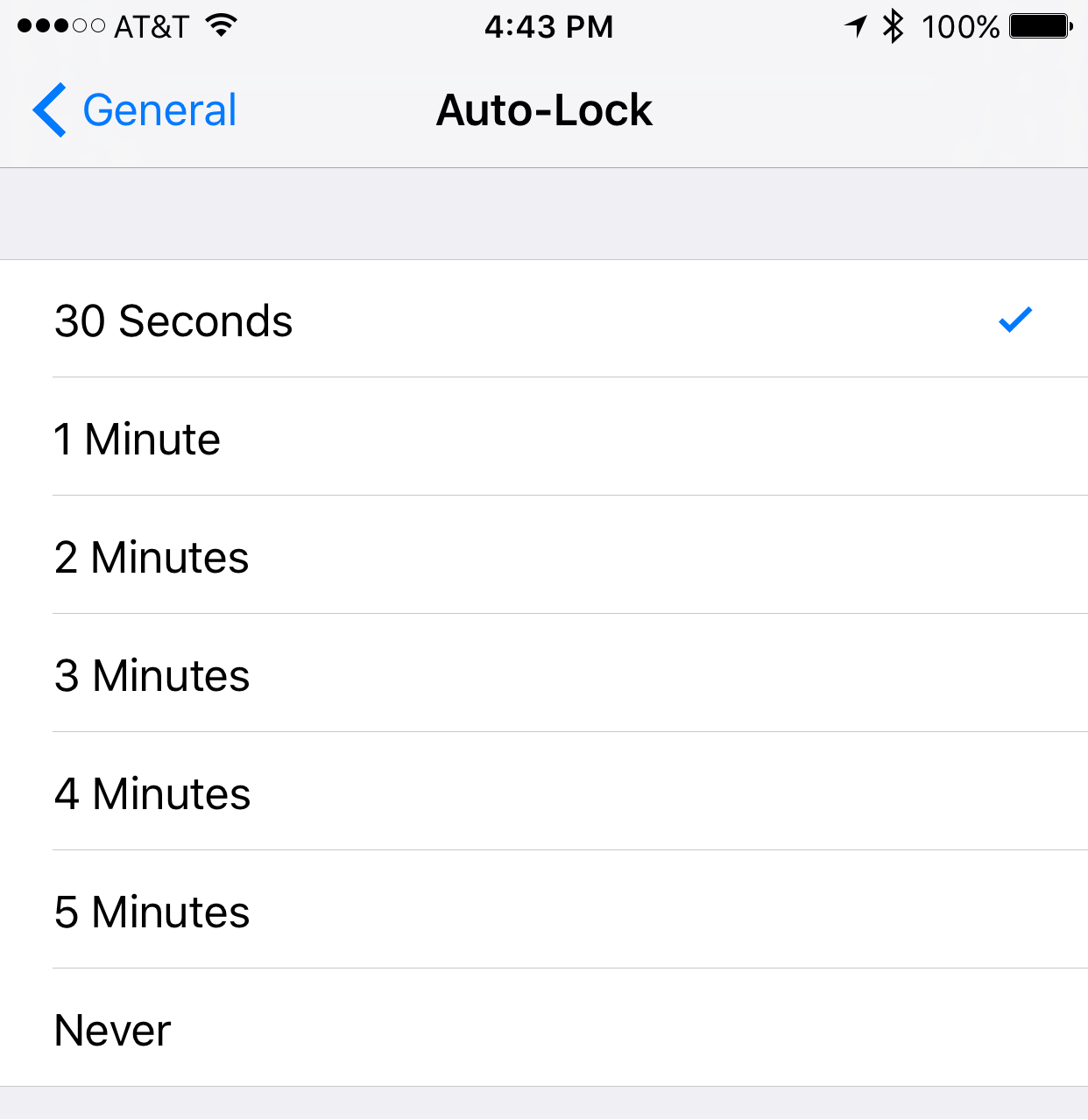
A la función de bloqueo automático se accede en la aplicación Configuración bajo Configuración> Pantalla y brillo> Bloqueo automático, y desde aquí, puede elegir después de qué período de tiempo su dispositivo se bloqueará automáticamente para proteger su información personal de las personas entrometidas a las que les gusta husmear.
Una vez habilitado, el dispositivo se bloqueará automáticamente y no habrá forma de cambiarlo hasta que el modo de bajo consumo esté deshabilitado. Esto se debe a que tener la pantalla encendida consume energía y el objetivo de ahorrar energía es evitar el uso de energía.
Si no está utilizando el modo de bajo consumo, puede elegir la opción que desee. La opción predeterminada «1 Minuto» funciona muy bien para las personas que utilizan su dispositivo de forma casual para mensajería, medios sociales, navegación web, llamadas y otras funciones habituales. Nunca recomendamos usar la opción «Nunca», porque si por casualidad te olvidas de bloquear tu dispositivo, aunque sea una sola vez, mientras está en algún lugar u olvidado, tu información está abierta a cualquiera que encuentre tu dispositivo.
Mantén este ajuste corto, dulce y directo; el bloqueo automático que prolonga el tiempo le da a alguien con intenciones maliciosas más tiempo para llegar a tu dispositivo y espiar antes de que se bloquee a sí mismo para proteger tu información personal.
6. Usar una VPN en redes públicas
Una VPN, o red privada virtual, se utiliza para tunelizar toda su información entrante y saliente de Internet a un servidor remoto donde alguien con la intención de husmear en su actividad en Internet tendría muchos más problemas para llevar a cabo la tarea que si usted se dejara completamente abierto en una red Wi-Fi pública insegura.
Hay toneladas de servicios VPN gratuitos en el App Store que puedes descargar, como y y, pero también puedes crear tu propia VPN en casa.
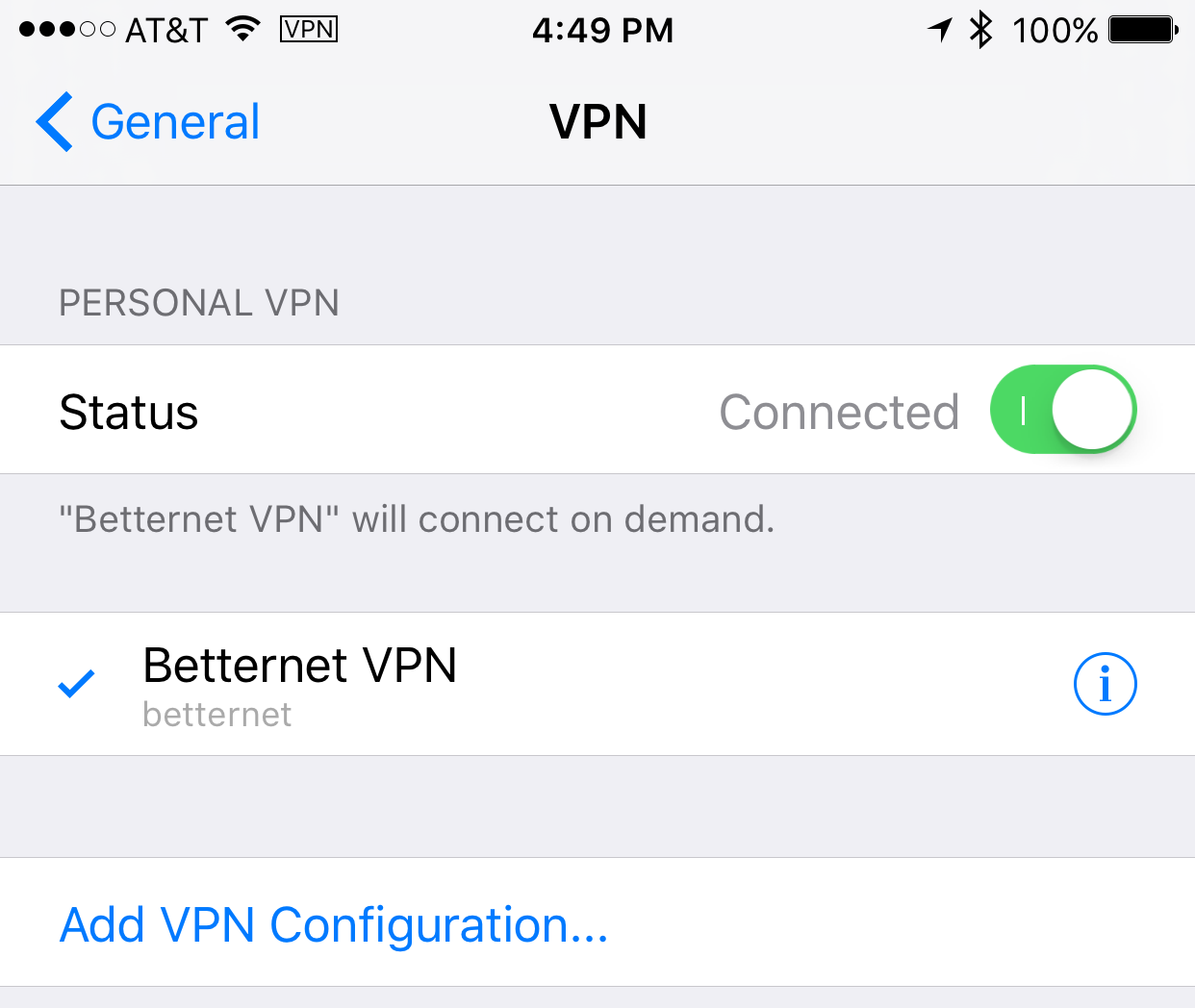
Cuando tenga una VPN configurada en su dispositivo iOS, puede acceder a ella desde Ajustes> General> VPN, o Ajustes> VPN. Aquí hay algunos consejos sobre las VPNs:
- Las VPN gratuitas suelen recopilar datos anónimos, por lo que son gratuitos, pero los datos anónimos pueden ser mejores que permitir que otra persona de la misma red Wi-Fi pública robe información de inicio de sesión importante a través de la red inalámbrica.
- Las VPNs libres también pueden estrangular sus velocidades o imponer límites de datos, pero aún así es mejor que ser espiadas.
- Las VPNs pagadas o personalizadas suelen ser más seguras y ofrecen velocidades más altas y un uso ilimitado de datos, por lo que recomendamos estos servicios si puede permitírselos o si tiene los conocimientos para configurar uno desde casa.
- Cuando encienda una VPN, espere pacientemente hasta que el icono «VPN» aparezca en la barra de estado. No está navegando por la Web en privado hasta que vea este icono, de lo contrario, es posible que su VPN siga intentando conectarse. Evite navegar por la Web en redes Wi-Fi públicas hasta que vea este icono para evitar que se envíe o reciba información insegura.
Las VPNs funcionan a través de redes Wi-Fi y celulares, así que experimente con lo que desea utilizar y mantenga su navegación web segura. Si alguna vez necesitas quitar uno para instalar otro, sobre cómo hacerlo.
Tenga en cuenta que muchas VPN gratuitas le seguirán siguiendo de alguna forma, por lo que debe tener cuidado con el tipo de VPN al que se suscriba por razones de privacidad. Algunas de las mejores y más seguras VPNs son pagadas, como por ejemplo, , que es menos de $5 por mes dependiendo de la suscripción que usted elija. Sin embargo, algo es mejor que nada!
Más información:
7. Permitir que sus mensajes de texto, vídeo y audio expiren
Una de las características realmente interesantes de iOS es cómo puedes tener tus mensajes de texto, vídeo y audio en la aplicación Messages después de un tiempo predeterminado.
Aunque esto se implementó originalmente como una función de ahorro de espacio para evitar que el contenido antiguo consumiera grandes cantidades de espacio de almacenamiento (especialmente en dispositivos de 16 GB), también se puede utilizar como una función de privacidad al limpiar regularmente su historial de mensajes.
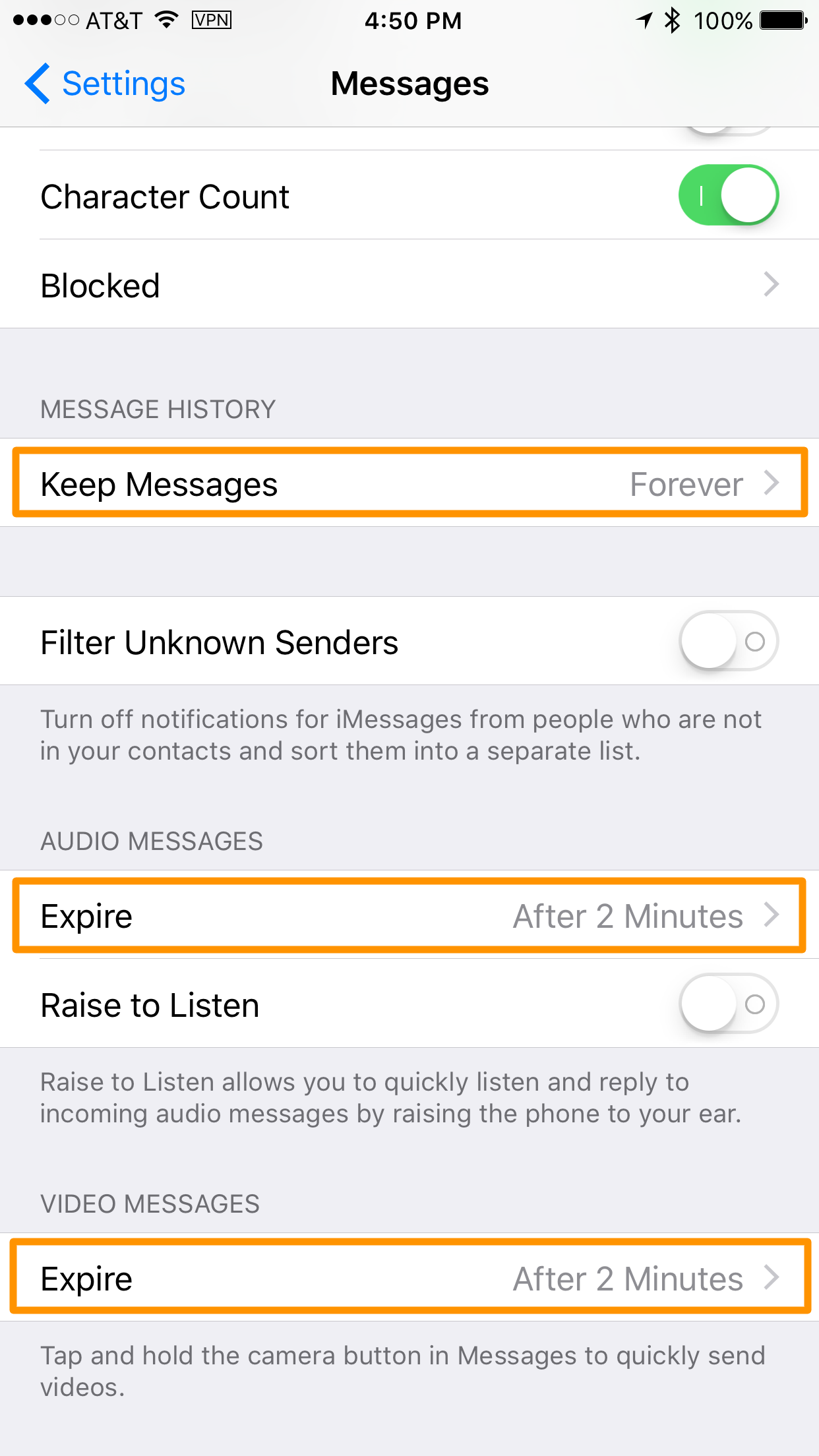
Desde la aplicación Configuración, puedes ir al panel de preferencias de Mensajes, que se muestra arriba, y encontrarás secciones individuales para mensajes de texto, mensajes de audio y mensajes de vídeo.
Cada uno de estos tres tipos de mensajes que se pueden enviar o recibir en la aplicación Messages puede configurarse de forma independiente, y todos ellos tienen diferentes opciones. Aquí hay algunos consejos con respecto a esas opciones:
- Los mensajes de audio y los mensajes de vídeo sólo te dan la opción de caducar después de 2 minutos o nunca – si eres un fanático de la privacidad, querrás elegir 2 minutos para que después de que veas o escuches el contenido se eliminen de tu historial de chat.
- Los mensajes de texto pueden configurarse para que caduquen después de 30 días, un año o nunca: si le preocupa su privacidad y su espacio de almacenamiento, puede seleccionar 30 días, pero si desea mantener un registro en papel del historial de conversaciones para consultarlo más adelante, es posible que los mensajes de borrado automático no sean para usted. Pisa con cuidado.
- Cuando algo «expira», se retira de ese dispositivo; para siempre. No puedes recuperarlo. Sin embargo, puede guardar el material que reciba antes de que expire, como los archivos de vídeo que reciba en la aplicación Mensajes que desee guardar en el rollo de la cámara.
Si mantienes el historial de mensajes limpio de vez en cuando, evitarás que cualquiera que entre en tu dispositivo pueda leer todos tus mensajes y ver los medios que intercambias entre amigos, familiares y compañeros de trabajo.
También leer:
8. Limitar el envío de datos de diagnóstico
Apple desea que su valiosa información personal ayude a mejorar sus productos. Esto significa decirle a Apple cada vez que tengas un mensaje de error o que algo se mueva demasiado despacio para el gusto de Apple, y esto también significa darle a Apple una instantánea de todo lo que estabas haciendo en el momento del problema, y tal vez incluso dónde estabas en los casos en los que se recoge en el archivo…
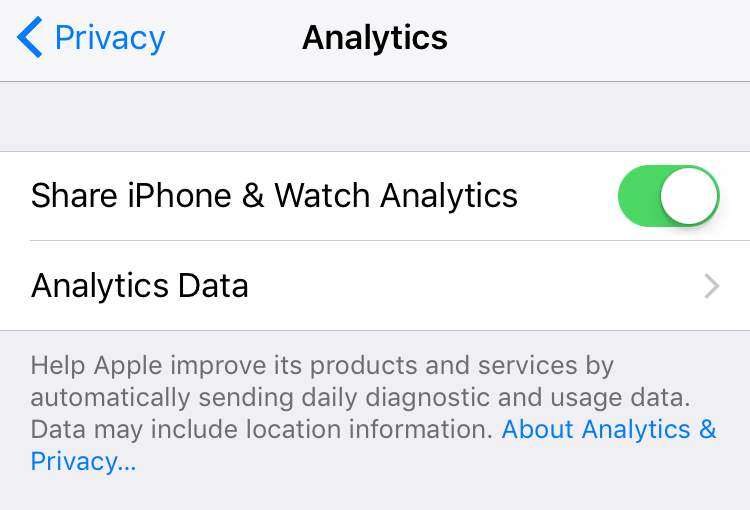
En Configuración> Privacidad> Análisis, puedes ver si estás compartiendo o no tus datos de diagnóstico con Apple. Cuando configure su dispositivo iOS por primera vez, se le preguntará si desea o no compartir datos y, en caso afirmativo, se habilitará la opción «Enviar automáticamente».
Si no quieres que Apple husmee en el uso de tu dispositivo, aunque sea por el bien común, puedes desactivar el uso compartido de tus análisis desde este menú y Apple dejará de recopilar información de uso anónimo de tu parte.
Apple dice que la ubicación puede ser usada en la información de diagnóstico para una variedad de propósitos, uno de los cuales es determinar qué tan fuerte es una señal celular en una ubicación en particular. Por otro lado, no se incluye ninguna información personal identificable en los registros de datos porque se «elimina antes de que se envíen a Apple», lo que levanta la ceja de quién está haciendo la eliminación y si podrían o no estar husmeando.
Por esta razón, siempre desactivo esta función. Mi dispositivo funciona lo suficientemente bien y no hay ninguna razón para que envíe información de diagnóstico que pueda afectar mi privacidad.
Lectura adicional:
9. Desactivar Mi secuencia de fotos y la biblioteca fotográfica de iCloud
Cuando se publicó por primera vez, hubo muchas quejas sobre las fotos y vídeos personales y privados de las personas que se cargaban en un servidor remoto. Las intenciones de Apple, que eran claramente atar todos los medios a todos tus dispositivos, no estaban muy bien pensadas cuando salió la primera función. Afortunadamente, desde entonces han arreglado las cosas….
