La mayoría, si no todas las interacciones de archivos en macOS se manejan a través del Finder.
El Finder es el gestor de archivos predeterminado que se utiliza en los Mac. Entre otras cosas, el shell de la interfaz gráfica de usuario del Finder le permite realizar acciones de archivos comunes como mover, copiar, duplicar y realizar otros cambios en uno o más elementos de su(s) disco(s).
Incluso la interacción de archivos más simple en una ventana del Finder comienza por resaltar uno o más elementos. Al igual que muchos otros sistemas operativos, macOS ofrece diferentes formas de seleccionar uno o varios archivos a la vez.
Si estás perplejo por la selección de varios archivos, te recomendamos de todo corazón que memorices los siguientes consejos de selección de Mac por el bien de tu propia eficiencia y productividad.
4 maneras de seleccionar archivos en Mac
Tabla y sumario del artículo
macOS soporta estos métodos básicos de selección de archivos:
- Haga clic: seleccionar un solo archivo
- Mayúsculas-clic o click-and-drag: seleccionar grupos de archivos contiguos
- Comando (⌘)-clic: hacer una selección discontinua de múltiples archivos
- Seleccionar todo: el nombre lo dice todo
Cada uno de los métodos enumerados anteriormente es compatible con todas las versiones del sistema operativo Macintosh y funciona en cualquier vista del Finder, ya sea Icono, Lista, Columnas o Cover Flow.
Memorice estos prácticos consejos para que pueda seleccionar varios archivos en las ventanas del Finder, en los cuadros de diálogo Abrir (tenga en cuenta que es posible que algunas aplicaciones no sean compatibles con la apertura de varios documentos a la vez), en el escritorio y en cualquier otro lugar donde se permitan estas interacciones.
1. Seleccione un único archivo
Para seleccionar un solo documento, carpeta, aplicación, disco u otro elemento disponible a través del Finder, haga clic en él.
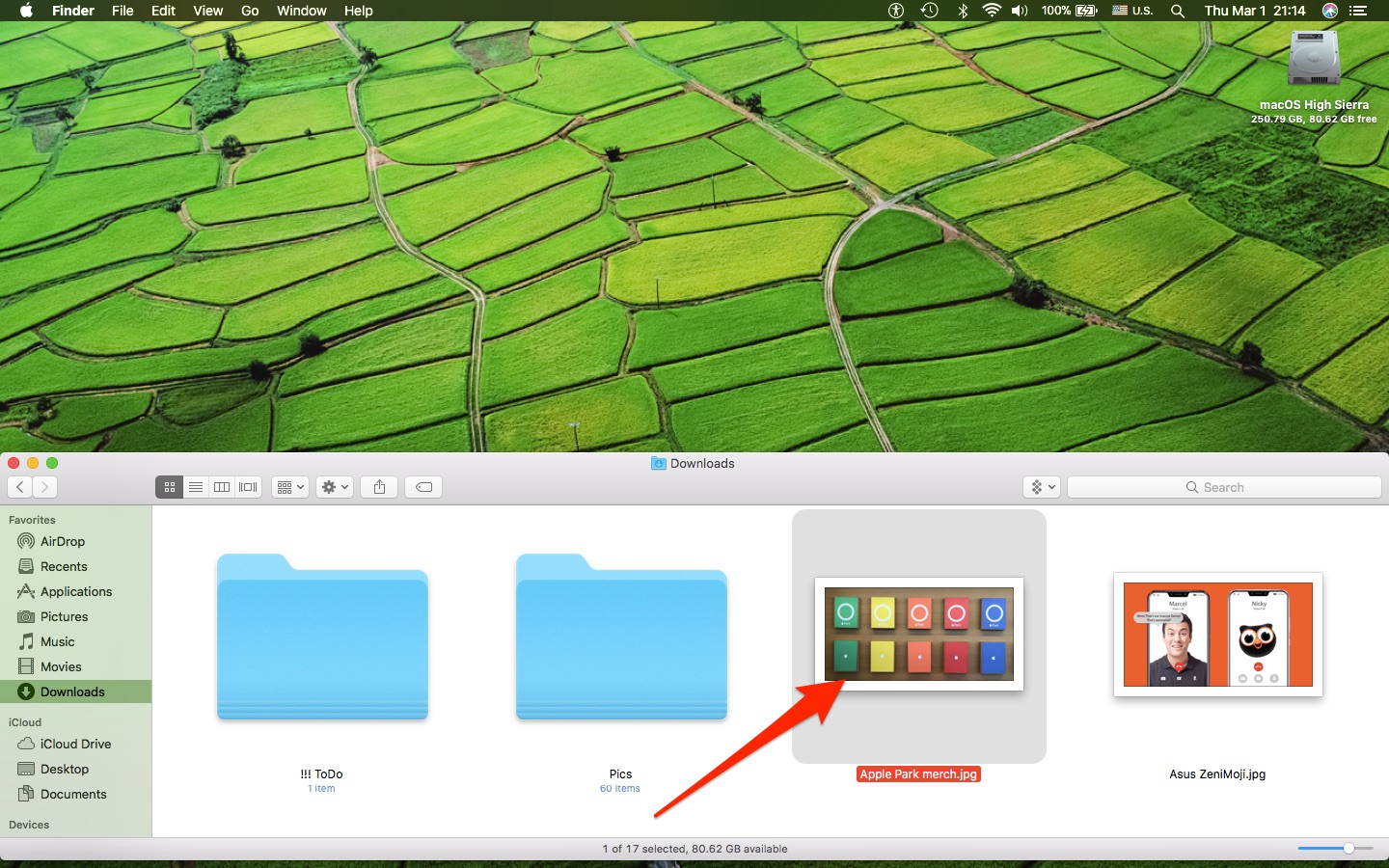
Un solo clic resalta el archivo bajo el puntero del ratón.
2. Seleccionar todos los archivos en una ventana
Para seleccionar todo en una ventana, haga clic en una ventana para activarla y presione Comando (⌘)-A .
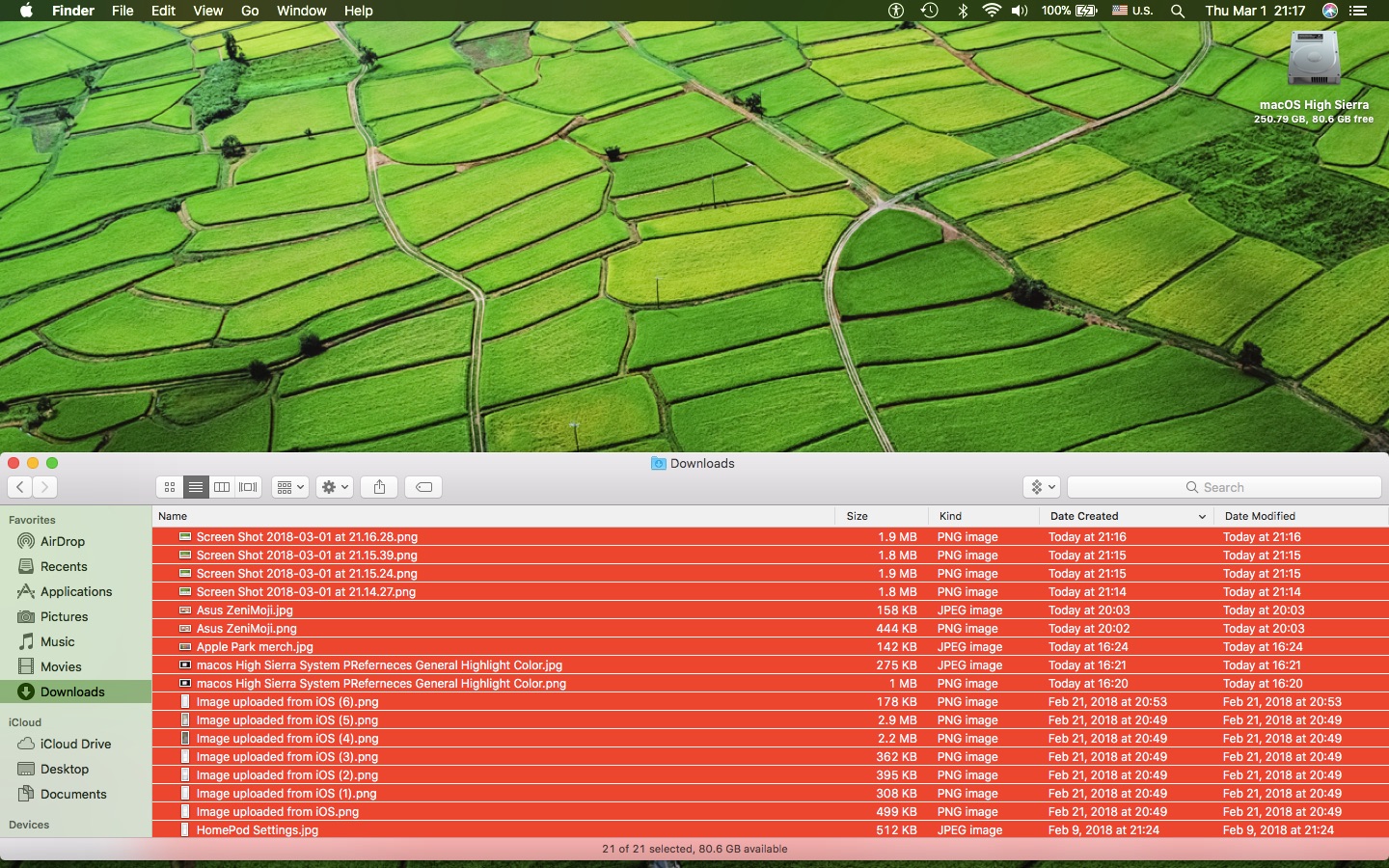
CONSEJO: también puede elegir la opción Seleccionar todo en el menú Edición del Finder.

3. Seleccionar varios archivos no adyacentes
Para seleccionar varios archivos que no estén uno junto al otro en una ventana del Finder, mantenga pulsada la tecla Comando (⌘) en el teclado y haga clic en cada archivo por separado, luego suelte la tecla.
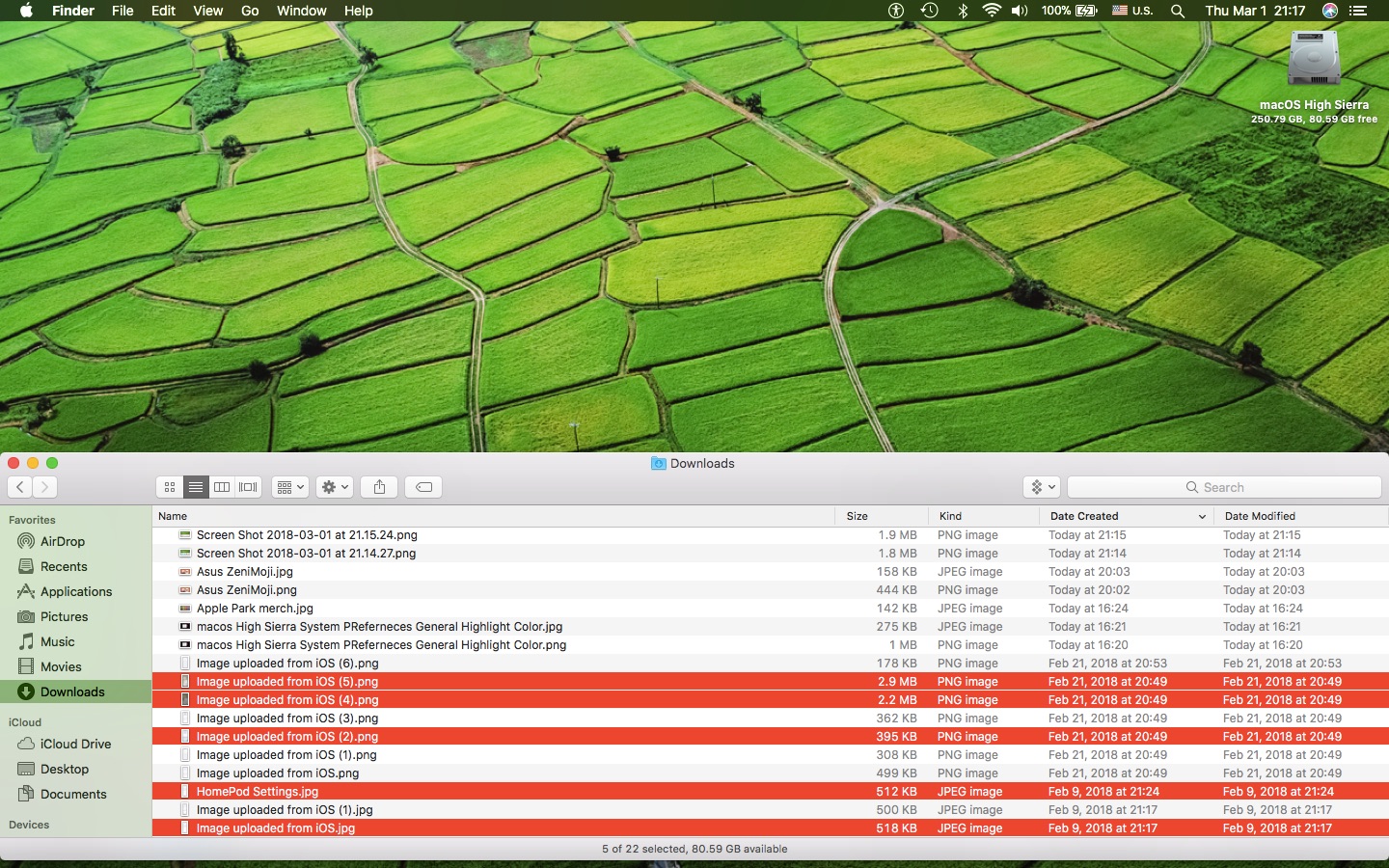 No olvide que puede desplazarse por una ventana del Finder para seleccionar elementos adicionales
No olvide que puede desplazarse por una ventana del Finder para seleccionar elementos adicionales
A menudo uso este método para restar archivos de las selecciones. Seleccionaría todos los archivos o un grupo de archivos contiguos y, a continuación, Comando y clic en cualquier elemento que desee excluir del grupo.
4. Seleccione un grupo contiguo de archivos
Para seleccionar un rango de archivos que se muestran juntos en una ventana del Finder, haga lo siguiente:
1) Empiece haciendo clic en el primer archivo.
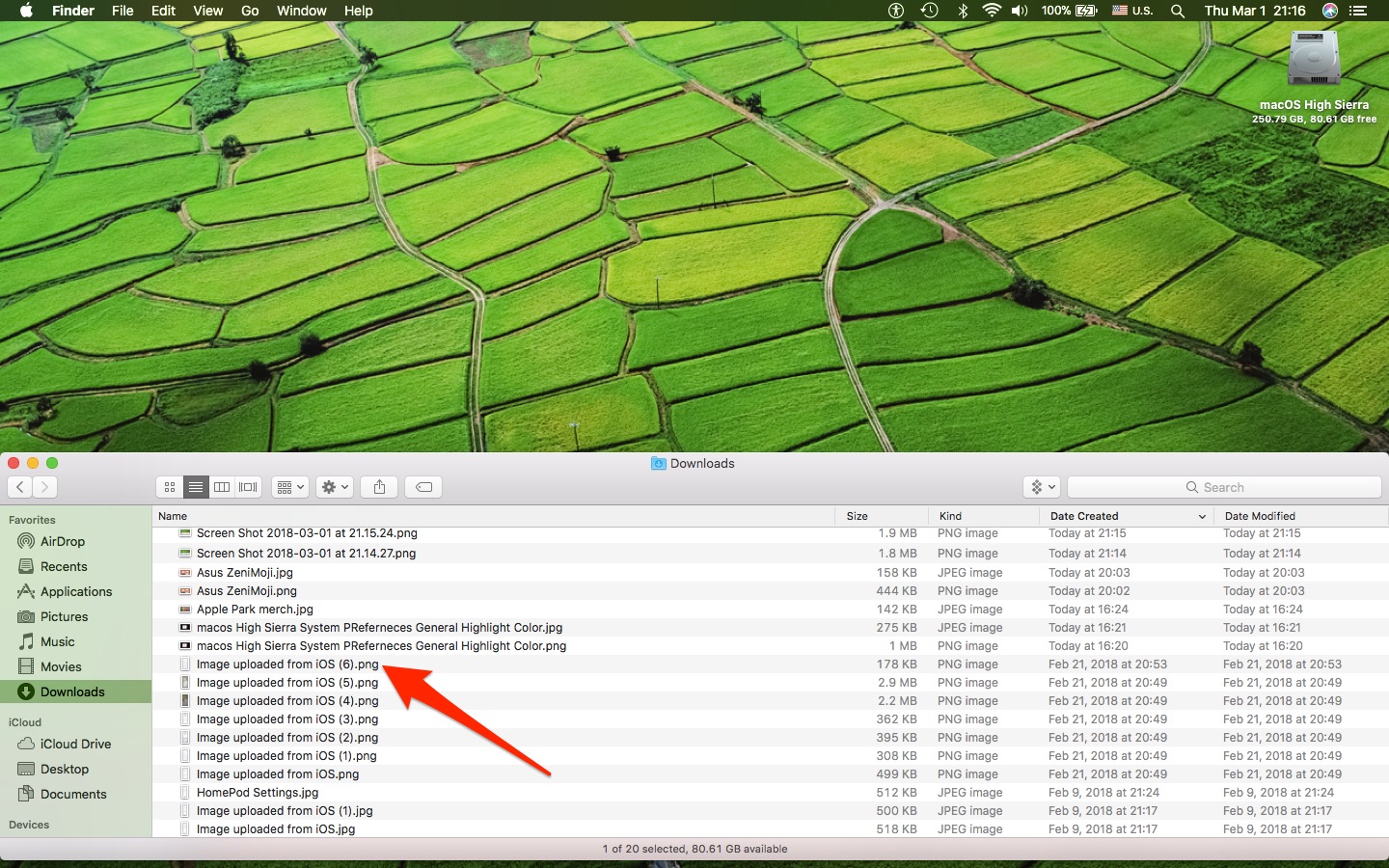
2) Mantenga pulsada la tecla Mayúsculas (⇧) y haga clic en el último elemento para definir su rango.
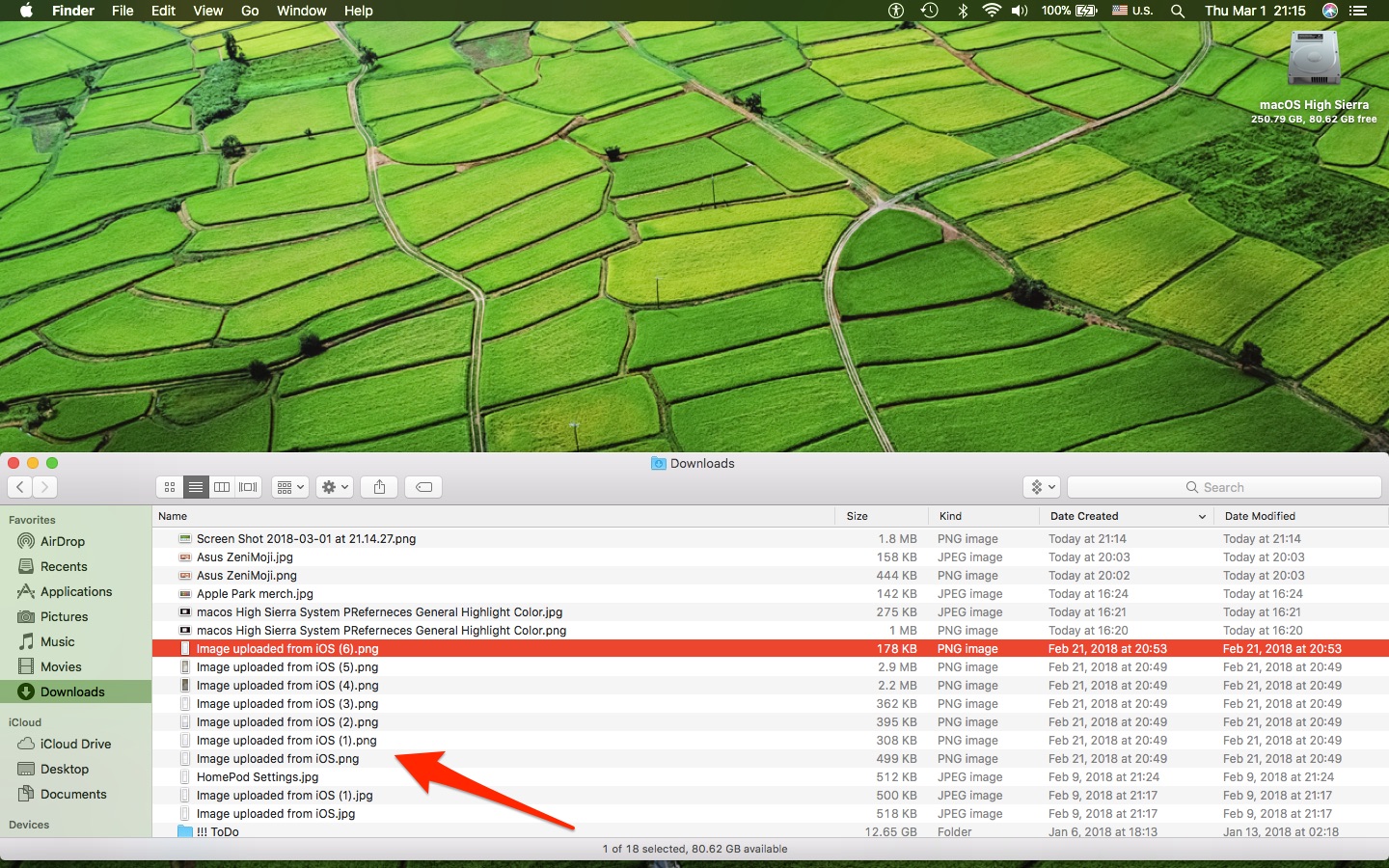
Todos los archivos intermedios se incluirán automáticamente en su selección. Tenga en cuenta que este método no funciona en la vista de iconos del Finder, que le permite organizar los iconos en espacio libre, ya que no tienen ningún orden en particular. Sin embargo, puede hacer su selección en la vista Lista, por ejemplo, y luego cambiar a la vista Icono sabiendo que sus archivos permanecerán seleccionados.
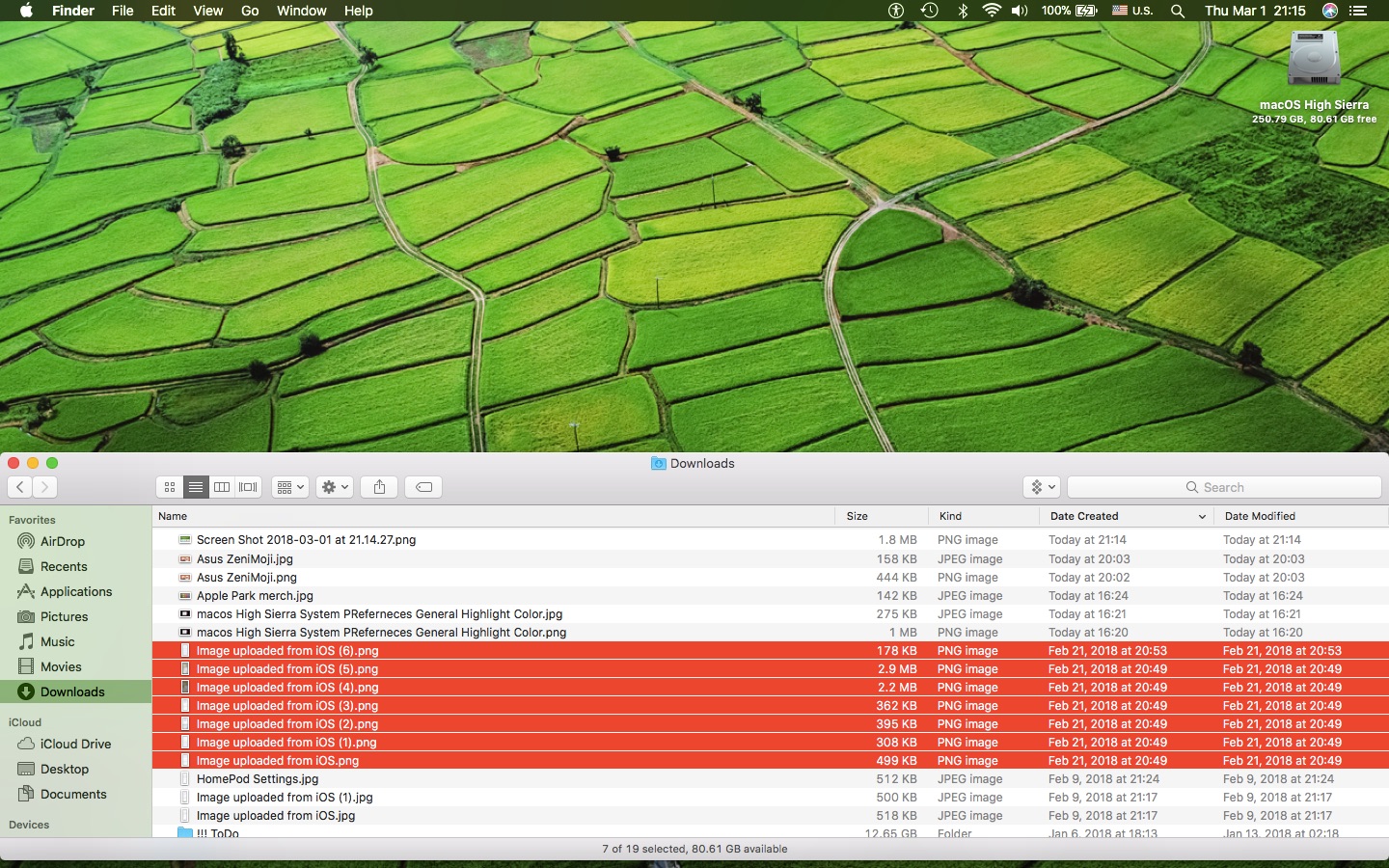
Alternativamente, utilice el método de hacer clic y arrastrar. Si prefiere examinar sus archivos en la vista Lista, Columnas o Flujo de portada, asegúrese de hacer clic cerca del primer archivo y, a continuación, continúe manteniendo pulsado el botón mientras arrastra todos los archivos que desee agregar a su selección.
El método de arrastre funciona en otras vistas del Finder, pero realmente brilla cuando estás en la vista Icono debido al gran tamaño del icono y al generoso espacio entre los iconos de los archivos individuales.
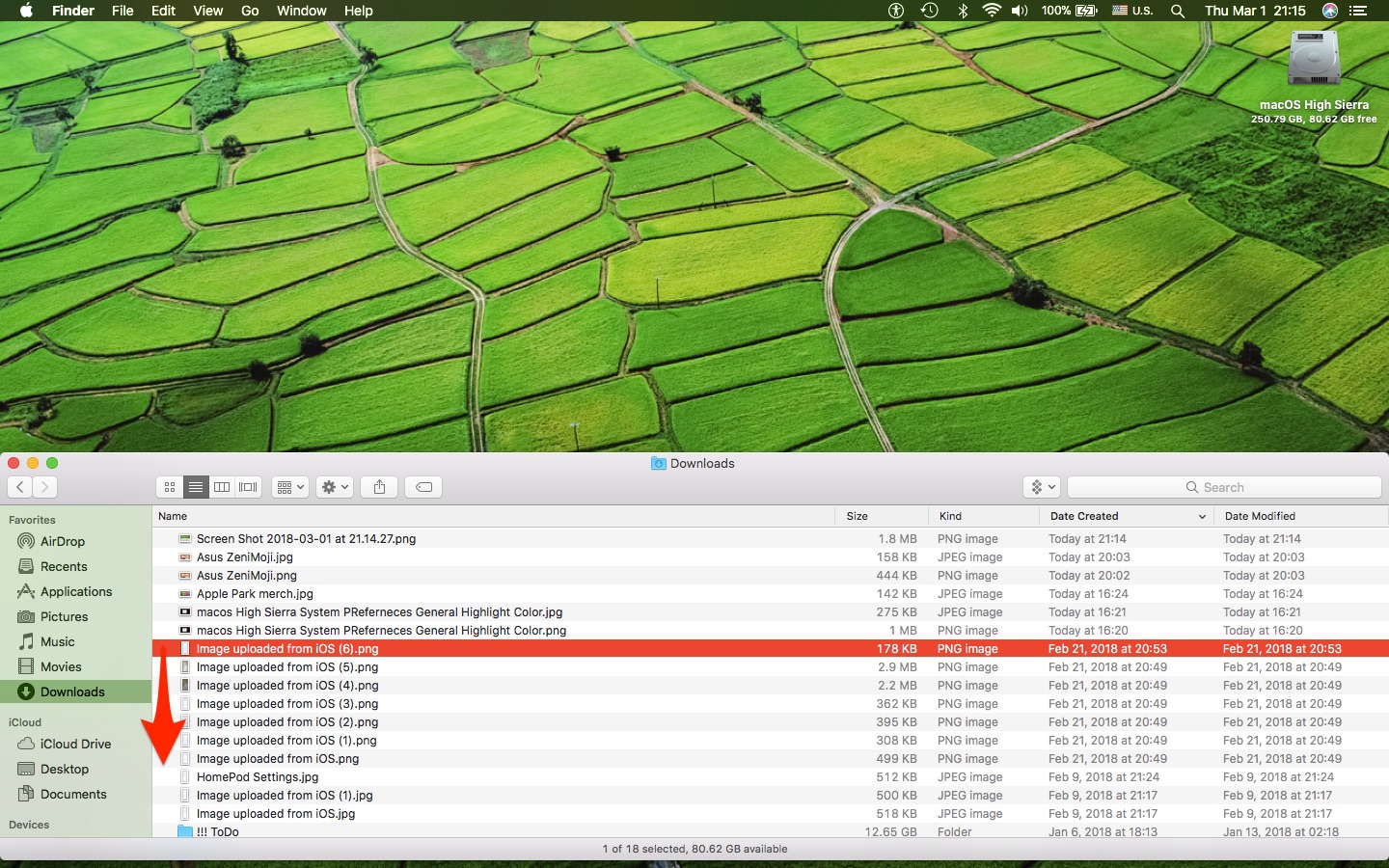
Debe hacer clic cerca del primer archivo para arrastrar la selección, no su icono o nombre
Como habrás notado, el Finder sangrará cuidadosamente los nombres de los artículos para tu conveniencia. Esta consideración de diseño le permite hacer clic y mantener presionada el área vacía junto al nombre del archivo para que pueda realizar con seguridad la acción de arrastrar sin mover accidentalmente el elemento a una nueva ubicación.
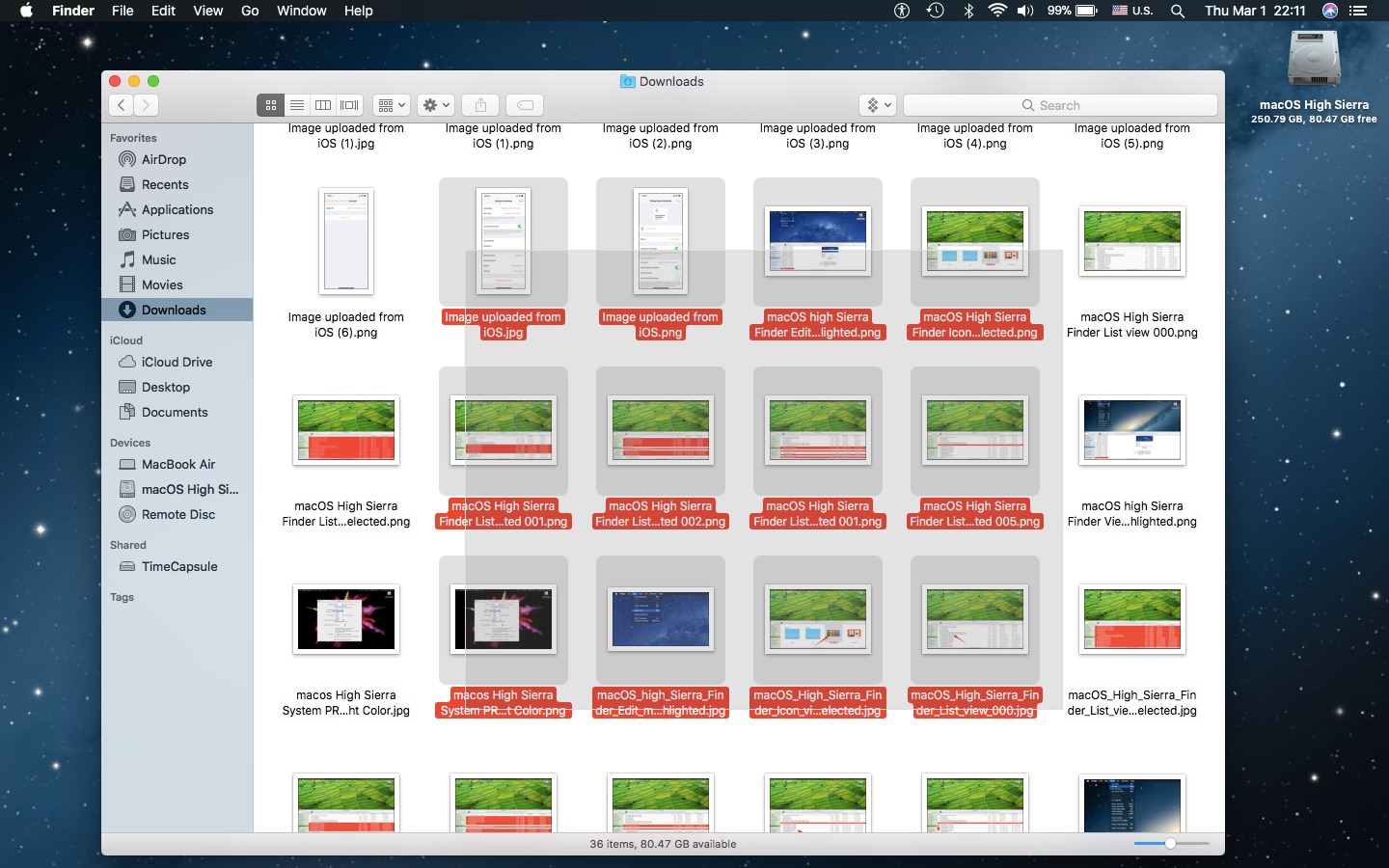
Haga clic y arrastre para seleccionar un grupo contiguo de elementos en una ventana del Finder como un pro
Los siguientes atajos de teclado te permiten saltar rápidamente entre los diseños de las ventanas del Finder.
- Vista de iconos: Comando (⌘)-1
- Vista de lista: Comando (⌘)-2
- Vista de columnas: Comando (⌘)-3
- Vista Cover Flow: Comando (⌘)-4
También puede utilizar el menú Ver del Finder para elegir cómo desea ver sus archivos.

Como vamos a explicar en la siguiente sección, puede combinar los métodos de selección anteriores para excluir elementos no deseados de una serie de archivos resaltados y mucho más.
Uniendo todos los elementos
Los métodos de selección de archivos antes mencionados pueden combinarse y encadenarse entre sí, lo que facilita las selecciones complejas y le permite excluir rápidamente un único elemento de la selección, deseleccionar un rango de archivos con unos pocos clics, etc.
¿Ha incluido por error archivos no deseados en su selección? No se preocupe, como explicamos anteriormente en este tutorial, puede excluir rápidamente uno o más elementos de la selección por Comando (⌘)-hacer clic en un archivo para restarlo del grupo resaltado.
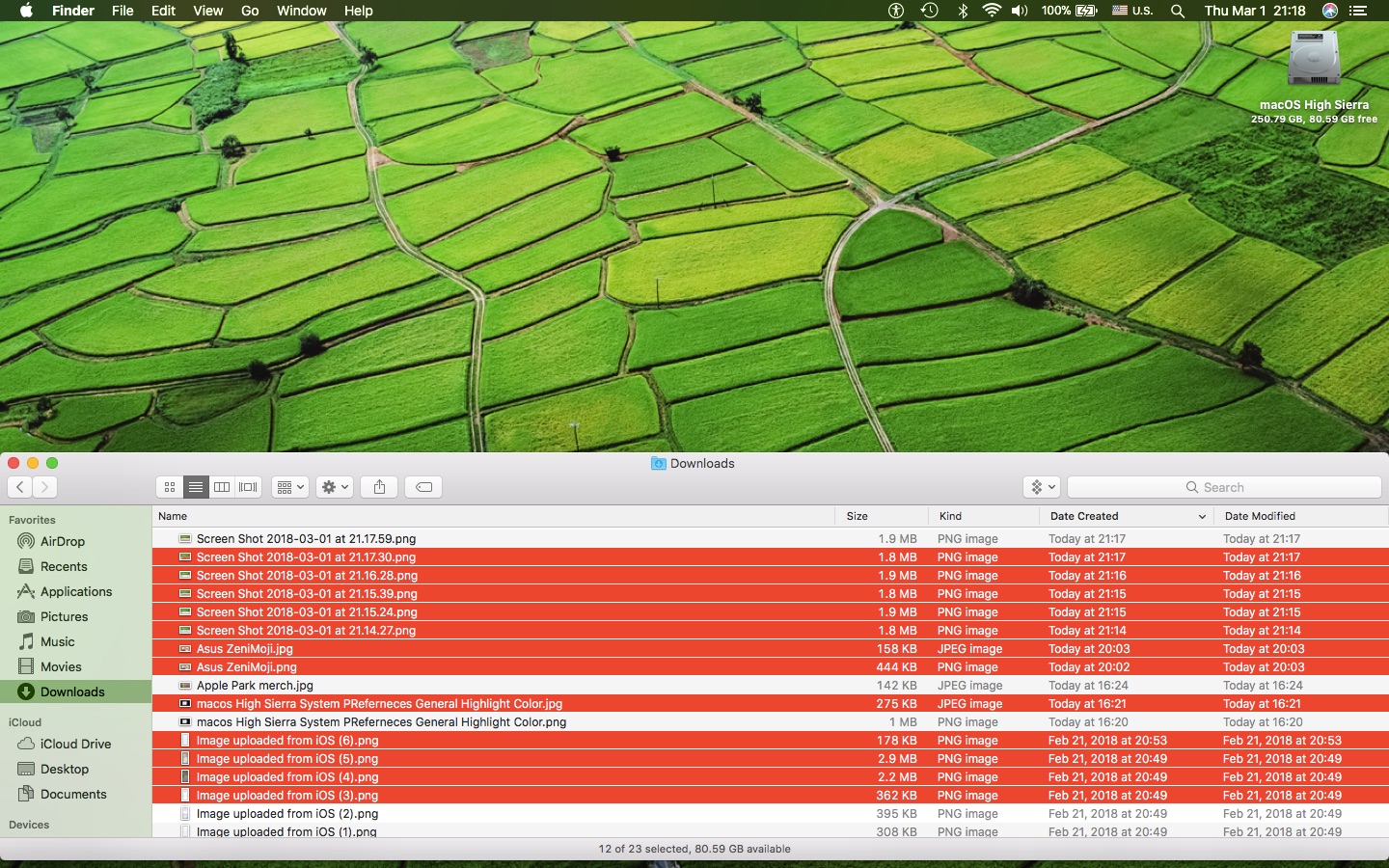
Para ajustar un grupo de archivos contiguos, haga clic en cualquier elemento resaltado mientras mantiene presionada la tecla Mayúsculas para recortar la selección en consecuencia. Otro truco común: seleccione algunos archivos contiguos con el método Mayúsculas y clic, y luego añada cualquier número de archivos no contiguos a la selección utilizando Comando y clic mientras mantiene pulsada la tecla Mayúsculas todo el tiempo.
También está bien que puedas cambiar el color predeterminado del Finder (azul) a voluntad para que las selecciones de archivos y otras selecciones sean más fáciles de distinguir de otros elementos.
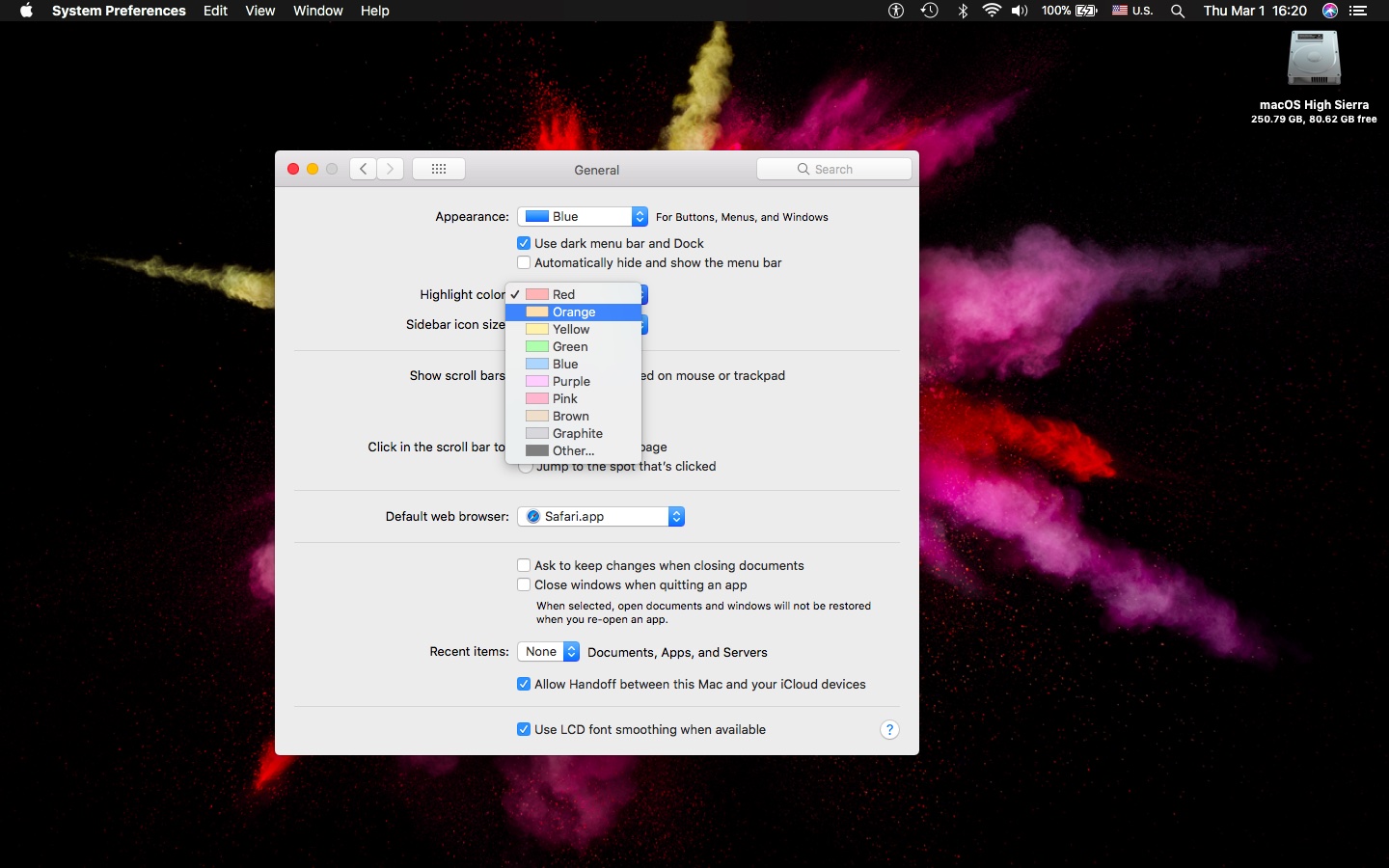
Utilice Preferencias del sistema para personalizar el color del resalte
Abra Preferencias del sistema , haga clic en la sección General y, a continuación, haga clic en el menú situado junto a Resaltar color para elegir entre uno de los colores precargados o definir el suyo propio seleccionando Otro .
Antes de cerrar la sesión, deberá activar la barra de estado en la parte inferior de las ventanas del Finder (seleccione Mostrar barra de estado en el menú Ver del Finder o presione Command-/ ) que proporciona información útil sobre cualquier elemento seleccionado, incluido un recuento real de los elementos seleccionados.
¿Necesita ayuda? Pregúntale a Tecnologismo!
Si te gusta este «cómo hacerlo», pásalo a tu gente de apoyo y deja un comentario a continuación.
¿Se atascó? ¿No estás seguro de cómo hacer ciertas cosas en tu dispositivo Apple? Háganoslo saber a través de ayuda@tecnologismo.com y un futuro podría proporcionarnos una solución.
Envíe sus sugerencias sobre cómo hacerlo a través de info@tecnologismo.com .
