La gran mayoría de los no desarrolladores que lo hacen por los ajustes, y utilizan Cydia casi exclusivamente para encontrarlos, mantenerlos y actualizarlos.
Sin embargo, romper la jaula de su dispositivo trae mucho más que la capacidad de instalar ajustes; su verdadero poder radica en conceder acceso ilimitado al sistema de archivos, lo que le permite realizar casi cualquier cambio que desee.
En este artículo, repasaré cinco de los usos más interesantes y ubicuos de los administradores de archivos en iOS.
Hay dos principales administradores de archivos con todas las funciones disponibles en Cydia: Filza File Manager e iFile. Ambos son excelentes, pero mi preferencia es Filza debido a sus actualizaciones más frecuentes y a su compatibilidad con iOS 9.3.3 jailbreak. De cualquier manera, escoja lo que prefiera, y deje que las modificaciones menores a los archivos del sistema comiencen!
Instalar ajustes manualmente
Tabla y sumario del artículo
En ocasiones, es posible que descubras que un ajuste que deseas no está disponible en un repositorio de Cydia. Tal vez un desarrollador le haya enviado una versión alfa directamente para probar, o tal vez sea una versión más antigua de un ajuste que ya no está disponible en un repositorio. En su lugar, puede utilizar el administrador de archivos para instalar el ajuste en el dispositivo.
1) Abra su gestor de archivos.
2) Navegue por el sistema de archivos hasta donde se encuentra su archivo. Si lo envía a través de Airdrop o lo descarga de Internet y lo abre con su gestor de archivos, se guardará en /Usuario/Documentos.
3) Su ajuste debe ser guardado como un archivo.deb, un formato de paquete de Debian usado por Cydia para las instalaciones. Selecciónelo y aparecerá una pantalla de información.
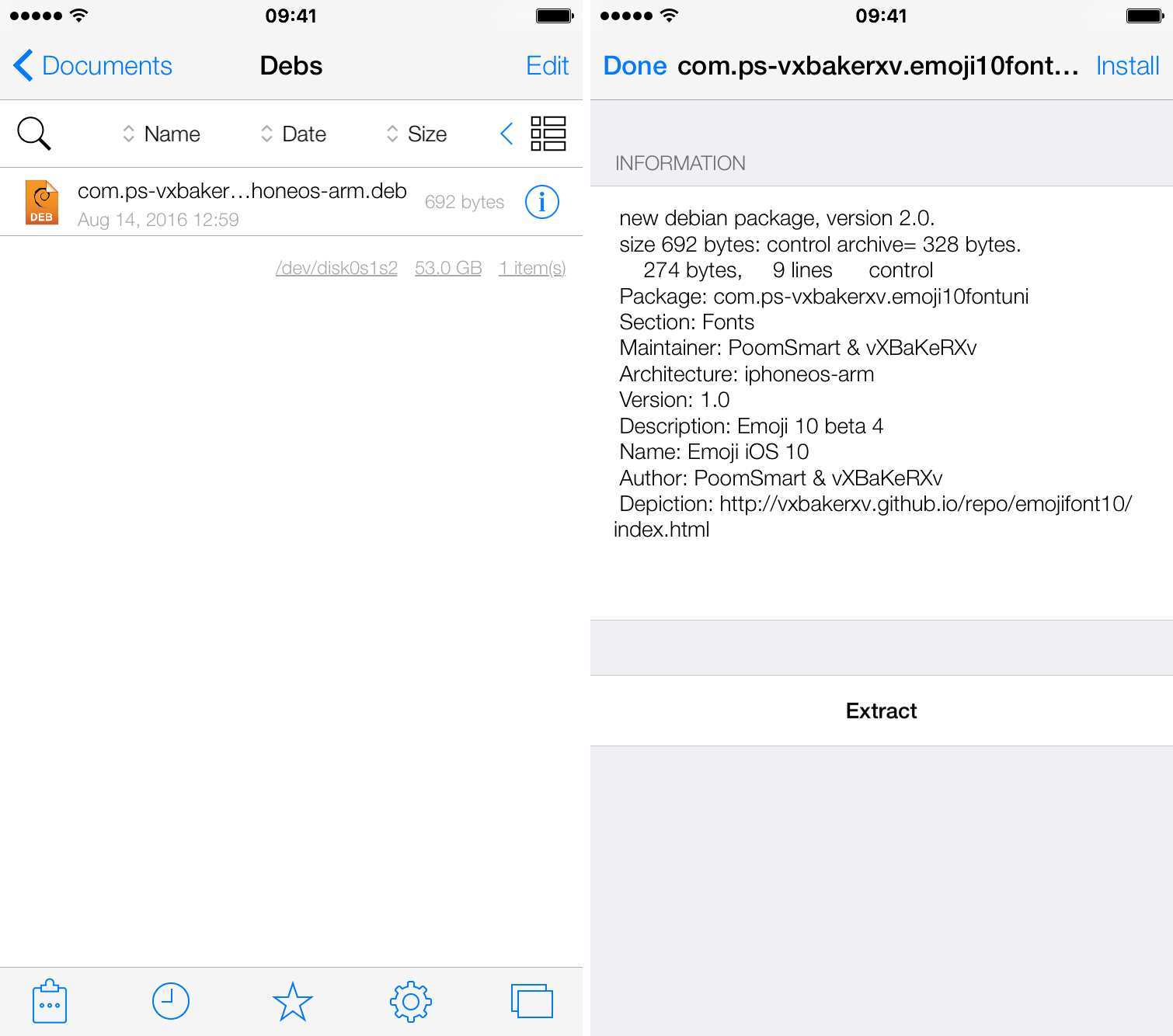
4) Presione el botón «Instalar» en la parte superior derecha para instalar su archivo.deb. Cuando finalice, la salida en pantalla mostrará de nuevo la línea de comandos.
5) ¡Disfruta tu retoque! Es posible que tenga que volver a activar el dispositivo para que sus efectos sean visibles. Ahora también debería aparecer en la aplicación de Cydia en su pestaña «Instalado», con su repositorio listado como «Desconocido / Local» porque no lo ha descargado de un repositorio de Cydia. Ahora que se está mostrando en Cydia, puede ser manejado desde allí. Para eliminarlo, selecciónelo en la lista, toque «Modificar» en la parte superior derecha y, a continuación, seleccione «Eliminar». En la pantalla de desinstalación que aparece, seleccione «Confirmar». Hecho!
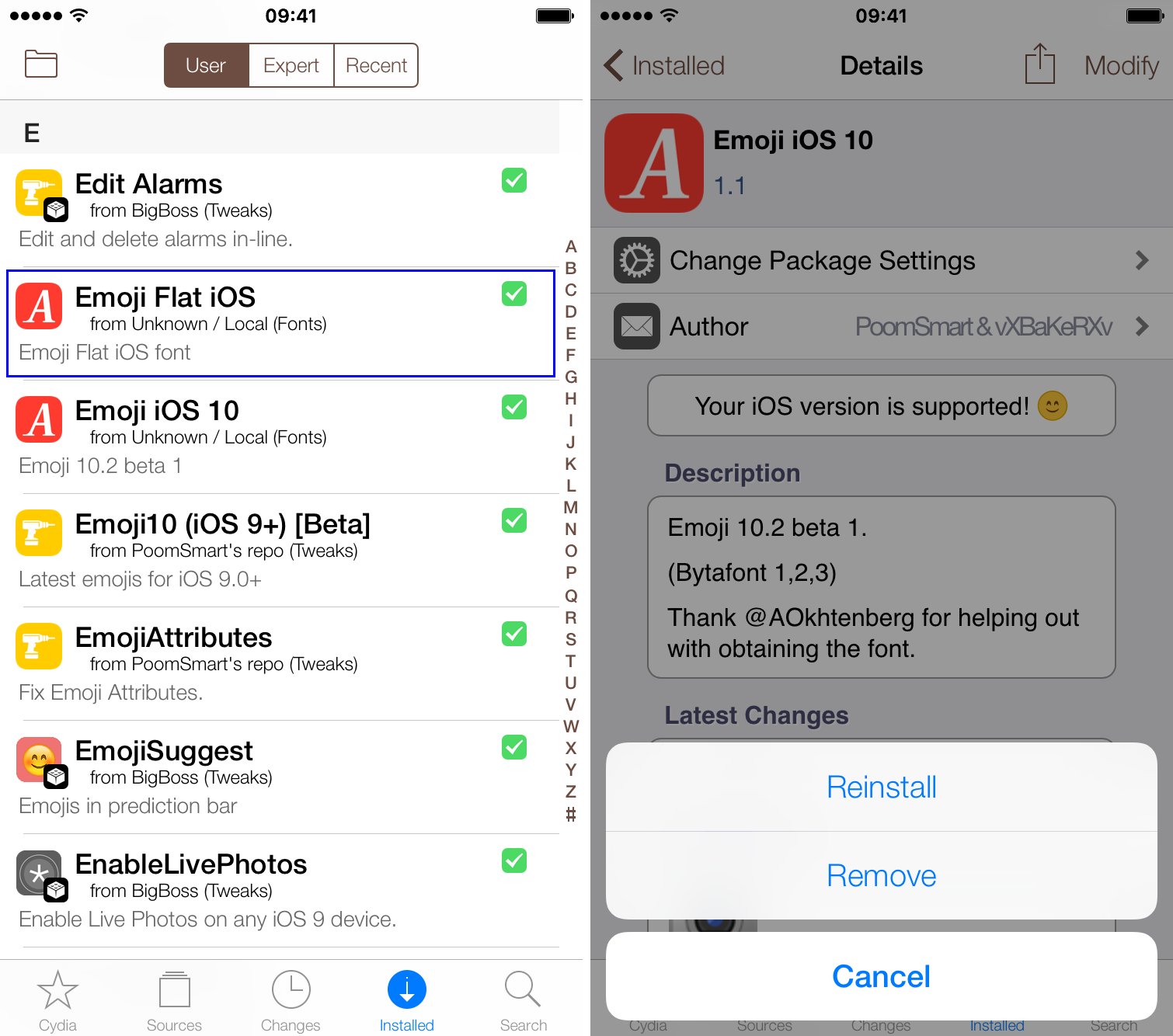
Bloquear iAds
Aunque existen bloqueadores de contenido Safari para bloquear anuncios en Safari, y eficientes paquetes de bloqueo de anuncios en Cydia para la web y algunos anuncios in-app, la forma más elegante de bloquear los anuncios servidos por la propia plataforma iAd de Apple es una modificación en el dispositivo a través de su confiable gestor de archivos.
1) Abra el administrador de archivos y navegue hasta /Aplicaciones.
2) Localice el elemento denominado AdSheet.app. Esto controla los iAds de Apple. Seleccione el elemento (un cortocircuito en Filza), y seleccione la opción «Renombrar».
3) Edite el nombre del archivo eliminando la extensión.app y sustituyéndola por .bak, para dar el nombre AdSheet.bak. A continuación, toque «Listo» en la parte superior derecha para guardar los cambios.
4) A continuación, navegue hasta /Usuario/Biblioteca/Cachés y elimine la carpeta completa denominada «com.apple.iad». En Filza, un deslizamiento hacia la izquierda sobre el elemento y presionando el botón «Eliminar» debería ser suficiente.
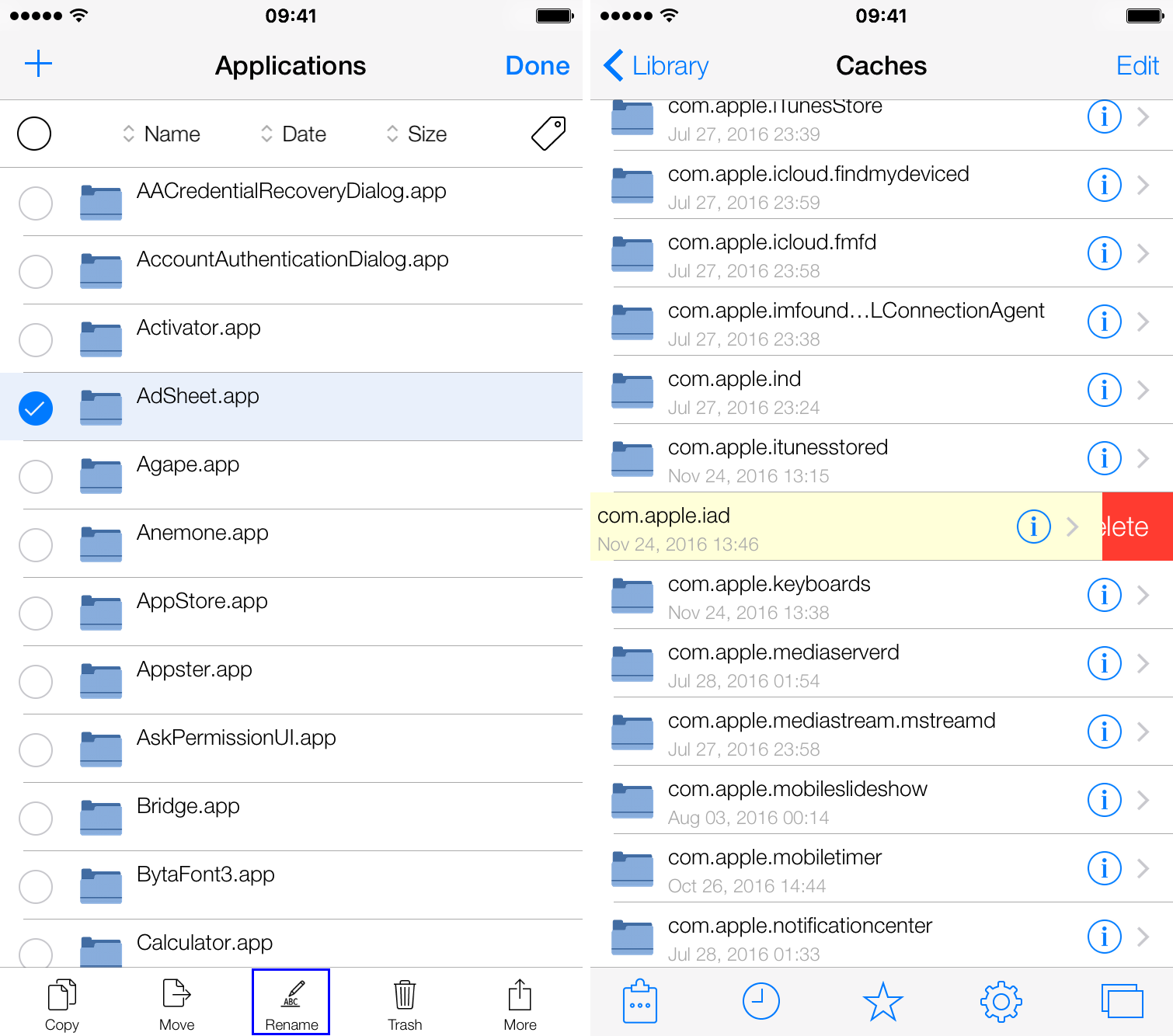
5) Reinicie y disfrute de su dispositivo iAd free. Ahora que Apple ha descontinuado la plataforma iAd, no está claro si este truco seguirá siendo útil durante mucho tiempo, ya que los desarrolladores pueden publicar sus anuncios in-app utilizando diferentes métodos, pero por ahora, funciona bien.
Abrir y manipular archivos que normalmente no son compatibles con iOS
Bajo iOS en stock hay muchos formatos de archivo que no son compatibles o que tienen un soporte muy limitado, pudiendo ser abiertos sólo dentro de ciertos programas. Un par de ejemplos que me vienen a la mente son los archivos.zip y.plist. Aunque algunas aplicaciones pueden descomprimir y crear archivos.zips dentro de ellas (una gran aplicación que me viene a la mente es Goodreader), sólo pueden descomprimir un archivo dentro de la aplicación, y sólo pueden crear archivos.zips a partir de archivos guardados en la aplicación, lo que resulta poco útil si desea tratar con archivos de sistema almacenados en otro lugar. De manera similar, .plists puede ser guardado y movido entre aplicaciones compatibles, pero no puede ser editado en su lugar o creado.
Digamos que quiero comprimir todas las fotos en el rollo de mi cámara en mi dispositivo, para facilitar su envío, o como respaldo antes de hacer algún retoque.
1) Ejecute el gestor de archivos y navegue hasta los archivos que desee comprimir, en mi caso, las fotos almacenadas en /User/Media/DCIM/100APPLE.
2) En Filza, toca «Editar» en la parte superior derecha y selecciona los archivos que quieras comprimir, luego «Más» en la parte inferior derecha. Ahora debería ver la opción «Crear ZIP», que hará un archivo de los archivos.
3) Para descomprimir cualquier archivo de este tipo en el gestor de archivos, simplemente selecciónelo y se descomprimirá.
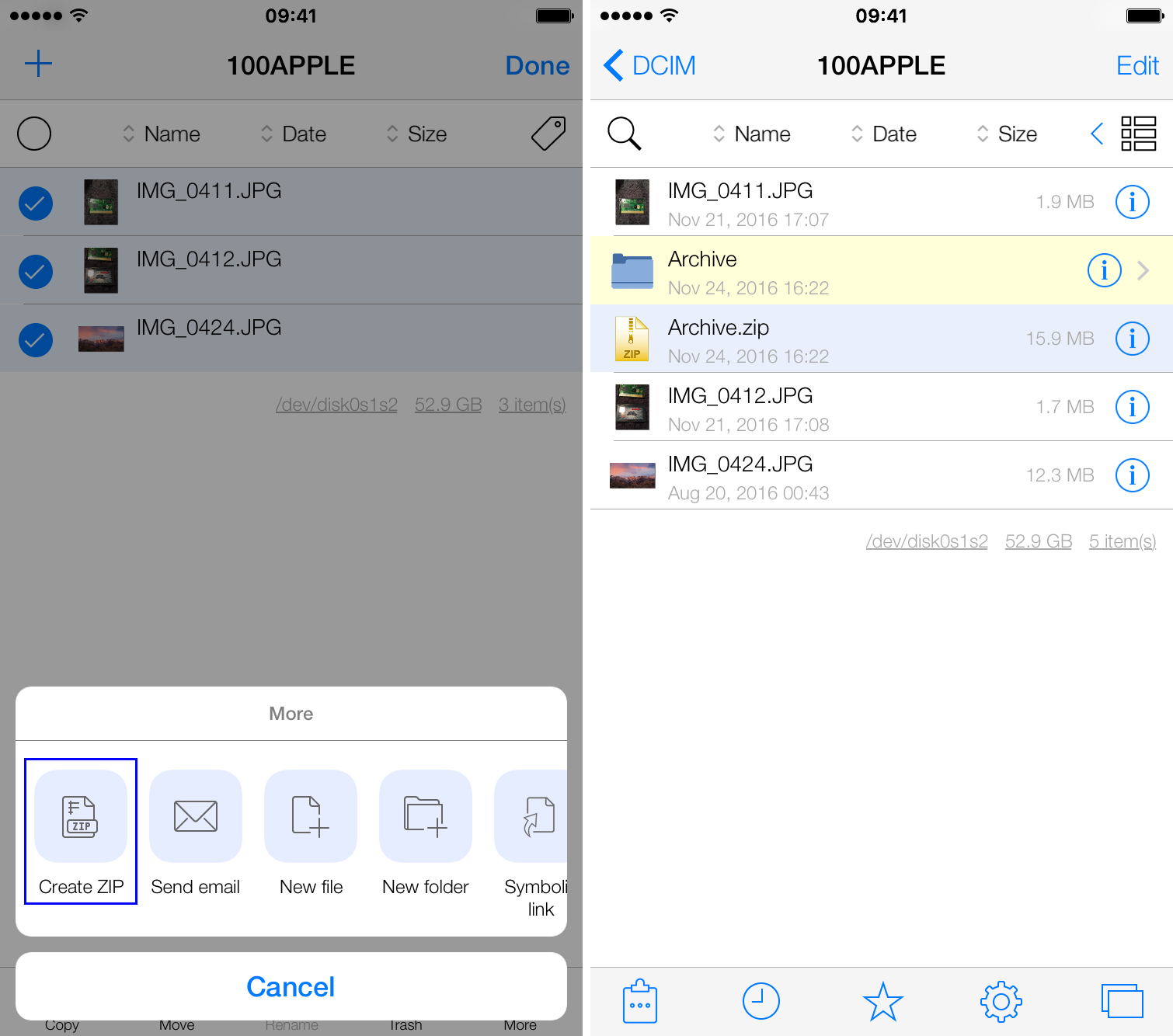
Filza también contiene un editor hexadecimal incorporado y un editor.plist. Para otro ejemplo de manipulación de formatos no estándar de esta manera, véase más adelante.
Investigar el sistema de archivos para amenazas
Muchos malwares de iOS dejan tras de sí archivos de rastreo que normalmente no son detectables sin acceso al sistema de archivos. Utilizando un gestor de archivos, podemos buscar estos archivos, determinar si hemos sido infectados y, en algunos casos, eliminarlos con una simple eliminación. Un ejemplo que se ha dado es Unflod.dylib, que se observó por primera vez en iOS 7. Para determinar si está infectado por esto, abramos nuestro administrador de archivos.
1) Vaya a /Library/MobileSubstrate/DynamicLibraries/.
2) Busca en la lista y busca un archivo llamado «Unflod.dylib».
3) Si está ausente, está a salvo. Si lo ves, bórralo y restablece la contraseña de tu ID de Apple inmediatamente. En el caso de Unflod.dylib, también se recomienda restaurar el dispositivo. Si bien esto sería el final de su fuga de la cárcel y, por lo tanto, el administrador de archivos esta vez, ilustra la utilidad de un administrador de archivos para identificar la presencia de estas amenazas.
Ajuste la interfaz de usuario del dispositivo
A veces no existe el ajuste exacto que quieres para personalizar el aspecto de tu dispositivo. Sin embargo, el efecto correcto se puede lograr a menudo con algo de edición de archivos de sistema. Estos dos ejemplos también muestran el poder de los administradores de archivos para editar archivos.strings en su lugar.
Para eliminar el texto «Enter passcode» de la pantalla de bloqueo:
1) Utilizando su gestor de archivos, navegue a:
/Sistema/Librería/PrivateFrameworks/SpringboardUIServices.framework/
2) Seleccione el archivo correspondiente al idioma en el que está configurado su dispositivo; el mío era «en_GB.lproj», pero el suyo puede ser diferente y es probable que sea «en.lproj».
3) Dentro de ese archivo, abra SpringBoardUIServices.strings y expanda la lista de campos pulsando el símbolo de la flecha junto a la palabra «Root».
4) Busque el campo «PASSCODE_MESA_ENTRY_PROMPT» y toque el símbolo de información a la derecha para editarlo. Si se encuentra en un dispositivo que no es de identificación por contacto, es posible que el campo se etiquete de forma diferente.
5) Edite el campo «VALOR» para que esté vacío, o si lo prefiere, un mensaje personalizado, luego presione «Atrás» en la parte superior izquierda. Algunos ajustes tienen la capacidad de añadir una cadena personalizada aquí, pero no pude encontrar ninguna que la elimine completamente para no tener ningún mensaje.
6) En la parte superior derecha de la pantalla, pulse «Guardar» para que los cambios se peguen. Otros campos que pueden ser de interés en este fichero.strings son «Cancelar» y «Borrar», también para la pantalla de código de acceso.
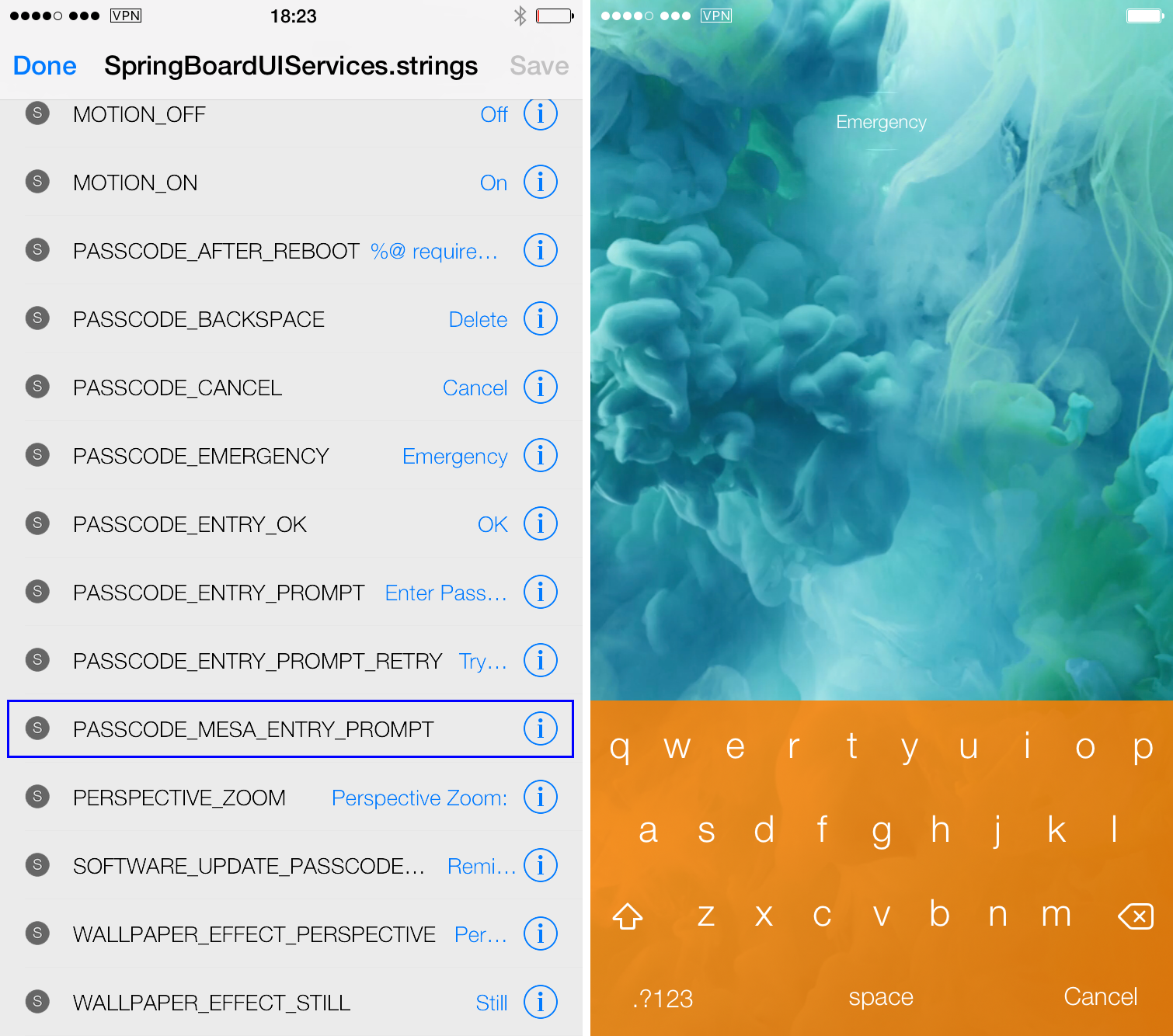
Para eliminar todo el texto de la pantalla «slide to power off»:
1) Utilizando su gestor de archivos, navegue a:
/Sistema/Biblioteca/CoreServices/SpringBoard.app/
2) Seleccione el archivo correspondiente al idioma en el que está configurado su dispositivo; el mío era «en_GB.lproj», pero el suyo puede ser diferente y es probable que sea «en.lproj».
3) Dentro de ese archivo, abra SpringBoard.strings y expanda la lista de campos pulsando el símbolo de la flecha junto a la palabra «Root».
4) Busque el campo «POWER_DOWN_LOCK_LABEL» y toque el símbolo de información a la derecha para editarlo.
5) Edite el campo «VALOR» para que esté vacío, o si lo prefiere, un mensaje personalizado, luego presione «Atrás» en la parte superior izquierda. Algunos ajustes tienen la capacidad de añadir una cadena personalizada aquí, pero no pude encontrar ninguna que la elimine completamente para no tener ningún mensaje.
6) En la parte superior derecha de la pantalla, pulse «Guardar» para que los cambios se peguen.
7) Repita los pasos iv-vi para el campo «POWER_DOWN_CANCEL».
Después de un respring o reinicio, los cambios deben ser visibles. Para revertirlos, regrese a sus ubicaciones con Filza y vuelva a ingresar sus etiquetas originales.
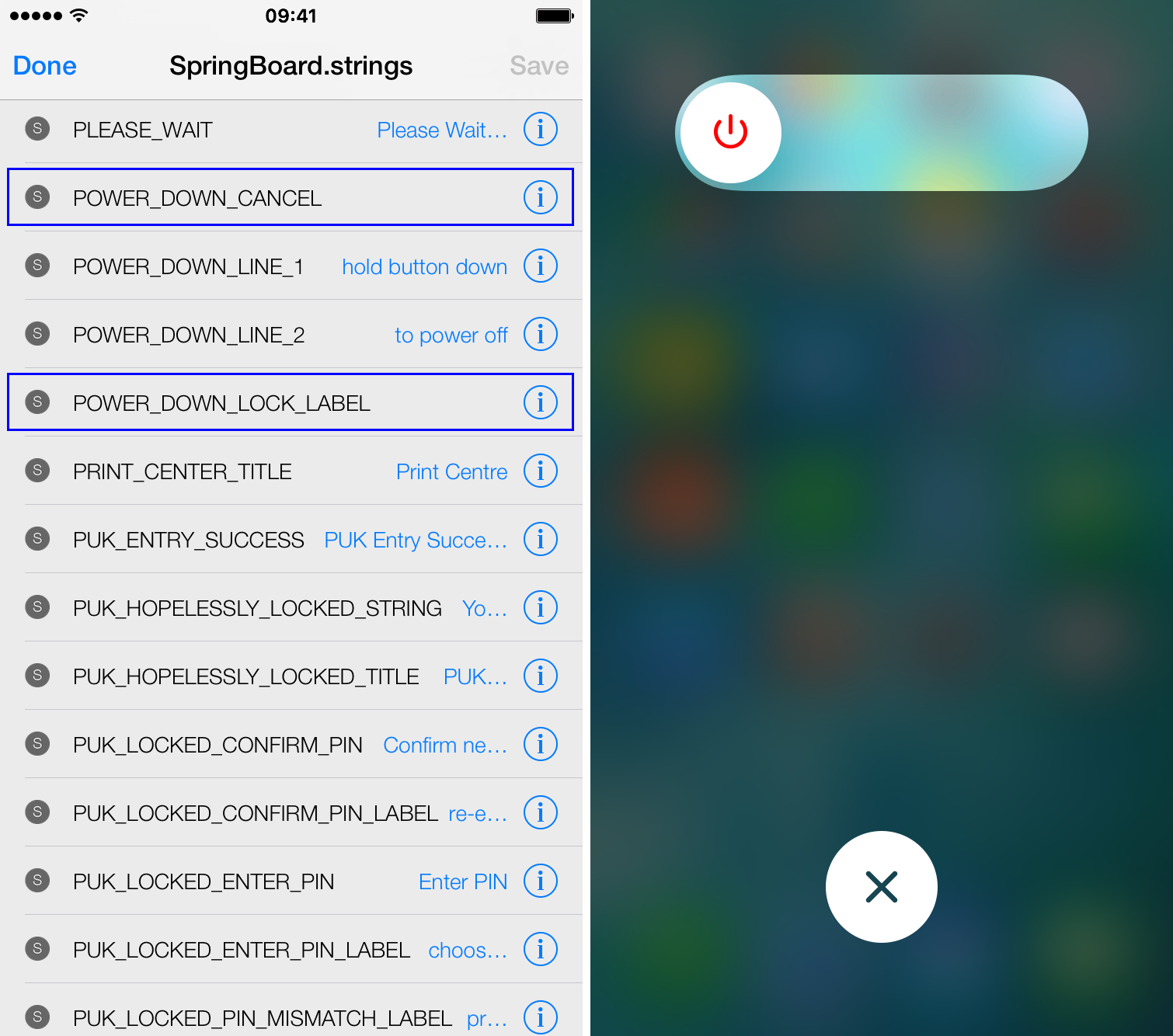
Como muestran estos ejemplos, la capacidad de inspeccionar y modificar el sistema de ficheros en iOS con un gestor de ficheros es a la vez potente y versátil, y sólo está realmente limitada por sus propias necesidades y la cantidad de excavaciones que está dispuesto a hacer.
¿Tiene algún uso novedoso o indispensable para un gestor de archivos en iOS? Si es así, por favor hágamelo saber en los comentarios, junto con cualquier pregunta que tenga sobre los procesos detallados anteriormente.
