Una de las características de tu Mac que te resultará muy útil una y otra vez son las ventanas de navegación privada que puedes abrir para navegar por la web de forma privada sin que tu historial de navegación esté almacenado en tu ordenador para que lo vea el siguiente usuario.
En este tutorial, te mostraremos cómo abrir una ventana de navegación privada en Safari en tu Mac para que estés listo la próxima vez que necesites realizar una búsqueda web de incógnito.
Tabla y sumario del artículo
Cuando quieras realizar una búsqueda en la Web sin que la siguiente persona que use el ordenador sepa lo que estás buscando, por ejemplo, cuando estés comprando para las fiestas, es posible que quieras usar una nueva ventana de navegación privada en Safari para realizar el trabajo.
Esta función también resulta útil aunque seas el único usuario de tu equipo y sepas que compartirás una pantalla con alguien en el futuro cuando vayas a navegar por la Web. Esto asegura que su historia no aparezca en las caras de todos y que otros no sepan lo que usted estaba buscando en el pasado.
Abrir una nueva ventana privada en Safari
Cuando quieras abrir una nueva ventana de navegación privada en Safari, primero debes tener una instancia de Safari ejecutándose en el escritorio de tu Mac. Una vez abierto, seguirás estos sencillos pasos:
Paso 1: Mueva el ratón a la barra de menús y haga clic en Archivo> Nueva ventana privada.
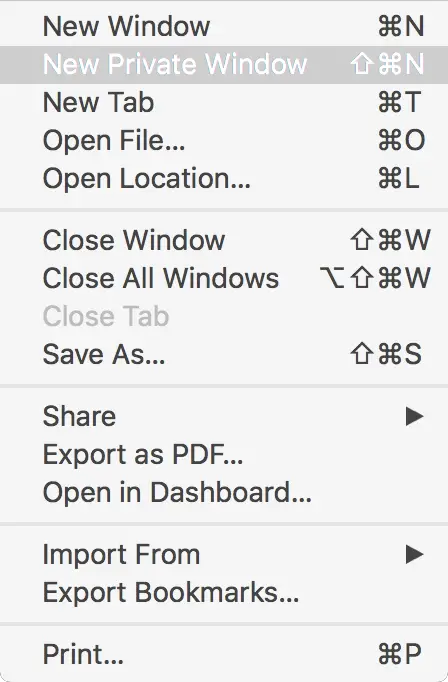
Paso 2: Debería aparecer una nueva ventana que tenga un campo de búsqueda inteligente de color oscuro con texto blanco; si lo tiene, ¡usted lo hizo!
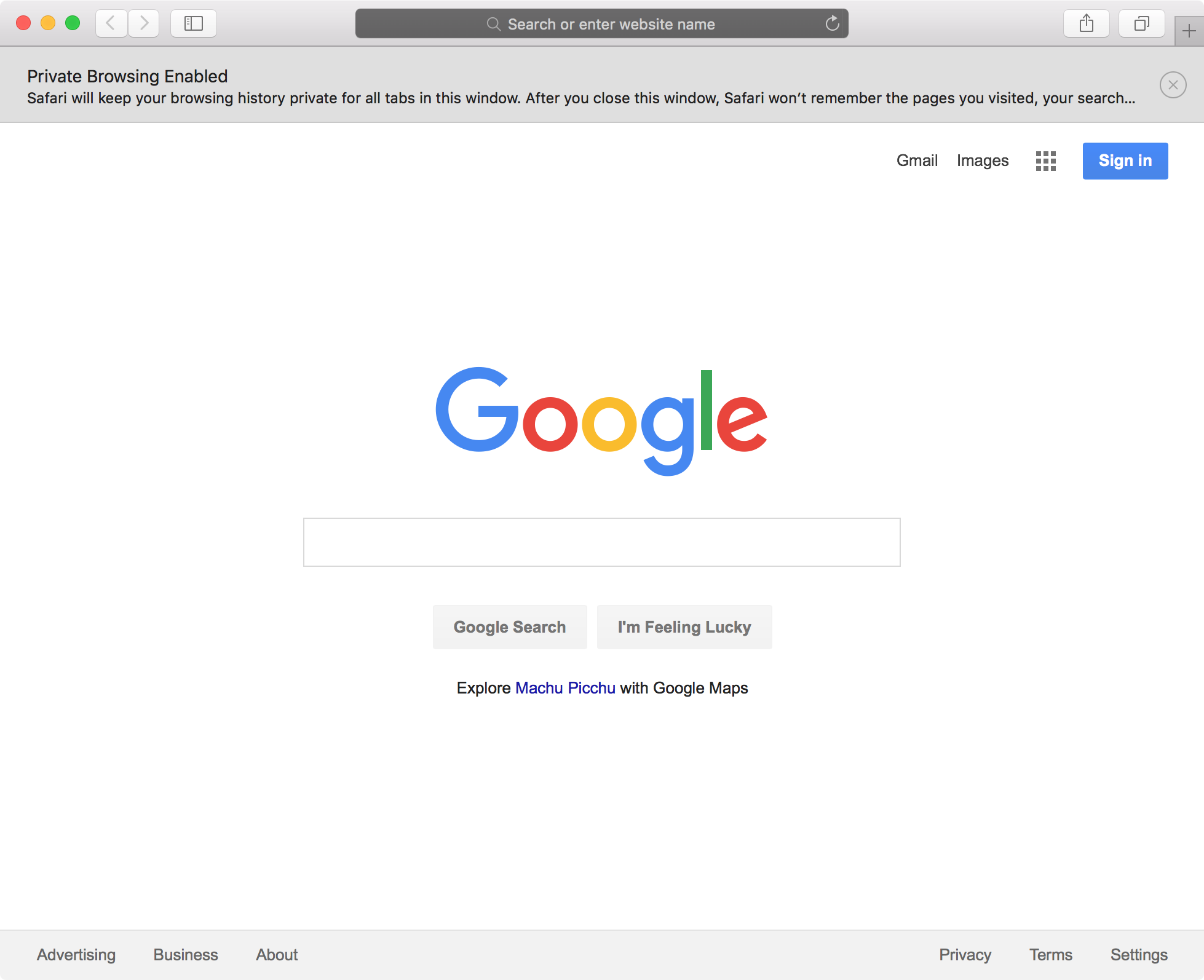
Nota: Como alternativa a abrir el menú desde la parte superior de la pantalla, también puede utilizar el siguiente atajo de teclado: ⇧⌘N (Shift + Command + N).
En el caso de que no te apetezca hacer el proceso anterior cada vez que quieras usar el modo de navegación privada, y quieras habilitar un método de «configúralo y olvídalo» para forzar a Safari a que siempre se abra en modo de navegación privada cuando esté abierto, también puedes seguir estos pasos:
Paso 1: Ejecute Safari, vaya a la barra de menús y haga clic en Safari> Preferencias.
Paso 2: Si no está ya en la pestaña General, ábrala.
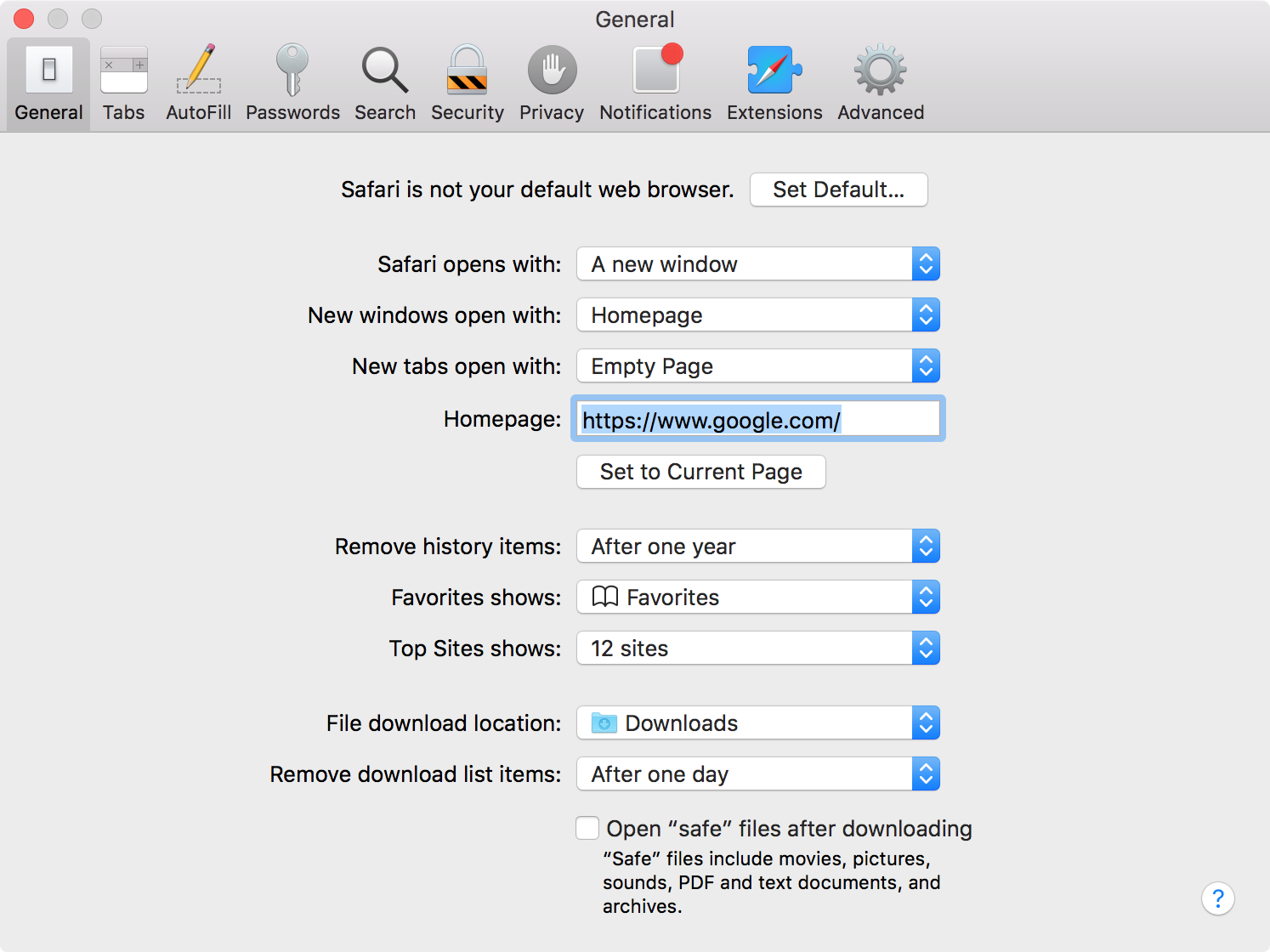
Paso 3: Cuando veas la opción «Safari abre con», elige «Una nueva ventana privada».
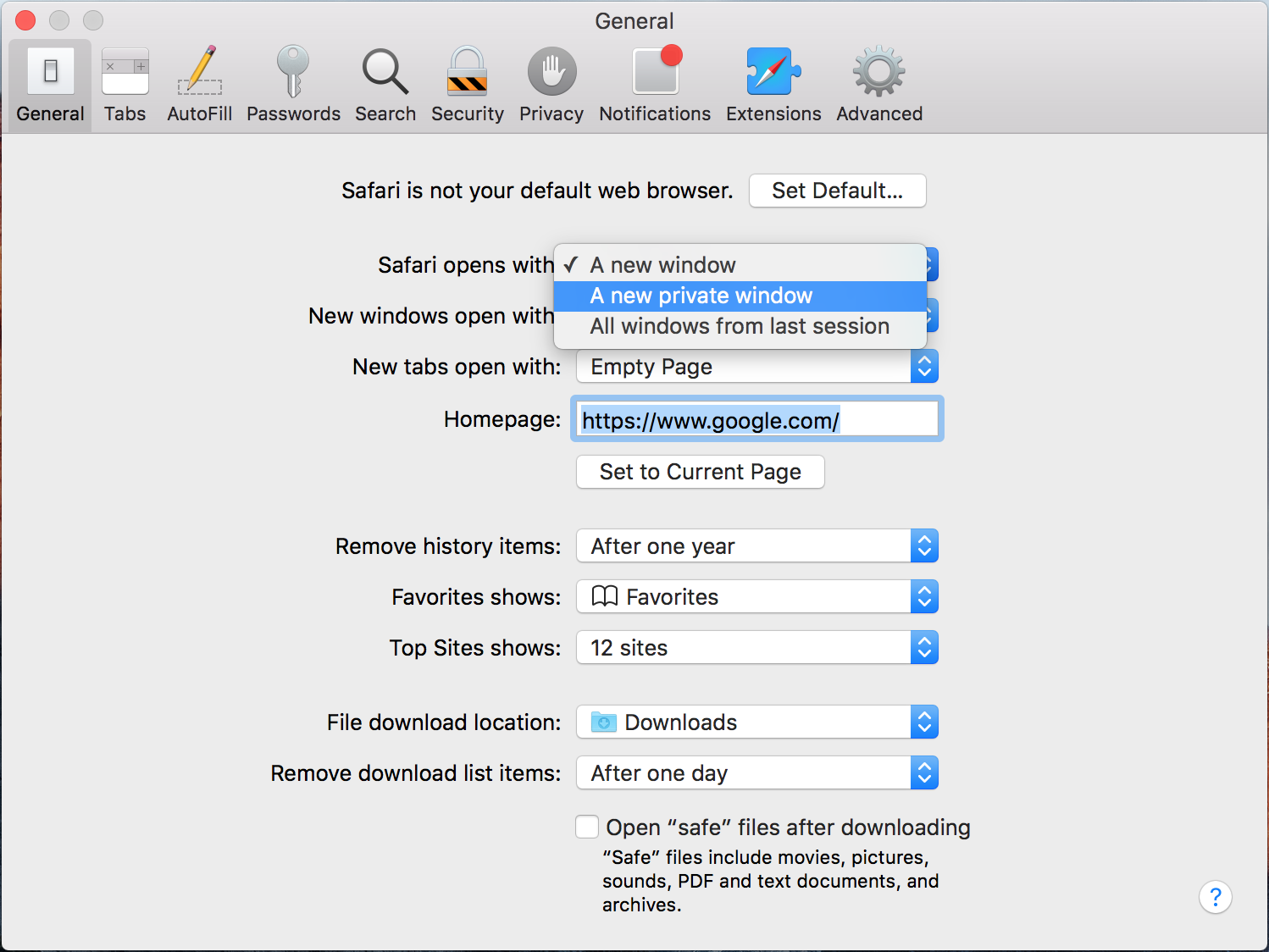
Ahora, cada vez que inicies Safari en tu Mac, se iniciará automáticamente en modo de navegación privada.
Qué hace una nueva ventana privada
En caso de que te preguntes cuáles son realmente todas las características de una nueva ventana privada en Safari, Apple señala que todas las siguientes son verdaderas:
- Todas las ventanas con pestañas están aisladas entre sí, por lo que ninguno de los sitios web que están abiertos en su ventana privada puede ver qué otros sitios web puede tener abiertos en la misma ventana.
- Todas las sesiones de inicio de sesión y la información de Autorelleno se olvidarán la próxima vez que se utilice el navegador web.
- Cualquiera de las páginas web que tienes abiertas se mantiene fuera para que otros dispositivos de tu cuenta iCloud no tengan acceso a ninguna de las páginas que tienes abiertas en la ventana de navegación privada.
- Todos los resultados de las búsquedas realizadas en una ventana de navegación privada se ocultan y no se almacenan.
- Cualquier cosa que descargue mientras esté en la ventana de navegación privada no se guarda en su historial de descargas (los elementos descargados aún terminan en su carpeta de Descargas o en la ubicación de descarga designada).
- Se pide a todos los sitios web que visites que no te rastreen y Safari no recordará la información de las cookies de tu ventana de navegación privada actual cuando comiences tu próxima sesión de navegación.
- Cualquier plug-ins que haya instalado también se limitará a rastrear su información desde la ventana de navegación privada.
También leer:
Conclusión
Su privacidad es importante y no debe renunciar a ella. La navegación privada es una excelente manera de mantener su experiencia de navegación web privada y personal sin tener toda su información rastreada y registrada.
Si encuentras útil esta entrada y usas el modo de navegación privada, ¡dinos por qué te encanta la función en los comentarios de abajo!
