Hemos estado cubriendo varios en iDownloadBlog y continuaremos haciéndolo en un futuro previsible.
Además de utilizar sus , y ,, iOS 9 también ofrece a los propietarios de iPhone 6s la posibilidad de utilizar su función de zoom incorporada junto con 3D Touch, en función de la cantidad de fuerza ejercida sobre un controlador en pantalla.
Lo llaman Peek Zoom y una vez activado te permite invocar la función estándar de Zoom de iOS a través de 3D Touch en lugar de requerir que toques dos veces con tres dedos.
Antes de llegar a él, debo mencionar que Peek Zoom requiere que las funciones estándar de Zoom y Controlador de Zoom de iOS también estén habilitadas.
Cómo habilitar el zoom 3D Touch Peek
Tabla y sumario del artículo
Paso 1: Configuración de inicio en tu iPhone 6s o iPhone 6s Plus.
Paso 2: Diríjase al General → Accesibilidad → Sección Zoom y active el interruptor Zoom en la posición ON.
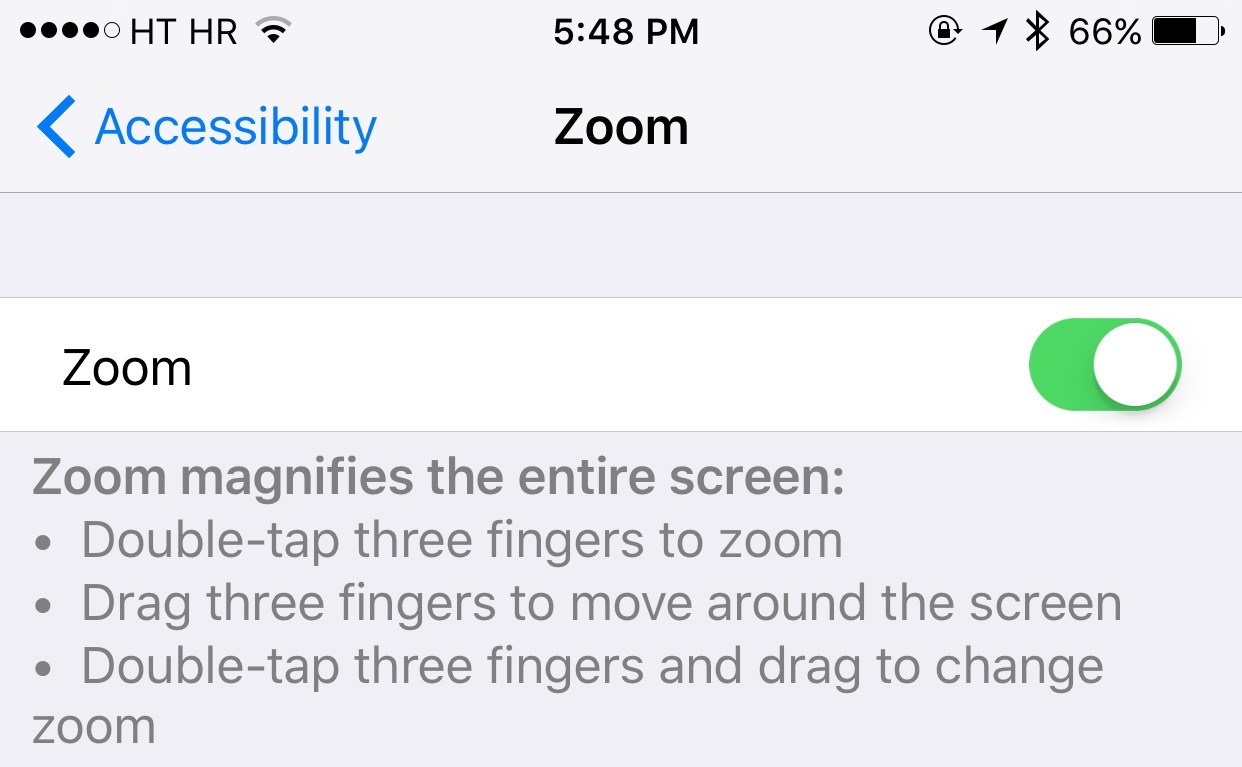
Paso 3: Ahora active la opción Mostrar controlador en la misma pantalla. Como se muestra a continuación, el controlador de zoom es una superposición siempre activa que proporciona un acceso rápido a los controles de zoom de iOS, independientemente de la aplicación que estés utilizando.
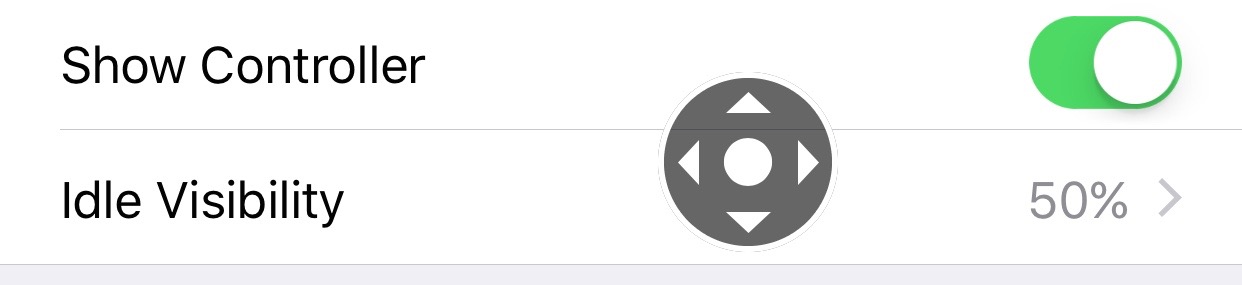
Y eso es todo: si tienes un iPhone 6s o iPhone 6s Plus, ahora puedes presionar firmemente el control de zoom para acercar el contenido de acuerdo con la cantidad de presión que se utiliza.
Suelte el dedo y la pantalla completa se aleja.
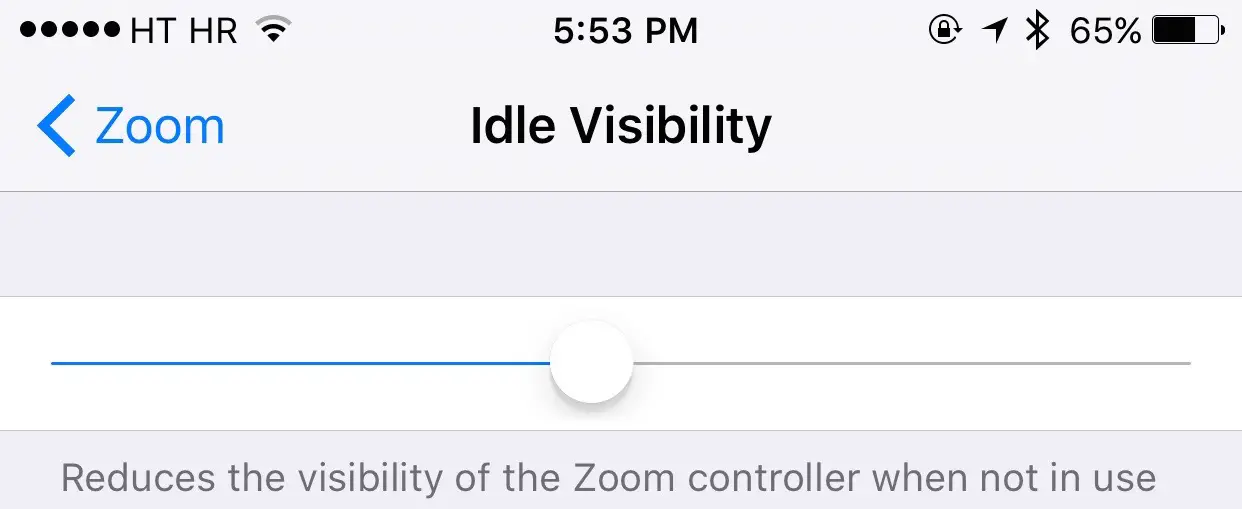
Punta: Para controlar la visibilidad de Zoom Controller cuando no está en uso (se hará más fuerte cuando se mueva), arrastre el control deslizante bajo la sección Visibilidad en reposo.
El zoom 3D Touch Peek no sólo hace que el zoom a pantalla completa sea más eficaz y utilizable, sino que también debería facilitar aún más la vida de los usuarios con visión reducida.
Los usuarios que no sean usuarios de iPhone 6 que hayan activado el zoom pero desactivado el controlador de zoom en pantalla pueden seguir utilizando la función de la forma tradicional: doble toque con tres dedos para acercar la imagen, arrastre tres dedos para desplazarse por el contenido ampliado y doble toque con tres dedos y arrastre hacia arriba y hacia abajo para cambiar el nivel de zoom.
Consejos adicionales
Si lo desea, puede cambiar del zoom de pantalla completa a un área rectangular restringida de la pantalla cambiando Zoom de pantalla completa a Zoom de ventana en General → Accesibilidad → Zoom → Región de zoom .
Y si habilitas Seguir Enfoque y Escribir Inteligentemente, tu iPhone, iPod touch o iPad cambiará inteligentemente a Zoom de Ventana cuando aparezca un teclado y moverá la ventana para que el texto se amplíe, pero el teclado no.
Cuando el Controlador Zoom está activado, los propietarios de iPhones que no sean 3D Touch pueden tocar una vez en el controlador para mostrar el menú Zoom, hacer doble toque para acercar y alejar el zoom y arrastrar el controlador para desplazar el contenido del zoom al acercarlo.
El nivel máximo de zoom se puede establecer arrastrando el control deslizante situado en la parte inferior de la sección General → Accesibilidad → Zoom (el valor predeterminado es 8x).
Además, la sección Zoom Filter permite a los filtros renderizar todo lo que se muestra en pantalla como Invertido, Escala de grises, Escala de grises invertida y Luz baja, otra ventaja para los usuarios con problemas de visión.
Y por último, pero no por ello menos importante, iOS es lo suficientemente inteligente como para producir una imagen normal y sin zoom cuando tomas una captura de pantalla (presiona los botones sleep/wake y Home simultáneamente) mientras haces zoom en un área.
Ver también:
Si te gusta este pequeño consejo, compártelo en las redes sociales. Le invitamos a enviarnos por correo electrónico sus comentarios e ideas para el tutorial a info@tecnologismo.com .

