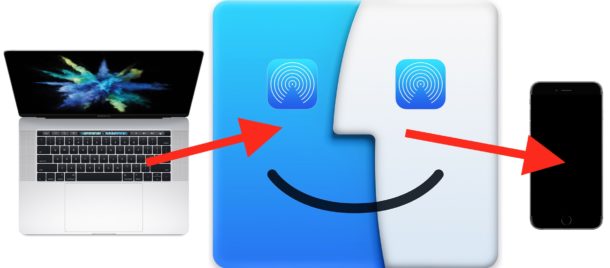
¿Sabías que puedes usar AirDrop para enviar fotos, vídeos y archivos desde un Mac a un iPhone o iPad? AirDrop entre el Mac y un dispositivo iOS es rápido y funciona muy bien, y es muy fácil de usar para la transmisión inalámbrica de imágenes, documentos y otros datos entre diferentes dispositivos.
Este tutorial detallará cómo AirDrop entre un Mac y un iPhone o iPad. Por supuesto, también puedes ir en la otra dirección, como ya hemos comentado anteriormente usando AirDrop de un iPhone a un Mac y también cómo AirDrop entre dos Macspara transferir datos de forma inalámbrica, por lo que puede que te interese revisar esos artículos también para entender a fondo cómo funciona esta gran función.
Los requisitos para utilizar AirDrop desde un dispositivo Mac a iOS son los siguientes:todos los dispositivos deben estar muy cerca unos de otros, deben ser compatibles con AirDrop (todos los equipos modernos lo son), y para obtener los mejores resultados, es probable que desee actualizar las versiones de iOS y Mac OS a las últimas disponibles. Bluetooth y wi-fi también deben estar activados en todos los Mac, iPhone y iPad implicados, pero cuando enciendes AirDrop esas funciones también están activadas.
Cómo AirDrop de Mac a un dispositivo iOS
Tabla y sumario del artículo
El uso de AirDrop para enviar datos entre un Mac y un dispositivo iOS es un proceso de dos pasos. Primero debe habilitar AirDrop en el dispositivo que recibirá los archivos o imágenes, en este caso que sería un iPhone o iPad. Luego, desde el Mac, usted elige los archivos o datos que desea enviar y accede a AirDrop para enviarlos al dispositivo iOS receptor. Para mayor claridad, dividiremos las partes receptora y emisora en dos secciones diferentes:
Parte 1: Cómo preparar AirDrop para recibir en iPhone o iPad
Primero, empieza con el iPhone o iPad que desea recibir datos a través de AirDrop.
- En el dispositivo iOS, deslice hacia arriba desde la parte inferior de la pantalla para acceder al Centro de control y luego puntee en el icono AirDrop (parece un conjunto de círculos concéntricos con la rebanada recortada en la parte inferior)
- Elija aceptar AirDrop Recibiendo de «Contactos solamente» o de «Todos» dependiendo de quién/de qué Mac planea recibir los datos de AirDrop
- El icono de AirDrop se iluminará de color azul para indicar que la función está activada en iOS
.
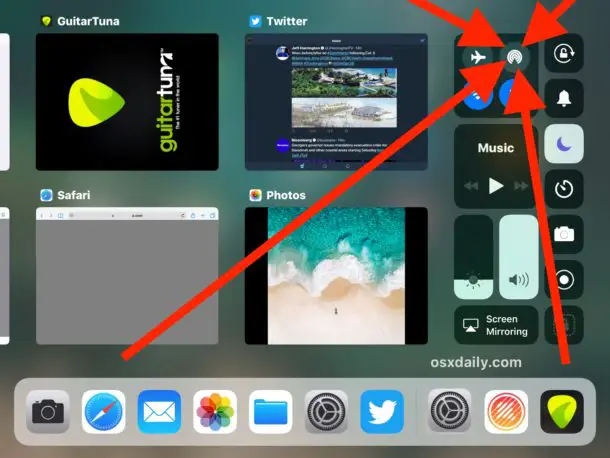
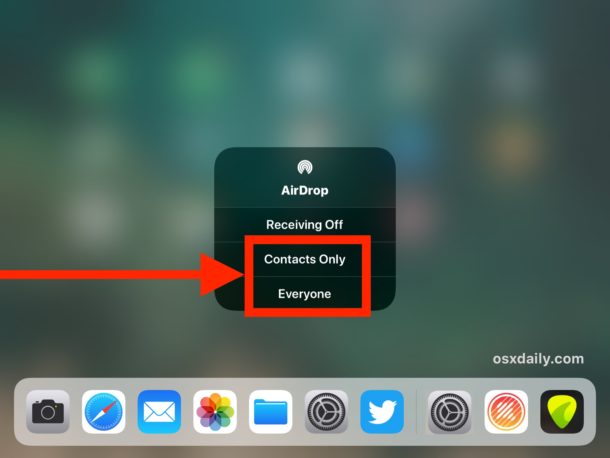
![]()
Parte 2: Cómo enviar archivos de AirDrop desde Mac a iPhone o iPad
A continuación, vaya al Mac que tiene los datos para enviar a través de AirDrop al destino que recibe el iPad o iPhone.
- Vaya al Finder en Mac OS y elija «AirDrop» en la barra lateral, en un momento el iPhone o iPad receptor aparecerá en la lista AirDrop del Mac
- En una nueva ventana del Finder, localice los archivos en el Mac que desea enviar a través de AirDrop
- Ahora arrastre y suelte los archivos que desee enviar desde el Mac al iPhone o iPad receptor, tal y como se muestra en la ventana de AirDrop
.
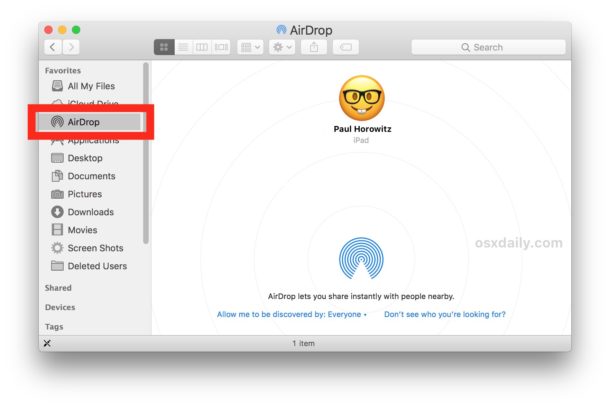
.
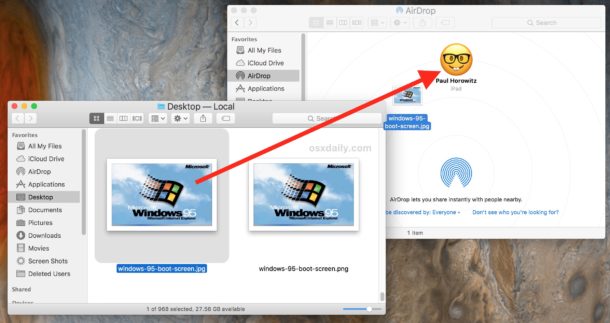
Parte 3: Recepción y acceso a los datos de AirDropped en iOS
De vuelta al iPhone o iPad que recibe los datos de AirDropped, usted encontrará una de las pocas cosas que suceden con respecto a donde los archivos de AirDropped van :
- Si los datos de AirDropped son una imagen, una imagen, un vídeo o una película, aparecerán en la aplicación Fotos en el rollo de la cámara, como puedes ver aquí con una increíble foto de Windows 95
- Si los datos de AirDropped son de un tipo de archivo diferente, como un PDF, un documento de texto, un archivo, un documento de Word, un archivo de páginas o algo similar, aparecerá una ventana emergente que le preguntará con qué desea abrir los datos de AirDrop, o alternativamente puede elegir «Guardar en la unidad iCloud» para almacenar los datos de AirDropped en la unidad iCloud
.
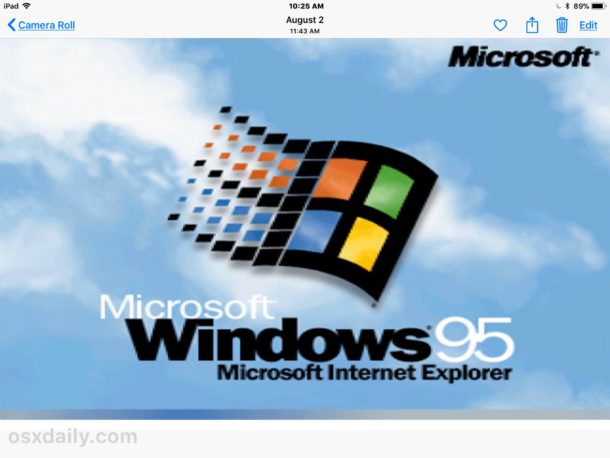
.
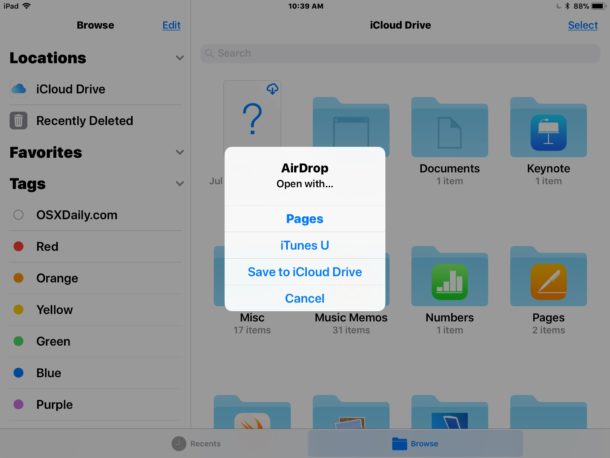
¡Eso es todo! Como puede ver AirDrop es súper fácil de usar y muy conveniente, es una de las maneras más fáciles de obtener datos de Mac a Mac, de un Mac a un iPhone o iPad como se describe aquí, así como AirDropping de iPhone a Mac también.
Una vez que haya terminado de usar AirDrop, recuerde apagar AirDrop de nuevo para que no deje su AirDrop abierto a nadie más, y también para evitar que la batería se agote innecesariamente.
* En general, usar AirDrop con «Sólo Contactos» es más seguro y recomendado, pero debe tener al remitente en su lista de contactos del dispositivo iOS para que puedan ver su señal de AirDrop. Usar’Everyone’ puede ser más compatible y un poco más fácil, pero ten en cuenta que literalmente cualquiera puede enviarte datos de AirDrop en ese momento si dejas esa opción activada, por lo que es mejor apagar AirDrop después de que hayas terminado de usarlo.
Si tienes alguna dificultad para que esto funcione, recuerda actualizar iOS y Mac OS a nuevas versiones, habilitar BlueTooth y Wi-Fi y asegurarte de que los dispositivos estén cerca. Además, puede seguir algunos consejos para la resolución de problemas de AirDrop para iPhone e iPad, usar el modo de compatibilidad de AirDrop en la Mac, y asegurarse de que AirDrop está habilitado en iOS para que aparezca en la pantalla.
¿Tienes otros consejos o trucos de AirDrop? Háganos saber en los comentarios de abajo!
