Para que sea aún más fácil mover archivos de un lado a otro entre macOS e iOS, deberías añadir un acceso directo de AirDrop a tu Mac Dock. Aquí está cómo hacerlo.
Si pasas mucho tiempo cada día moviendo archivos de un lado a otro entre tu Mac y los dispositivos iOS, sabes lo vital que es para tu flujo de trabajo. De forma predeterminada, sólo se puede acceder a AirDrop en el Finder de Mac en Ir, ya que el acceso directo de AirDrop está oculto. Para tener acceso directo a AirDrop en el Dock del Mac, necesitas encontrar y reubicar ese acceso directo.
¿Qué es AirDrop?
Tabla y sumario del artículo
Antes de empezar, es importante que entiendas lo que puedes hacer con AirDrop. Considerado un servicio ad-hoc, AirDrop te permite transferir archivos entre Macs y dispositivos iOS a través de Wi-Fi y Bluetooth sin necesidad de correo ni de un dispositivo de almacenamiento masivo. También puede guardar contraseñas de sitios web y aplicaciones de AirDrop.
Por motivos de seguridad, los usuarios de AirDrop utilizan el cifrado TLS a través de una conexión Wi-Fi directa de igual a igual creada por Apple para transferir archivos. Las radios Wi-Fi de los dispositivos de origen y destino se comunican sin utilizar una conexión a Internet o un punto de acceso Wi-Fi.
Añadir un acceso directo de AirDrop al Dock del Mac
Para añadir el acceso directo de AirDrop al Dock del Mac, sigue estas instrucciones.
1) Abra el macOS Finder.
2) Seleccionar Ir> Ir a carpeta .
3) Introduzca la siguiente ruta de directorio en el cuadro: /System/Library/CoreServices/Finder.app/Contents/Applications/
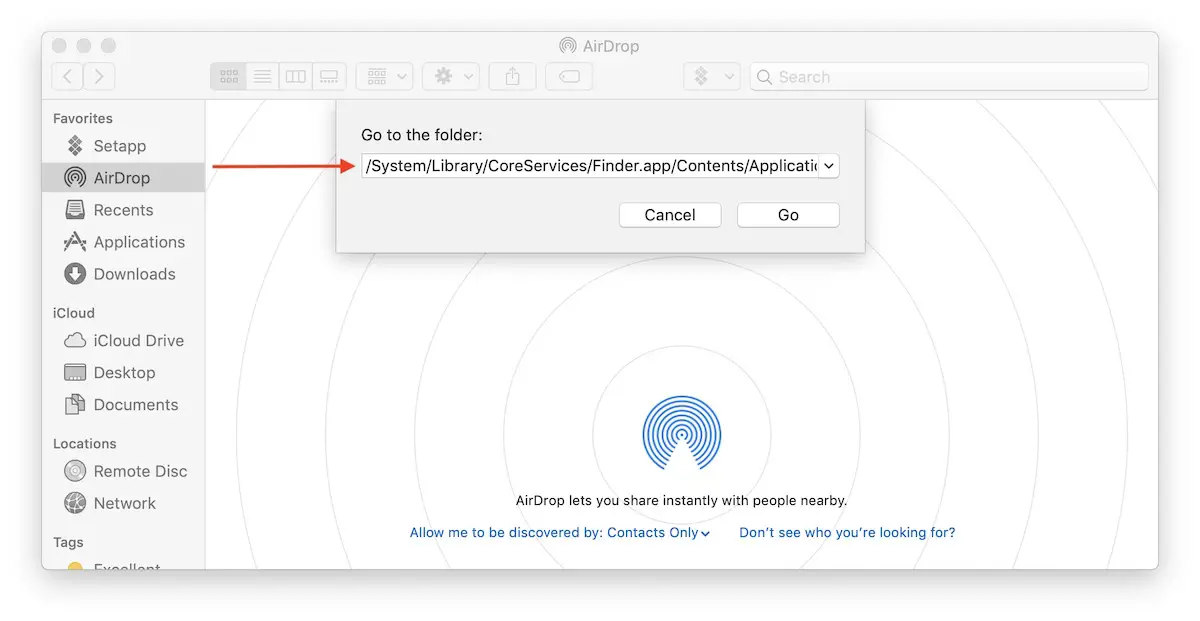
4) Haga clic en Ir .
5) En la siguiente pantalla, notará el atajo para AirDrop. Arrastre el icono al Dock del Mac .
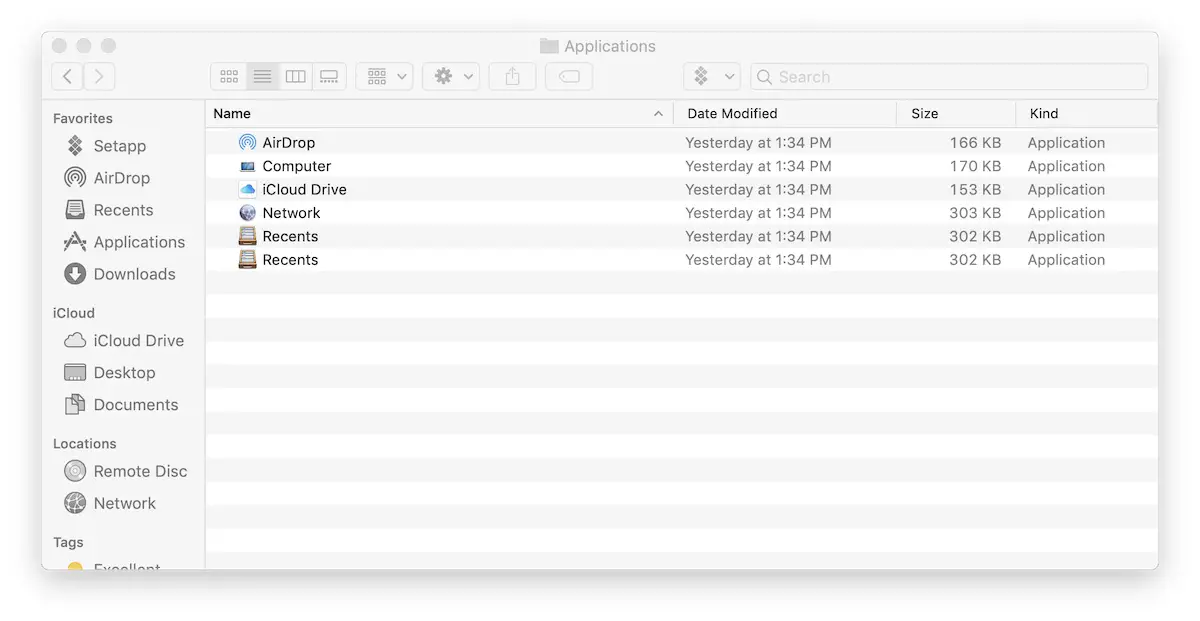
6) ¡Eso es! Ahora hay un acceso directo de AirDrop en el Dock de tu Mac. Puedes eliminar el enlace del Dock en cualquier momento haciendo clic con el botón derecho del ratón sobre él y seleccionando Opciones> Eliminar del Dock .
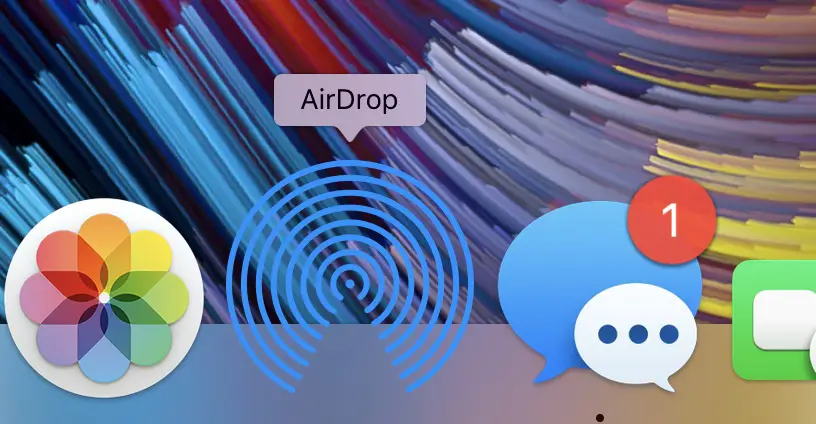
¿Qué tipo de archivos te gusta transferir con AirDrop? Háganoslo saber más abajo.
