Tu iPhone te ofrece una gran cantidad de opciones útiles para configurar y administrar teclados a tu gusto. Puede cambiar fácilmente entre teclados internacionales, cambiar la disposición de las teclas, añadir teclados de otros fabricantes y mucho más.
Esto es práctico en mercados donde la gente usa diferentes diseños de teclado con diferentes scripts. Con los teclados internacionales, escribir texto en muchos idiomas diferentes, incluidos los idiomas asiáticos y los idiomas escritos de derecha a izquierda, es pan comido.
En este tutorial, aprenderá a cambiar la disposición de las teclas del teclado de su iPhone, iPad o iPod touch o del teclado de hardware físico para que se comporte exactamente como a usted le gustaría.
Acerca de los diseños de teclado
Tabla y sumario del artículo
Con los teclados estándar en inglés, puede cambiar entre los diseños QWERTY, AZERTY y QWERTY. Estos nombres de diseño indican el orden de las primeras seis teclas en la fila superior izquierda.
El diseño QWERTY más utilizado se basa en un diseño creado para la máquina de escribir Sholes y Glidden y vendido a Remington en 1873. Desde el principio, el diseño del QWERTY fue tan intuitivo que se ha mantenido en uso generalizado hasta la fecha.
Mientras que QWERTY es el diseño de teclado estándar de EE.UU., AZERTY es un diseño de teclado utilizado para idiomas basados en latín y habilitado de forma predeterminada en Francia. QWERTZ se utiliza principalmente en Europa Central y es estándar en Alemania.
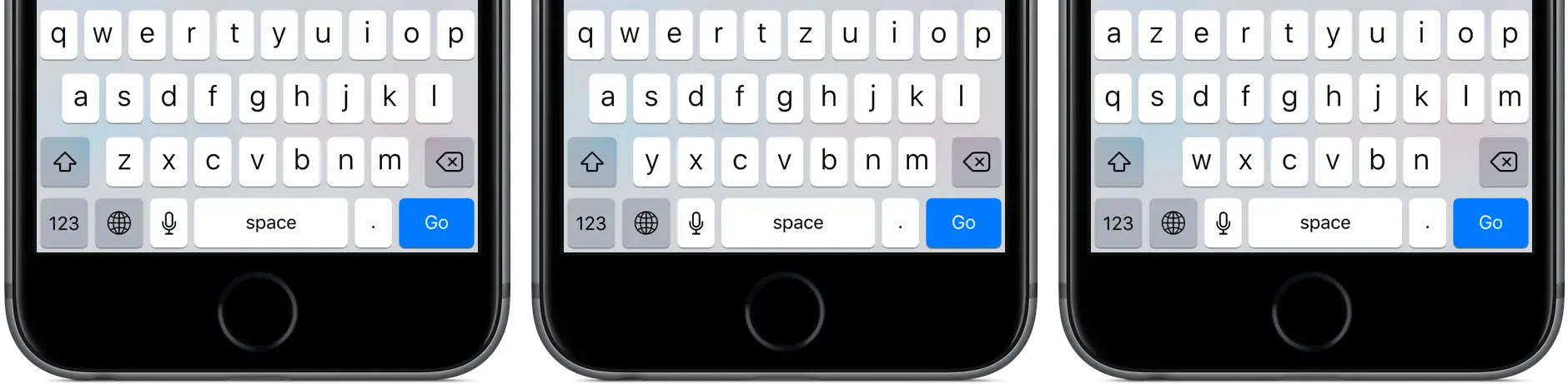
Cambiar el formato del teclado de tu iPhone no sólo ajusta la disposición de las teclas, sino que también cambia el diccionario utilizado para el texto predictivo y la corrección automática. En algunos casos, también afecta el número de letras que se ven en el teclado virtual.
Puede cambiar la distribución de las teclas de los teclados de software que ha añadido o de cualquier teclado de hardware físico que haya emparejado con su dispositivo iOS.
Cómo cambiar la disposición del teclado del software de stock
En algunos idiomas, su iPhone le permite cambiar la disposición de las teclas.
1) Abra la aplicación Settings en su iPhone, iPad o iPod touch.
2) Tao General → Teclado → Teclados .
3) Se le presentará la lista de los idiomas de teclado disponibles, según lo determinado por los teclados reales que haya agregado. Para ajustar la distribución de teclas a su gusto, primero elija el teclado deseado de la lista y luego toque el idioma para seleccionar una nueva distribución.
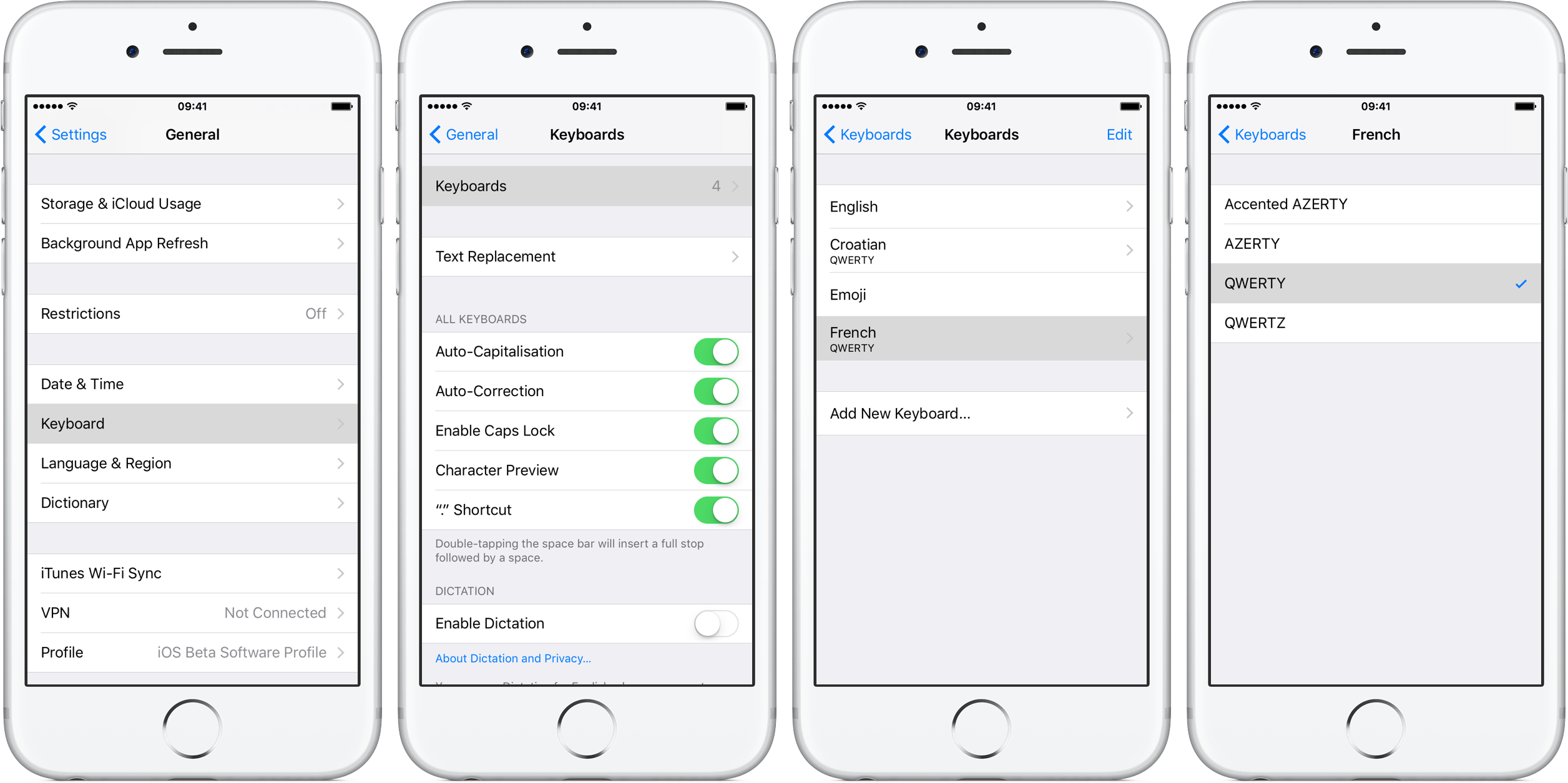
No olvides que puedes acceder a otras teclas útiles en el teclado virtual, como los atajos de cortar, copiar y pegar, manteniendo tu iPhone en orientación horizontal.
CONSEJO: Para añadir un teclado de software para otro idioma, pulse Configuración → General → Teclado → Teclado → Teclados → Añadir nuevo teclado , y elija un teclado de la lista.
No todos los teclados pueden utilizar un diseño diferente.
Por ejemplo, el teclado Emoji no te permite personalizar la disposición de las teclas. Si utiliza un teclado de software de terceros con su dispositivo iOS, utilice su aplicación de ayuda para cambiar la distribución de las teclas y ajustar otras configuraciones a sus preferencias personales.
Cómo cambiar la disposición física del teclado
La mayoría de los teclados inalámbricos se pueden utilizar con dispositivos iOS a través de una red Bluetooth.
Si el teclado físico conectado a tu iPhone utiliza un diseño que no coincide con las teclas del mismo, no te preocupes, puedes activar uno que coincida con las teclas del teclado físico.
1) Abra la aplicación Settings en su iPhone, iPad o iPod touch.
2) Pulse General → Teclado de hardware y seleccione un diseño.
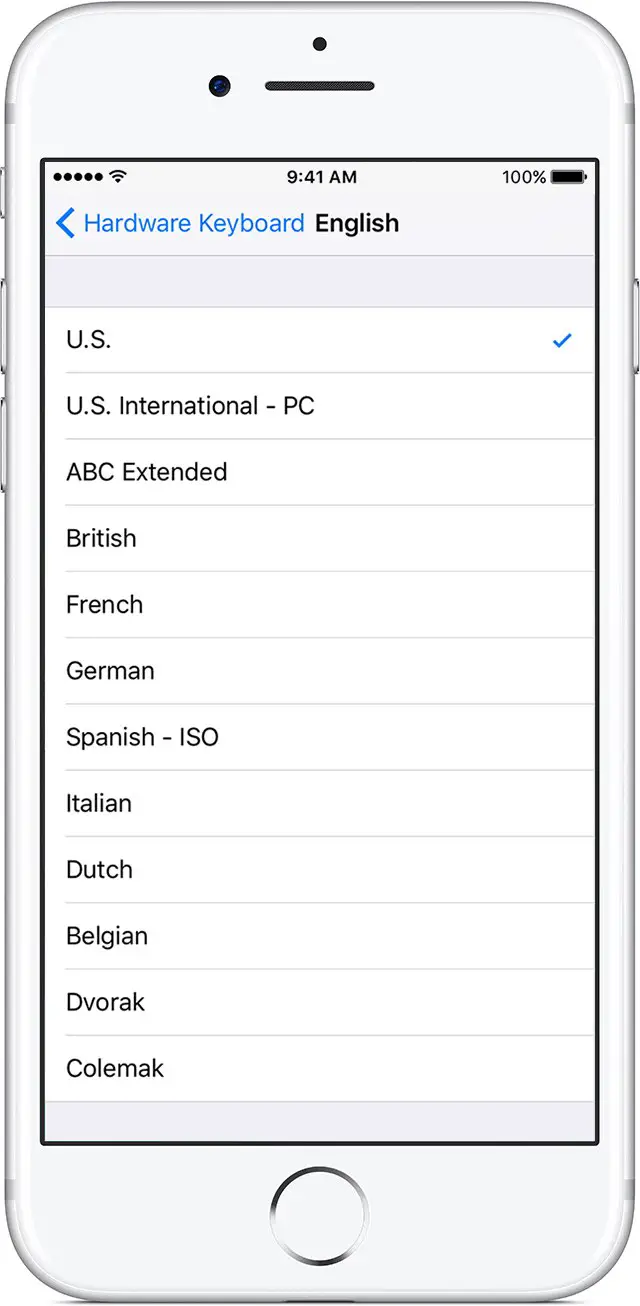
El teclado físico debe estar emparejado con su dispositivo iOS antes de que pueda cambiar su diseño.
TUTORIAL:
Puede emparejar un teclado de hardware físico con su dispositivo iOS en Configuración → Bluetooth .
Cómo añadir diccionarios de teclado para iPhone
iOS viene con el diccionario de inglés (EE.UU.) predeterminado, que puede utilizar para definir palabras. La función de diccionario puede ser especialmente poderosa si habilita uno de los pares de idiomas soportados, lo que le permitirá -sin necesidad de ninguna aplicación.
El idioma del teclado determina el idioma del diccionario utilizado para el texto predictivo.
iOS le permite activar un diccionario personalizado incluso si no utiliza el teclado en ese idioma. Por ejemplo, si utilizas un teclado en inglés de EE.UU. a diario y has añadido un diccionario de francés para chatear ocasionalmente con tus parientes parisinos, podrás definir palabras en francés en casi cualquier aplicación y traducirlas al inglés, y viceversa.
1) Abra la aplicación Settings en su iPhone, iPad o iPod touch.
2) Tap General → Diccionario .
3) Puntee en un diccionario que desee instalar y espere a que su iPhone haya terminado de descargarlo.
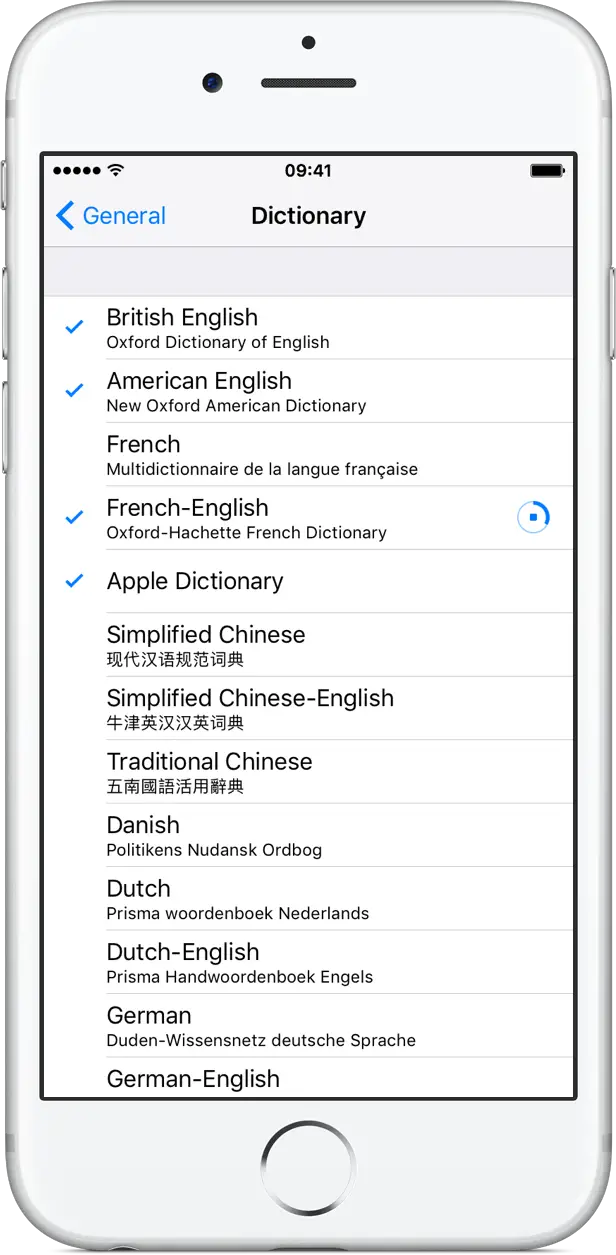
Ahora puede definir casi cualquier palabra francesa en unos pocos toques.
Seleccione la palabra que desea definir y elija Buscar en el menú copiar/pegar. La función de diccionario sólo funciona con teclados de software y no está disponible para ciertos idiomas.
Al momento de escribir este artículo, el diccionario estaba disponible para algunos idiomas:
- Español
- Chino (simplificado y tradicional)
- Danés
- Holandés
- Francés
- Alemán
- Hindi
- Italiano
- Japonés
- Coreano
- Noruego
- Portugués (Brasil)
- Ruso
- Español
- Sueco
- Tailandés
- Turco
CONSEJO: Para eliminar todas las palabras personalizadas que ha escrito y devolver el teclado a su estado predeterminado, restablezca un diccionario punteando Configuración → General → Restablecer → Restablecer → Restablecer Diccionario de teclado .
Por cierto, puedes añadir palabras al diccionario del teclado simplemente rechazando las palabras que tu iPhone sugiere mientras escribes. Al restablecer el diccionario del teclado, sólo se borran las palabras que ha agregado.
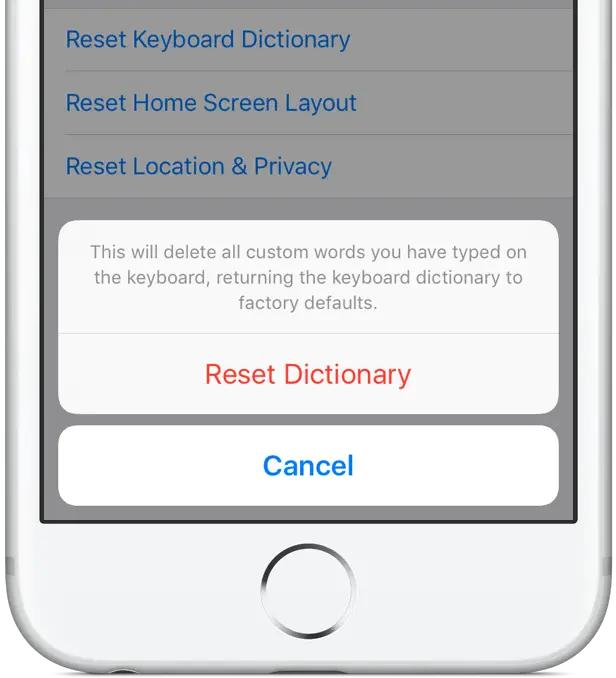
en el teclado, pulse Configuración → General → Teclado y mueva el interruptor Vista previa del carácter a la posición OFF para desactivar esta función.
TUTORIAL:
Para ello, toque Configuración → General → Accesibilidad → Teclado y conmutación del conmutador Mostrar teclas minúsculas . La configuración afecta a los teclados que utilizan la tecla Mayúsculas para cambiar entre mayúsculas y minúsculas.
Siéntase libre de explorar otras opciones de teclado de accesibilidad allí, incluyendo:
- Key Repeat -Elija el intervalo de repetición de teclas para sus teclados.
- Teclas pegajosas – Le permite mantener presionadas las teclas modificadoras, como Comando (⌘), mientras presiona otra tecla.
- Teclas lentas -El tiempo entre que se presiona una tecla y cuando se activa.
Y así es como se desmorona la galleta, ¡niñas y niños!
¿Necesita ayuda? Pregúntale a Tecnologismo!
Si te gusta este «cómo hacerlo», pásalo a tu gente de apoyo y deja un comentario a continuación.
¿Se atascó? ¿No estás seguro de cómo hacer ciertas cosas en tu dispositivo Apple? Háganoslo saber en ayuda@tecnologismo.com y un futuro tutorial podría proporcionarle una solución.
Envíe sus sugerencias sobre cómo hacerlo a través de info@tecnologismo.com .
