Aunque la mayoría de la gente está familiarizada con la disposición del teclado QWERTY, ciertamente no es la única opción. Por ejemplo, el layout AZERTY se utiliza en muchos países francófonos.
Entonces, ¿qué pasa si compras un MacBook en EE.UU., te mudas a Francia y quieres usar el diseño AZERTY? Como otro ejemplo, es posible que algunas personas simplemente prefieran QWERTY en lugar de QWERTY porque les permite escribir más rápido.
Te hemos enseñado cómo puedes… Por lo tanto, ahora le mostraremos cómo cambiar la distribución del teclado en Mac.
Acceder a la configuración de su teclado
Tabla y sumario del artículo
Haz clic en el icono Apple de la barra de menús, selecciona Preferencias del sistema , y sigue estos pasos.
1) Clic Teclado .
2) Asegúrese de que está en la pestaña Fuentes de entrada .
3) Haga clic en el botón más signo en la parte inferior izquierda.
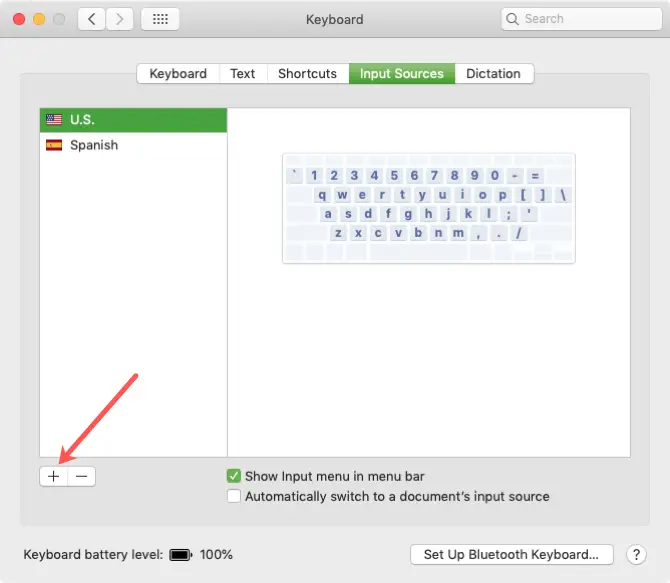
4) En la ventana emergente, verá una lista de idiomas a la izquierda y las opciones para ellos a la derecha. También verá una vista previa de la disposición del teclado.
Seleccione el idioma que desee y luego elija la opción de la derecha. Por ejemplo, Francés> ABC – AZERTY o Inglés> Dvorak .
5) Haga clic en Añadir .
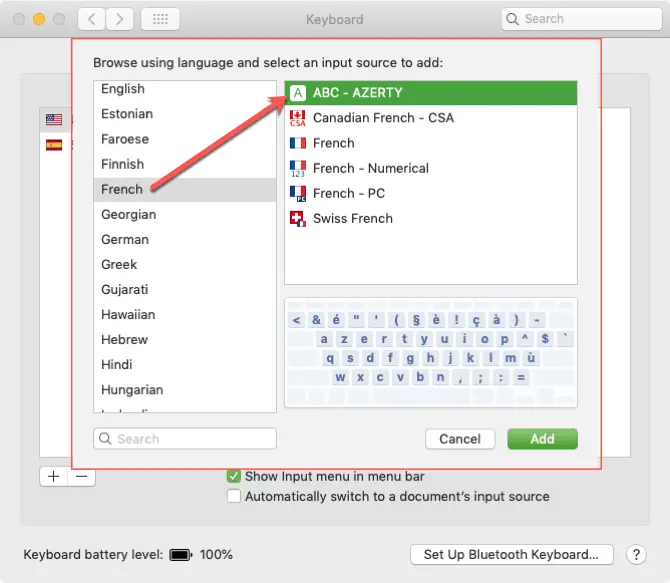
Ahora debería volver a la pantalla Fuentes de entrada de teclado. Verá el nuevo diseño de teclado que acaba de añadir a la izquierda. Selecciónelo para empezar a usarlo y luego podrá cerrar la ventana.
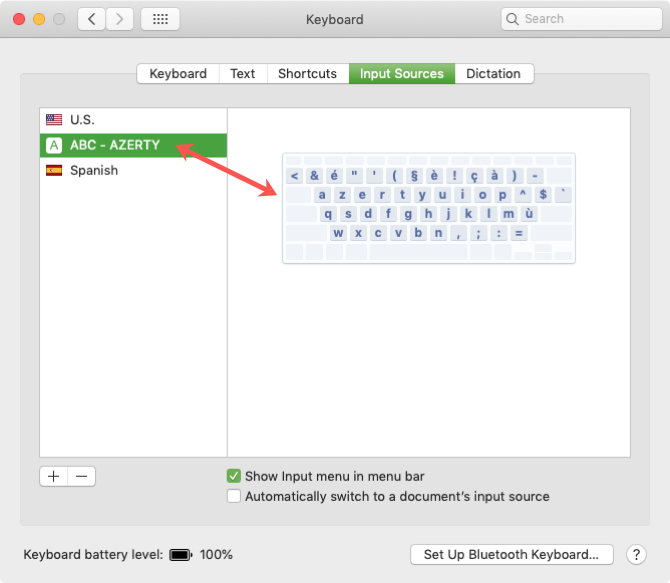
Cambio rápido de la disposición del teclado
Si desea cambiar entre presentaciones, no tiene que pasar por las Preferencias del Sistema cada vez. En su lugar, puede añadir un acceso directo a la barra de menús.
1) Clic Teclado .
2) Asegúrese de que está en la pestaña Fuentes de entrada .
3) Marque la casilla de verificación para Mostrar menú de entrada en la barra de menú .
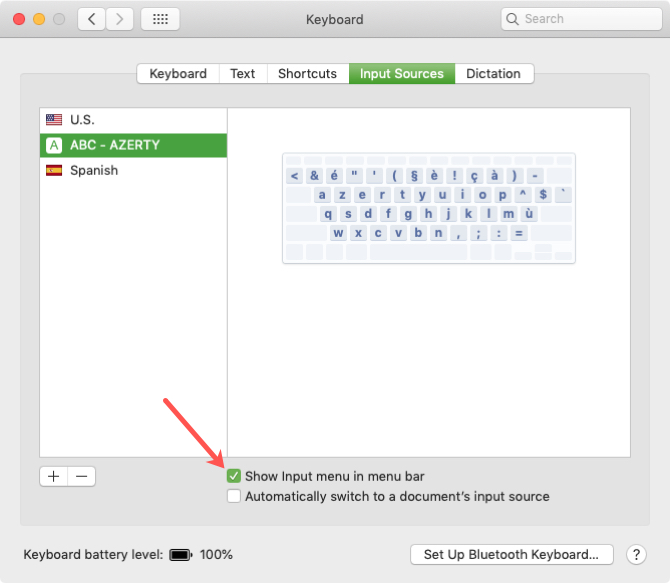
Ahora puede cambiar rápidamente entre los diseños de teclado con un clic en el botón de la barra de menús. Además, puede ver fácilmente cuál está usando y elegir mostrar el nombre de la fuente de entrada si así lo desea.
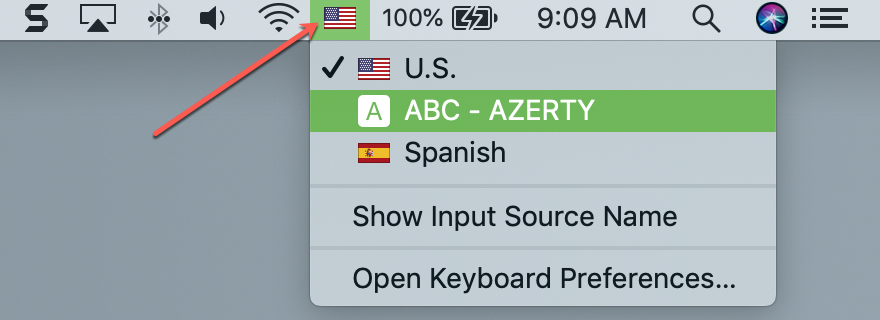
Aunque puede ser obvio, puede resultar confuso cambiar la distribución de tu teclado en Mac mientras tu teclado físico siga siendo el mismo. Si encuentras que esto será una lucha, puedes buscar en las portadas de los teclados o en las pegatinas que puedes usar para cambiar el aspecto de tu teclado físico también. Por ejemplo, y .
Envolviéndolo
Si ya has hecho un cambio en tu dispositivo iOS para la disposición del teclado y quieres lo mismo en tu Mac, puedes ver que sólo toma unos pocos clics. ¿Necesita utilizar un diseño de teclado diferente de vez en cuando? O, ¿prefieres uno sobre el otro? Háganoslo saber más abajo!
