La aplicación Messages ha incluido una forma de iniciar el uso compartido de la pantalla con una persona con la que estás hablando, comenzando con el lanzamiento de OS X Yosemite, pero es una función muy poco utilizada. La pantalla compartida de la aplicación Messages incluye muchas funciones útiles que podrían desplazar a todos los caros que puedas estar comprando en el App Store o en el Mac App Store.
En este tutorial, te mostraremos cómo iniciar una sesión de pantalla compartida con una persona a la que estés enviando mensajes a través de la aplicación Mensajes de tu Mac.
Cómo iniciar el uso compartido de la pantalla desde la aplicación Mensajes en Mac
Tabla y sumario del artículo
La característica está muy oculta a la vista, pero no es imposible acceder a ella. La aplicación Mensajes de tu Mac tiene una función integrada para lanzar la aplicación Screen Sharing oculta integrada en macOS, y te conectará con esa persona utilizando tu cuenta y la de ella.
Si estás interesado en iniciar una sesión para compartir pantalla con alguien a quien hayas estado enviando mensajes en tu Mac, puedes seguir estos pasos:
1) Ejecute la aplicación Mensajes en su Mac y elija una conversación de iMessage con una persona con la que desee compartir pantallas.
2) Haga clic en el botón Detalles en la parte superior derecha de la aplicación Mensajes.
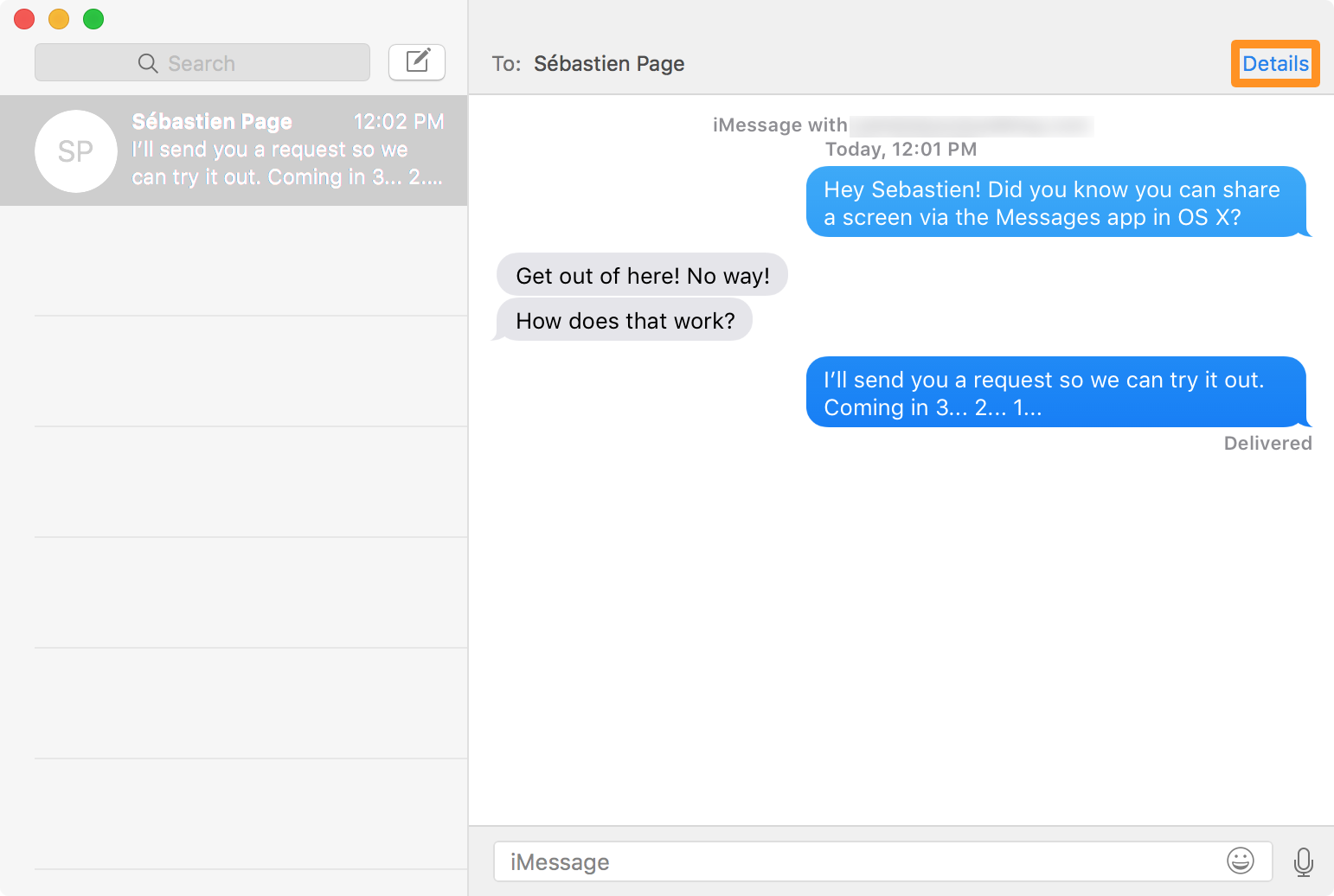
3) Desde el menú emergente, haga clic en el botón de pantalla compartida .
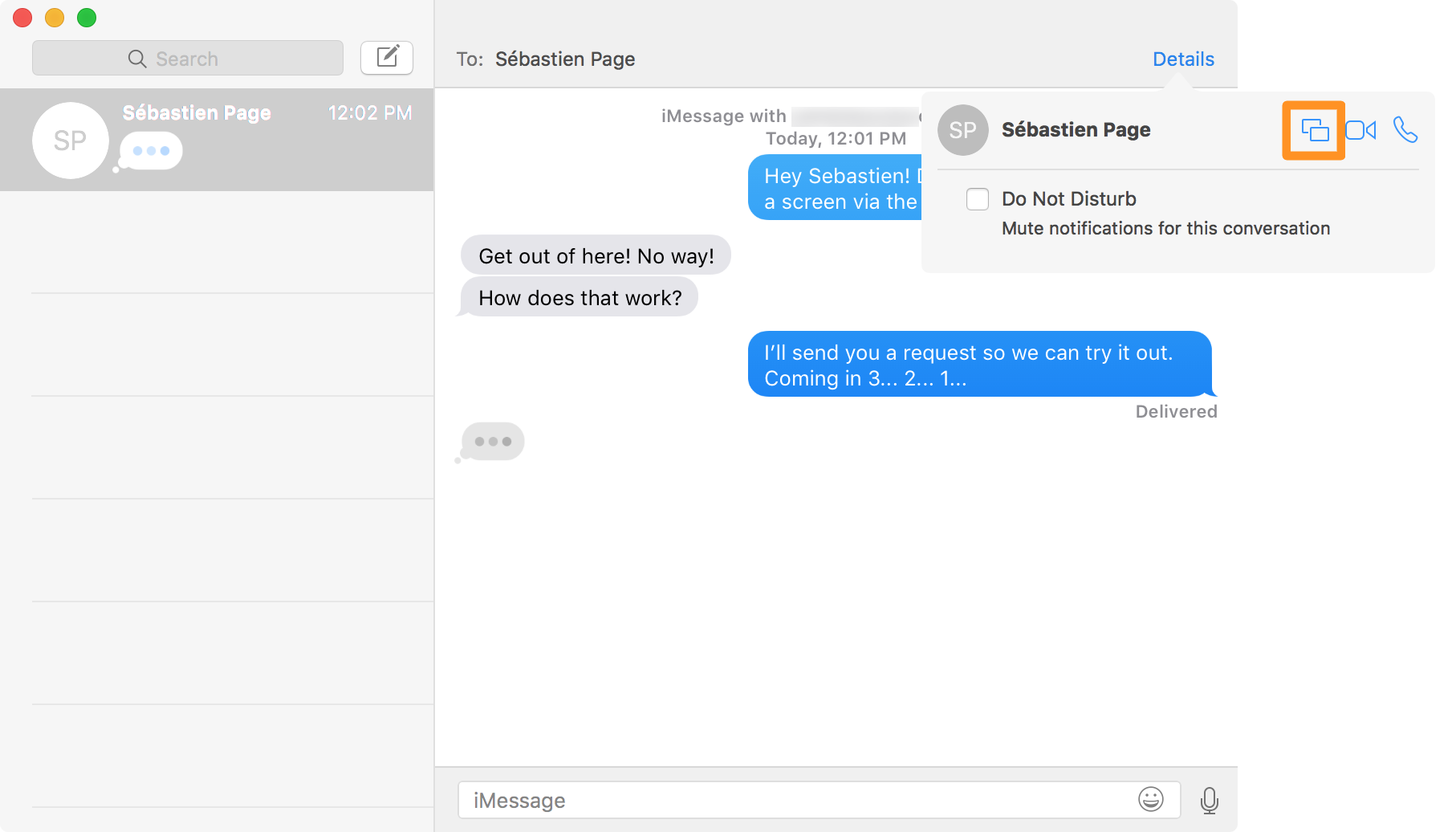
4) Elija en el menú que aparece si desea compartir la pantalla de su Mac o si desea solicitar compartir la pantalla del otro usuario.
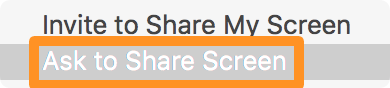
Nota: Vamos a pedir al otro usuario que comparta su pantalla con nosotros para este tutorial. Atrezzo a Sébastien por estar disponible!
5) Después de hacer clic en el botón «Solicitar compartir pantalla», macOS le dirá que está esperando una respuesta de la otra persona.
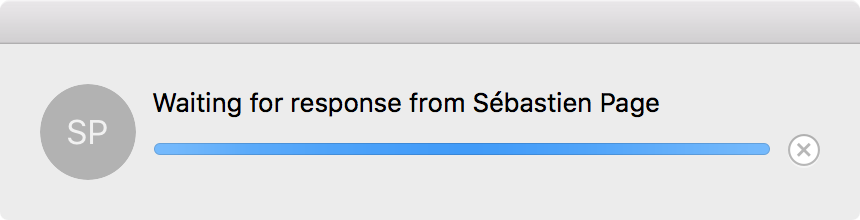
Nota: Si desea cancelar esta solicitud, puede hacer clic en el botón «X» a la derecha de la barra de progreso.
6) Una vez aceptada, la aplicación Screen Sharing de tu Mac se iniciará y verás una vista previa de la pantalla del otro usuario, como se muestra a continuación.
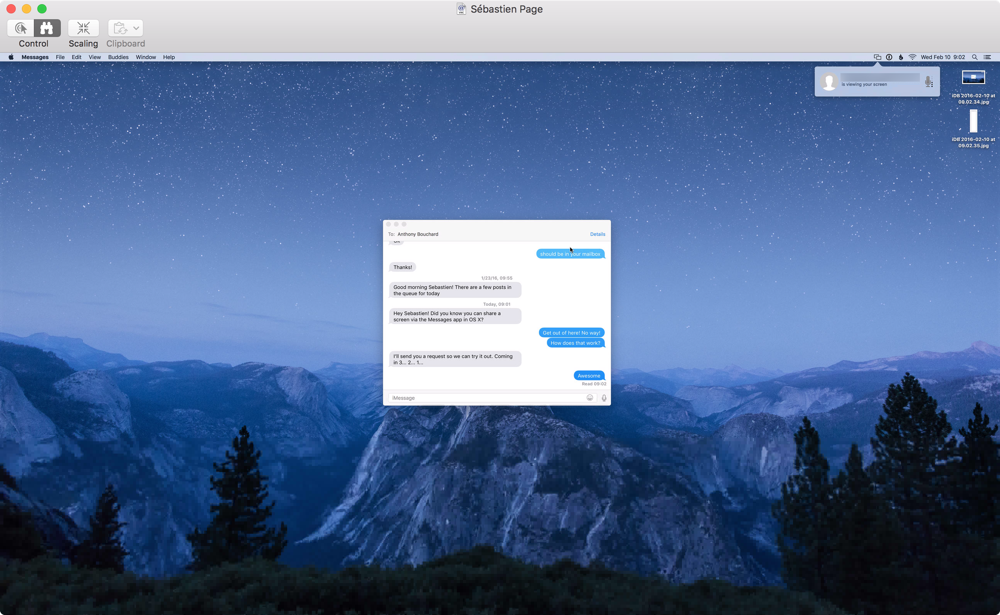
Vale la pena notar que en este punto, sólo estás viendo su pantalla, no controlándola; pero hay opciones incorporadas en la aplicación que permiten que el otro usuario te proporcione acceso para controlar su pantalla si así lo desea. También podrás hablar con la otra persona mientras compartes la pantalla, lo cual es una característica particularmente útil si estás tratando de guiar a alguien a través de un proceso de hacer algo.
Lo que la otra persona ve en su extremo
Suponga por un segundo que usted era la persona del otro lado que estaba recibiendo la solicitud de compartir su pantalla en lugar de ser la persona que le estaba pidiendo a otra persona que compartiera su pantalla con usted – ¿qué vería?
Primero, verás un banner de notificación en la parte superior derecha de la pantalla de tu Mac, tal como lo hizo Sébastien cuando intenté conectarme con él:
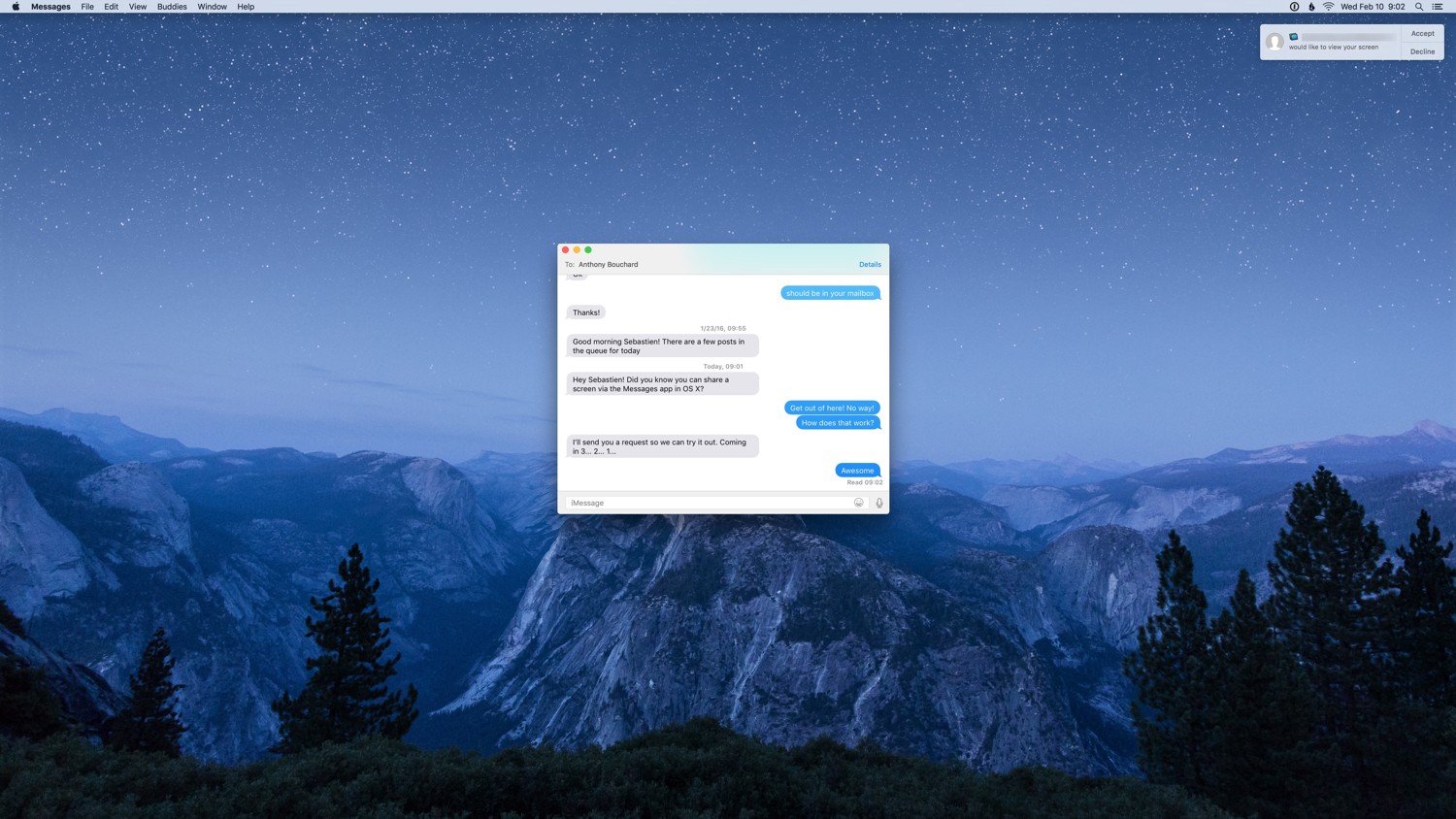
Aquí hay una mirada más cercana:
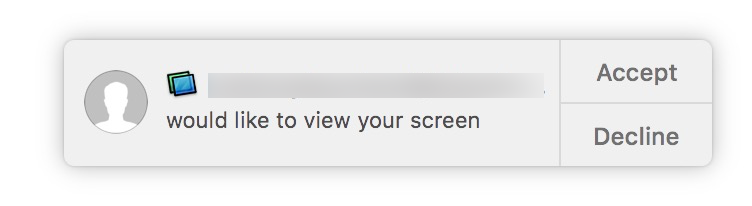
Después de hacer clic en el botón «Aceptar» para aceptar mi solicitud de compartir su pantalla, Sébastien vio un icono de compartir pantalla en su barra de menús, en el que podía hacer clic para ver quién estaba conectado, permitirme controlar su pantalla, silenciar el micrófono, pausar el intercambio de pantalla o finalizar la sesión de intercambio de pantalla conmigo:
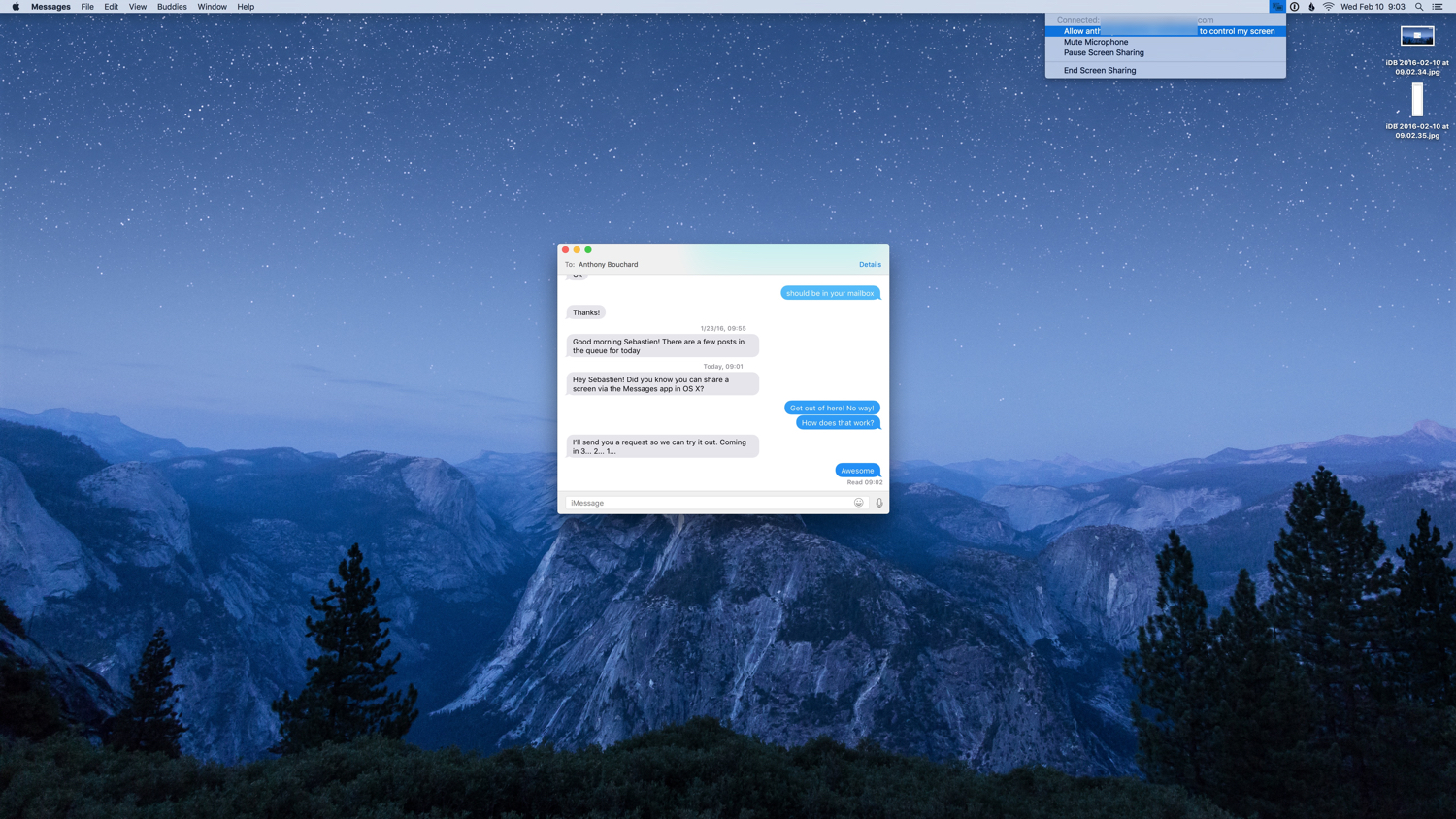
Aquí hay una mirada más cercana:
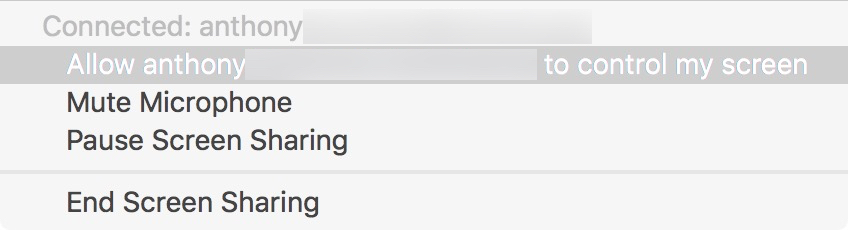
Por qué querría compartir su pantalla
Compartir la pantalla es particularmente útil cuando estás solucionando problemas y pides a alguien con más experiencia que tú que te ayude sin hacer que vaya a tu casa a ver tu ordenador. Obviamente, si usted está teniendo problemas con Internet, entonces esto no se aplicaría.
También es útil para cuando usted quiere proporcionar una presentación a alguien, porque puede hacer que alguien vea su pantalla mientras le explica algo. Ya sea que se trate de un PowerPoint o de , o simplemente estés tratando de mostrarle a alguien cómo hacer algo en tu Mac, esta función puede ser increíblemente útil.
Además, creemos que Apple ha hecho una buena elección al hacer que la función esté disponible desde la aplicación de Mensajes en macOS, porque normalmente, cuando necesitas la ayuda de alguien, te diriges a él en un mensaje primero para preguntarle: «Oye, ¿estás ocupado? Y en ese momento, es muy fácil iniciar una sesión de pantalla compartida para describir mejor lo que está saliendo mal.
Conclusión
La capacidad de iniciar una sesión de pantalla compartida desde tu aplicación Messages es fácil de hacer y será útil una y otra vez para los usuarios de Mac. Desafortunadamente, la aplicación no permite a los usuarios de macOS conectarse con usuarios de otras plataformas, como Windows, Android o ….
Relacionado:
Si este tutorial le ha resultado útil, háganoslo saber en los comentarios que aparecen a continuación.
