El reloj Apple Watch tiene incorporado NFC, que significa Near-Field Communication, para realizar pagos inalámbricos sobre la marcha. Y de una manera típica de Apple, el reloj ni siquiera tiene que estar en el rango de su iPhone emparejado, ni tiene que establecer una conexión de red, para hacer el pago.
Antes de que puedas empezar a hacer pagos con sólo mover la muñeca, tendrás que configurar Apple Pay en tu Apple Watch. En este tutorial, voy a explicarte cómo configurar, administrar y utilizar Apple Pay con tu Apple Watch.
Apple Pay on Apple Watch requiere cualquier iPhone a partir del iPhone 5. Antes de que usted pueda tomar ventaja de hacer pagos sin contacto desde su muñeca, asegúrese de tener lo siguiente:
- iOS 8.2 o posterior en tu iPhone
- Estados Unidos como región seleccionada
- Tarjeta de crédito o débito soportada desde un
También tendrá que ocuparse de lo siguiente:
- Activar la detección de muñeca en Apple Watch
- Habilitar Bluetooth en tu iPhone
- Conéctese a una red Wi-Fi o celular en su iPhone
- Inicia sesión con la misma cuenta de iCloud en tu iPhone y Apple Watch
Ahora que está todo listo, está listo para empezar a explorar este tutorial.
Cómo configurar Apple Pay on Apple Watch
Tabla y sumario del artículo
- Cómo configurar Apple Pay on Apple Watch
- Cómo cambiar su tarjeta predeterminada
- Cómo añadir otra tarjeta
- Cómo quitar una tarjeta
- Cómo usar Apple Pay en tiendas
- Cómo utilizar las tarjetas de fidelidad y de regalo con Apple Pay
- Cómo desactivar Apple Pay en caso de pérdida o robo de Apple Watch
- Preguntas frecuentes de Apple Pay
- Lea también:
- Más información sobre Apple Watch
Antes de poder empezar a pagar desde tu muñeca, Apple Pay debe estar configurado en tu Apple Watch, por lo que tendrás que añadir tarjetas de pago al dispositivo. Este es el paso necesario incluso si ya has configurado Apple Pay en tu iPhone o iPad.
Paso 1: Desbloquea tu Apple Watch
Paso 2: Enciende la aplicación Apple Watch de tu iPhone y toca la pestaña Mi reloj en la parte inferior.
Paso 3: Ahora pulse la opción Libreta y Apple Pay.
Paso 4: Pulse la opción Añadir tarjeta de crédito o débito y pulse Siguiente.
Paso 5: Si no tienes una tarjeta de crédito o débito compatible con iTunes, se te pedirá que escanees una nueva tarjeta en busca de información relevante con la cámara de tu iPhone y que introduzcas cualquier información adicional necesaria, incluido el código de seguridad de la tarjeta.
De lo contrario, se te pedirá que introduzcas el código de seguridad de la tarjeta que tienes actualmente archivada en iTunes. Si no quieres usar esta tarjeta, elige «Añadir una tarjeta de crédito o débito diferente».
Paso 6: Pulse Siguiente. Su tarjeta recién añadida aparecerá como «Activando» hasta que se haya completado el proceso de verificación. Esto se hace por parte de tu banco y éste puede pedirte que proporciones una verificación adicional antes de aprobar tu tarjeta para Apple Pay.
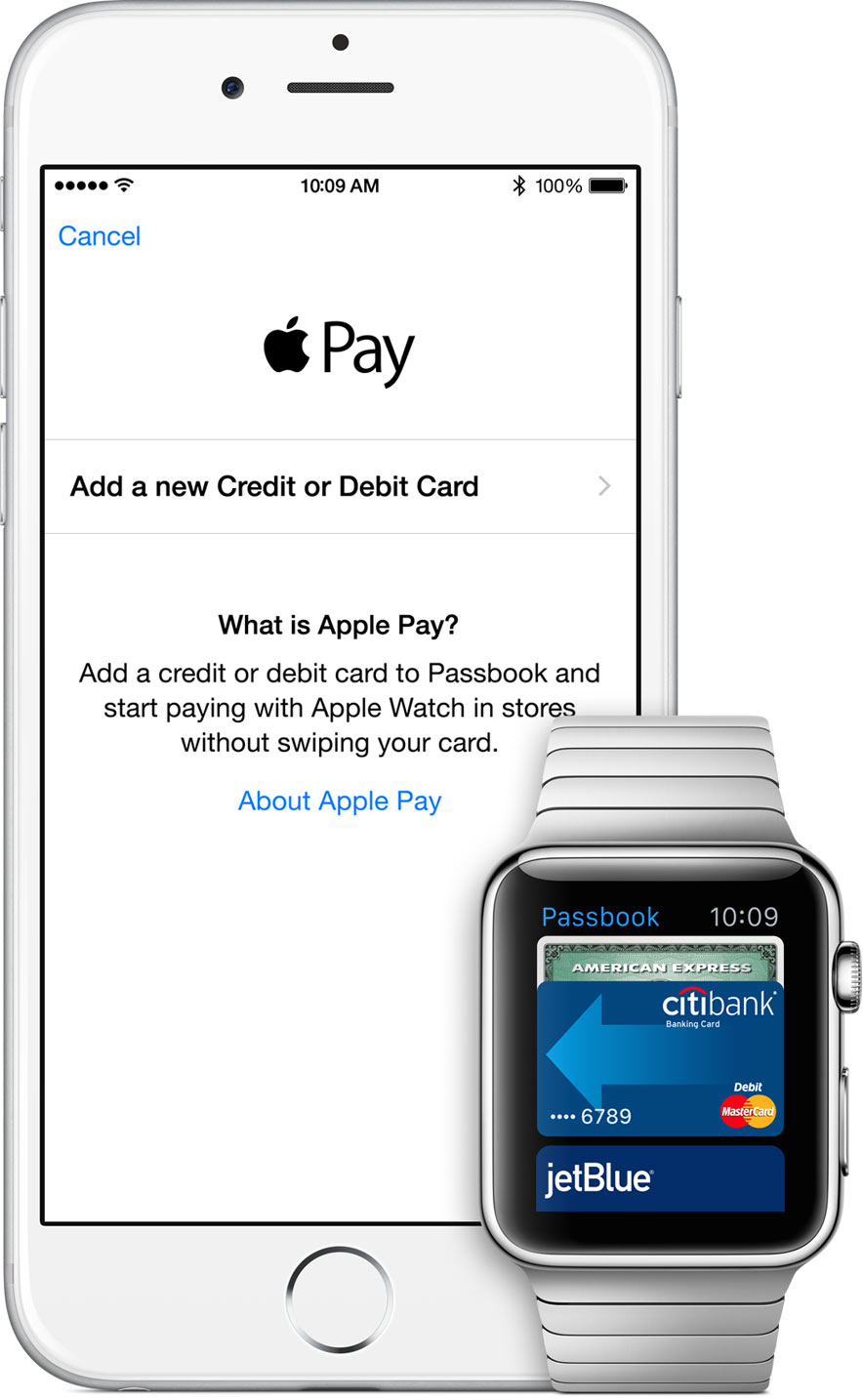
También puedes verificar tu tarjeta en cualquier momento después de haberla añadido a la aplicación Apple Watch en el iPhone. Sólo tienes que seleccionarla en la aplicación complementaria, pulsar Introducir código y seguir las instrucciones.
Punta: para configurar Apple Pay en tu iPhone o iPad.
Paso 7: Al verificar correctamente la tarjeta, pulse Siguiente y aparecerá una notificación en su Apple Watch informándole de que su tarjeta está lista para Apple Pay.
Cómo cambiar su tarjeta predeterminada
Para cambiar su tarjeta predeterminada para Apple Pay, siga estos sencillos pasos.
Paso 1: Abra la aplicación Apple Watch complementaria en su iPhone y vaya a la sección Mi reloj pulsando la pestaña correspondiente en la parte inferior.
Paso 2: Ahora ve a la sección Libreta y Apple Pay.
Paso 3: Presione el botón Tarjeta predeterminada y luego puntee en una tarjeta que desee crear su nueva tarjeta predeterminada para Apple Pay.
Cómo añadir otra tarjeta
Paso 1: Abre la aplicación Apple Watch en tu iPhone y ve a la sección My Watch.
Paso 2: Pulse Libreta y Apple Pay.
Paso 3: Pulse la opción Añadir tarjeta de crédito o débito y siga las instrucciones.
Cómo quitar una tarjeta
Hay dos maneras de eliminar una tarjeta de crédito o débito asociada con Apple Pay: utilizando el Apple Watch en sí o a través de la aplicación complementaria para iPhone.
Para eliminar una tarjeta utilizando la aplicación Apple Watch de tu iPhone:
Paso 1: Abre la aplicación complementaria de Apple Watch en tu iPhone.
Paso 2: Vaya a la sección Mi reloj tocando su ficha en la parte inferior.
Paso 3: Desplácese hacia abajo y pulse la opción Libreta y Pago de Apple.
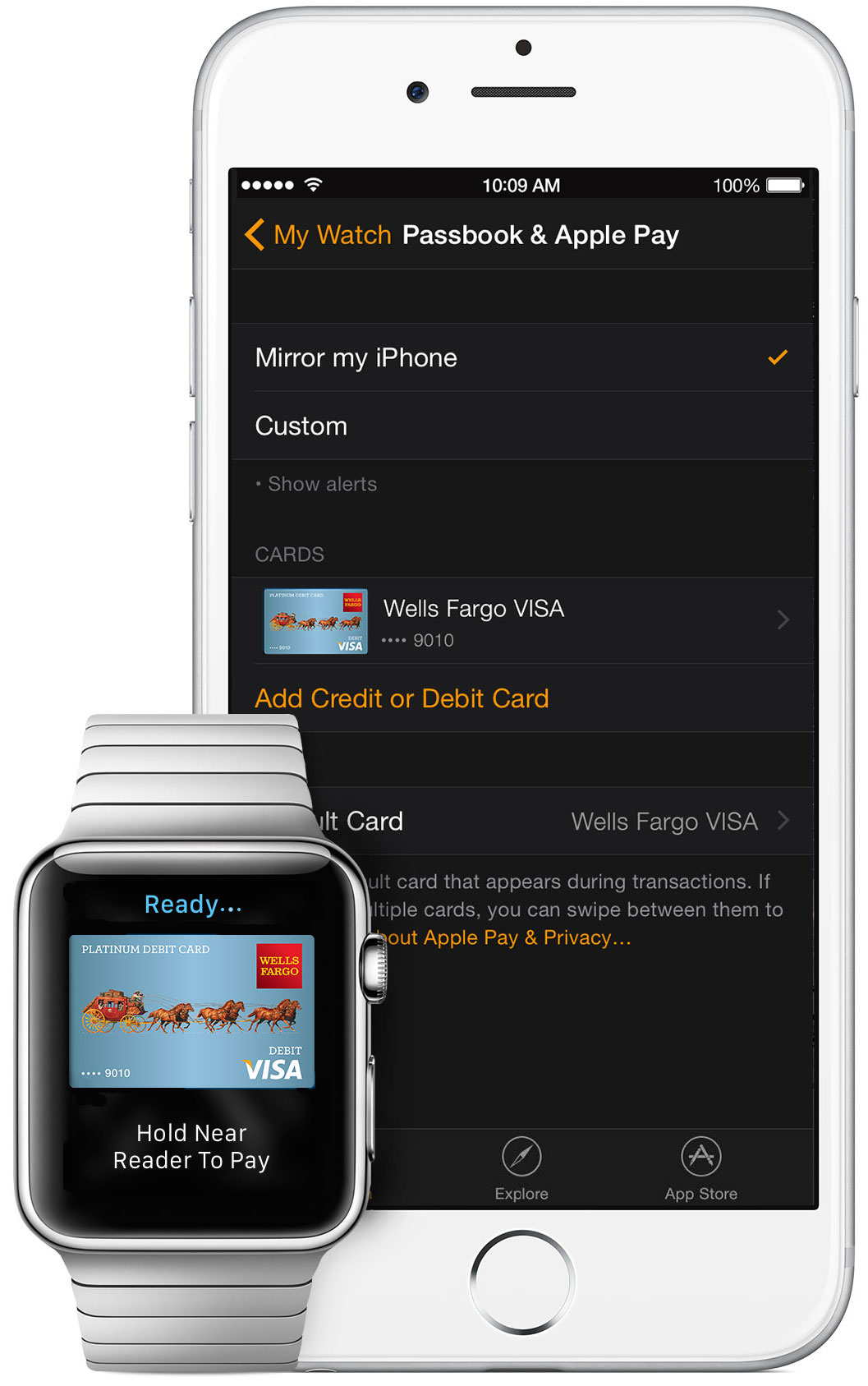
Paso 4: Puntee en la tarjeta que desea eliminar y luego puntee en Eliminar.
Para quitar una carta usando el propio Apple Watch:
Paso 1: Primero abra la libreta de ahorros de su reloj tocando su icono en la pantalla de inicio, o mantenga pulsada la corona digital para pedir a Siri que «abra la libreta».
Paso 2: Deslice hacia la tarjeta que desea retirar y presione firmemente en la pantalla.
Paso 3: Elija Eliminar.
Cómo usar Apple Pay en tiendas
Sigue estos pasos para pagar con Apple Pay en tu Apple Watch durante el proceso de pago.
Paso 1: Haga doble clic en el botón lateral, justo al lado de la corona digital.
Paso 2: Su tarjeta por defecto aparecerá. O bien, cambie a una diferente pasando el dedo por encima.

Paso 3: Una vez que haya seleccionado la tarjeta deseada, mantenga la cara de su reloj Apple Watch a unos centímetros del lector sin contacto.

Paso 4: Sentirá un pulso suave y escuchará un tono de confirmación después de completar la transacción.

Punta: Asegúrese de mantener su Apple Watch cerca del lector.
Para asegurarse de que su distribuidor acepta Apple Pay, busque uno de estos pictogramas en los lectores de tarjetas y terminales de punto de venta al realizar el pago.
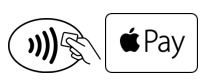
Punta: Aunque Apple Pay es generalmente aceptado en cualquier punto de venta que acepte pagos sin contacto a través de terminales habilitados para NFC, algunos minoristas como 7-Eleven, Jack in the Box, Home Depot, Rite Aid y CVS pueden optar por desactivar Apple Pay.
Cómo utilizar las tarjetas de fidelidad y de regalo con Apple Pay
Es posible utilizar su lealtad y tarjetas de regalo al realizar una compra con Apple Pay on Apple Watch, así es como se hace.
Paso 1: Abra la libreta en su iPhone y configure sus tarjetas de fidelidad y de regalo seleccionando Código de exploración.
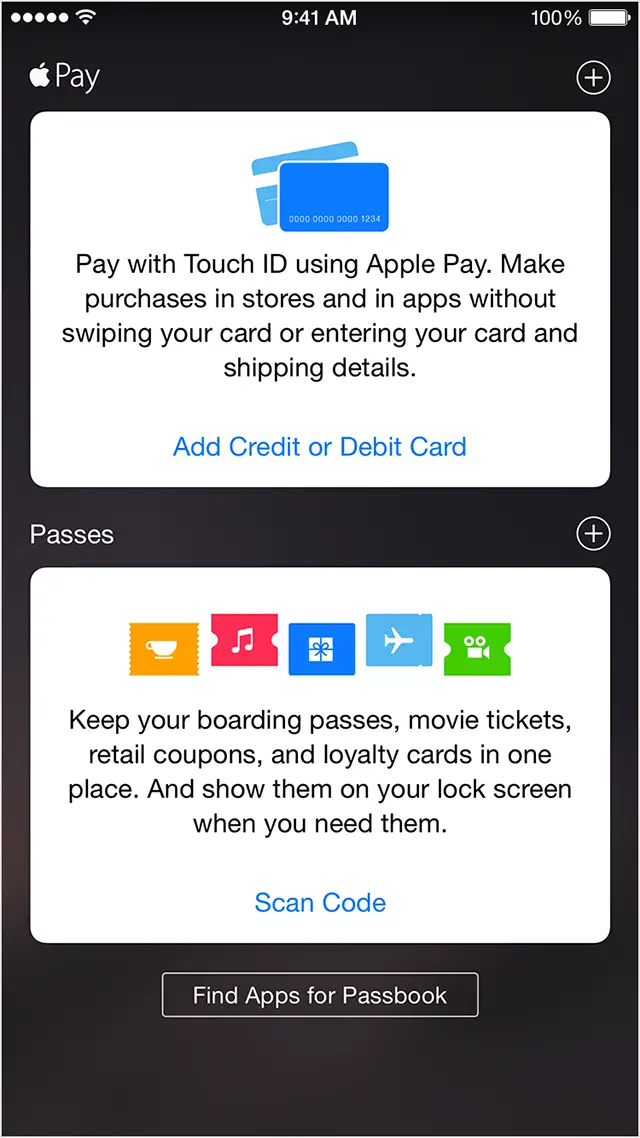
Punta: Cualquier cambio realizado en Passbook for iPhone, como eliminar o reorganizar sus tarjetas de fidelidad y de regalo, también se reflejará en su Apple Watch.
Paso 2: Al finalizar el proceso de compra, aparecerá una notificación de una tarjeta guardada en la libreta en tu Apple Watch.
Paso 3: Pulse sobre la notificación para abrir la Libreta en el dispositivo.
Paso 4: Gire la corona digital para desplazarse hasta la tarjeta correspondiente y pulse sobre ella.
Paso 5: Se mostrará la pantalla de información de la tarjeta. Gire la corona digital para desplazarse hacia abajo y mostrar el código de barras de su reloj Apple Watch al empleado.
Cómo desactivar Apple Pay en caso de pérdida o robo de Apple Watch
En caso de que su reloj Apple Watch se extravíe o sea robado, debe eliminar inmediatamente la posibilidad de realizar pagos utilizando tarjetas de crédito y débito en su muñeca.
Paso 1: Abre un navegador web en tu Mac o PC con Windows y accede a iCloud.com.
Paso 2: Ahora haga clic en el icono Configuración. Verás una nueva pantalla en la que se enumeran todos los dispositivos que has registrado en esta cuenta de iCloud en la sección Mis dispositivos.
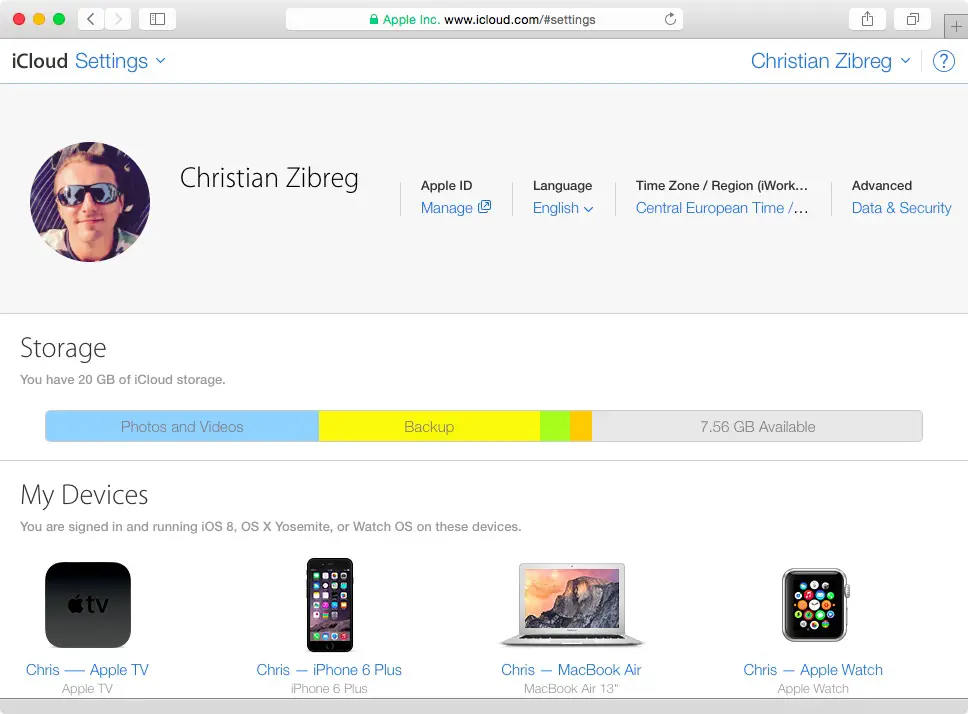
Paso 3: Ahora haz clic en tu Apple Watch y luego quita el dispositivo, como se muestra a continuación.
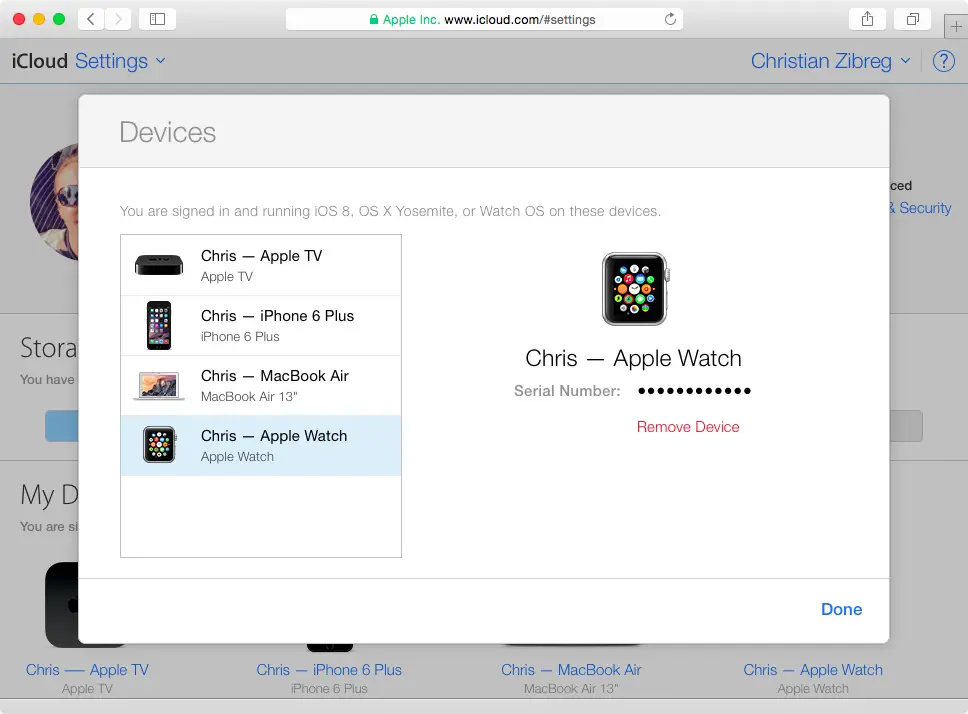
Paso 4: Aparecerá un mensaje diciendo que el dispositivo seleccionado reaparecerá automáticamente en caso de que se conecte a Internet y usted haya iniciado sesión en iCloud.
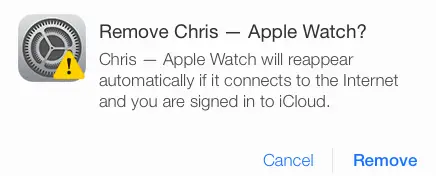
Paso 5: Haga clic en Eliminar para confirmar.
Punta: También puedes llamar directamente a tu banco o emisor de tarjeta y pedirles que suspendan o eliminen tus tarjetas de Apple Pay.
Preguntas frecuentes de Apple Pay
Si tienes problemas para usar Apple Pay en tu Apple Watch o no puedes configurar el servicio en el dispositivo, puedes encontrar útiles los siguientes consejos.
¿Has emparejado tu dispositivo con un iPhone compatible?
Apple Pay for Apple Watch requiere un iPhone emparejado (cualquier iPhone a partir del iPhone 5 funciona con el dispositivo) con iOS 8.2 o posterior.
.
¿Seleccionó a Estados Unidos como su región?
Aunque Apple Pay se extenderá a otros mercados, actualmente se limita a los Estados Unidos. Para seleccionar los Estados Unidos como tu región en tu iPhone, abre Configuración y navega a General> Idioma y Región> Idioma del iPhone.
Elegirás la región de tu Apple Watch como parte de la aplicación complementaria de Apple Watch.
¿Has iniciado sesión en iCloud en tu iPhone y Apple Watch?
Tanto tu reloj Apple Watch como tu iPhone deben utilizar la misma cuenta iCloud para poder utilizar Apple Pay en tu muñeca. Puedes ver la cuenta de iCloud en la que has iniciado sesión en tu iPhone en la sección iCloud de la aplicación Configuración.
Accederás a iCloud en tu Apple Watch como parte de la aplicación complementaria de Apple Watch.
Si cierra sesión en iCloud, todas las tarjetas de crédito y débito se eliminarán del dispositivo.
¿Su tarjeta/banco es compatible?
Muchas tarjetas de crédito y débito de EE.UU. se pueden utilizar con Apple Pay, pero no todos los bancos y emisores de tarjetas de crédito son compatibles. Para obtener información detallada sobre la disponibilidad de Apple Pay y los emisores de tarjetas actuales, .
¿Está habilitado el código de acceso en Apple Watch?
Antes de poder utilizar Apple Pay, debe establecer una contraseña en su dispositivo portátil.
debe utilizar un código de acceso en su Apple Watch y para bloquear y desbloquear Apple Watch. Si eliminas la contraseña de Apple Watch, todas las tarjetas de crédito y débito se eliminarán del dispositivo.
¿Está activada la detección de muñeca?
Apple Pay for Apple Watch requiere que la detección de muñeca esté activada.
La detección de muñeca requiere contacto con la piel y, junto con el código de acceso, representa una importante capa de seguridad para Apple Pay on Apple Watch. Para activar la función, pon el interruptor de detección de muñeca en ON en la sección Mi reloj> General de la aplicación Apple Watch de tu iPhone.
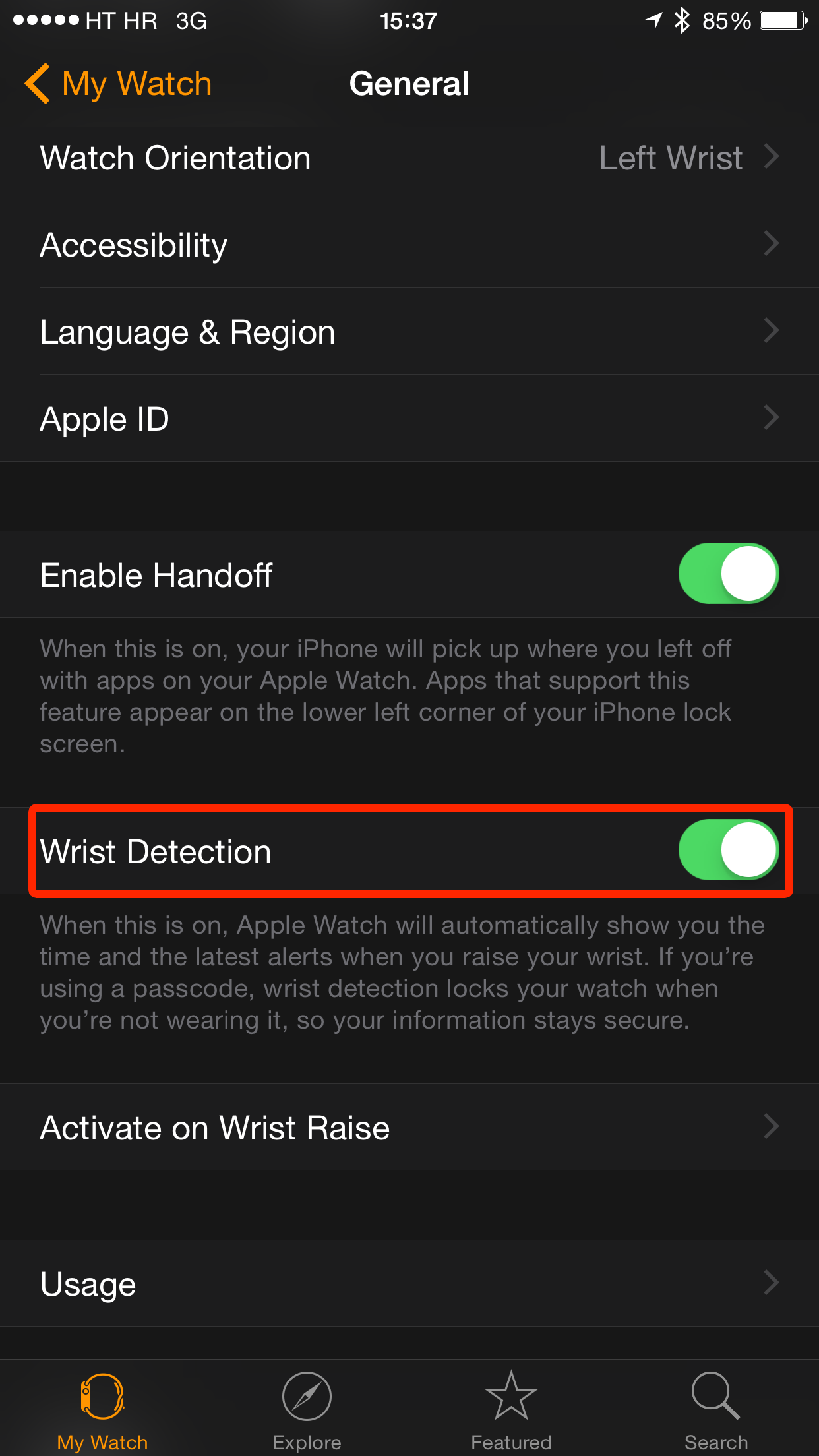
Si desactivas la detección de muñeca, todas las tarjetas de crédito y débito se eliminarán de tu Apple Watch.
¿Has desacoplado Apple Watch del iPhone?
Si desacoplas tu Apple Watch de su iPhone conectado, todas las tarjetas de crédito y débito se eliminarán de tu Apple Watch.
¿Problemas para añadir una tarjeta de crédito o débito a Apple Pay?
Si sigues teniendo problemas para añadir una tarjeta de crédito o débito a Apple Pay, es el momento de llamar directamente a tu banco o emisor de la tarjeta de crédito, ya que están «preparados para ayudarte con los problemas a la hora de añadir tarjetas de crédito o débito a tu iPhone 6, iPhone 6 Plus, iPad Air 2, iPad mini 3 o Apple Watch», según Apple.
Además de su banco, que le ayudará a resolver su problema, también puede hacerlo por correo electrónico, chat o teléfono.
¿Debo elegir Abono o Débito en el terminal?
En raras ocasiones, pagar con Apple Pay en una tienda puede dar lugar a un mensaje en el que se le pregunte si desea utilizar el crédito o el débito en el terminal. Apple recomienda elegir Crédito «para obtener la experiencia de pago de Apple más consistente», ya que elegir Débito no siempre funcionará con éxito con algunos terminales de pago de comerciantes y sistemas de pago backend más antiguos.
¿Qué tan seguro es Apple Pay?
Usar Apple Pay con tu reloj Apple Watch es conveniente y seguro porque a) no necesitas tener tu iPhone contigo en absoluto y b) Apple no almacena información detallada de tus transacciones para que los comerciantes no puedan vincularla a ti.
Al añadir una tarjeta de crédito o débito a tu Apple Watch se crea un número de cuenta de dispositivo único que se cifra y se almacena de forma segura en el elemento seguro, un chip dedicado de Apple Watch aislado del resto del sistema.
Ni Apple ni tu dispositivo envían los números de tu tarjeta de crédito o débito a los comerciantes. Sólo su número de cuenta de dispositivo, junto con un código de seguridad dinámico específico de la transacción, se utiliza para procesar el pago.
Los comerciantes sólo reciben información como nombre, dirección de correo electrónico, dirección de facturación y de envío que usted autoriza a compartir para cumplir con su pedido.
«El número de tu tarjeta y tu identidad no se comparten con el comerciante, y tus números de tarjeta no se almacenan en tu dispositivo ni en los servidores de Apple», explica la empresa.
¿Qué pasa con las recompensas de mi tarjeta cuando utilizo Apple Pay?
Cuando pagues con Apple Pay, ganarás automáticamente cualquier recompensa que te proporcionen tus tarjetas de crédito o débito. «Sólo tienes que configurar tus tarjetas participantes en Apple Watch y seguirás obteniendo las mismas recompensas, beneficios y seguridad», señala Apple.
Lea también:
Más información sobre Apple Watch
Para sacar el máximo partido a tu dispositivo portátil de Apple, no dudes en consultar nuestro archivo que contiene una gran selección de consejos, consejos, tutoriales y otros artículos relacionados:
¿Tienes un consejo inteligente que quieras compartir con otros lectores? ¿Enfrentado a un problema que no podías resolver por ti mismo? Háganoslo saber en ayuda@tecnologismo.com y haremos todo lo posible para incluir su presentación en futuros consejos y tutoriales.
