En un post reciente, te mostré en iPhone o iPad, lo que llevó a algunos de nuestros lectores a proponer una variación de este tema, preguntando cómo añadir la imagen de una firma manuscrita a una firma de correo electrónico en iOS.
Resulta que el proceso es exactamente el mismo y se puede hacer en unos pocos pasos. En este post, te guiaré a través de los pasos para crear una imagen de firma de correo electrónico escrita a mano para añadir a tus correos electrónicos enviados desde iPhone o iPad.
Debo decir que no soy un fan de ese tipo de firma. Para mí, grita 1998, pero supongo que es una preferencia personal. Si te gusta eso, sigue leyendo, pero mi consejo personal sería no usar imágenes en tu firma de correo electrónico, ya que podría causar problemas de formato en algunos clientes de correo electrónico.
Cómo agregar una imagen de firma manuscrita a sus correos electrónicos
Paso 1: En su computadora, abra su navegador web y vaya a su cliente de correo electrónico favorito. He utilizado personalmente Gmail para este tutorial, pero supongo que funciona igual con otros servicios como Outlook.
Tenga en cuenta que es importante que realice este paso desde un navegador web en lugar de desde una aplicación de correo en su ordenador. No estoy seguro de por qué, pero si lo hicieras desde una aplicación de correo, la firma no sería persistente y la imagen desaparecería después de un tiempo. Aunque no puedo decir cuál es la razón con seguridad, creo que tiene algo que ver con el almacenamiento en caché. Cuando se crea una imagen a través de un servicio de correo electrónico en un navegador web, asumo que este archivo de imagen de firma se almacena en línea, lo que podría explicar por qué es persistente y no desaparece.
Paso 2: Cree la firma que desee y añada una imagen de su firma manuscrita. Hay muchas maneras de obtener una imagen de su firma manuscrita, como usar un escáner o tomar una foto. Para obtener los mejores y más rápidos resultados, te sugiero que utilices el , que es gratuito en el App Store.
Para crear una firma en el servicio de correo electrónico de su elección, simplemente vaya a la configuración de este servicio de correo.
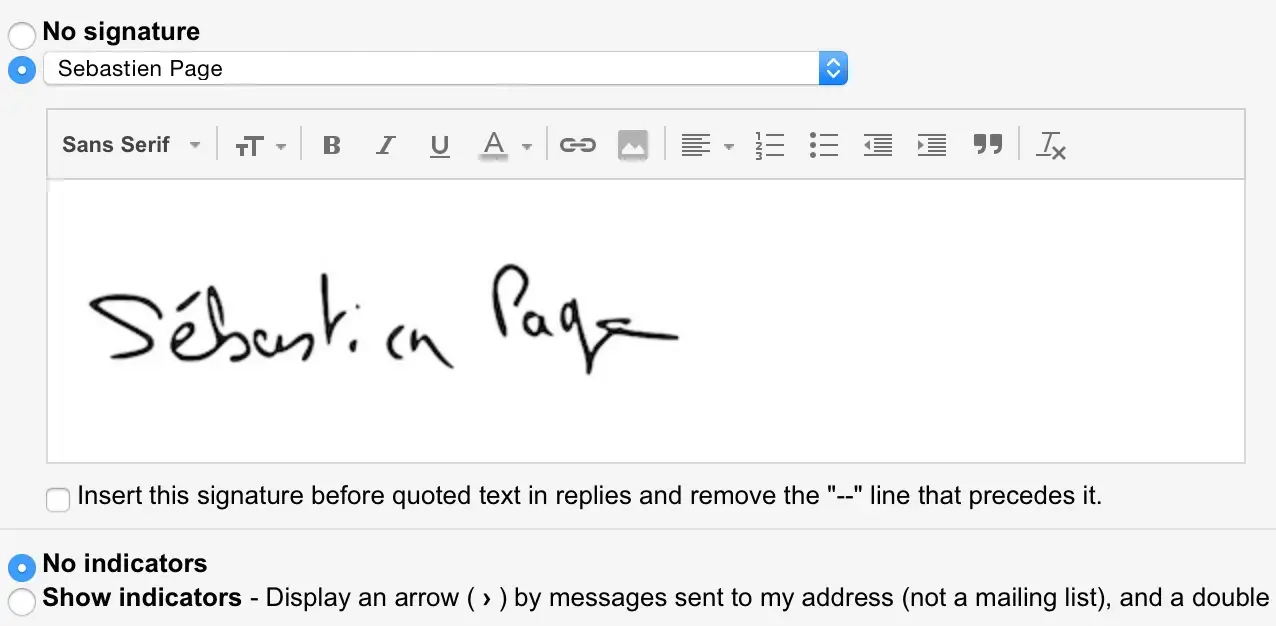 En Gmail, he utilizado el botón «Insertar imagen» para añadir la imagen de mi firma
En Gmail, he utilizado el botón «Insertar imagen» para añadir la imagen de mi firma
Tenga en cuenta que después de experimentar con diferentes tamaños, parece que el punto ideal para esa imagen es de alrededor de 250px de ancho. Cualquier cosa más ancha lo hace parecer ridículo.
Paso 3: Dependiendo de su configuración, es posible que tenga que asignar esa firma recién creada a una dirección de correo electrónico específica. Por ejemplo, voy a asignar mi firma manuscrita arriba a mi dirección de correo electrónico personal.
Paso 4: Envíate un nuevo mensaje de correo electrónico de Gmail en el navegador (o en el otro servicio que hayas utilizado) y, obviamente, asegúrate de que envías este mensaje con tu nueva firma adjunta, como se muestra a continuación.
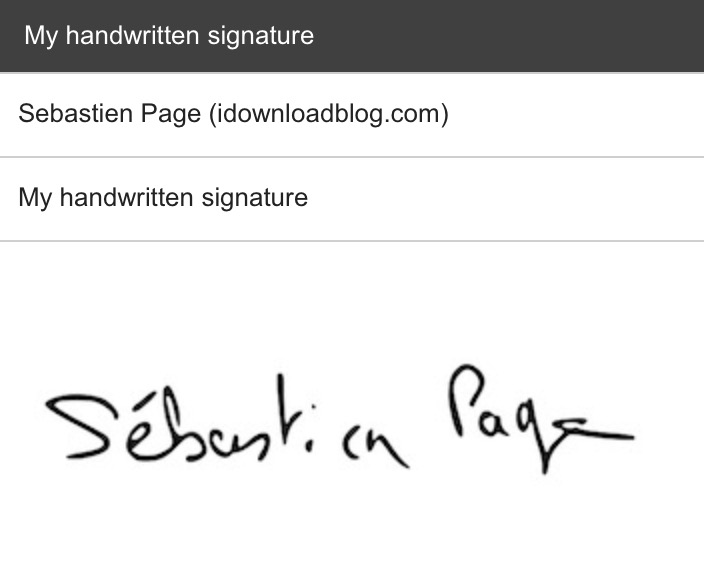
Paso 5: En tu iPhone o iPad, abre el correo electrónico que te acabas de enviar con la imagen de la firma manuscrita. Copie la imagen como se ve abajo, pero asegúrese de copiarla usando el menú de selección que se muestra en esta captura de pantalla.
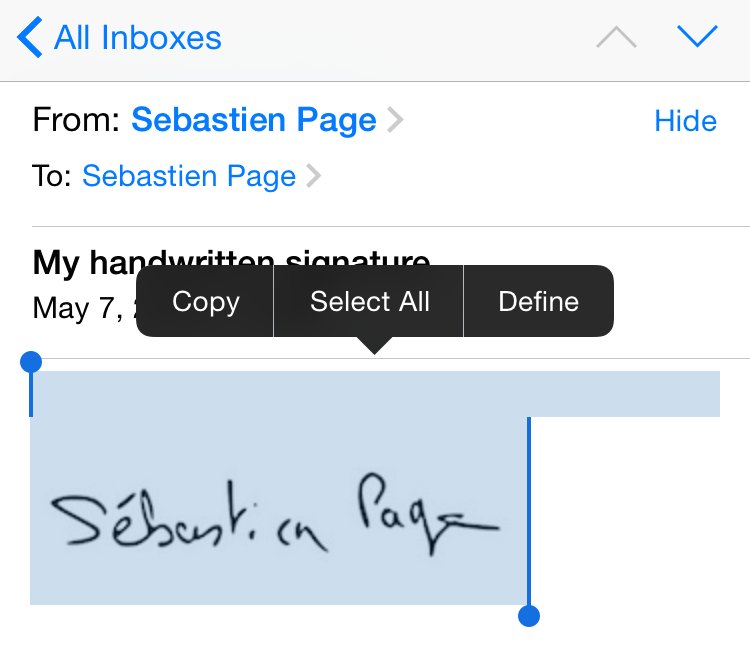
Paso 6: En tu iPhone o iPad, ve a Ajustes> Correo> Firma, y pega la imagen de la firma dentro de la cuenta de correo para la que quieres usarla.
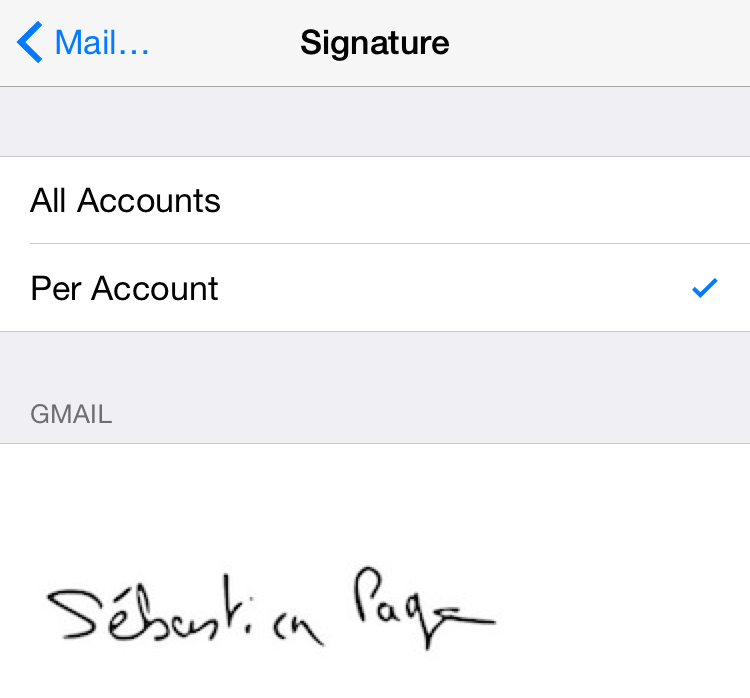
Paso 7: Para probar su nueva firma, diríjase a la aplicación Mail de su iPhone y cree un nuevo correo electrónico. Si siguió las instrucciones correctamente, debería verse así:
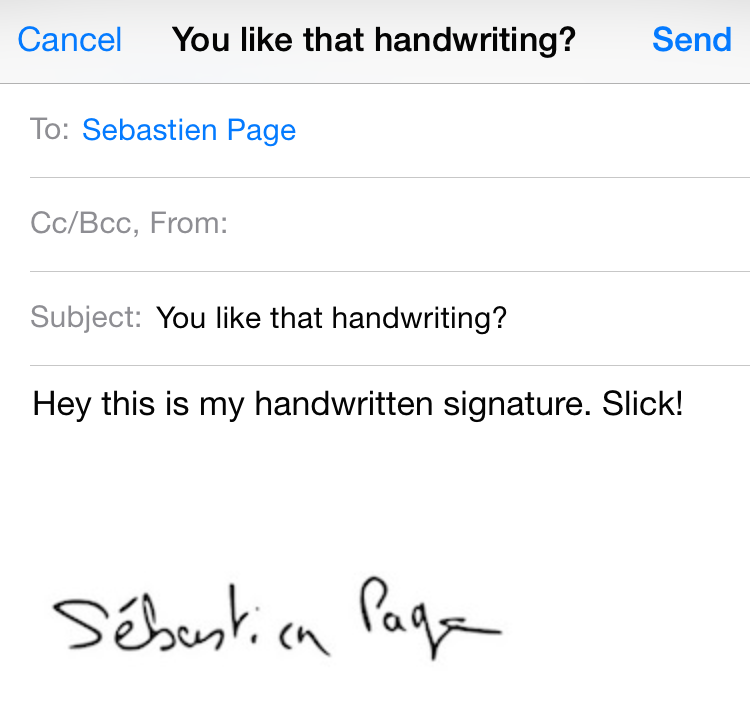
Ahora es libre de replicar esta firma o una variación de ella en otras cuentas de correo electrónico que tenga en su iPhone o iPad.
Tenga en cuenta que si la imagen de la firma no aparece, o se muestra como un pequeño cuadrado, es porque no la ha copiado correctamente según el paso 5 anterior.
Quiero agradecer al lector de Tecnologismo Eric por ayudarme a resolver algunos problemas con el proceso de crear una firma de correo electrónico basada en una firma manuscrita.
