Los MacBook Pros de Apple de 13 y 15 pulgadas 2016 vienen equipados con Touch Bar, que es una tira de pantalla OLED en lugar de las teclas de función físicas en la parte superior del teclado. La barra táctil actualiza sus gráficos de forma dinámica en función de lo que estás haciendo y de las aplicaciones que estás usando, lo que te permite acceder con un solo toque a las funciones y los accesos directos más comunes de tu Mac.
En este tutorial, analizaremos cómo desactivar los accesos directos de las aplicaciones que aparecen en la barra táctil para que su diseño se asemeje al del teclado de tu Mac. Esto le permitirá tocar un botón para acceder a las funciones estándar de macOS como el brillo, los controles de volumen y multimedia, el control de misión, el Launchpad, Siri o, incluso, las teclas Fn.
Pero, ¿por qué relegar la barra táctil a la visualización de las teclas de función que rara vez se utilizan?
Una razón que se me ocurre ahora mismo: los exámenes. Como TechCrunch en enero, a las personas que estaban tomando el examen de la barra de abogados se les pidió que desactivaran su Mac’s Touch Bar para evitar que obtuvieran ventajas injustas.
La barra táctil se puede alternar entre mostrar las teclas de función o los controles de la aplicación sobre la marcha.
Simplemente mantenga pulsada la tecla Fn en el teclado para mostrar temporalmente los accesos directos de aplicación en la barra táctil o las teclas de función tradicionales. Esto se puede ajustar a su gusto en las Preferencias del Sistema, como veremos más adelante.
Del mismo modo, puede configurar su Barra Táctil para que muestre ambos botones de la aplicación y la Tira de Control colapsada o dedicarla únicamente a los controles de la Tira de Control expandida o de la aplicación.
TUTORIAL:
Para los fines de este tutorial, vamos a configurar un entorno de barra táctil que muestra la Tira de control expandida junto con los métodos abreviados de teclado estándar de macOS.
Cómo desactivar la barra táctil del MacBook Pro
Tabla y sumario del artículo
macOS no proporciona un interruptor principal para desactivar la barra táctil, pero puede cambiar su funcionalidad de mostrar los accesos directos por página a mostrar siempre los controles multimedia normales y las teclas de función tradicionales.
1) Abra Preferencias del sistema en el menú Dock, Spotlight o Apple, haga clic en el icono Teclado y, a continuación, haga clic en la ficha Teclado .
2) Abra el menú al lado de «Touch Bar shows», luego elija Expanded Control Strip .
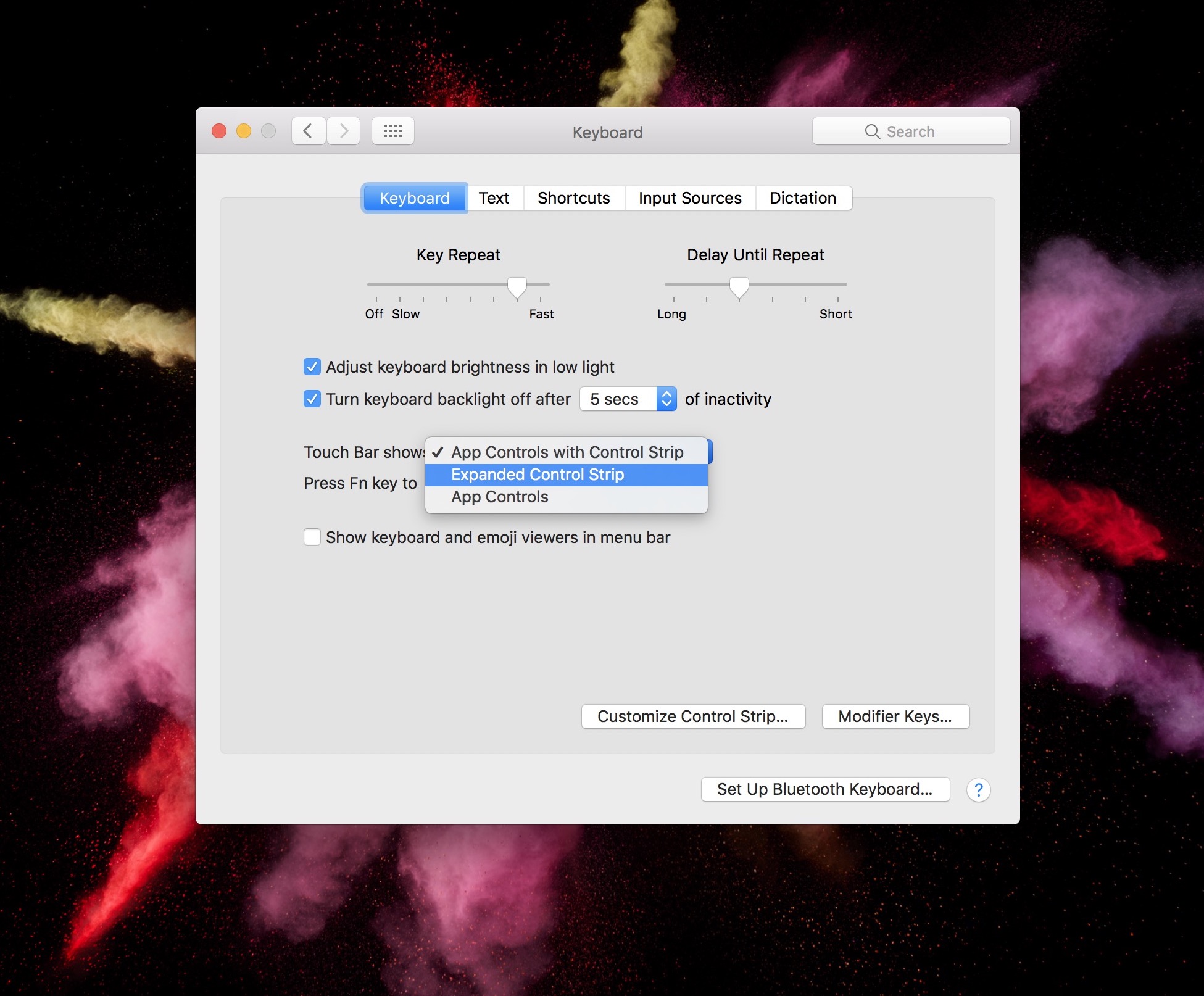
Control Strip, en el extremo derecho de la barra táctil, le permite ajustar ajustes comunes como el brillo o el volumen, interactuar con Siri y mucho más. Puede expandirlo para acceder a ajustes adicionales y funciones del sistema como Control de Misión, Launchpad, Volumen o Brillo.
3) Abra el menú junto a «Pulse la tecla Fn para» y seleccione Mostrar F1, F2, etc. Llaves .
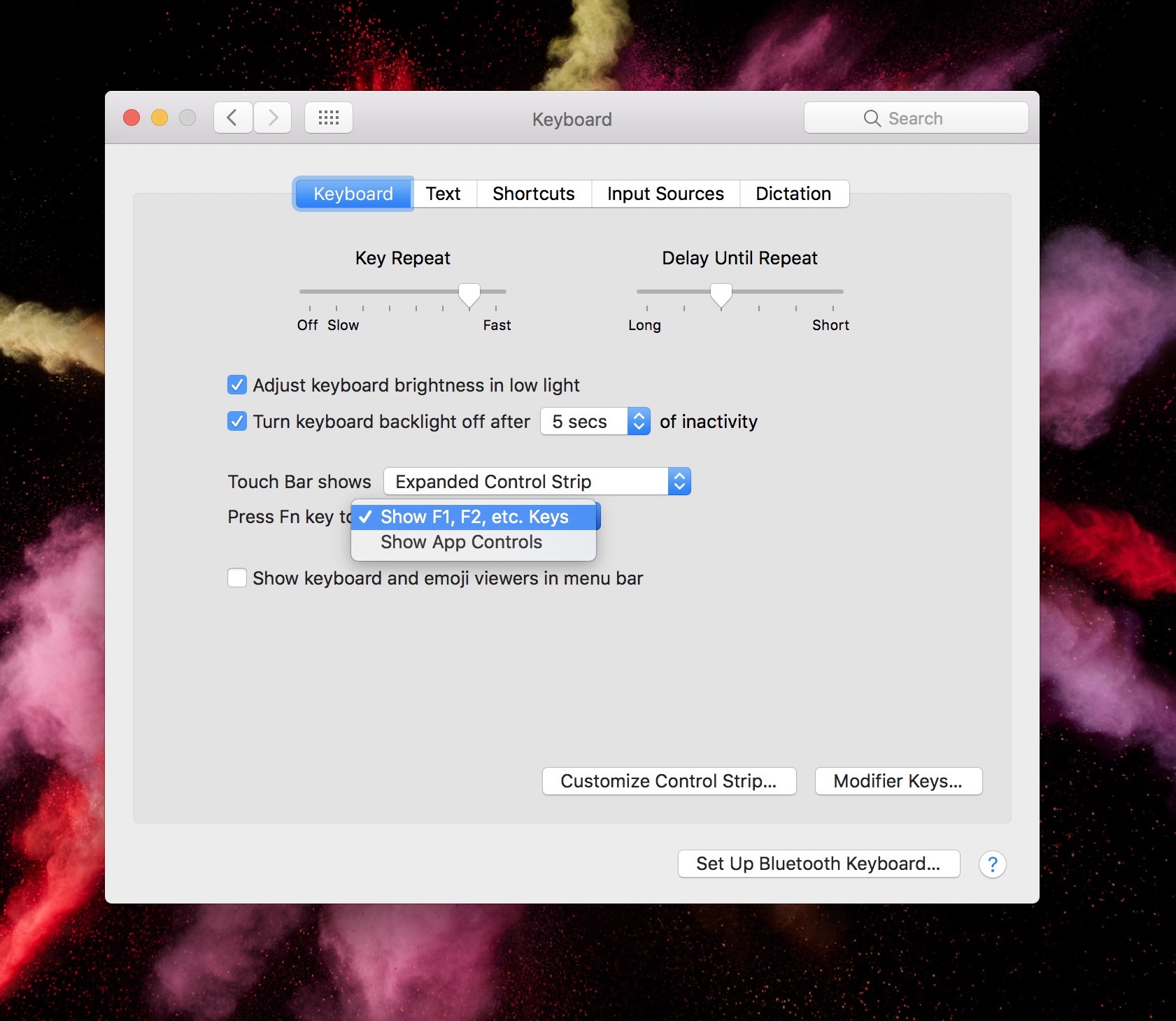
4) Salga de Preferencias del Sistema para guardar los cambios.
La Barra Táctil ahora mostrará los botones de características comunes, incluyendo Volumen, Brillo, Control de Misión, Launchpad y Siri.
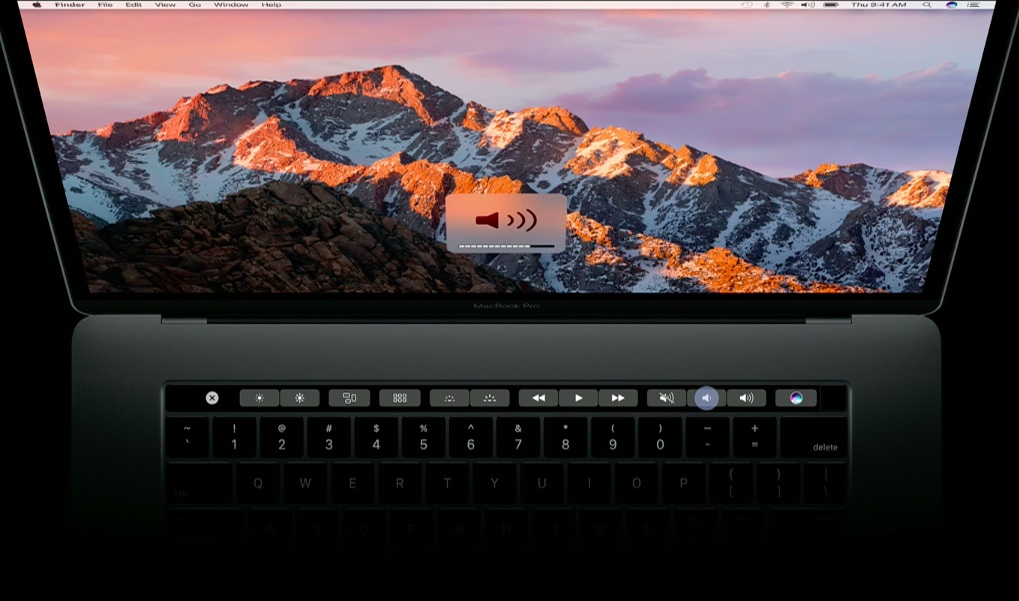
Para mostrar las teclas de función en la barra táctil, mantenga pulsada la tecla Fn del teclado.

Punta: Si no ocurre nada al mantener pulsada la tecla Fn, asegúrese de que «Press Fn key» en Preferencias del sistema → Teclado → Teclado → Teclado está configurado para mostrar teclas de función.
Para volver a mostrar los accesos directos de las aplicaciones en la barra táctil, seleccione App Controls with Control Strip en el menú situado junto a «Touch Bar shows» en System Preferences → Keyboard → Keyboard .
Configuración de la barra táctil para mostrar siempre las teclas de función para aplicaciones específicas
Algunas aplicaciones pueden anular la configuración y mostrar sus propios botones en la Barra Táctil. Para que la barra táctil muestre siempre las teclas de función tradicionales para aplicaciones específicas, vaya a Preferencias del sistema → Teclado → Accesos directos .
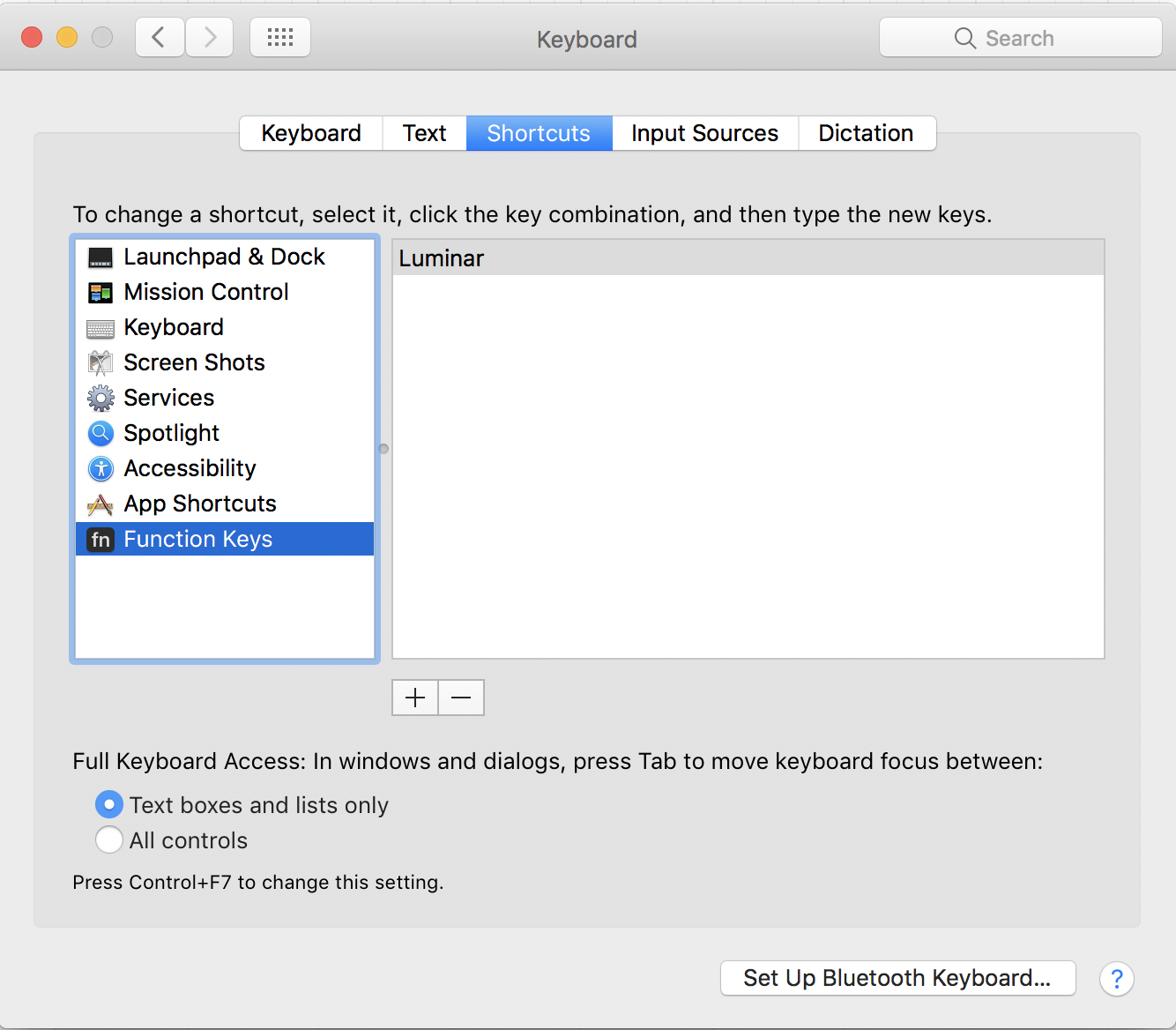
Ahora seleccione Teclas de función en la lista de la izquierda y añada las aplicaciones de la derecha: haga clic en el símbolo más, luego navegue hasta la aplicación de su Mac y selecciónela.
¡Eso es todo, amigos!
Y eso es todo, damas y caballeros, al apagar su Mac’s Touch Bar.
Es cierto que muchos usuarios no tendrán mucho uso de una fila persistente de teclas de función en su barra táctil. Dicho esto, vale la pena señalar que algunos atajos de teclado de macOS, como invocar Dashboard con la tecla F12, dependen de las teclas de función. Y si te ganas la vida codificando, lo más probable es que tu flujo de trabajo incluya muchos atajos de Fn.
TUTORIAL:
Si usted aprecia este consejo, siéntase libre de compartirlo en los medios sociales y enviarlo a las personas que necesitan soporte técnico. Como siempre, aceptamos envíos relacionados con cualquier sugerencia de noticias que pueda tener, junto con ideas de artículos y otras sugerencias a través de info@tecnologismo.com .
