Aquí hay alguien que ha estado usando la biblioteca de fotos de iCloud para mantener sus fotos y vídeos sincronizados en todos los dispositivos desde el primer día. Se podría decir que soy un gran creyente en esta característica: nunca me ha fallado y hace buen uso de mi nivel de almacenamiento iCloud de 50 gigabytes de pago.
Cualquiera puede aprovechar la biblioteca fotográfica iCloud sin tener que actualizarse a una de las , con una gran advertencia: cinco conciertos que Apple «generosamente» ofrece y que sólo le llevarán hasta cierto punto.
Aunque no tan caros como antes, las actualizaciones de iCloud no son muy competitivas, por lo que algunas personas han cambiado a Google Photos. Otras personas pueden preferir una solución de sincronización de fotos de terceros. O tal vez te has inscrito en uno de esos sin cargo alguno o por una tarifa mensual mucho más baja que la de los cubos de almacenamiento iCloud.
Este tutorial explica los pasos que debes seguir para dejar de utilizar la Fototeca iCloud. Por «correctamente» no nos referimos únicamente a la desactivación de la Fototeca iCloud: nos aseguraremos de que el almacenamiento iCloud que ha sido ocupado por los medios sincronizados se libere también.
Acerca de la desactivación de la biblioteca fotográfica iCloud
Tabla y sumario del artículo
- Acerca de la desactivación de la biblioteca fotográfica iCloud
- Eliminación de todo el contenido de la biblioteca fotográfica iCloud de los servidores de Apple y de sus dispositivos
- En iPhone y iPad:
- En Mac:
- ¿Puedo deshacer la eliminación de mi biblioteca fotográfica de iCloud?
- Realizar una copia de seguridad de sus archivos multimedia antes de deshabilitar iCloud Photo Library
- ¿Necesita ayuda? Pregúntale a Tecnologismo!
Normalmente, la sincronización de la biblioteca fotográfica iCloud está desactivada para cada dispositivo.
En un iPhone, iPod touch o iPad, te aventurarías en Settings → iCloud → Photos y deslizarías la iCloud Photo Library a la posición OFF.
En el Mac, puede dejar de usar la función en Preferencias del Sistema → iCloud → Fotos . En el Apple TV, la biblioteca de fotos de iCloud se desactiva pulsando Seleccione en Fotos en Configuración → Cuentas → iCloud .
Como ya se ha mencionado, estos conmutadores desactivan la biblioteca fotográfica de iCloud para cada dispositivo. Pero incluso si desactivaste la biblioteca de fotos de iCloud en todo tu equipo, los medios sincronizados seguirán viviendo en la nube y ocuparán tu almacenamiento en iCloud.
¿Cómo desactivar iCloud Photo Library y eliminar el contenido de los servidores de Apple?
Entra en un interruptor secreto que hace precisamente eso. No es de extrañar que Apple lo haya enterrado en el fondo de la configuración: es un conmutador maestro que desactiva instantáneamente la biblioteca fotográfica iCloud en todos los dispositivos y recupera el almacenamiento iCloud que ocupan los medios de resolución completa sincronizados.
Eliminación de todo el contenido de la biblioteca fotográfica iCloud de los servidores de Apple y de sus dispositivos
En iPhone y iPad:
1) En su dispositivo iOS, vaya a Settings → YourAccount → iCloud → Manage Storage .
2) Ahora pulse Fotos
3) Pulse el botón Desactivar y Eliminar en la siguiente pantalla.
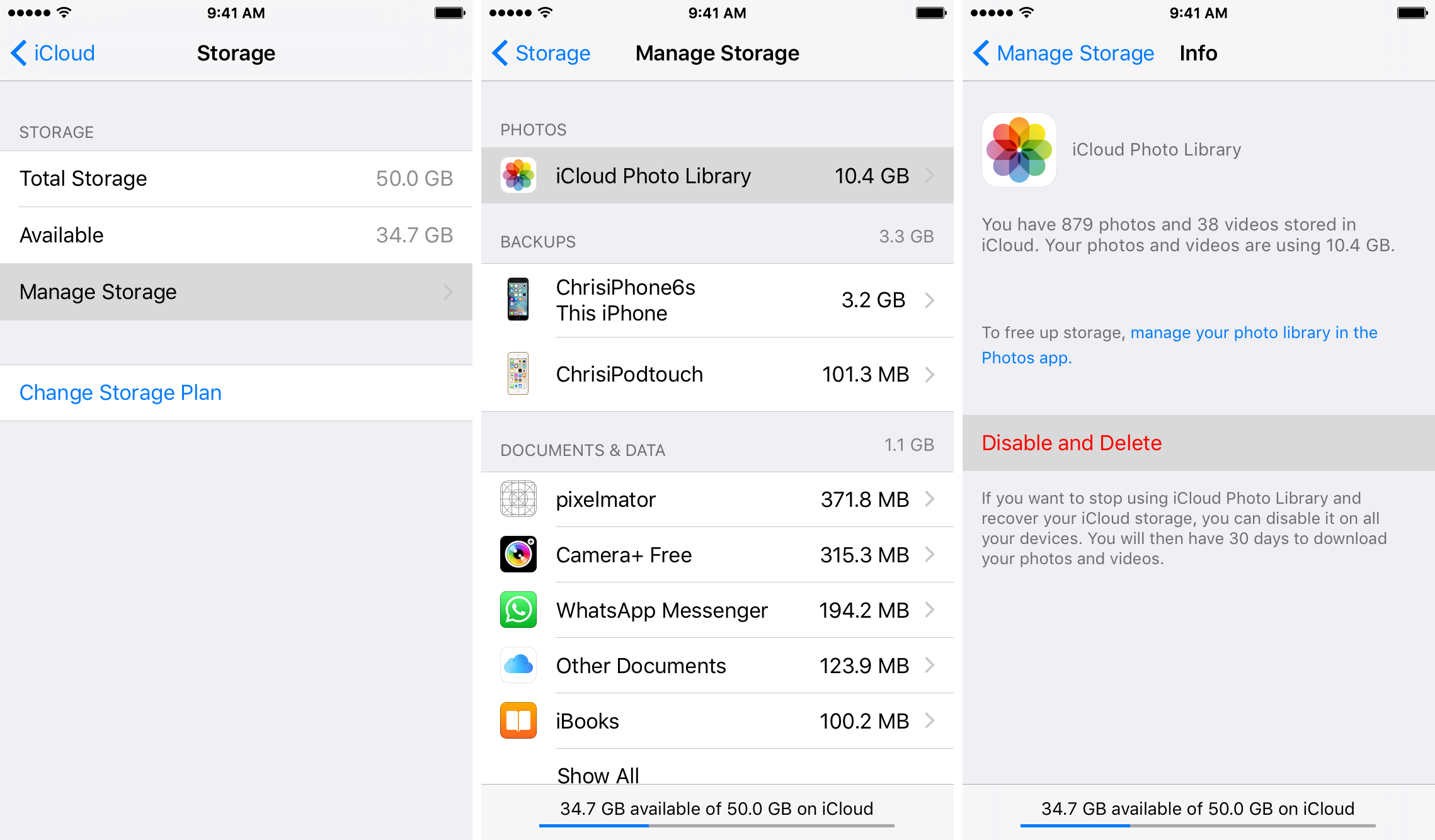
Consejo : No se le pedirá que confirme esta acción, así que proceda con precaución.
Si deshabilitas y eliminas tu biblioteca fotográfica de iCloud, desactivarás inmediatamente la función en todos tus dispositivos y recuperarás el almacenamiento de iCloud que se dedicaba a mantener las versiones de resolución completa de tus fotos y vídeos originales.
En Mac:
1) En tu Mac, elige Preferencias del Sistema en el menú Apple.
2) Haga clic en el panel iCloud y, a continuación, haga clic en Administrar en la esquina inferior derecha de la ventana.
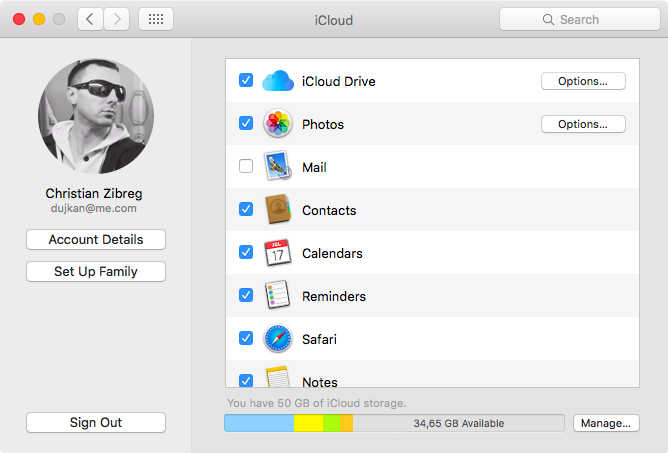
3) Seleccione Fototeca y haga clic en Desactivar y eliminar .

Punta: Proceda con cuidado: no se le pedirá que confirme esta acción.
4) Haga clic en Hecho y cierre las Preferencias del Sistema.
¿Puedo deshacer la eliminación de mi biblioteca fotográfica de iCloud?
Afortunadamente, Apple te permite revertir la acción si accidentalmente cambias este interruptor principal. Como puedes ver por ti mismo, el botón Deshacer Eliminar aparece justo después de apagar la biblioteca fotográfica iCloud: haz clic en él y todo volverá a su estado normal de funcionamiento.
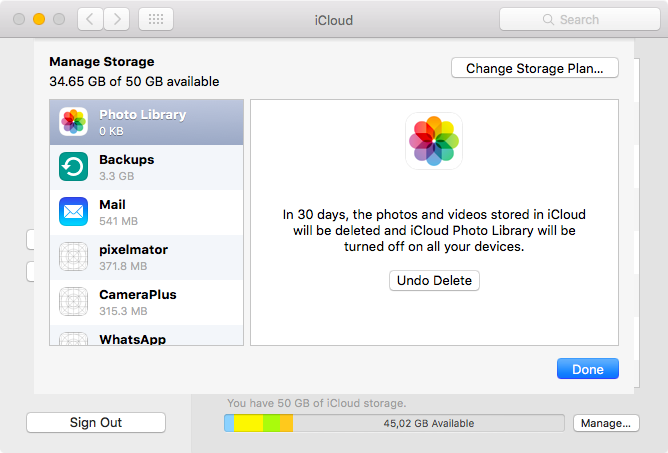
Tienes hasta 30 días después de apagar tu biblioteca de fotos de iCloud para cambiar de opinión y volver a activarla. Transcurridos 30 días, las fotos y vídeos sincronizados se eliminarán definitivamente de iCloud y Apple no podrá recuperarlos.
Realizar una copia de seguridad de sus archivos multimedia antes de deshabilitar iCloud Photo Library
Como ya hemos mencionado, los pasos descritos en este tutorial te permiten desactivar instantáneamente la biblioteca fotográfica de iCloud en todos tus dispositivos de una forma que también eliminará cualquier medio sincronizado de iCloud.
Si yo fuera usted, me aseguraría de hacer una copia de seguridad de mis fotos y videos antes de proceder. Para descargar sus fotos y vídeos de iCloud en su iPhone, iPod touch o iPad, pulse Descargar y conservar originales en Configuración → iCloud → Fotos .
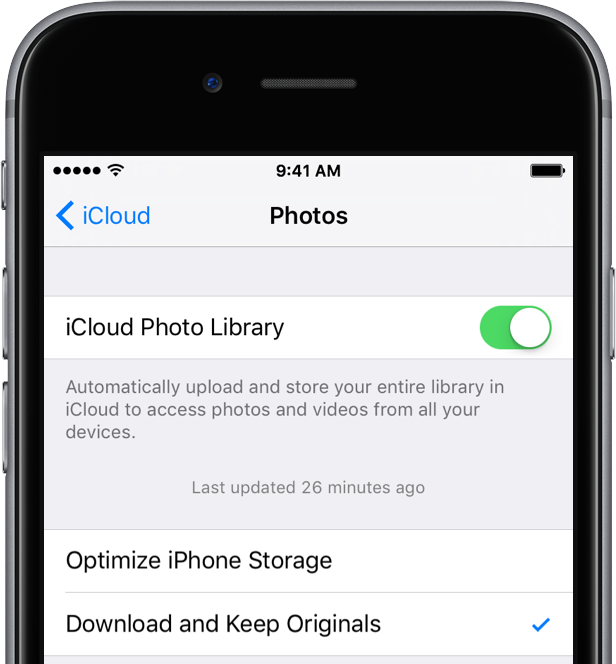
Deja la aplicación Configuración abierta, conecta tu dispositivo a la red Wi-Fi y asegúrate de que estás en una red Wi-Fi. La biblioteca de fotos iCloud sincroniza el contenido multimedia sólo a través de redes Wi-Fi y si el dispositivo tiene suficiente potencia.
Después de que desaparezca la barra de progreso, puedes transferir tus fotos y vídeos de resolución completa desde la aplicación Fotos de iOS a un ordenador a través de un cable USB, o de forma inalámbrica, utilizando la función AirDrop de Apple, Dropbox o cualquier otro servicio.
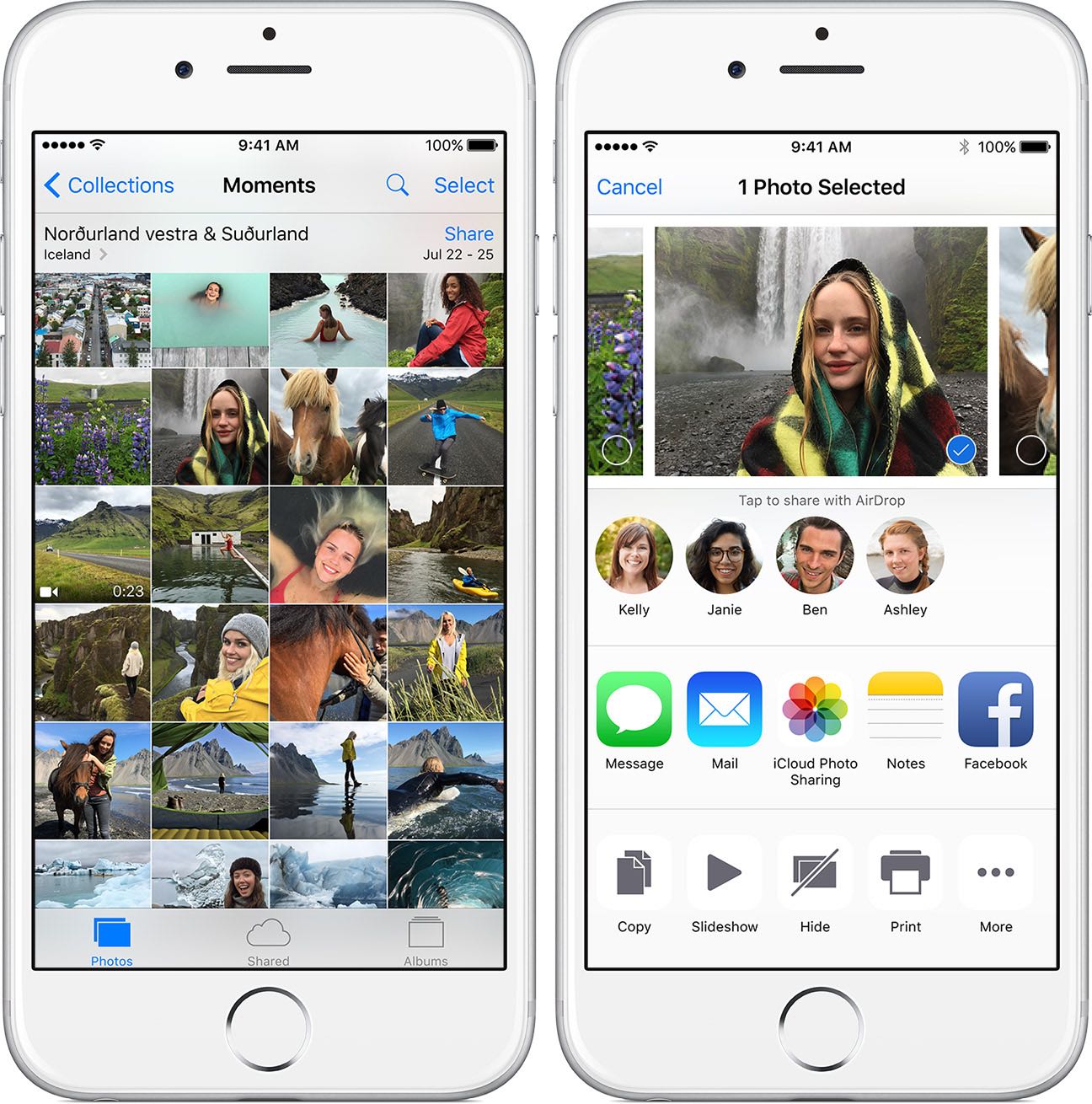
En macOS, descarga versiones de resolución completa de tus fotos y vídeos de iCloud seleccionando Descargar originales a este Mac en el menú Preferencias de Fotos para Mac.
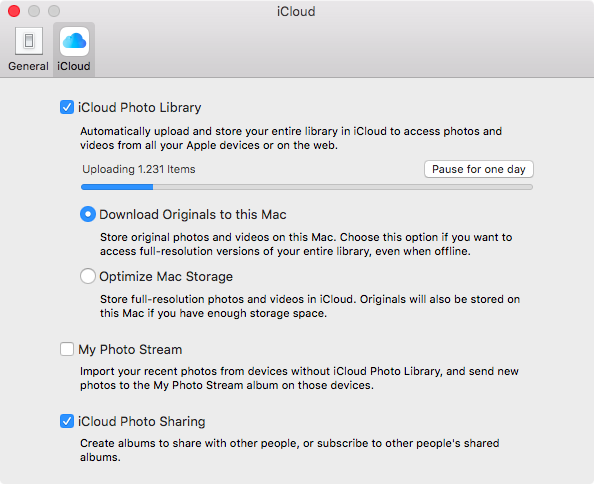
Punta: Para ver cuánto almacenamiento le queda en iCloud, vaya a Configuración → iCloud → Almacenamiento → Administrar el almacenamiento en su iPhone, iPod touch o iPad, o abrir Preferencias del sistema → iCloud → Administrar en su Mac (o abrir iCloud para Windows en su PC y haga clic en Administrar ).
RELATIVO:
Alternativamente, puedes recuperar algo de almacenamiento iCloud si eliminas copias de seguridad antiguas de tus dispositivos iOS (esto debe realizarse en un dispositivo que haya creado una copia de seguridad), excluyes ciertas aplicaciones de tus copias de seguridad, eliminas fotos duplicadas o borrosas y vídeos borrosos, purgas tu carpeta recientemente eliminada en Fotos, eliminas mensajes de correo con archivos adjuntos de gran tamaño o eliminas archivos grandes en tu unidad iCloud.
Si te gusta este artículo, .
¿Necesita ayuda? Pregúntale a Tecnologismo!
¿No estás seguro de cómo hacer algo en tu dispositivo Apple? Háganoslo saber en ayuda@tecnologismo.com y nuestros futuros tutoriales podrían cubrir su problema específico y, con suerte, proporcionarle una solución.
Envíe sus sugerencias sobre cómo hacerlo a info@tecnologismo.com .
Si te ha resultado útil esta pieza, envíanos un mensaje a continuación y dinos cómo gestionas tus fotos y vídeos en dispositivos móviles y de escritorio, y qué servicios utilizas para realizar el trabajo.


Realmente buenisima información, yaque me he encontrado con información muy básica y sin sentido
Uds hacen la diferencia.
gracias