Además del nuevo asistente Proactive en iOS 9 y El Capitan pueden hacer propuestas de eventos inteligentes basadas en la información que se encuentra en Mail.
Por ejemplo, cuando reciba un correo electrónico con una fecha y hora en el cuerpo del mensaje, Mail le ofrecerá añadir un evento propuesto a la aplicación Calendario de acciones. Los correos electrónicos de proveedores conocidos (es decir, confirmaciones de restaurantes) terminan en una sección especial «Eventos encontrados en el correo» en el Calendario, a la espera de su confirmación final.
Si este comportamiento te distrae, te molesta o te da escalofríos, no te preocupes, ya que Apple ha tenido la amabilidad de proporcionar controles para desactivar esta función. En este tutorial, aprenderá cómo evitar que su iPhone, iPod touch, iPad y Mac busquen en su correo electrónico eventos del calendario.
Acerca de los eventos sugeridos
Tabla y sumario del artículo
- Acerca de los eventos sugeridos
- Cómo desactivar las sugerencias de eventos de Mail en iOS
- Cómo desactivar las sugerencias de eventos de correo en OS X
- Desactivando ‘Found in Mail’ calendar
- En iOS:
- En macOS:
- Confirmación de eventos propuestos por proveedores conocidos
- Más información sobre los eventos del calendario en Mail
- Tutoriales recomendados
Los eventos sugeridos se encuentran en los correos electrónicos que recibes, pero sólo a través de la aplicación Mail de Apple en tu iPhone, iPod touch o iPad con iOS 9 y Macs habilitados para El Capitán. Estas propuestas de eventos se habilitan de forma predeterminada después de la actualización a iOS 9 o El Capitan.
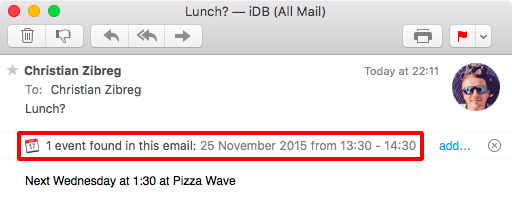
Si Mail detecta fechas y horas en un mensaje, colocará un banner en la parte superior del correo electrónico que contiene una sugerencia de evento. Con un solo toque, puede descartar el evento sugerido o añadirlo inmediatamente a la aplicación Calendario de acciones.
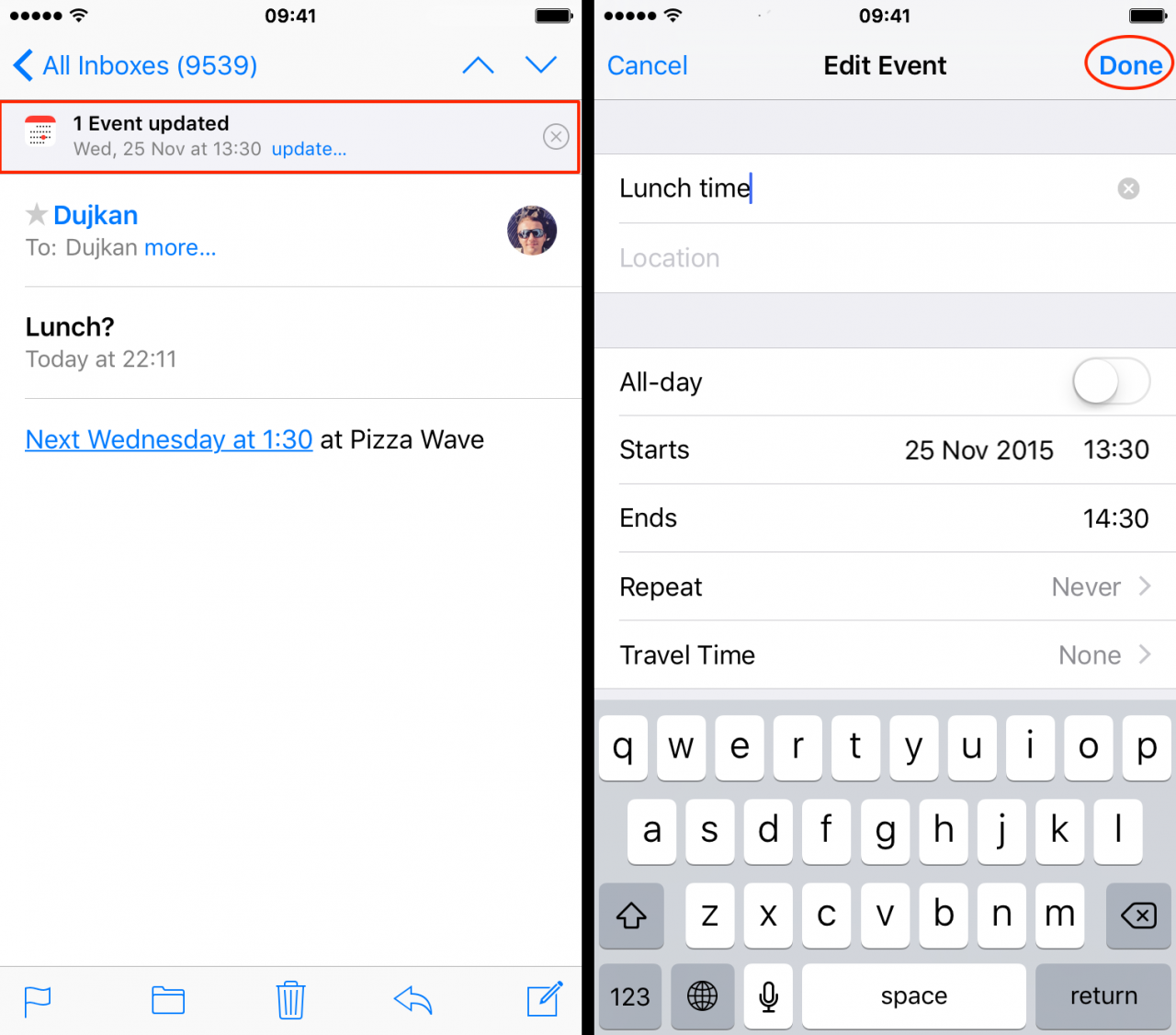
Como se muestra en la captura de pantalla siguiente, puede revisar un evento sugerido antes de agregarlo al Calendario, o rechazar la sugerencia haciendo clic en el botón de cerrar. Puede ajustar o desactivar las notificaciones de propuestas de eventos en Configuración → Notificaciones → Calendario → Eventos encontrados en aplicaciones .
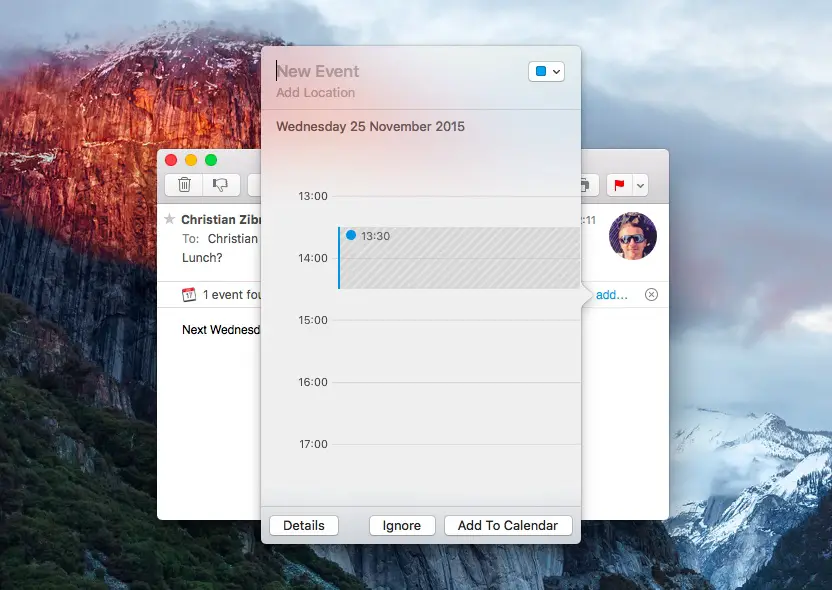
Los eventos sugeridos aparecen en Mail para iPhone, iPod touch, iPad y Mac, pero no en Mail para Apple Watch e iCloud.com.
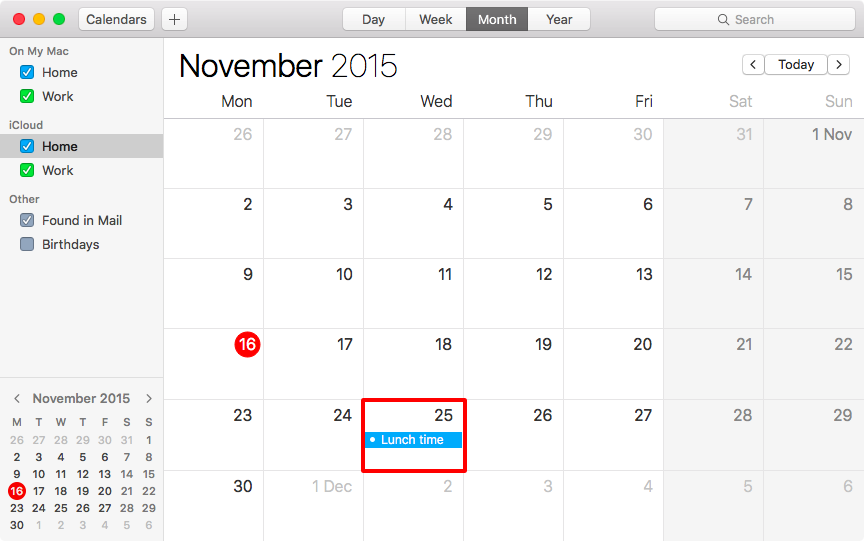
Limita el análisis proactivo de los mensajes descargados localmente en su dispositivo, lo que significa que incluso las sugerencias pueden diferir de su iPhone a su iPad a su Mac.
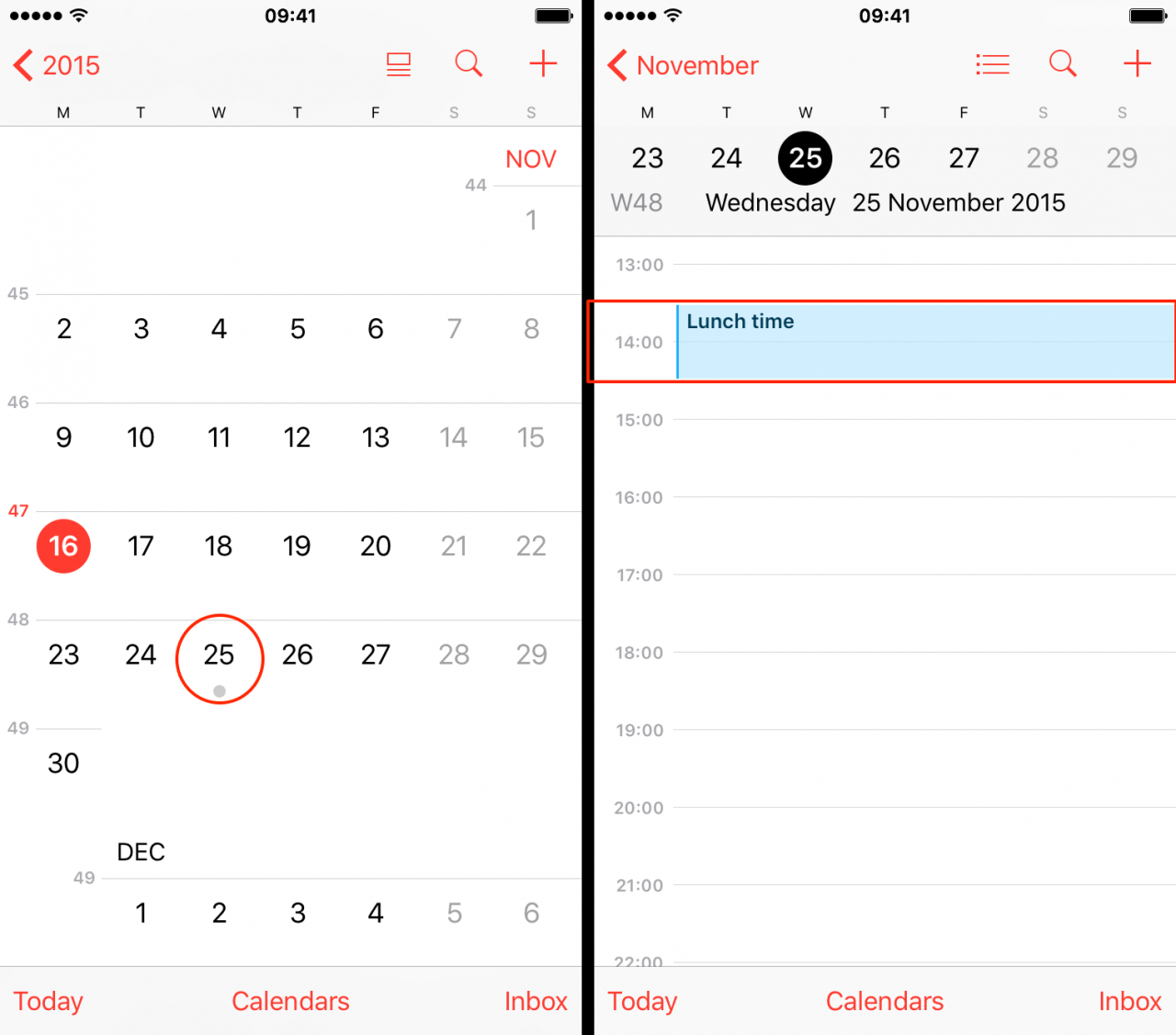
Hablando de smarts, funciones proactivas en iOS 9 y El Capitan incluso, basadas en contactos no confirmados encontrados en Mail. Y cuando empiezas a añadir personas a un correo electrónico o evento del calendario, Proactive te sugiere las personas que has incluido en correos electrónicos o eventos anteriores.
RELATIVO:
Cómo desactivar las sugerencias de eventos de Mail en iOS
Haz lo siguiente en tu iPhone, iPod touch y iPad con iOS:
Paso 1: Configuración de lanzamiento.
Paso 2: Navegar a Calendarios .
Paso 3: Bajo el encabezado Calendario, cambie el interruptor Eventos encontrados en aplicaciones a la posición OFF.
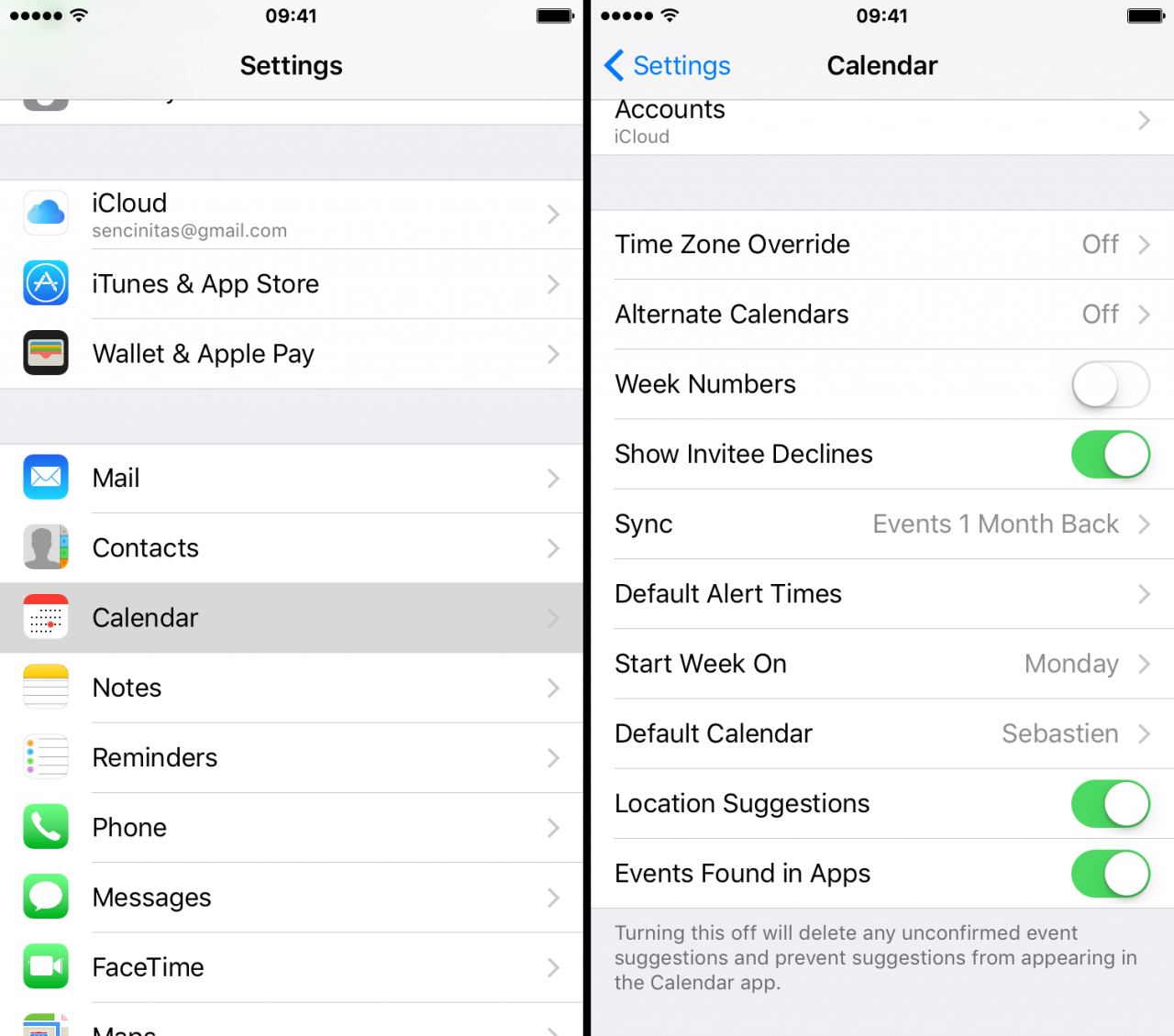
«Al desactivar esta opción, se eliminarán todas las sugerencias de eventos no confirmadas y se evitará que aparezcan en la aplicación Calendario», dice la descripción de la función.
Cómo desactivar las sugerencias de eventos de correo en OS X
Haga lo siguiente en su Mac con OS X 10.11 El Capitan o posterior:
Paso 1: Iniciar Mail.
Paso 2: Elija Preferencias en el menú Correo.
Paso 3: Haga clic en la ficha General.
Paso 4: Selecciona Nunca en el menú desplegable «Añadir invitaciones al Calendario».
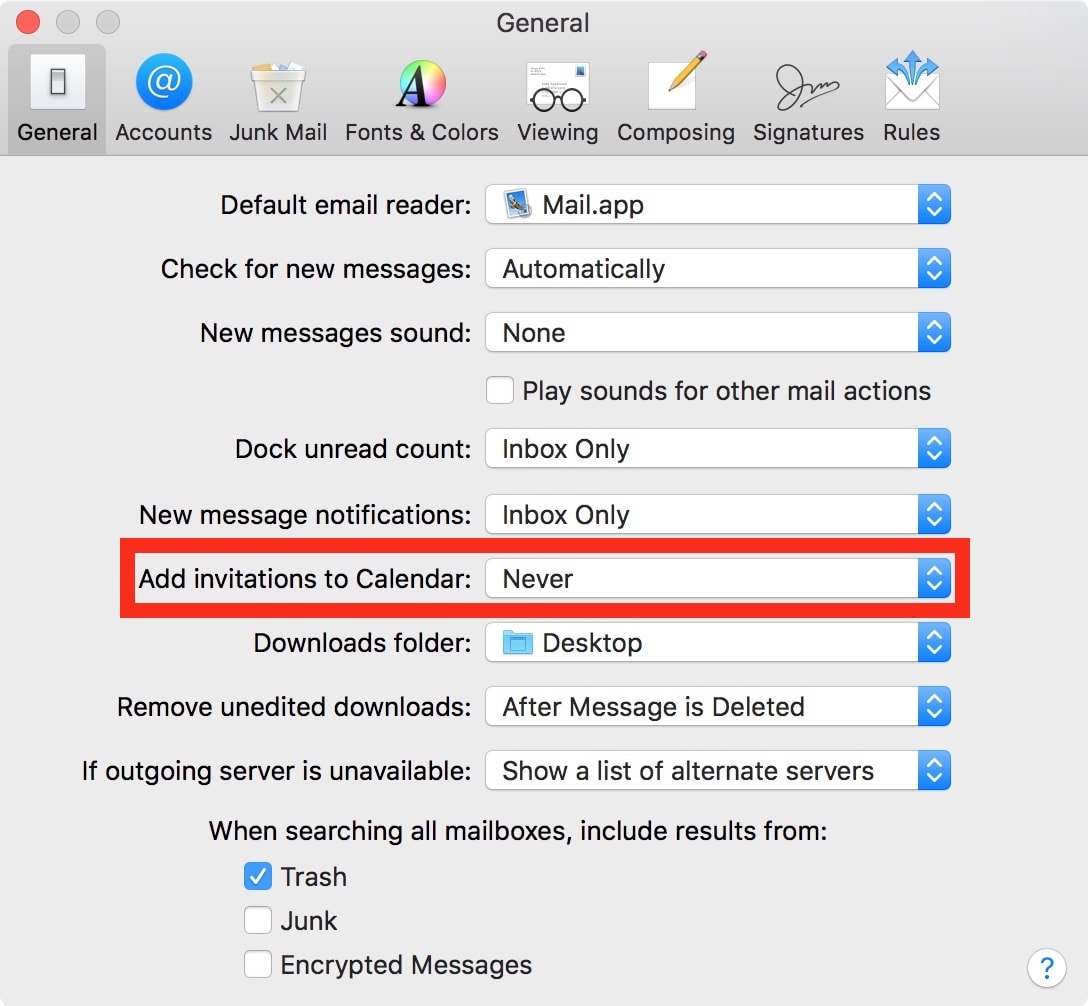
Una vez más, esto eliminará las propuestas de eventos de Mail y Calendar.
Desactivando ‘Found in Mail’ calendar
Las propuestas de eventos aparecen en dos lugares: Correo y calendario. En el Calendario, los eventos sugeridos aparecen en un calendario especial llamado «Eventos encontrados en Mail», que puede activarse o desactivarse manualmente en iOS y OS X.
Para desactivar este calendario, haga lo siguiente:
En iOS:
Inicie Calendario en su iPhone, iPod touch o iPad y pulse el botón Calendario . Verá una lista de calendarios vinculados a las cuentas definidas en Configuración → Calendarios .
Ahora desmarca «Eventos encontrados en aplicaciones» en la subsección Otros.
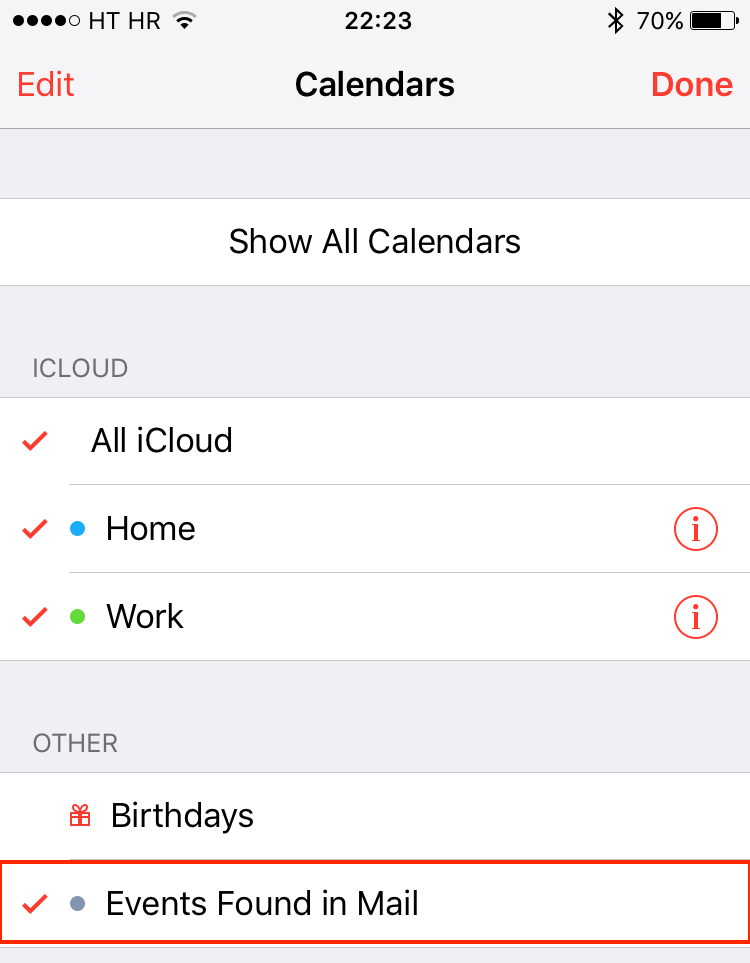
En macOS:
Inicie Calendario en su Mac, elija Preferencias en el menú, haga clic en la pestaña General y desmarque la casilla «Mostrar calendario encontrado en aplicaciones».
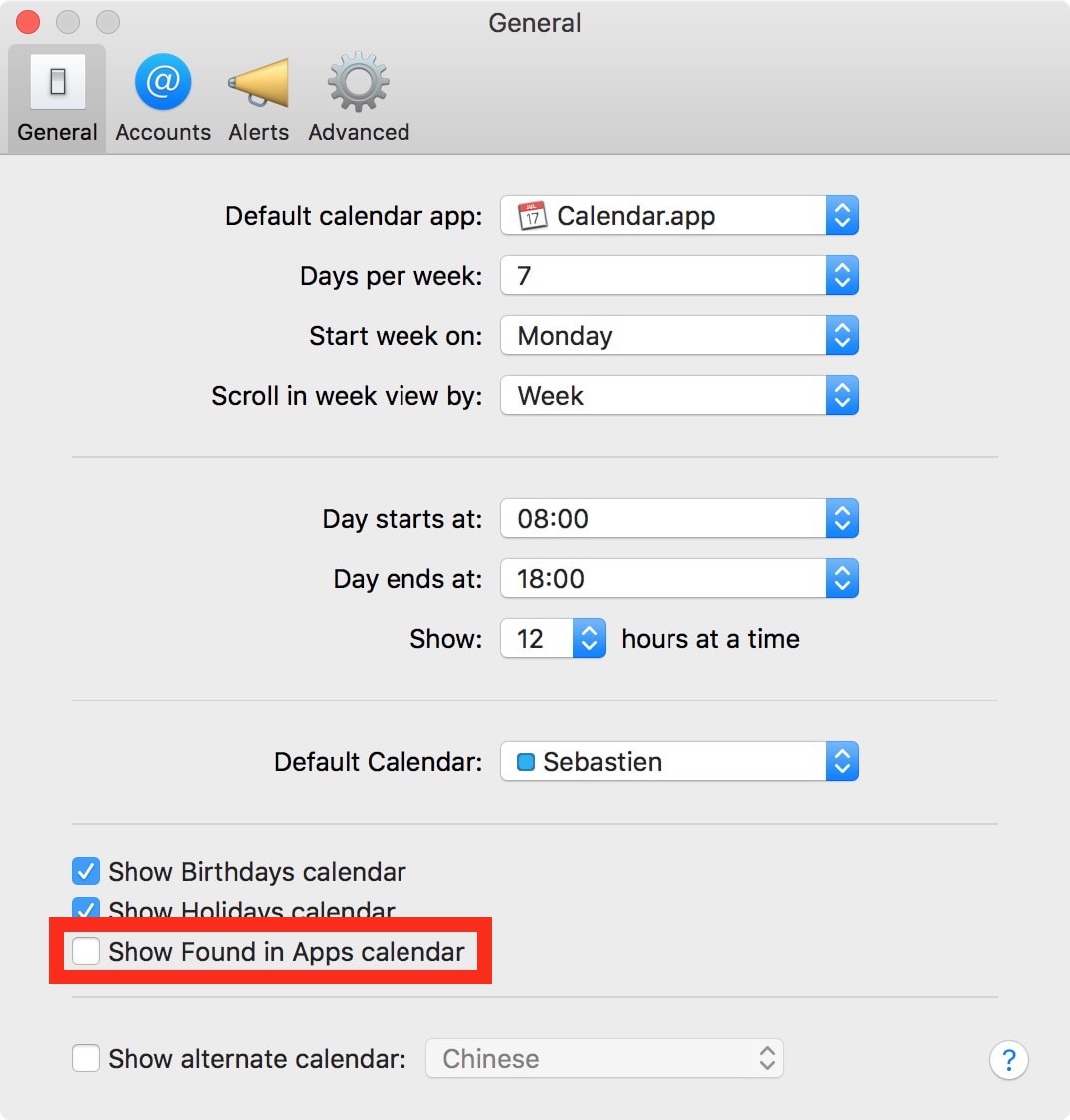
Cuando desactivas «Eventos encontrados en aplicaciones», los elementos que contiene se ocultarán de tu vista, pero no se eliminarán a menos que hayas desactivado las sugerencias de eventos de correo.
Confirmación de eventos propuestos por proveedores conocidos
Los eventos en Apps de proveedores conocidos como Expedia o Open Table se incluyen automáticamente en el calendario de Eventos encontrados en Apps, pero permanecen tentativos hasta que se confirmen.
Para confirmar una propuesta de evento tentativo en el Calendario, haga lo siguiente:
Paso 1: Inicie el Calendario de iOS o macOS y encuentre el evento propuesto en la fecha y hora propuestas. Pulse o haga doble clic en la propuesta de evento para abrir la pantalla de información.
Paso 2: Seleccione el botón Notificaciones en la barra de herramientas.
Paso 3: Encuentra el evento propuesto en «Found in Apps» en la lista de notificaciones.
Paso 4: Elija Añadir al calendario o Ignorar para eliminar el evento propuesto.
Más información sobre los eventos del calendario en Mail
Si tiene una cuenta de Exchange, puede responder a las invitaciones enviadas desde Calendario, Outlook o Outlook Web Access. Elegir Aceptar , Rechazar o Tal vez en el banner de la parte superior del correo electrónico también agregue el evento al Calendario.
«Mail envía tu respuesta al organizador del evento y actualiza tu calendario en el servidor de Exchange y en el Calendario, cuando se sincroniza con el servidor», señala Apple.
Para ver la invitación directamente en el Calendario, pulse el botón Calendario en el banner. Como una guinda en la parte superior, iOS y macOS cuentan con los llamados detectores de datos inteligentes, diseñados para convertir fragmentos de texto en enlaces procesables.
Por ejemplo, si un correo contiene una frase como «almorzar mañana a las 2 de la tarde», Mail lo convierte en un hipervínculo que se puede pulsar para añadir instantáneamente el evento a su Calendario.
En Mail for Mac, estos enlaces procesables son más tenues: mueve el puntero sobre una fecha u hora del mensaje y aparecerá un esquema alrededor de la información. Ahora haga clic en el icono de la flecha para abrir un panel emergente y seleccione Añadir al calendario .
Tutoriales recomendados
Apreciará los siguientes tutoriales:
Valoramos los comentarios y las ideas de tutoriales, así que envíelas a info@tecnologismo.com .
¿Qué te parecen las propuestas de eventos proactivas basadas en los datos de Mail?
