Descargar y guardar archivos o documentos en un ordenador es algo en lo que no pensamos. Clic, clic, clic, listo. Se guarda en el disco duro y está listo para ser accedido cuando sea necesario. En iOS, sin embargo, es un poco más complicado que eso. La falta de un sistema de archivos adecuado puede ser confusa, y algo tan simple como descargar un archivo puede convertirse de repente en una tarea desalentadora.
¿Cómo descargo un archivo a mi iPhone? ¿A dónde puedo descargarlo? Estas son preguntas que me han hecho recientemente, pero también problemas que yo mismo he enfrentado. En este post, voy a tratar de compartir diferentes opciones para que puedas descargar archivos a iPhone o iPad.
Dónde descargar archivos en un iPhone o iPad
Tabla y sumario del artículo
Como se mencionó anteriormente, no existe un sistema de archivos de fácil acceso en iOS, lo que significa que no podemos simplemente descargar archivos a una carpeta predeterminada de Documentos o similar en la unidad. Apple ha hecho que la falta de un sistema de archivos accesible sea un poco más fácil de digerir en los últimos dos años, específicamente con la expansión de los servicios de iCloud, pero también con la aplicación Files, una aplicación frontal para la mayoría de los archivos almacenados en iCloud.
Apple también ha abierto las cosas a aplicaciones de terceros. Dropbox es probablemente el nombre más familiar en el espacio. Google Drive es también una opción popular, y para aquellos usuarios que tienen un almacenamiento iCloud limitado, estos dos servicios pueden ser las mejores opciones para descargar archivos.
De forma predeterminada, estos archivos no estarán en el dispositivo. Se almacenarán en la nube y serán accesibles desde el dispositivo, y en algunos casos, los usuarios podrán descargarlos para acceder sin conexión. En cuyo caso, también estarán en el propio dispositivo.
No importa qué, los archivos tendrán que ser descargados a un servicio de nube. Puede ser iCloud, Dropbox, Google Drive u otros servicios similares. En este post, trabajaremos con Dropbox, pero el principio es el mismo independientemente del servicio utilizado. Todas las capturas de pantalla serán de un iPhone, pero de nuevo, los principios básicos son idénticos independientemente del dispositivo iOS que estés usando, ya sea un iPhone, iPad o iPod touch.
Cómo descargar archivos a iPhone y iPad
El principio básico para descargar archivos a iPhone o iPad es bastante simple, independientemente del archivo que intente descargar. Por ejemplo, puede descargar archivos PDF, Word, Excel, PowerPoint,.zip,.txt,.mp3,.M4a,.wav,.mov y mucho más. Si es un archivo, se puede descargar.
Aunque Apple te permitirá poner cualquier tipo de archivo en tu unidad iCloud, la empresa no te permitirá descargar fácilmente ningún tipo de archivo de tu dispositivo iOS a iCloud, por lo que utilizar un servicio de terceros como Dropbox sigue siendo la mejor opción, en mi opinión, de todas formas. Si no tienes una cuenta de Dropbox, deberías , o buscar el uso de Google Drive, que también ofrece un nivel gratuito.
1. En tu iPhone o iPad, ve a Safari y abre el archivo que estás intentando descargar.
2. Pulse sobre el botón Compartir, que mostrará la hoja Compartir.
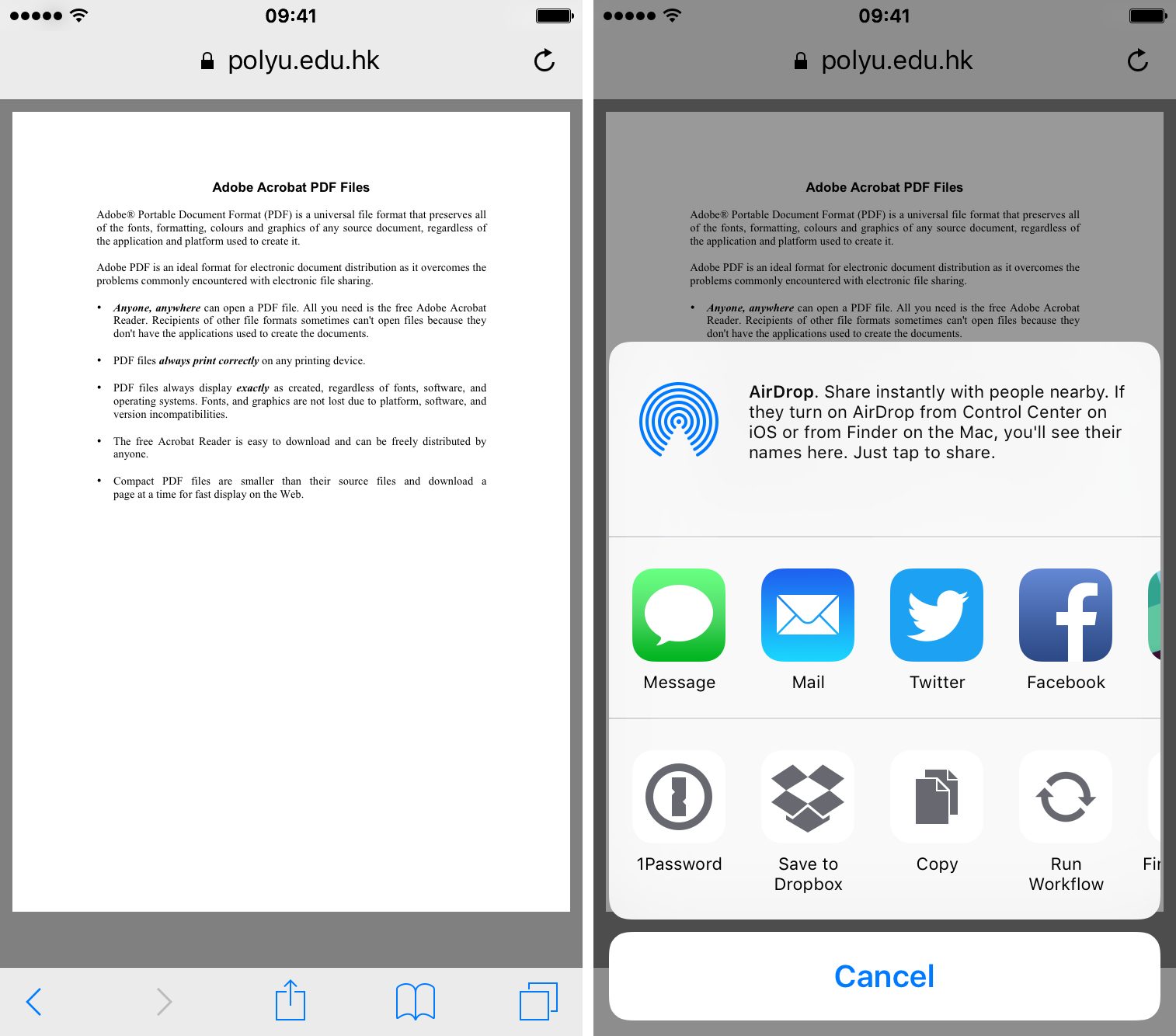
3. Selecciona «Guardar en el buzón». Si no ve esa opción, deslícese hasta la derecha y pulse sobre el botón Más. Desde allí, podrá habilitar la extensión Dropbox.
4. Ahora puntee en el botón Guardar, o elija una carpeta diferente donde guardar el archivo, luego puntee en Guardar.
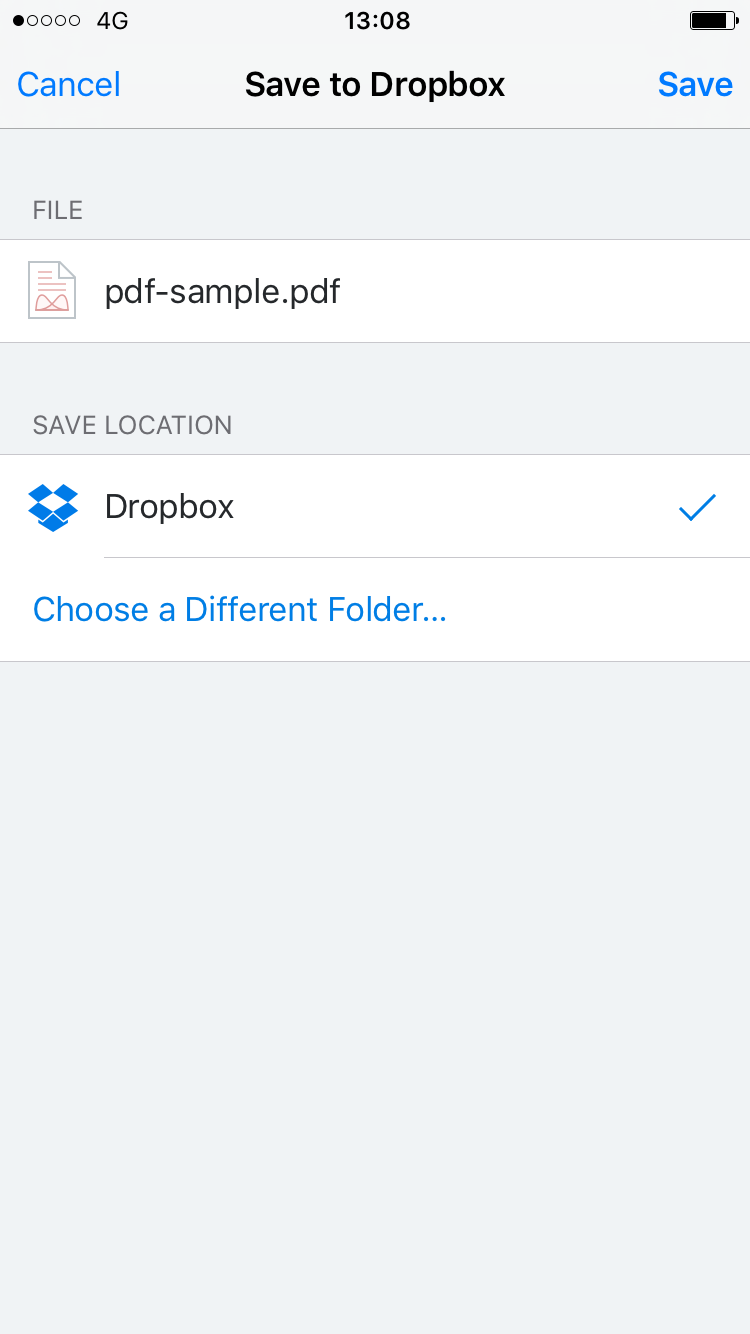
Eso es todo. El archivo ya ha sido guardado y estará disponible para un fácil acceso a través de todos sus dispositivos, tales como su computadora, su iPhone, iPad, etc.
Una vez que está en Dropbox (o Google Drive, o cualquier otro servicio que puedas utilizar), puedes acceder y compartir este archivo fácilmente desde cualquier lugar, asumiendo que tienes una conexión a Internet. Si no lo hace, puede hacer que determinados archivos estén disponibles sin conexión.
Descarga de archivos de un sitio web protegido por contraseña
Los pasos mencionados anteriormente funcionan muy bien si el archivo que está intentando descargar está disponible públicamente en un sitio web. Pero las cosas pueden ponerse un poco complicadas si usted está tratando de descargar un archivo o documento que está almacenado en un sitio web protegido por contraseña.
Si ese es el caso, necesitaremos usar otra aplicación de terceros para hacer el trabajo. Esa aplicación se llama Documentos 5, y es .
Documents 5 es una aplicación increíble que es principalmente un gestor de archivos, pero es más potente de lo que parece. A continuación se explica cómo utilizarlo para descargar un archivo de un sitio protegido por contraseña.
1. Inicie Documentos 5 y abra el navegador de la aplicación.
2. Inicie sesión en cualquier sitio web que necesite utilizar para descargar un archivo o documento.
3. Localice el archivo que desea descargar y pulse sobre él para cargarlo.
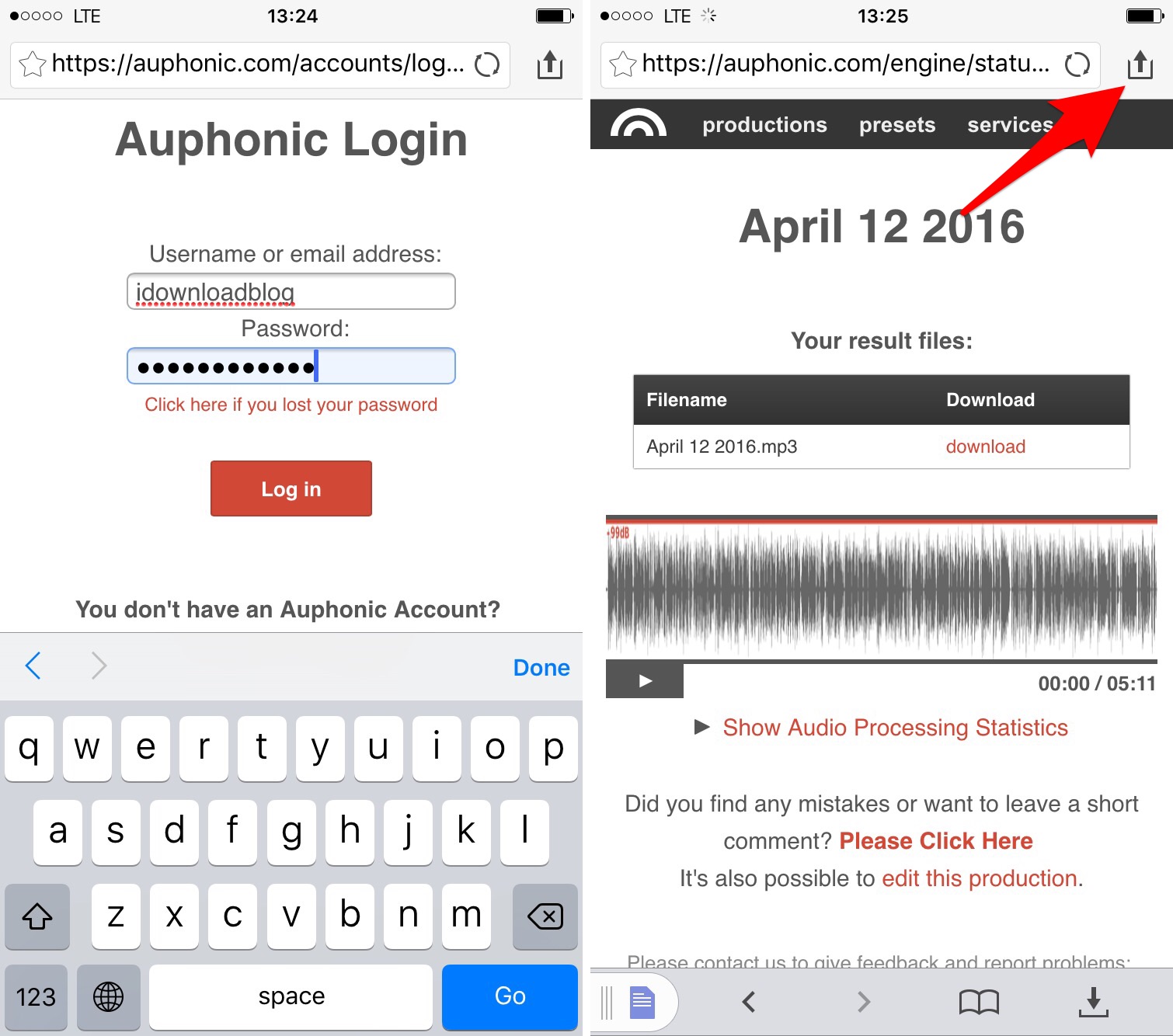
4. En la esquina superior derecha de la pantalla, pulse sobre el botón cargar. Desde allí puede cambiar el nombre del documento y seleccionar su destino, ya sea localmente a la carpeta Documentos/Descargar de Documentos 5, o a iCloud.
5. Los documentos 5 le permitirán cambiar el nombre del archivo, si es necesario, y seleccionar el lugar donde desea descargar el archivo. De forma predeterminada, lo guardará en la carpeta Descargas de la aplicación Documentos 5, pero pulsando en Documentos/Descargas, también puede seleccionar descargar el archivo a iCloud.
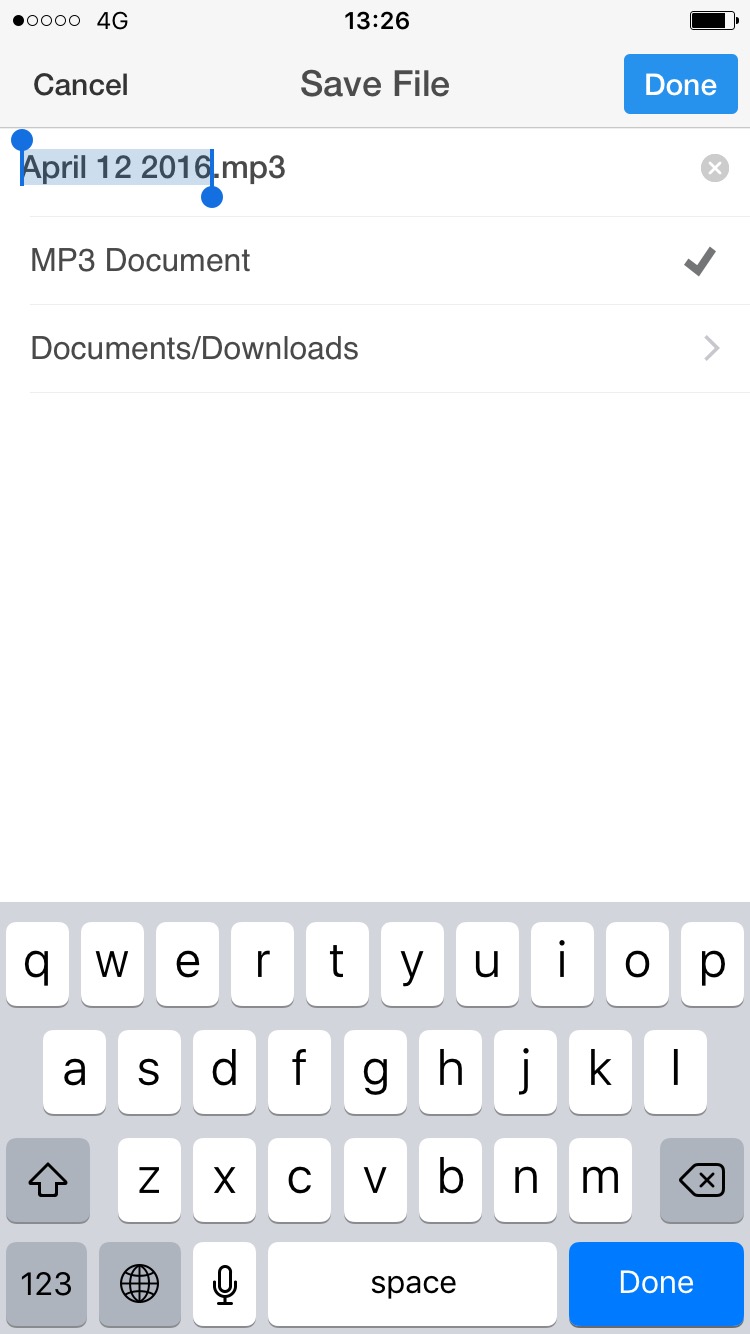
Si decide descargar el archivo a la carpeta Documentos/Descargar, el archivo se almacenará localmente en su dispositivo. Desde Documentos 5, podrá moverlo a iCloud o Dropbox, o Google Drive, por ejemplo. También podrá compartirlo por correo electrónico.
Por qué Documents 5 es una aplicación imprescindible
A pesar de que es completamente gratuito, Documents 5 es una gran aplicación para tener si estás manejando archivos en tu iPhone o iPad. Hace que la descarga y el traslado de archivos sea muy sencillo.
Debido a que puede vincularse a varios servicios en la nube y permitirle acceder y mover archivos entre ellos, Documents 5 puede ser la ubicación central para todas sus necesidades de manejo de archivos. Aunque no es tan simple como un gesto de arrastrar y soltar en un ordenador, como señala ProllyWild en la sección de comentarios, los Documentos 5 pueden incluso permitirle mover archivos por carpetas y servicios en la nube utilizando un gesto de arrastrar y soltar, lo que hace que el manejo de archivos sea casi tan simple como si estuviera en un ordenador de sobremesa. Para mover un archivo, simplemente puntee y mantenga el dedo sobre él, luego arrástrelo hasta el destino que desee. Puede ser una carpeta o un servicio cloud como iCloud, Dropbox, etc.
Descargar archivos en iPhone o iPad es una molestia
No importa lo bueno que sea en este flujo de trabajo, todavía se siente como descargar archivos y documentos desde un iPhone o iPad es un gran dolor en el trasero. No es complejo por decir, pero es un proceso poco elegante que necesita algo de trabajo.
No me malinterpreten, estoy muy contento de poder descargar archivos de esta manera, pero me gustaría que Apple me permitiera acceder a parte de la unidad de mi iPhone o iPad para poder descargar sin dolor cosas de mi gusto. Tal vez esto sea parte de una futura actualización de software, especialmente ahora que Apple está tratando de presentar el iPad como una máquina de trabajo.
Como siempre, cualquier pregunta o comentario que pueda tener será más que bienvenido.
