¿Alguna vez ha habido un momento en el que quisieras guardar imágenes de una página web en tu iPhone o iPad? Aunque puede hacerlo descargándolos uno a la vez, esto no es conveniente cuando desea guardar varias imágenes.
Afortunadamente, hay una aplicación muy útil que te permite hacer esto en unos pocos pasos. Con la aplicación, puedes guardar varias imágenes de una página web a la vez y es extremadamente sencillo. A continuación se explica cómo descargar todas las imágenes de una página web en iPhone y iPad con Guardar imágenes.
Agarra la aplicación
Tabla y sumario del artículo
está disponible para iPhone y iPad en el App Store de forma gratuita, sin preocuparse por las compras en el App Store.
Junto con la capacidad de guardar imágenes, puede ver el formato de archivo, las dimensiones, el tamaño y la URL de la imagen. También puede acercar y alejar el zoom y guardar las imágenes en otras ubicaciones que tenga en sus opciones de uso compartido.
La aplicación funciona como una extensión de Safari. Por lo tanto, después de descargarlo, también tendrás que hacerlo disponible en tus opciones de uso compartido de Safari.
1) Abre una página web en Safari.
2) Pulse el botón Compartir en la parte inferior.
3) En la fila inferior, desplácese hacia arriba y seleccione Más .
4) Mover el control deslizante a habilitar la aplicación Guardar imágenes . Opcionalmente puedes mover la aplicación hacia arriba o hacia abajo en tu lista arrastrándola.
5) Tap Hecho .
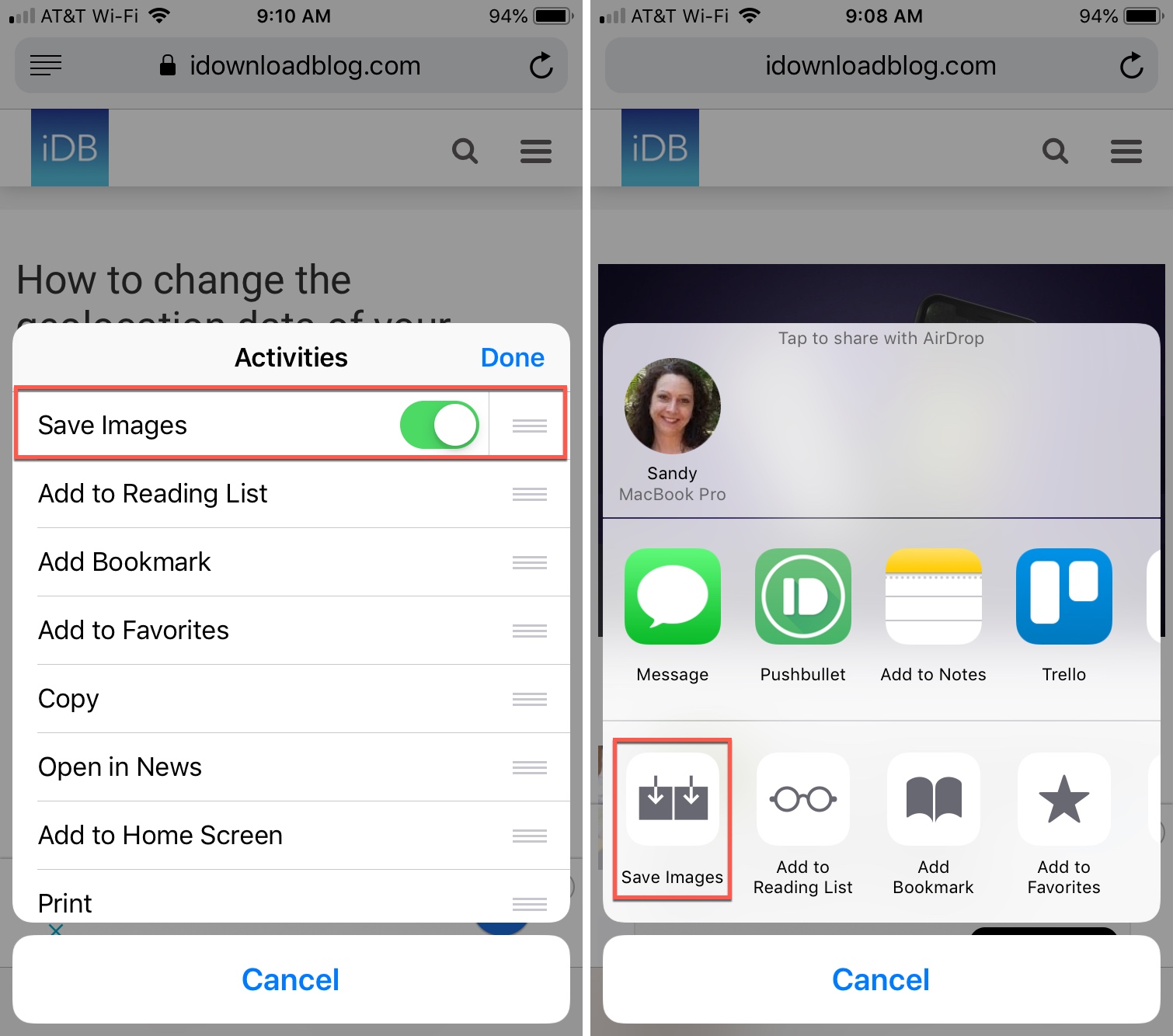
Descargar imágenes de una página web
Cuando aterrice en una página web que tenga las imágenes que desea descargar, puntee en el botón para compartir de la parte inferior y seleccione la aplicación Guardar imágenes.
Aparecerán todas las imágenes de la página. Puede tocar sobre cada uno de ellos para ver los datos de la imagen o simplemente seleccionar los que desea guardar.
1) Pulse Seleccione en la parte superior derecha.
2) Luego elija Seleccione en la parte inferior izquierda para seleccionar todas las imágenes. O bien, puntee en las imágenes de una en una si no las desea todas.
3) Pulse Guardar en la parte superior derecha.
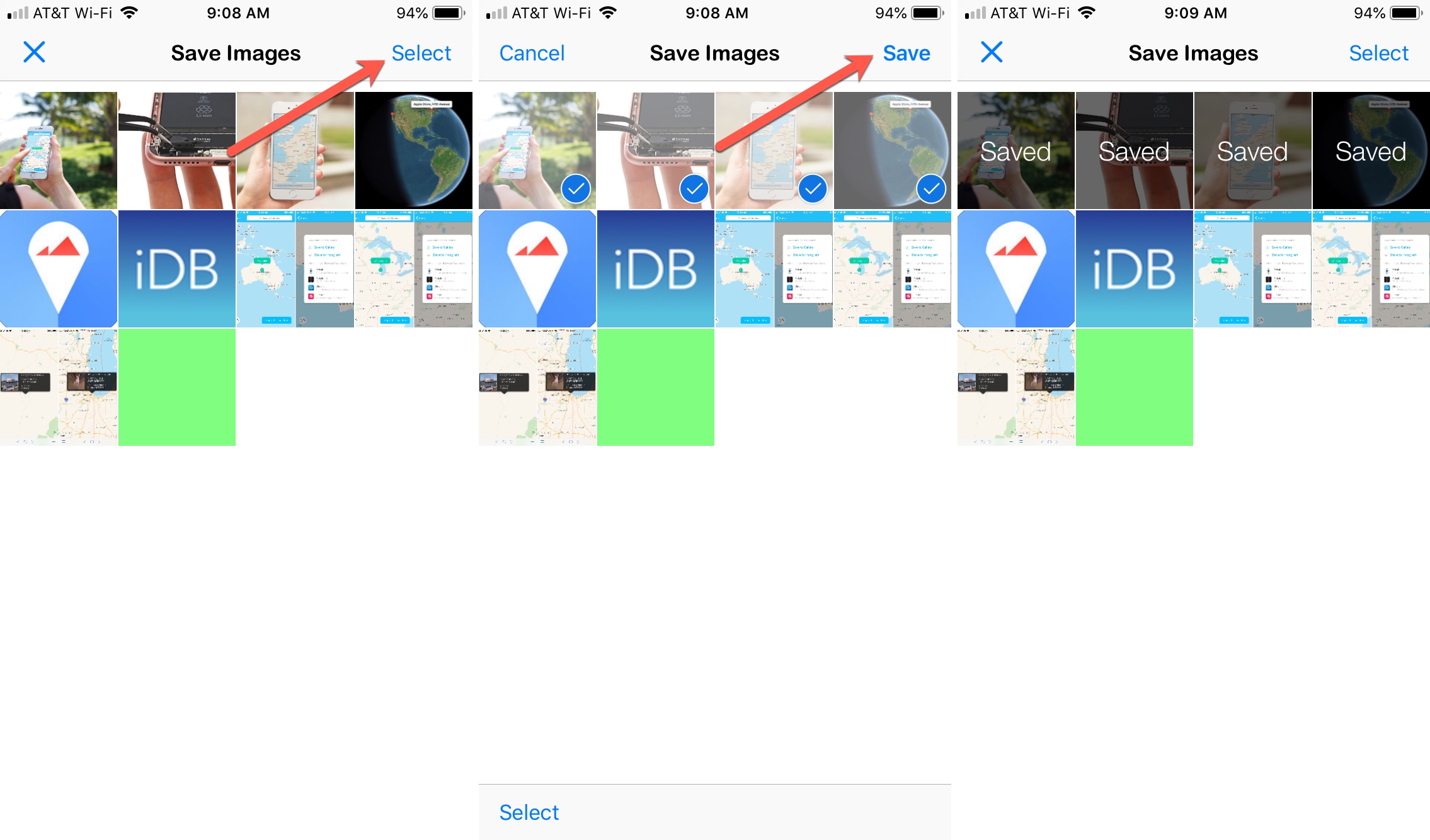
Verá una breve confirmación que muestra el número de imágenes guardadas y en esa misma pantalla verá cuáles fueron guardadas también. Por defecto, las imágenes se guardarán en el rollo de la cámara. Y ten en cuenta que la aplicación no puede acceder a las imágenes que están dentro de iFrames.
Haga clic en X en la parte superior izquierda para salir de la aplicación.
Envolviéndolo
Si buscas una forma rápida y sencilla de descargar todas las imágenes de una página web de tu dispositivo, ésta es la solución. ¿Piensas probar la aplicación? Si es así, háganos saber si lo disfruta!
Para más información sobre las imágenes, consulte y…
