Volvemos con otra entrega de nuestra serie de educación fotográfica. Hoy vamos a compartir un consejo fácil para hacer que tus fotos realmente estallen. Si te perdiste el primero de esta serie, puedes ponerte al día y descubrir cómo…
¿Alguna vez has tomado una foto de algo, sólo para mostrársela a tus amigos más tarde y tienes que añadir: «Bueno, tenías que verlo por ti mismo. Se veía mejor que eso». Creo que todos hemos pasado por eso. Nuestras fotos no siempre representan con precisión lo que vimos, y ciertamente no pueden representar cómo nos sentimos en ese momento, que en mi opinión está intrincadamente ligado a la imagen final.
Aunque hay innumerables aplicaciones disponibles que te permiten hacer pequeños ajustes en las fotos de tu iPhone, me gusta ajustar las mías con las muchas herramientas disponibles en la versión de Macphun. Es muy fácil utilizar Creative Kit en las fotos de tu iPhone ejecutándolas dentro de Photos for Mac; estarás creando tus propias obras maestras en un abrir y cerrar de ojos.
Hoy, comparto el primero de tres consejos que puedes usar en tus fotos para mejorarlas de forma rápida y efectiva. Cada uno puede darle a tu foto un poco más de fuerza, o añadirle un toque artístico, y sólo te llevará un par de minutos hacerlo. ¡Seguidme!
Este post es parte de una mini serie de tutoriales de fotografía escritos por el fotógrafo profesional Jim Nix y traídos a usted por… En el transcurso de varias semanas, Jim compartirá consejos rápidos y sencillos para mejorar drásticamente tus fotos con un software profesional fácil de usar.
Usaremos el Kit Creativo de Macphun, que es un paquete de varios productos de software, cada uno de los cuales le da el poder de hacer diferentes tipos de ediciones. Trabajan juntos a la perfección y pueden despertar una gran creatividad en ti! En este momento, y te recomiendo encarecidamente que le eches un vistazo porque incluye un descuento enorme, así como un montón de golosinas extras. También puedes hacerlo, lo que te permitirá usar todas las aplicaciones del paquete sin ningún tipo de compromiso.
1. Mejore los detalles de sus fotos
Tabla y sumario del artículo
Aunque las fotos del iPhone tienen un aspecto bastante bueno, he notado muchas veces que los detalles no son muy nítidos, especialmente cuando se ven en una pantalla más grande. En este consejo, repasaremos una edición rápida para recuperar algunos de esos detalles. Usaremos Intensify, una aplicación que forma parte del Kit Creativo de MacPhun y que te permite aportar claridad, detalles e incluso añadir un poco de drama a tus fotos.
Para el propósito de este tutorial, puede descargar un, o el…
1) Comenzamos en Fotos de Apple para Mac, y seleccionamos nuestra imagen, una foto de iPhone de The Ferry Building en San Francisco. Es una estructura hermosa, llena de detalles, pero a la imagen básica del iPhone le falta eso. ¿Ves cómo se ve un poco plano?

2) Una vez que hacemos doble clic en la imagen de Fotos, elegimos Editar y nos lleva a esta pantalla. Simplemente seleccionamos Extensiones y luego Intensificar en el menú.
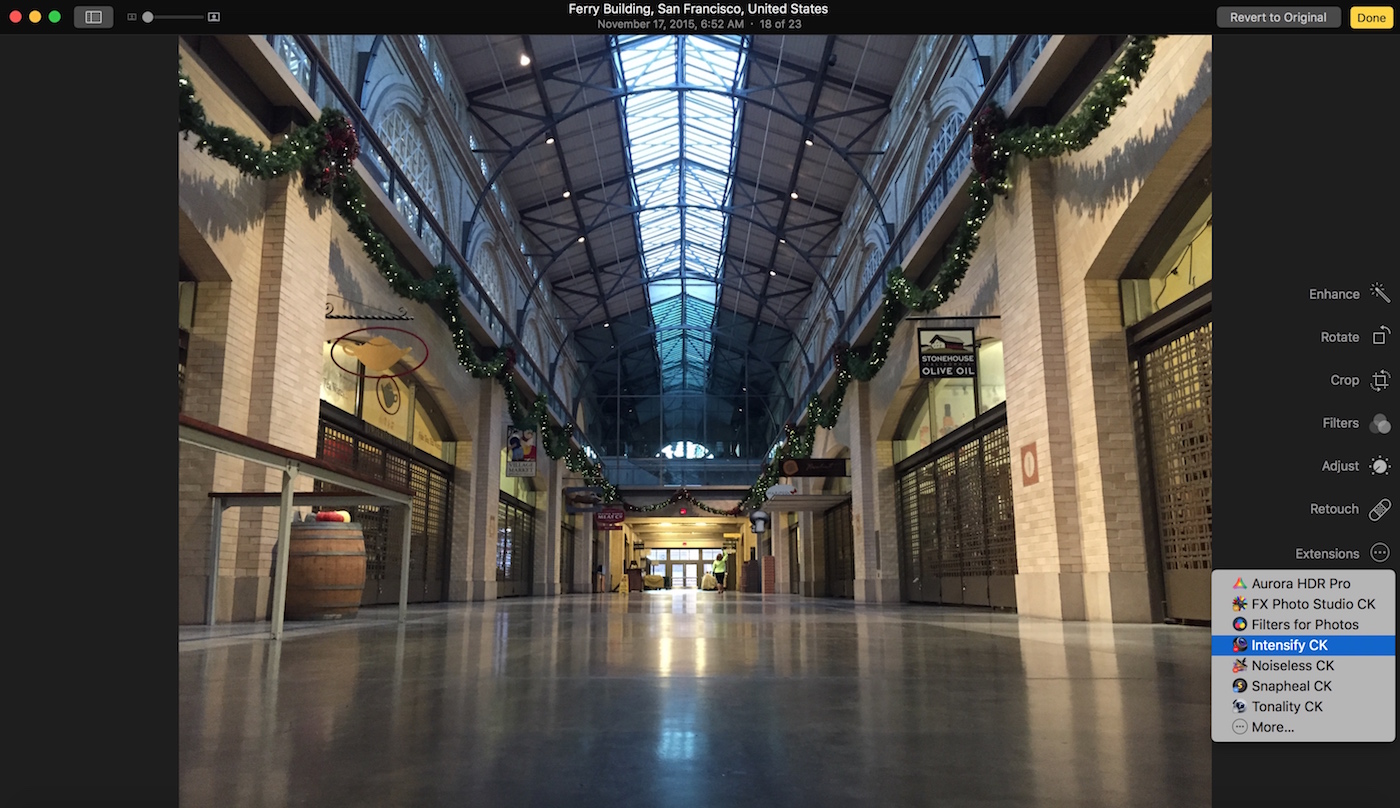
Nota: Si esto es nuevo para ti y no tienes claro cómo usar estos productos como extensiones de Fotos de Apple, te sugerimos…
3) Esto llevará la foto a Intensificar, y obtendrá una pantalla de aterrizaje con este aspecto:
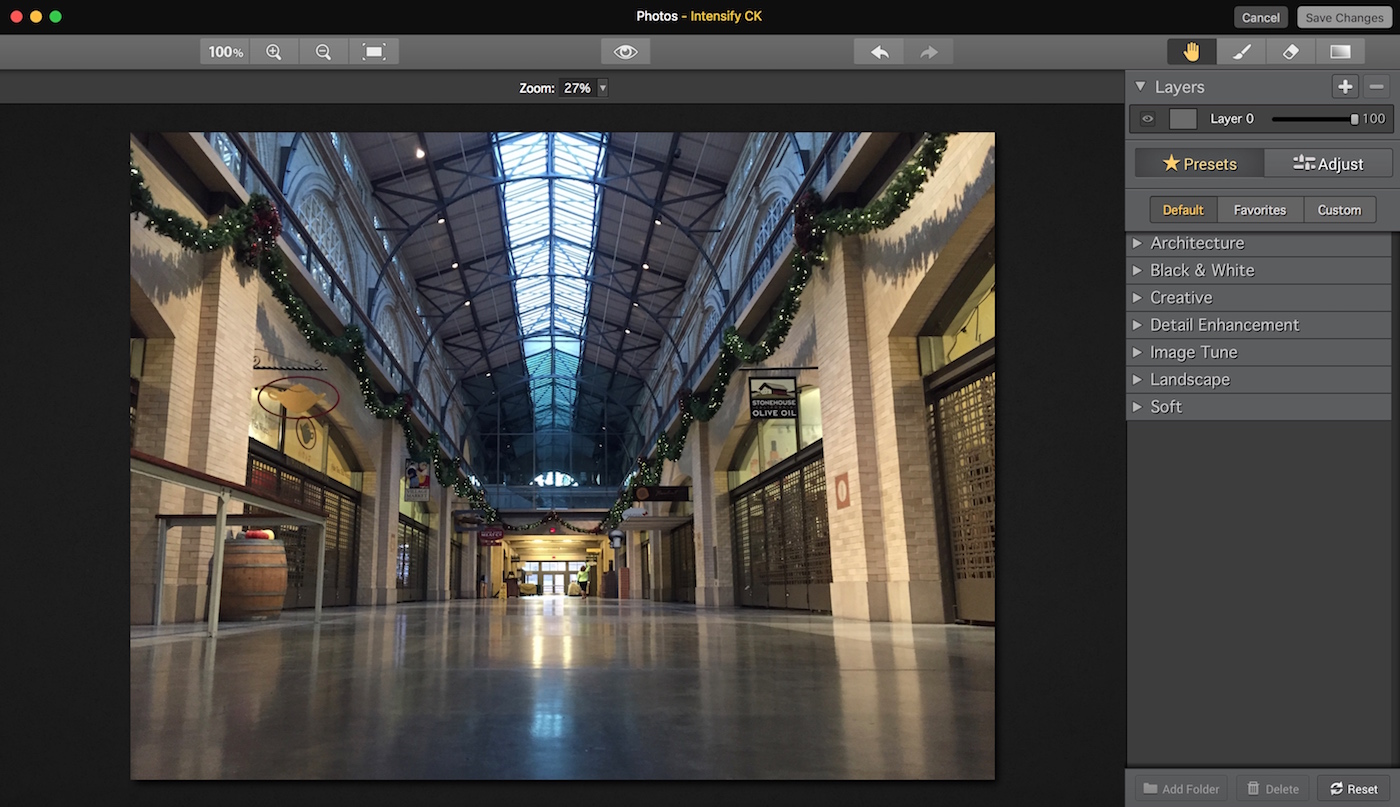
4) Observe todos los menús del panel derecho y que los presets están actualmente resaltados. Si haces clic en cualquiera de ellos, se abrirán y te darán un montón de opciones preestablecidas. Un preset es un conjunto de ajustes realizados con un solo clic. Le sugiero que se tome un momento y haga clic en algunos, sólo para ver lo que hacen por su imagen, y para familiarizarse con ellos. Hemos elegido el preset Detalles de Interior Fuertes de la categoría Arquitectura, como se puede ver en esta foto:
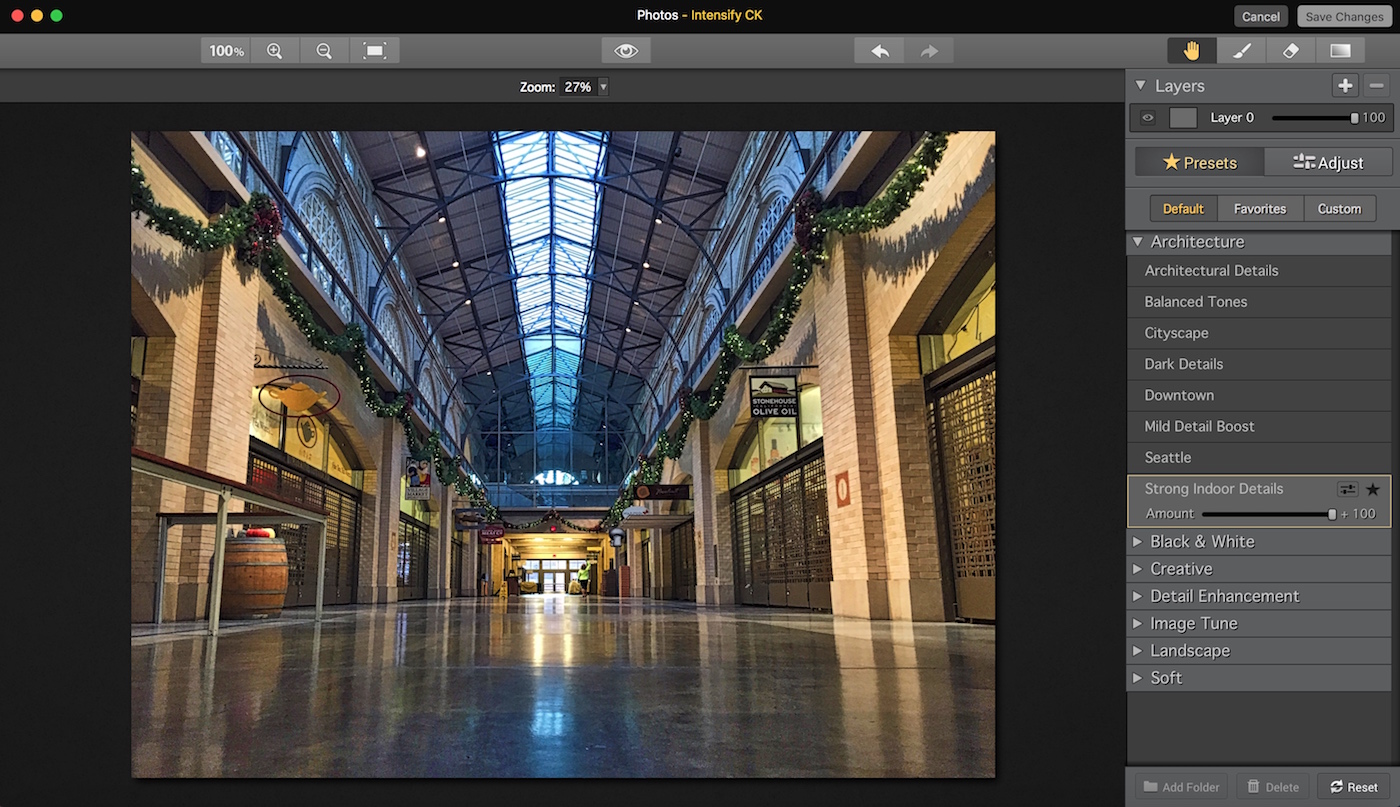
Esto fue con un solo clic, y ya la foto se ve mucho mejor. Los detalles son mucho más evidentes en toda la imagen. Sin embargo, vamos a hacer una cosa rápida más mientras estamos aquí en Intensify.
5) Si mira en la parte superior derecha de la pantalla, verá donde dice Presets y Adjust. Los presets están actualmente resaltados, porque estamos en el menú de selección de presets. Si hace clic en Ajustar, notará que ahora estará resaltada y tendrá un nuevo menú de opciones:
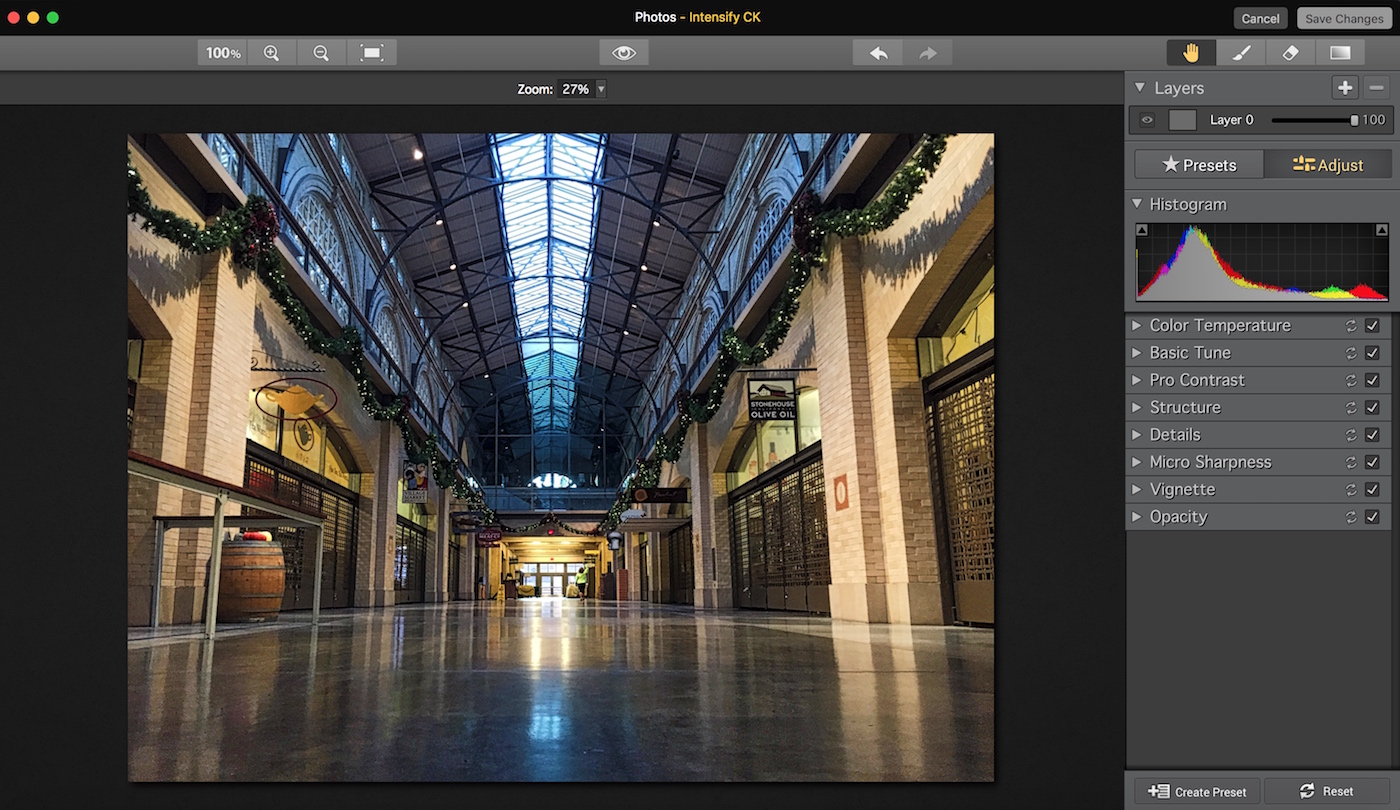
Cada uno de los temas listados (Temperatura de color, Sintonía básica, etc.) es un menú desplegable con controles deslizantes, lo que le permite realizar más ajustes en la configuración prefijada que ha aplicado actualmente a la foto.
6) Hicimos clic en el menú Basic Tune, y se desplegó para mostrar varios deslizadores. Todo lo que hicimos fue aumentar el contraste a +33, la vibración y la saturación a +26 para darle al color un poco más de pop.
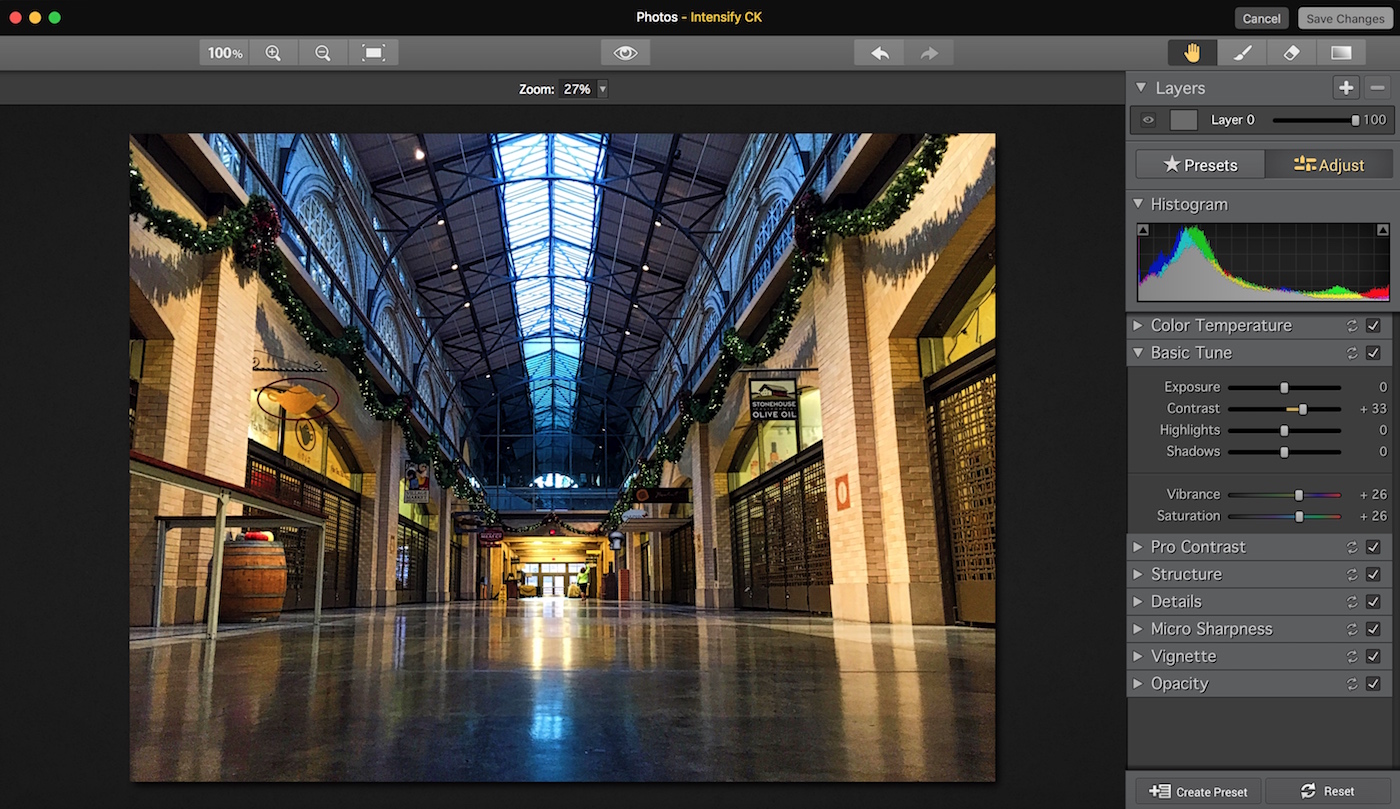
¡Ya hemos terminado! Sólo tienes que hacer clic en Guardar cambios en la parte superior derecha y volverás a Fotos. Haga clic en Listo en el menú Fotos y se guardará en su biblioteca.
Aquí está la imagen final:

2. Usar efectos de filtro creativos para un nuevo giro
Los filtros existen desde hace mucho tiempo, y cuando se usan bien pueden tener un gran impacto en una imagen. En este consejo, le mostraremos cómo utilizar para aplicar un filtro a una foto y atraer la atención del espectador.
Empezamos con esta foto, que es una puerta que fue fotografiada en la ciudad de Nueva York. Al igual que el primer consejo, esta también es una imagen de iPhone.

1) De nuevo, hacemos doble clic en la imagen de Fotos para ir a la pantalla Editar, luego elegimos Extensiones y seleccionamos FX Photo Studio.
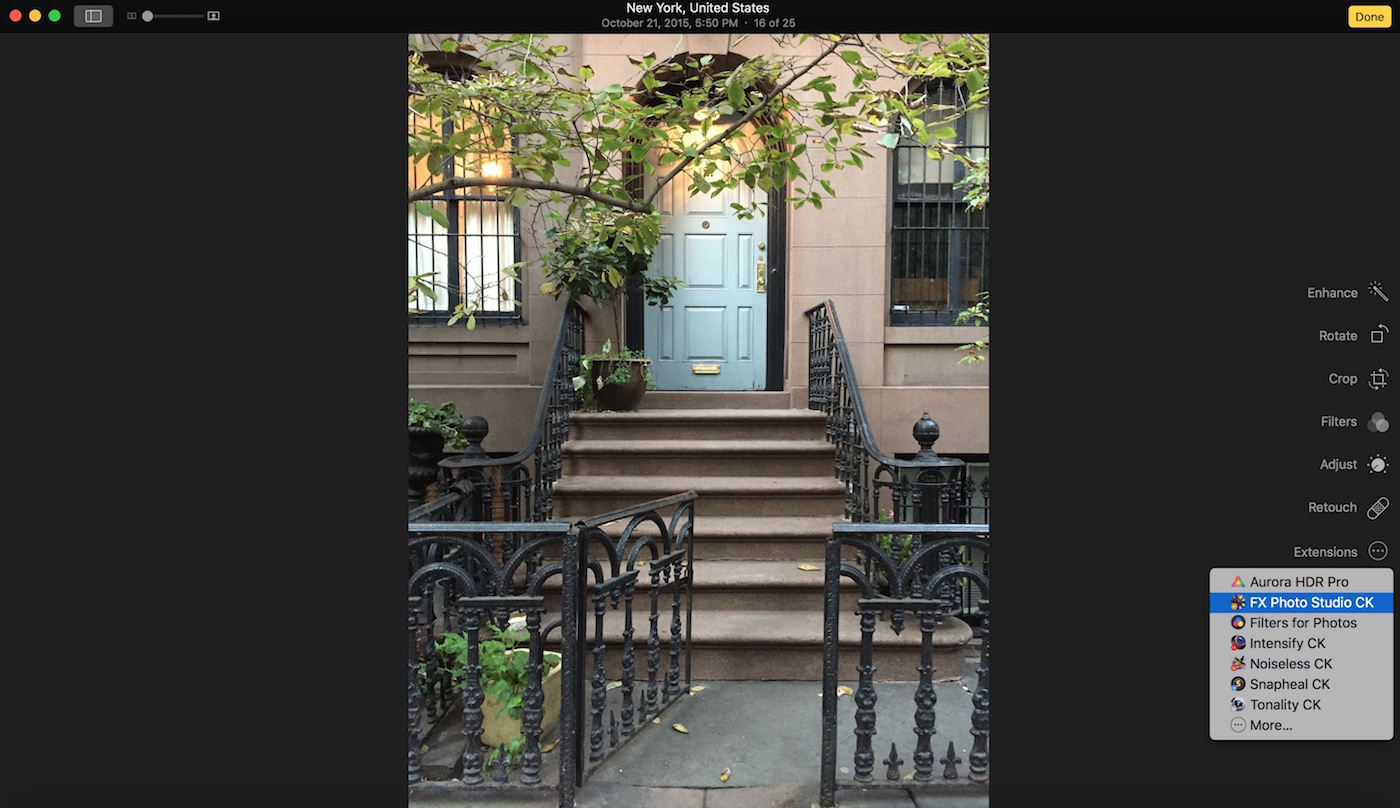
Después de seleccionar esto, la imagen se transferirá a FX Photo Studio y usted llegará a esta página, que es el menú principal:
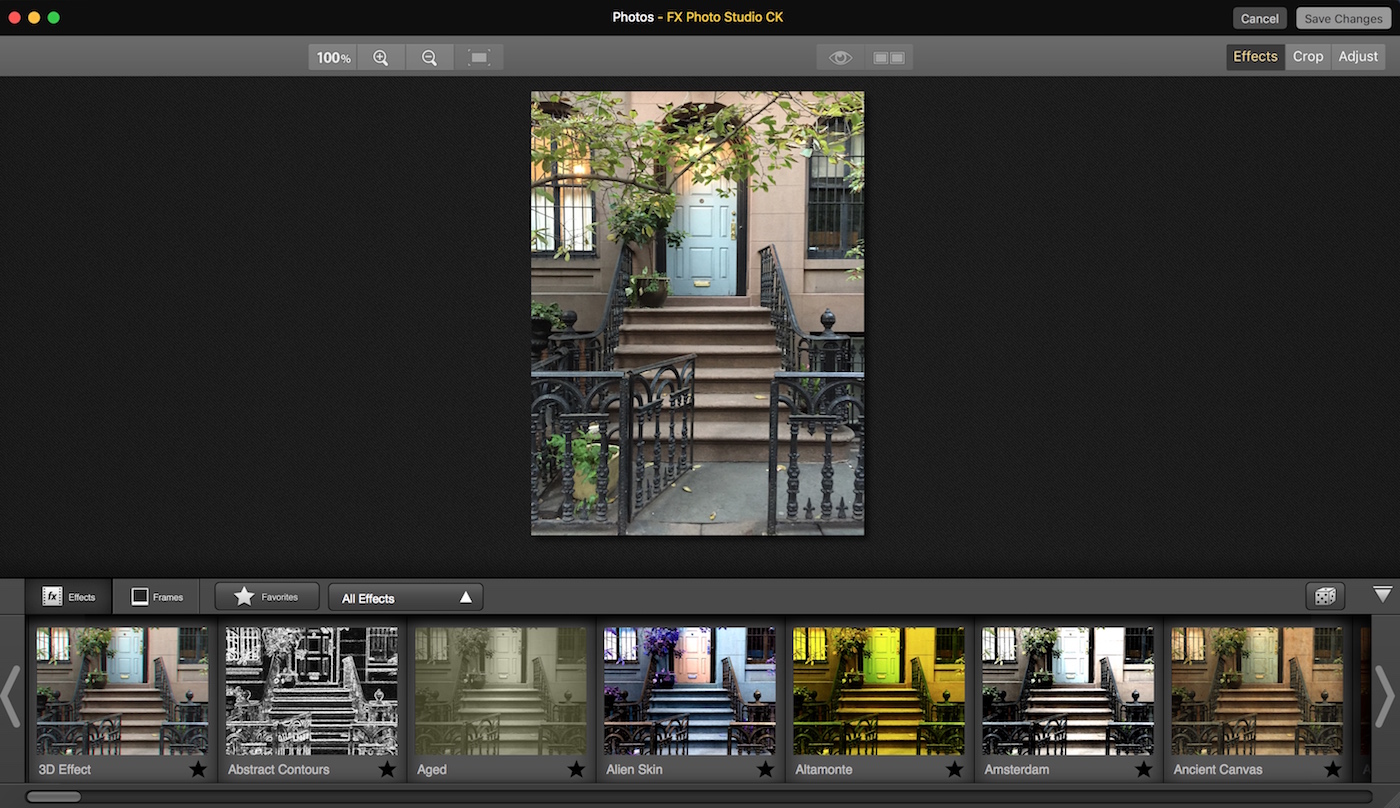
Como puedes ver, hay una tira de película en la parte inferior con todas las opciones de filtros (puedes desplazarte a la izquierda y a la derecha para ver más filtros), y justo encima hay un menú desplegable, llamado All Effects, que te permite ordenar los filtros por categoría.
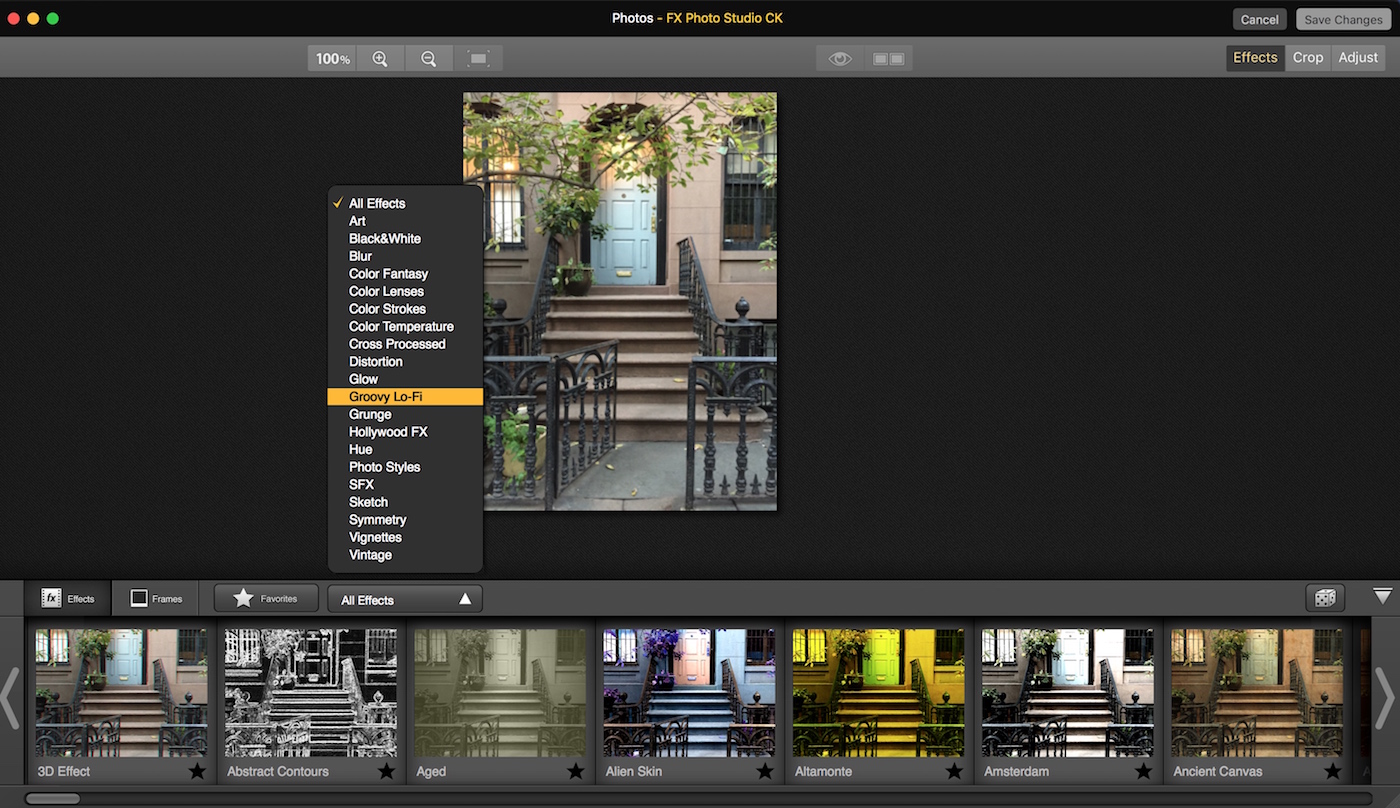
2) Hemos seleccionado el filtro Lienzo antiguo, así que cuando hacemos clic en él, se aplica automáticamente en toda la imagen. Como puede ver, puede aumentar o disminuir la intensidad del filtro moviendo el control deslizante Cantidad hacia la izquierda o hacia la derecha.
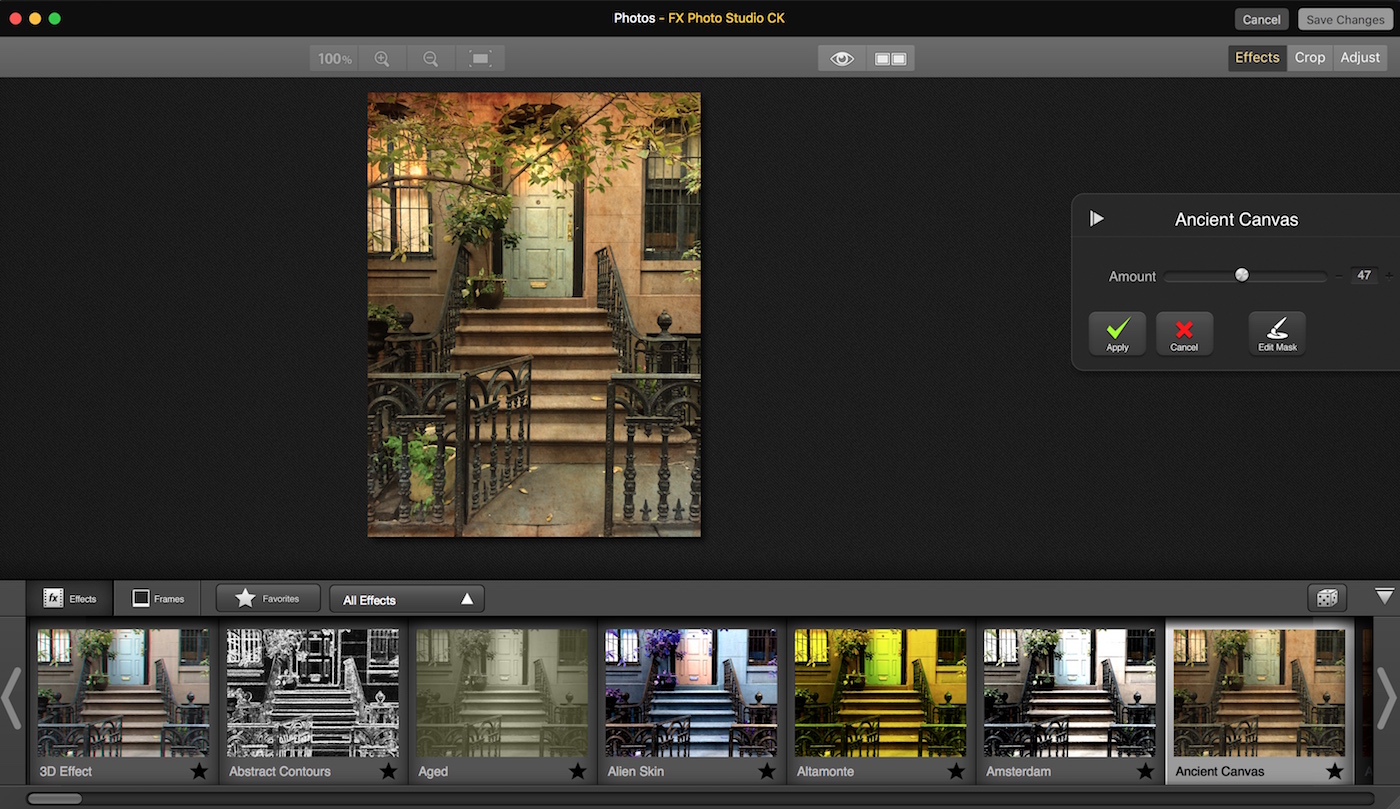
3) Ahora, si te gusta este aspecto, pulsa el botón Aplicar y se aplicará a la imagen. A continuación, puede hacer clic en Guardar cambios para volver a Fotos con su imagen. Pero aquí hay un pequeño truco que no se puede conseguir con esos filtros en Instagram.
¿Ve el botón Editar máscara? Haga clic en eso, y se le llevará a esta pantalla:
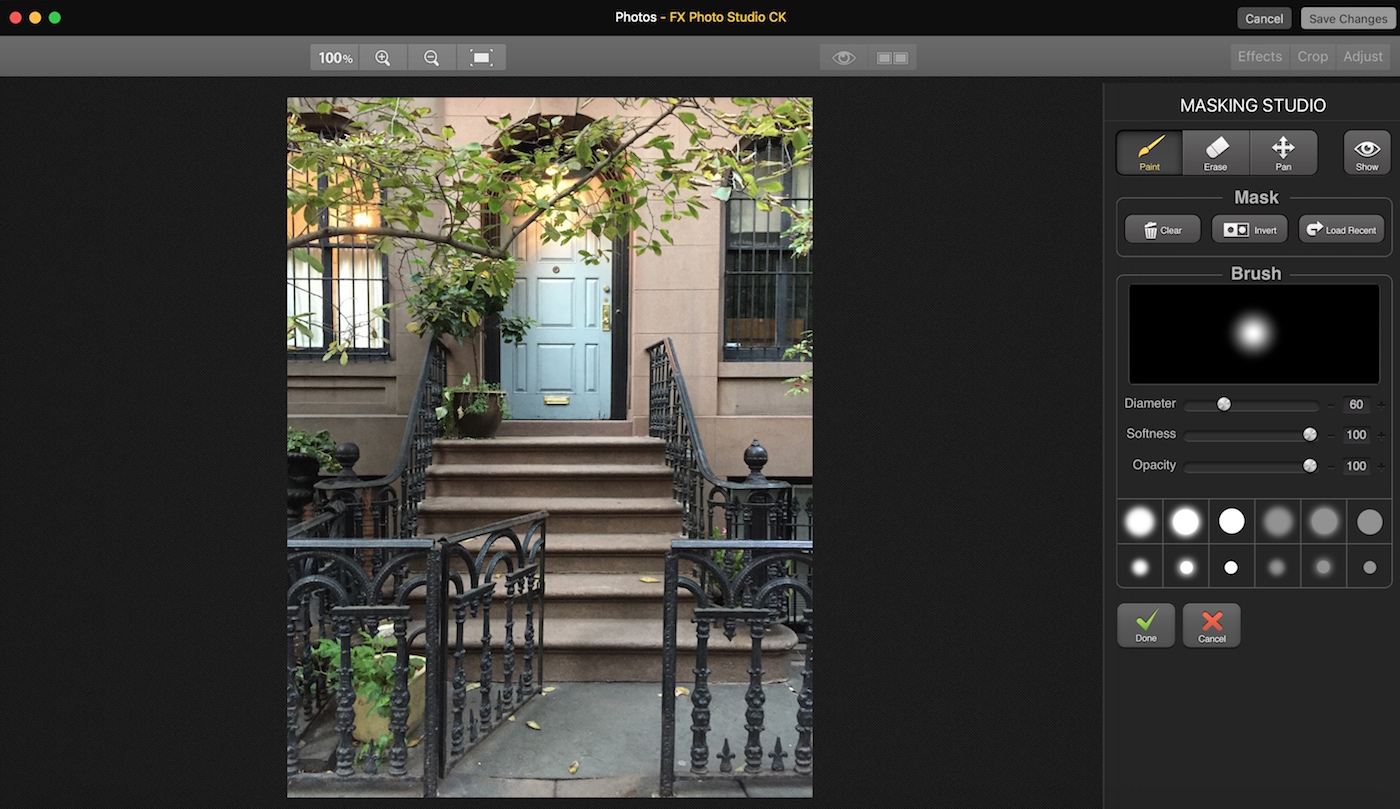
4) Aquí es donde realmente brilla el poder de este producto de software profesional. El enmascaramiento permite aplicar el filtro de forma selectiva a partes específicas de la foto, utilizando un pincel. Elige el diámetro, el tamaño y la opacidad del pincel y, a continuación, píntalo en la foto en la que quieres que aparezca el efecto de filtro.
A medida que lo pinte, el efecto se aplicará dondequiera que caigan sus pinceladas. Si se equivoca, haga clic en el botón Borrar situado junto a Paint en la parte superior y bórrelo.
Así es como la máscara busca esta imagen, porque voy a aplicar el filtro a todo menos a la puerta. Me gusta la puerta azul y no quiero el filtro encima. Simplemente haga clic en Mostrar para mostrar la máscara:
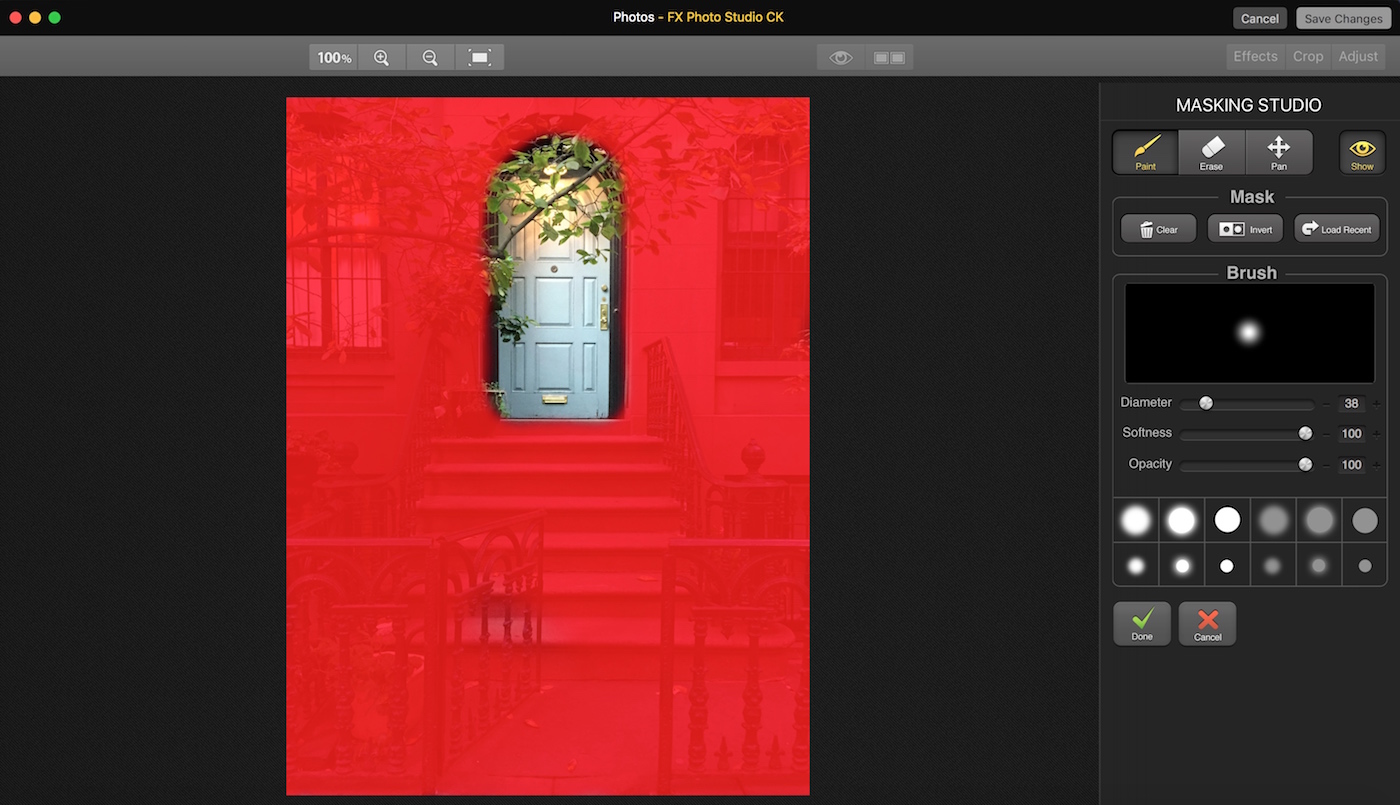
Y así es como se ve la foto con la máscara oculta – nota que el efecto NO está encima de la puerta azul.
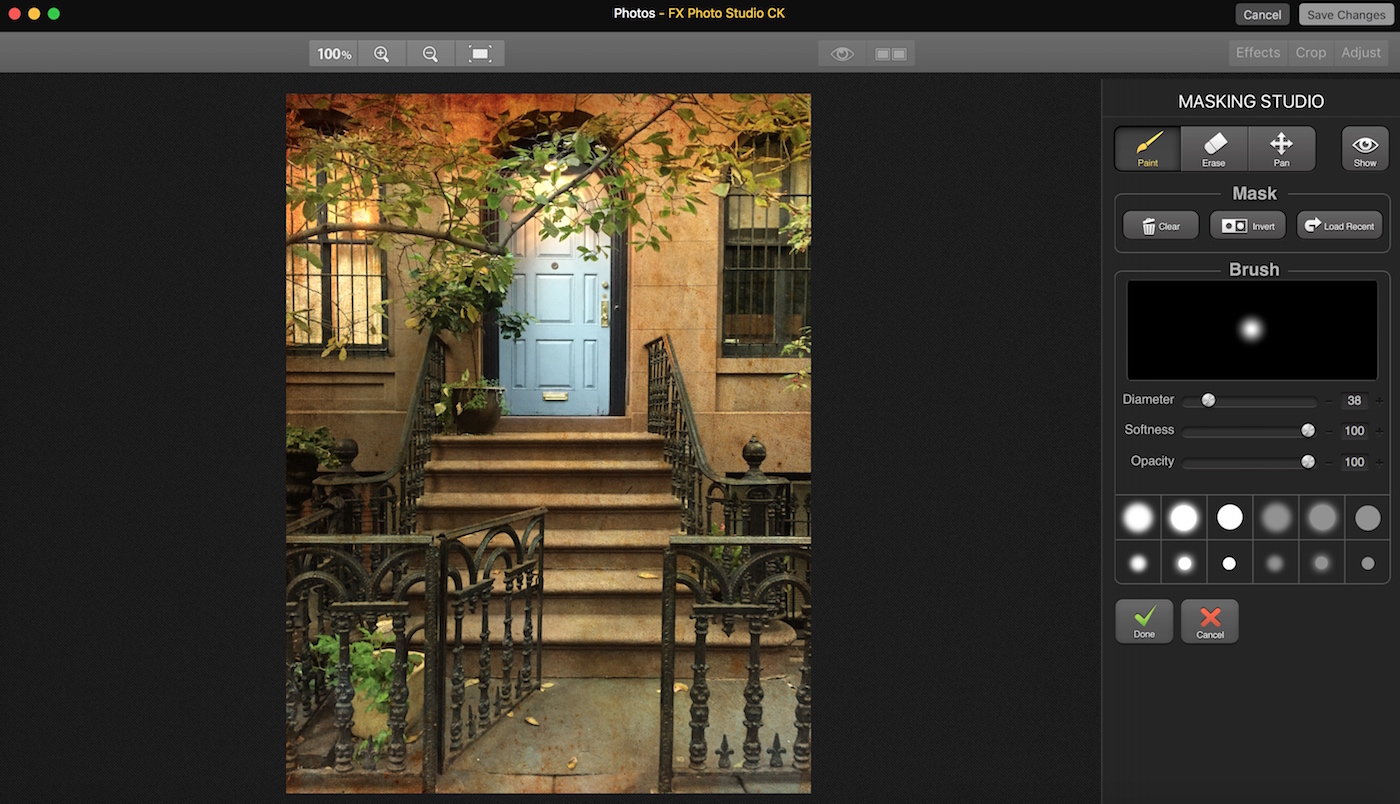
5) Una vez que esté satisfecho, simplemente haga clic en el botón verde de marca de verificación/hecho, y volverá a la página de destino principal, con el filtro aplicado donde lo pintó. El botón «Listo» aquí se aplica sólo al enmascaramiento, así que….
